Microsoft Excel: zaokroževalne številke
Program Microsoft Excel deluje, vključno s številskimi podatki. Pri izvajanju delitve ali dela s frakcijskimi številkami program ustvari zaokroževanje. To je predvsem posledica dejstva, da so absolutno natančna frakcijska števila redko potrebna, vendar pa ni težko delati s težkim izrazom z več decimalnimi mesti. Poleg tega so številke, ki niso načeloma zaokrožene. Hkrati pa lahko premalo natančno zaokroževanje povzroči velike napake v okoliščinah, kjer je potrebna natančnost. Na srečo, v Microsoft Excelu, lahko uporabniki določijo, kako bodo številke zaokrožene.
Vsebina
Shranjevanje številk v pomnilniku Excel
Vse številke, s katerimi deluje Microsoft Excel, so razdeljene na natančne in približne. V pomnilniku so shranjene številke do 15 bitov, vendar so prikazane do nivoja, ki ga označuje uporabnik. Hkrati pa se vsi izračuni izvajajo v skladu s podatki, shranjenimi v pomnilniku, in niso prikazani na monitorju.
Z operacijo zaokroževanja Microsoft Excel zavrže nekaj decimalnih mest. V Excelu se uporablja običajna metoda zaokroževanja, ko je število manj kot 5 zaokroženo navzdol in večje ali enako 5 - na večjo stran.
Zaokroževanje z gumbi na traku
Najlažji način za spreminjanje števila zaokrožitev je, da izberete celico ali skupino celic in na zavihku »Domov« kliknite na traku na gumbih »Povečaj števec« ali »Zmanjšaj bit«. Oba gumba sta v orodni vrstici »Številka«. V tem primeru se zaokroži samo prikazana številka, po potrebi pa se za izračune uporabi do 15 mest.
Ko kliknete gumb Povečaj cifro, se število dodanih decimalnih mest poveča za eno.
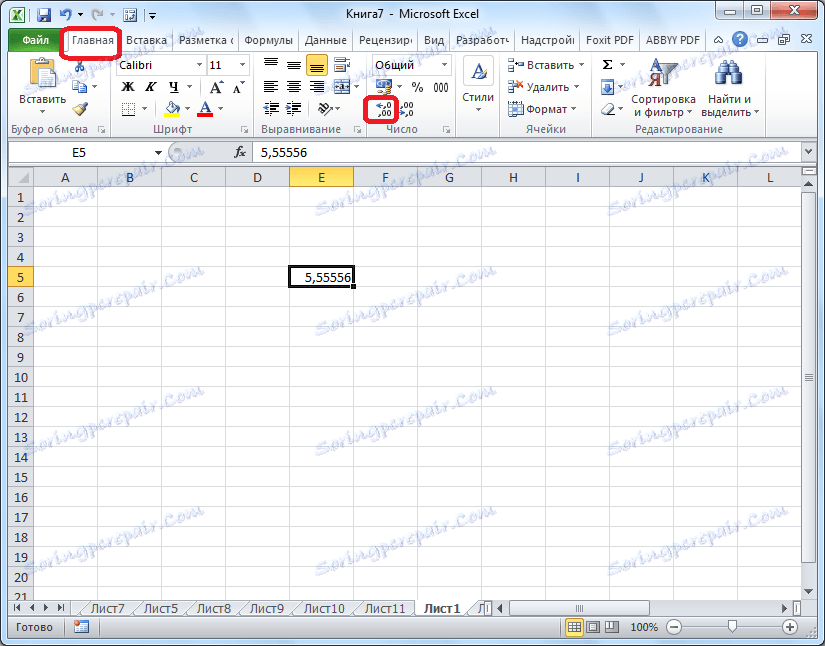
Ko kliknete gumb "Zmanjšaj kapaciteto bitov", se število znakov za vejico zmanjša za eno.
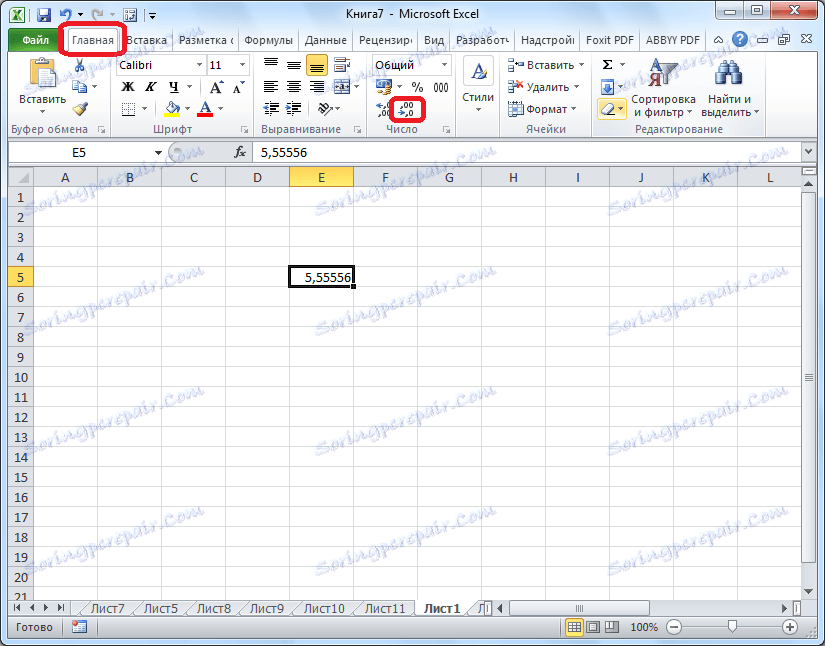
Zaokrožuje skozi obliko celic
Zaokroževanje lahko nastavite tudi z nastavitvami celičnega formata. Če želite to narediti, morate izbrati vrsto celic na listu, z desno miškino tipko in v meniju, ki se prikaže, izberite "Format Cells".
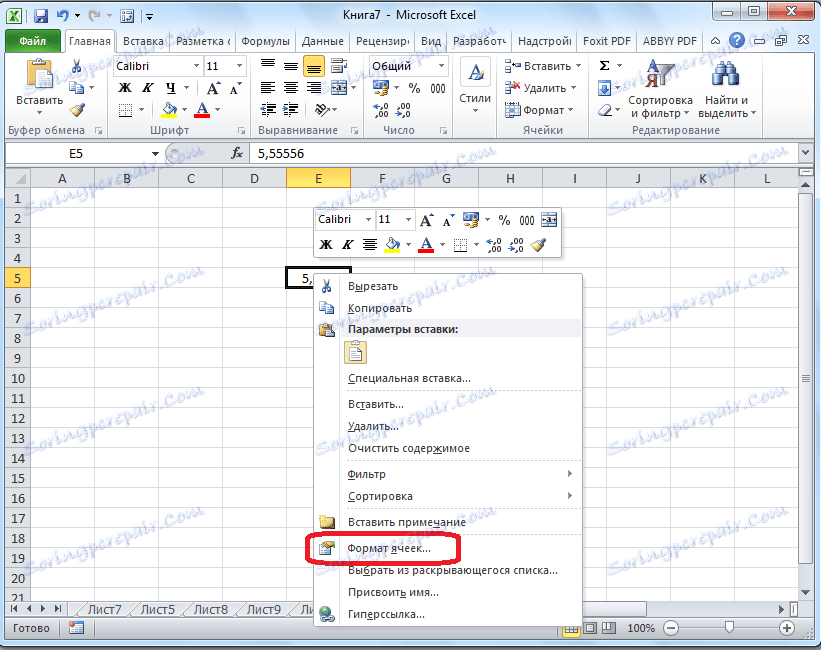
V oknu, ki odpre nastavitve celičnega formata, pojdite na kartico »Številka«. Če podatkovni format ni numeričen, potem morate izbrati številčni format, sicer ne boste mogli prilagoditi zaokroževanja. V osrednjem delu okna poleg napisa "Število decimalnih mest" preprosto označujemo število znakov, ki jih želimo videti pri zaokroževanju. Nato kliknite gumb "OK".
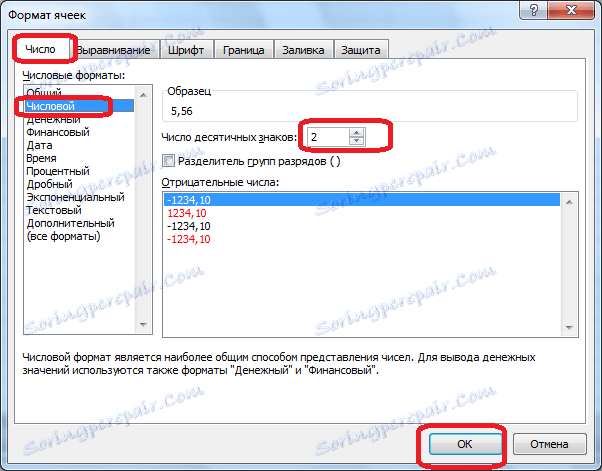
Določite natančnost izračunov
Če so v prejšnjih primerih parametri, ki so bili nastavljeni, vplivali samo na preslikave zunanjih podatkov, izračuni pa so uporabili natančnejše kazalnike (do 15 znakov), zdaj vam bomo povedali, kako spremeniti natančnost izračuna.
Če želite to narediti, pojdite na kartico »Datoteka«. Nato se pomaknite v razdelek »Nastavitve«.
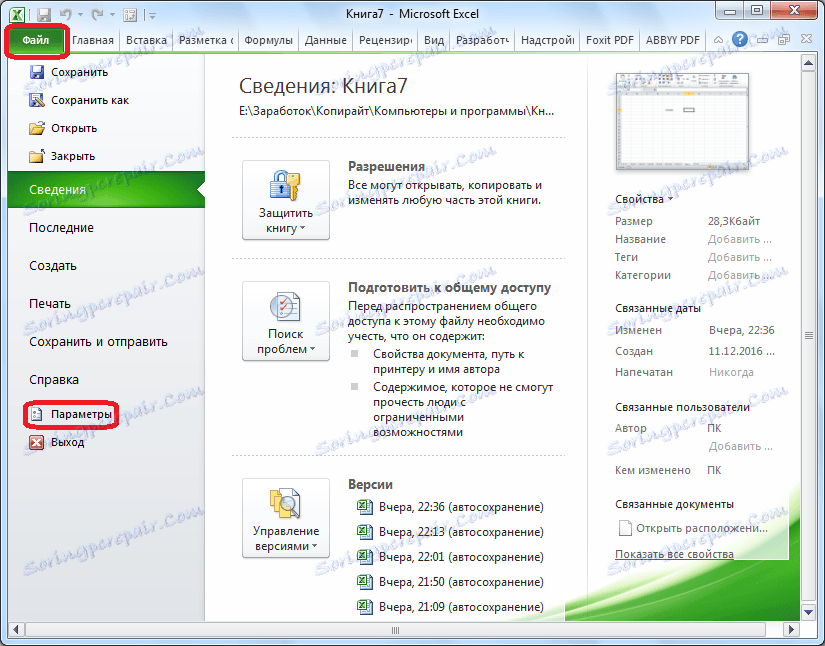
Odpre okno možnosti Excel. V tem oknu pojdite na podokne »Napredno«. Iščemo blok nastavitev, ki se imenuje »Pri ponovnem zagonu te knjige«. Nastavitve na tej strani se nanašajo na en list, ampak na celotno knjigo kot celoto, torej na celotno datoteko. Označimo potrditveno polje »Nastavi natančnost kot na zaslonu«. Kliknite gumb "V redu", ki se nahaja v spodnjem levem kotu okna.
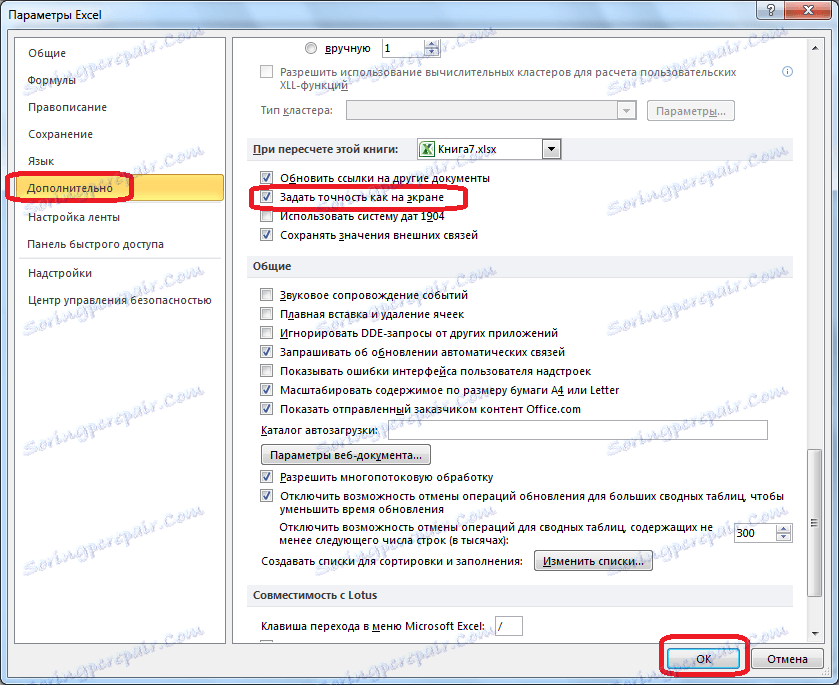
Zdaj pri izračunu podatkov se upošteva prikazana vrednost številke na zaslonu in ne tista, ki je shranjena v pomnilniku Excel. Prilagoditev prikazane številke lahko izvede katerikoli od dveh zgoraj omenjenih metod.
Uporaba funkcij
Če želite spremeniti vrednost zaokroževanja pri izračunu glede na eno ali več celic, vendar ne želite znižati natančnosti izračuna za celoten dokument, potem je v tem primeru najbolje izkoristiti priložnosti, ki jih ponuja funkcija "ROUND" in njene različne različice, pa tudi nekatere druge funkcije.
Med glavnimi nalogami, ki urejajo zaokroževanje, je treba razlikovati med naslednjimi:
- ROUND kroge do določenega števila decimalnih mest, v skladu s splošno sprejetimi pravili zaokroževanja;
- ROUNDBACK - zaokroži najbližjo število modulov navzgor;
- ROUNDBACK - zaokroži do najbližjega števila navzdol modulo;
- ROUND-zaokroži število s točno določeno natančnostjo;
- COLVER - zaokroži število iz določene natančnosti navzgor modulo;
- PREGLED - zaokroži število navzdol modulo s predpisano natančnostjo;
- OTDR - zaokroži podatke v celo število;
- CHETN - zaokroži podatke na najbližjo celo število;
- ODD - zaokroži podatke na najbližjo lihno številko.
Za funkcije ROUND, ROUND in ROUND je naslednji vhodni format: "Ime funkcije (številka, število števk). To pomeni, če želite, na primer, zaokrožiti številko 2.56896 na tri številke, nato pa uporabite funkcijo ROUND (2.56896, 3). Rezultat je 2,569.
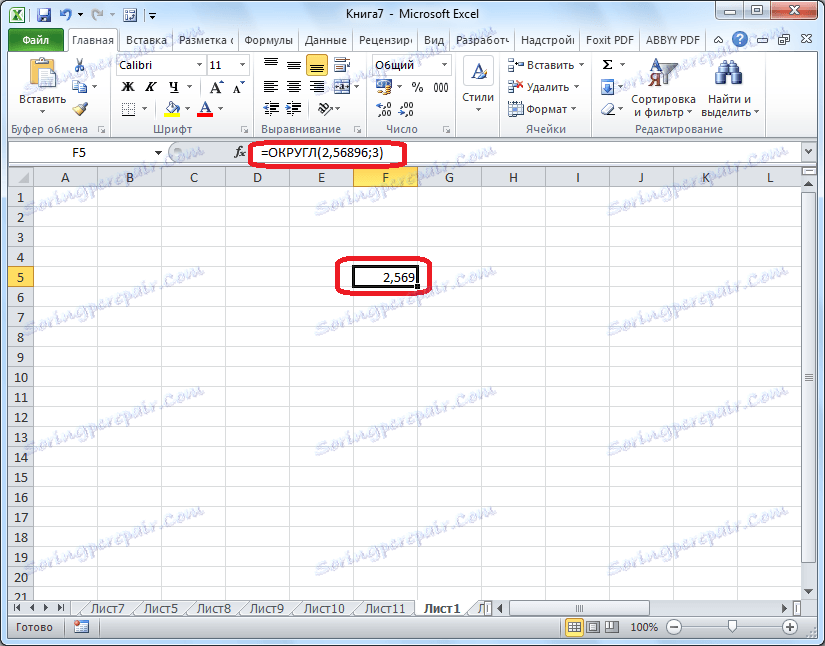
Za funkcije ROUND, CURRICULUM in CROWN se uporablja formula zaokroževanja: "Ime funkcije (številka, natančnost)". Na primer, da zaokrožimo število 11 na najbližji večkratnik od 2, uvajamo funkcijo ROUND (11; 2). Rezultat je številka 12.
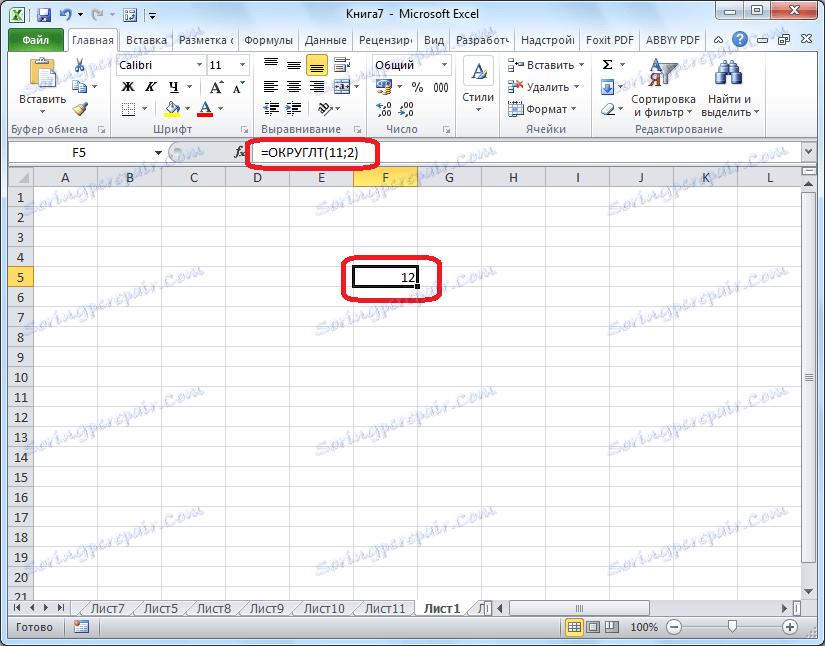
Funkcije FIND, CHETN in ODCHET uporabljajo naslednjo obliko: "Ime funkcije (številka)". Da bi zaokrožili številko 17 na najbližjo celo število, uporabimo funkcijo CHETN (17). Dobimo številko 18.
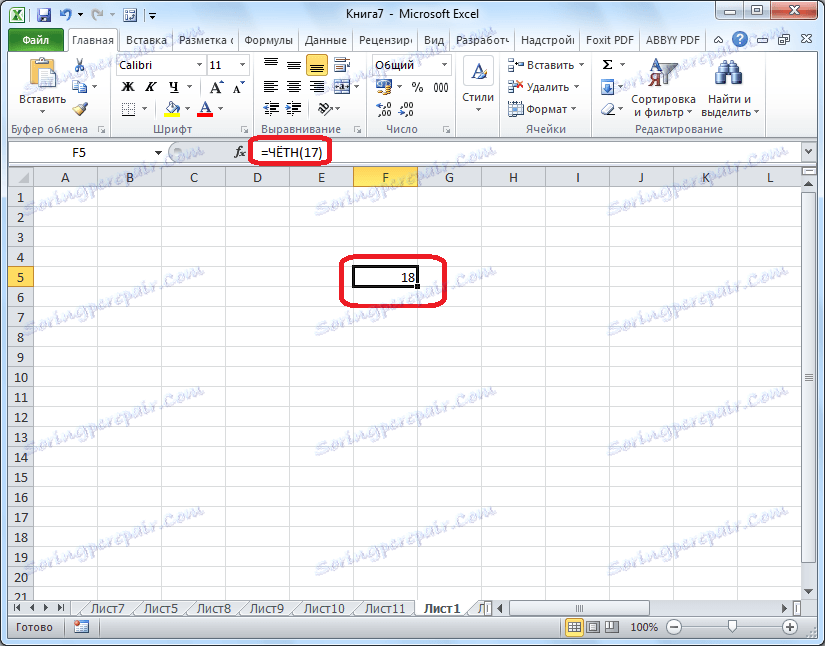
Funkcijo lahko vnesete tako v celico kot v niz funkcij, prej izberete celico, v kateri bo nameščena. Pred vsako funkcijo je treba postaviti znak "=".
Prav tako je nekoliko drugačen način uvajanja okrogelih funkcij. Še posebej je koristno uporabiti, kadar obstaja tabela z vrednostmi, ki jih je treba pretvoriti v zaokrožene številke v ločenem stolpcu.
Za to pojdite na kartico »Formula«. Kliknemo na krtico "Matematično". Nato na odprtem seznamu izberite želeno funkcijo, na primer ROUND.
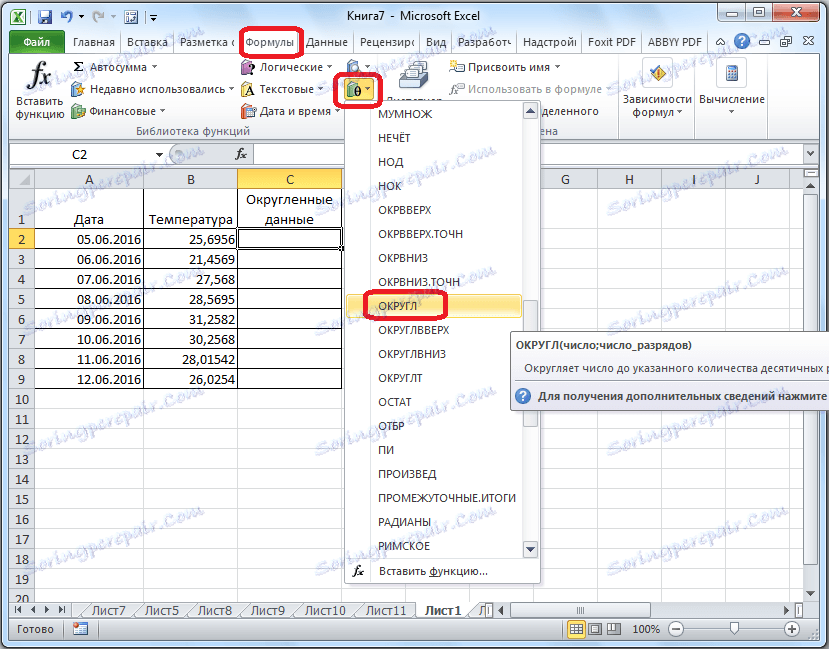
Po tem se odpre okno funkcije argumentov. V polju »Številka« lahko številko vnesete ročno, če pa želimo samodejno zaokrožiti podatke celotne tabele, kliknite na gumb na desni strani okna za vnos podatkov.
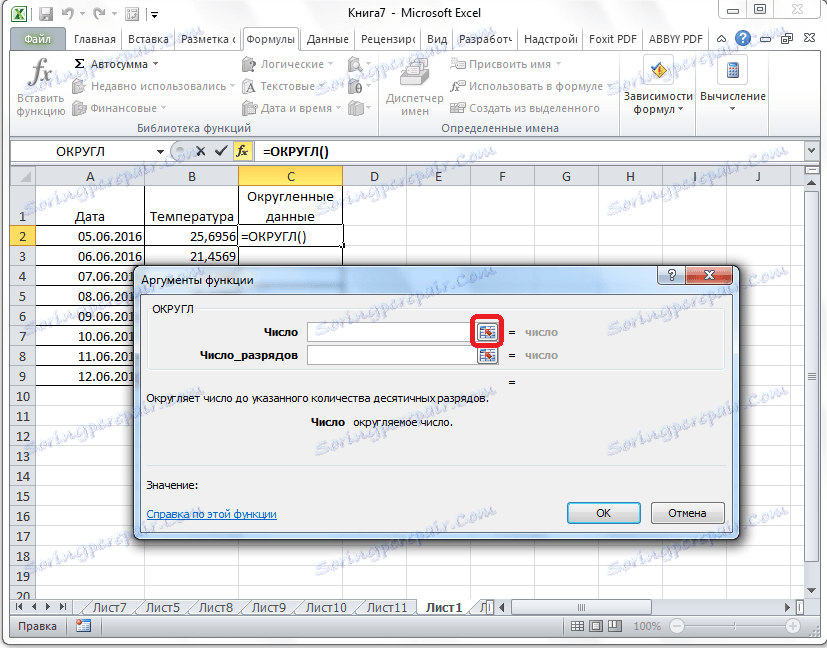
Okno funkcije argumentov je zrušilo. Zdaj moramo klikniti na najvišjo celico stolpca, katere podatke bomo zaokroževali. Ko je vrednost vnesena v okno, kliknite na gumb na desni strani te vrednosti.
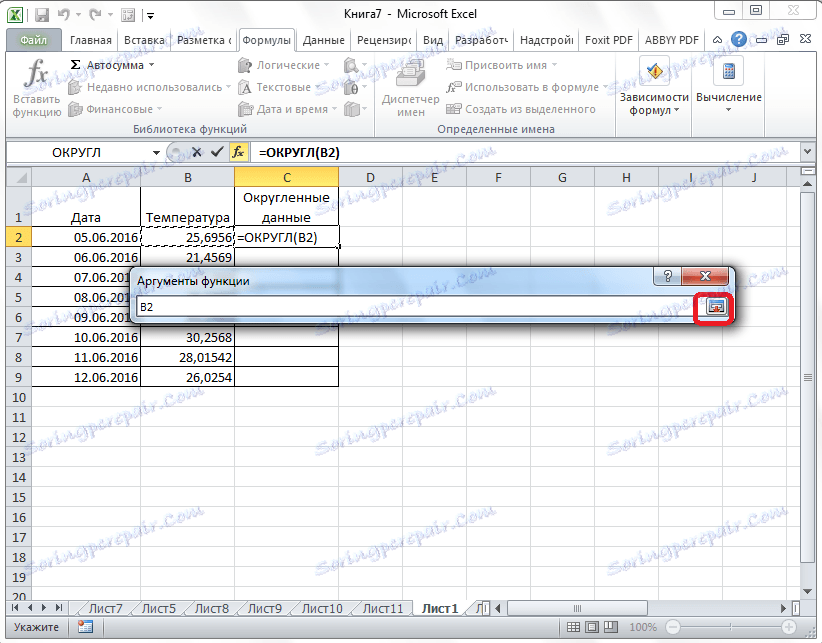
Ponovno se odpre okno funkcij. V polju »Število števk« vpišite globino bitov, na katero moramo zmanjšati delež. Nato kliknite gumb "OK".
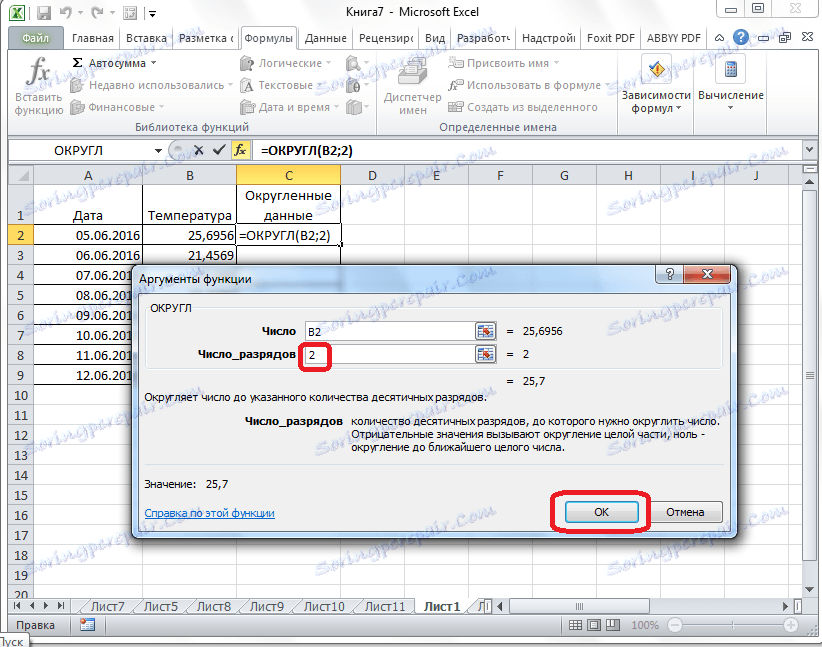
Kot lahko vidite, je številka zaokrožena. Če želite enako kolo zaokrožiti vse druge podatke v istem stolpcu, premaknemo kazalec v spodnji desni kot celice z zaokroženo vrednostjo, kliknite na levi gumb miške in ga povlecite do konca tabele.
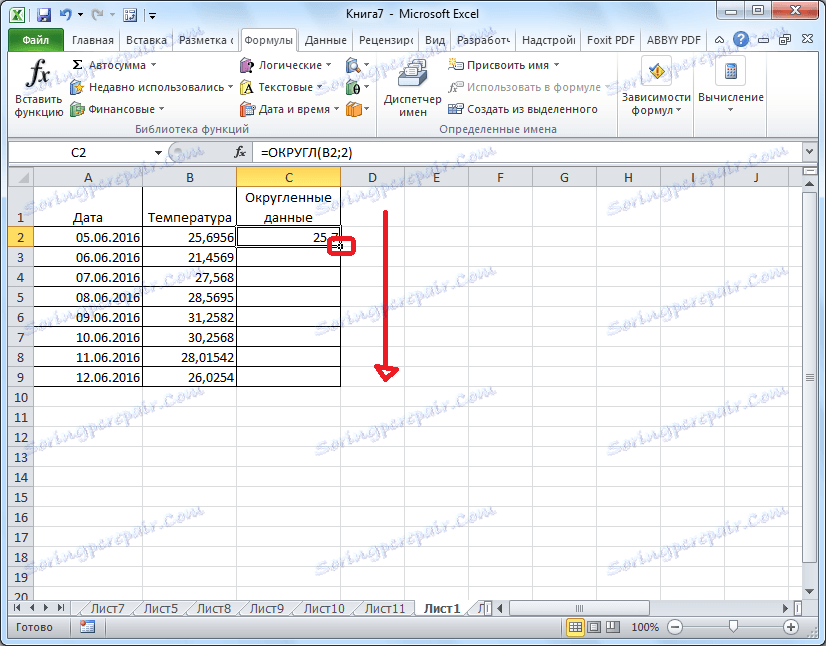
Nato bodo zaokrožene vse vrednosti v želenem stolpcu.
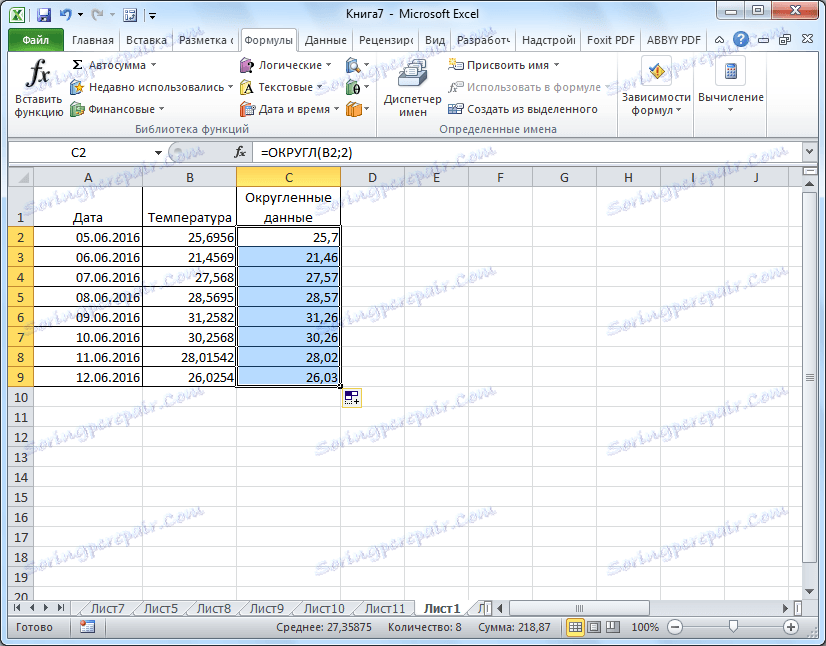
Kot lahko vidite, obstajata dva glavna načina za zaokroževanje vidnega prikaza številke: z gumbom na traku in s spreminjanjem oblike celic. Poleg tega lahko spremenite tudi zaokroževanje dejansko izračunanih podatkov. To je mogoče storiti tudi na dva načina: spreminjanje nastavitev knjige kot celote ali uporaba posebnih funkcij. Izbira določene metode je odvisna od tega, ali boste to vrsto zaokroževanja uporabili za vse podatke v datoteki ali samo za določen obseg celic.