Usmerjevalnik zmanjša hitrost: rešimo težavo
Verjetno so se mnogi od nas sprijaznili z enim neprijetnim problemom. Ko je povezava z internetom prek usmerjevalnika, se izmenjava podatkov opazno zmanjša, in prek brezžičnega vmesnika in kabla RJ-45. Treba je takoj ugotoviti, da je največja hitrost, ki jo je navedel proizvajalec usmerjevalnika, previsoka za reklamne namene in v realnih razmerah, seveda bo nižja. Zato ne pričakujte preveč od usmerjevalnika. Torej, kaj lahko preprost uporabnik naredi, če usmerjevalnik zmanjša hitrost povezave?
Vsebina
Odpravite težavo s hitrostjo usmerjevalnika
Razlogi za počasno internetno povezavo pri povezovanju preko usmerjevalnika so lahko številni. Na primer, velika razdalja od omrežne naprave, radijskih motenj, števila sočasno povezanih naročnikov, zastarele strojne programske opreme usmerjevalnika, napačnih nastavitev. Zato se poskusite premakniti predaleč od usmerjevalnika in omejiti število naprav v omrežju v razumnih mejah. Poskusimo skupaj rešiti problem povečanja hitrosti internetne povezave prek usmerjevalnika.
1. način: spremenite konfiguracijo usmerjevalnika
Za učinkovito in stabilno delovanje vašega lokalnega omrežja je potrebno ustrezno konfigurirati konfiguracijo usmerjevalnika, odvisno od lokalnih pogojev in nalog. Hitrost prejemanja in pošiljanja podatkov je eno najpomembnejših meril za vsakega uporabnika. Oglejmo, kje točno v spletnem vmesniku usmerjevalnika lahko vplivate na izboljšanje tega kazalnika.
- Na katerem koli računalniku ali prenosniku, ki je povezan z omrežjem po zraku ali žici, odprite spletni brskalnik. V naslovno polje brskalnika vnesite trenutno veljaven IP-naslov usmerjevalnika. Privzeto je najpogosteje
192.168.0.1ali192.168.1.1, druge možnosti so možne. Pritisnite tipko Enter . - V polju za preverjanje pristnosti izpolnite ustrezne vrstice z logotipom in geslom za dostop. Če jih niste spremenili, so enaki:
admin. Kliknite na "V redu" . - V odprte spletne odjemalce pojdite na zavihek "Napredne nastavitve" .
- Na strani naprednih nastavitev izberite razdelek »Brezžični način« , kjer bomo našli veliko koristnih informacij za uspešno doseganje zastavljenega cilja.
- V tem podmeniju pojdite na blok "Wireless Settings" .
- V stolpcu "Zaščita" nastavite priporočeni varnostni način "WPA / WPA2 Personal" . Povsem zanesljiv je za navadnega uporabnika.
- Nato nastavite tip šifriranja Wi-Fi signala na AES. Ko uporabljate druge vrste kodiranja, bo usmerjevalnik samodejno zmanjšal hitrost do 54 Mb / s.
- Če popolnoma zastarele naprave niso povezane z vašim lokalnim omrežjem, je priporočljivo izbrati položaj »Samo 802.11n« v vrstici »Način« .
- Nato izberite najmanj naloženi radijski kanal. V Rusiji lahko izbirate med trinajstimi razsežnostmi. Kanali 1, 6 in 11 so po privzetku brezplačni, če samodejno konfigurira omrežne naprave. Določimo eno od njih našemu usmerjevalniku ali uporabimo programsko opremo drugih proizvajalcev za iskanje brezplačnih kanalov.
- V parametru "Širina kanala" smo nastavili vrednost iz "Auto" na 20 ali 40 MHz. Izkušeni z uporabo spletnih storitev ali posebnih programov za merjenje hitrosti internetne povezave, določimo najboljšo vrednost za vaše posebne pogoje.
- Na koncu, prilagodimo moč oddajnika glede na razdaljo do priključenih naprav. Daljša razdalja, višja mora biti moč radijskega signala. Poskušamo v praksi in zapustimo najboljši položaj. Ne pozabite shraniti konfiguracije.
- Vrnemo se v prejšnji podmeni in vnesemo "Napredne nastavitve" brezžičnega načina. Vklopite »Wi-Fi Multimedia« s preverjanjem polja »WMM« . Ne pozabite uporabiti te funkcije v lastnostih brezžičnega modula priključenih naprav. Za dokončanje konfiguracije usmerjevalnika pritisnite gumb "Shrani" . Usmerjevalnik je ponovno zagnan z novimi parametri.

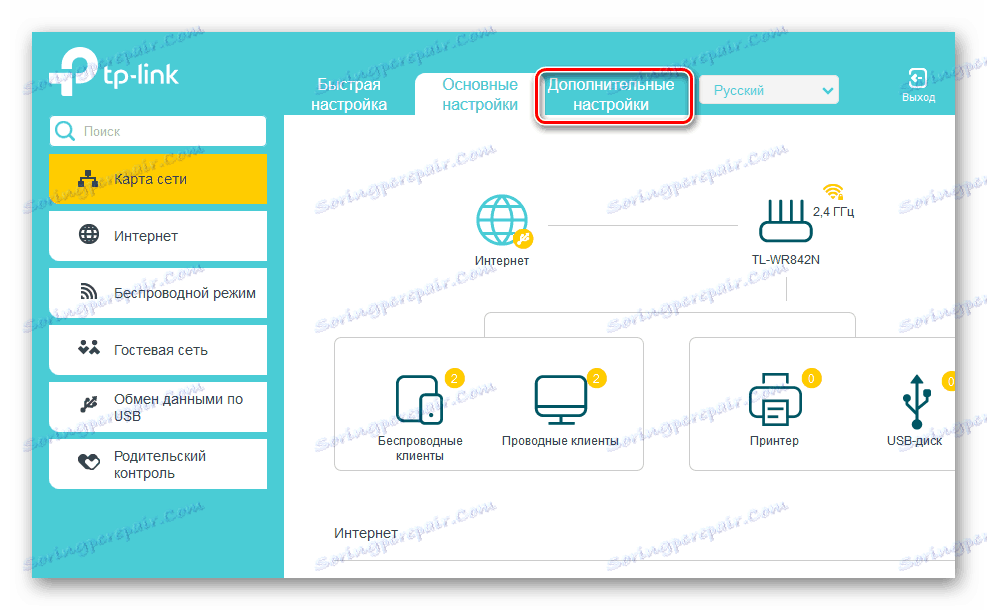
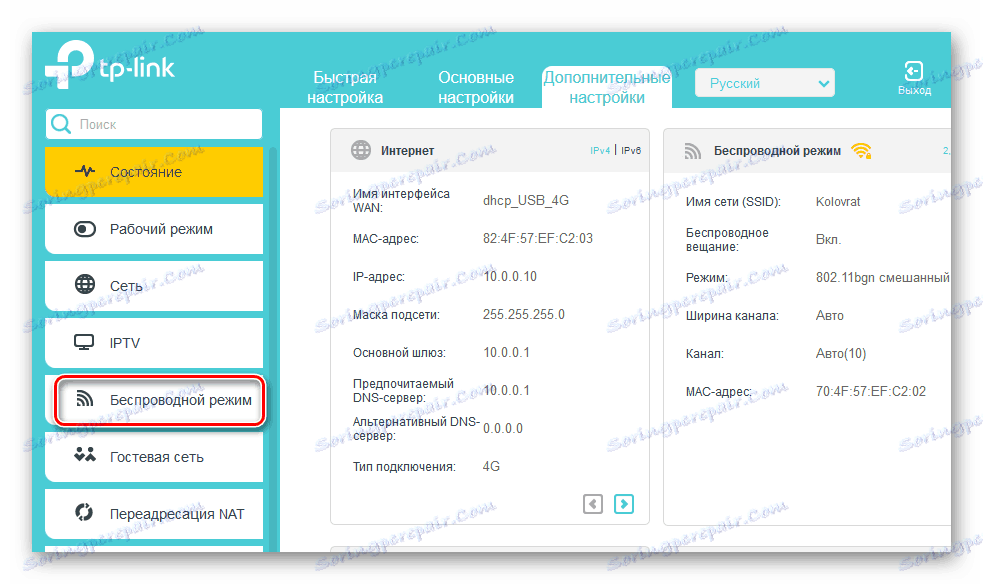
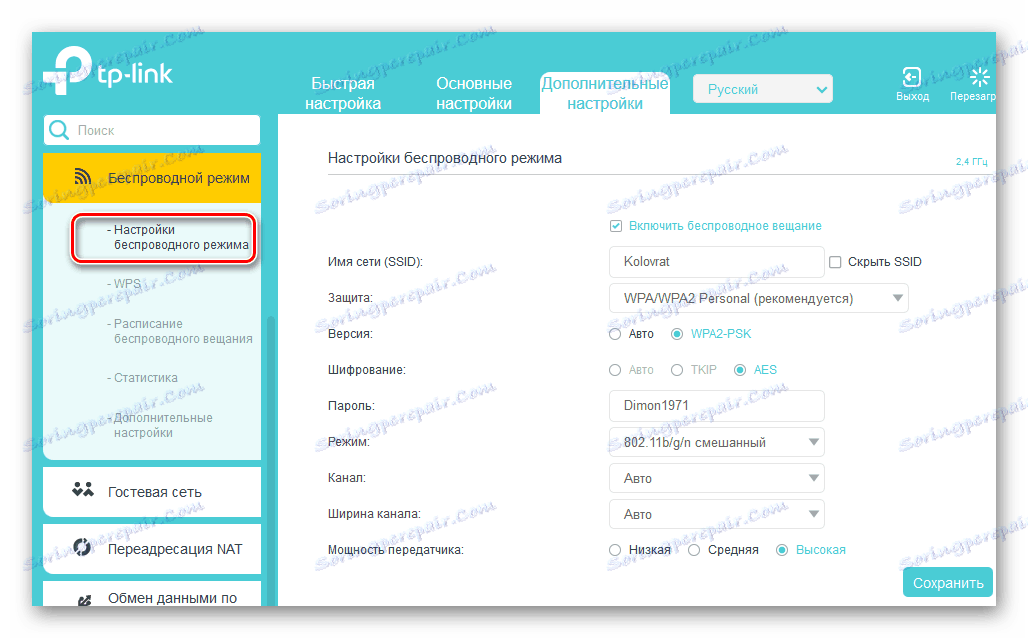
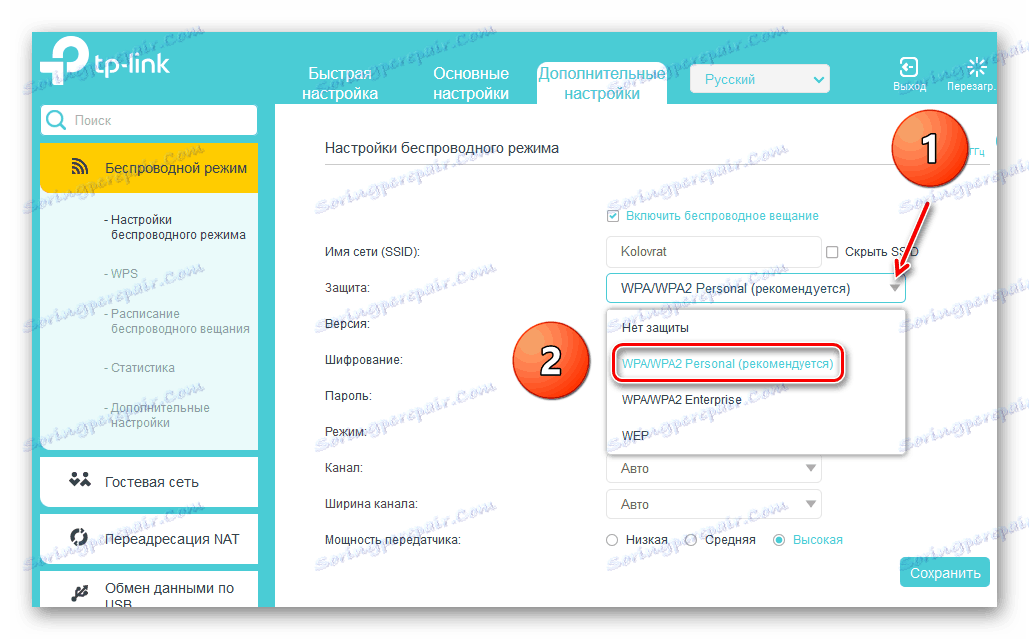
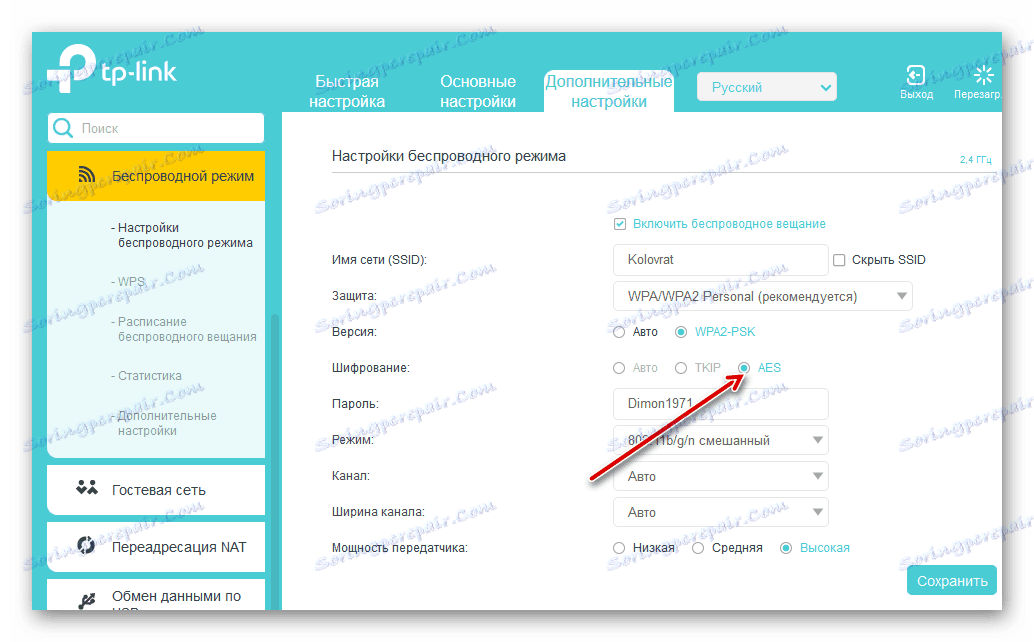
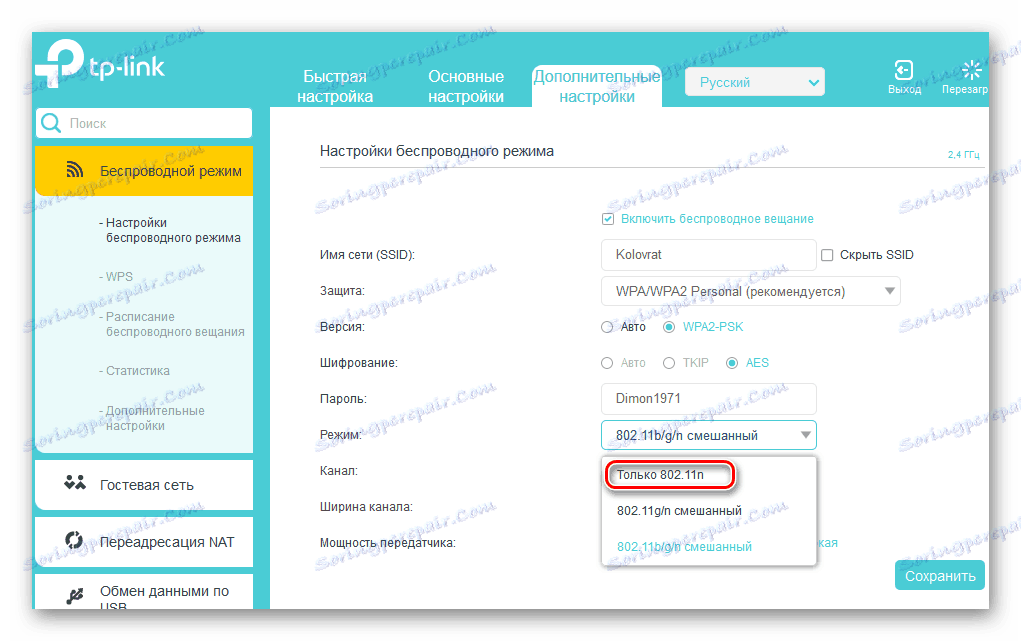
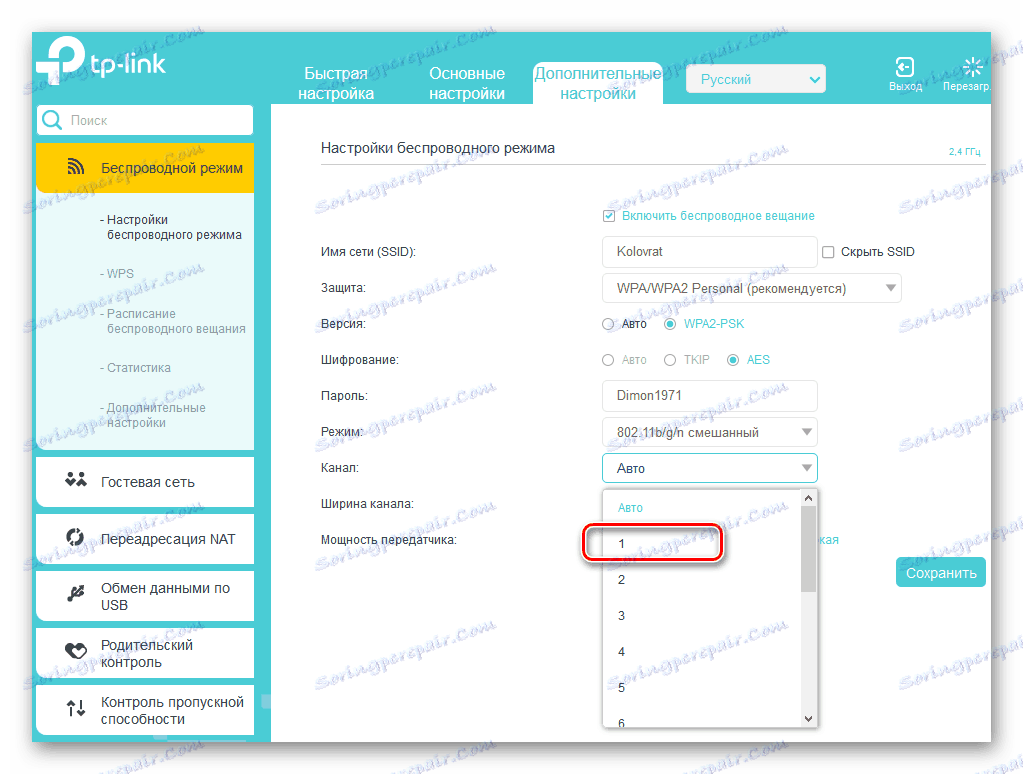
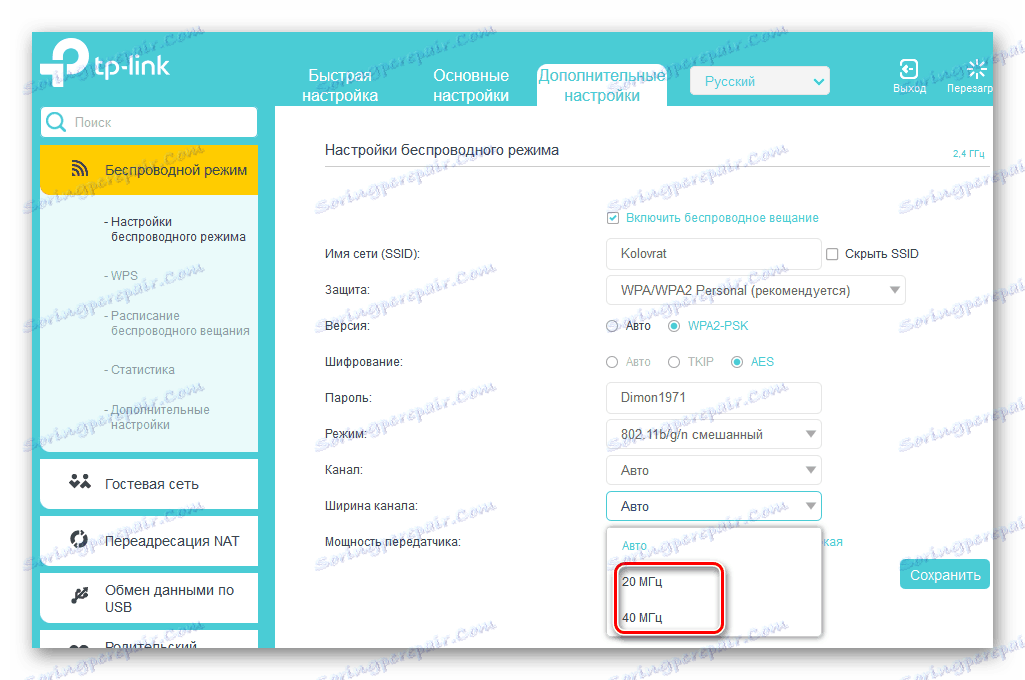
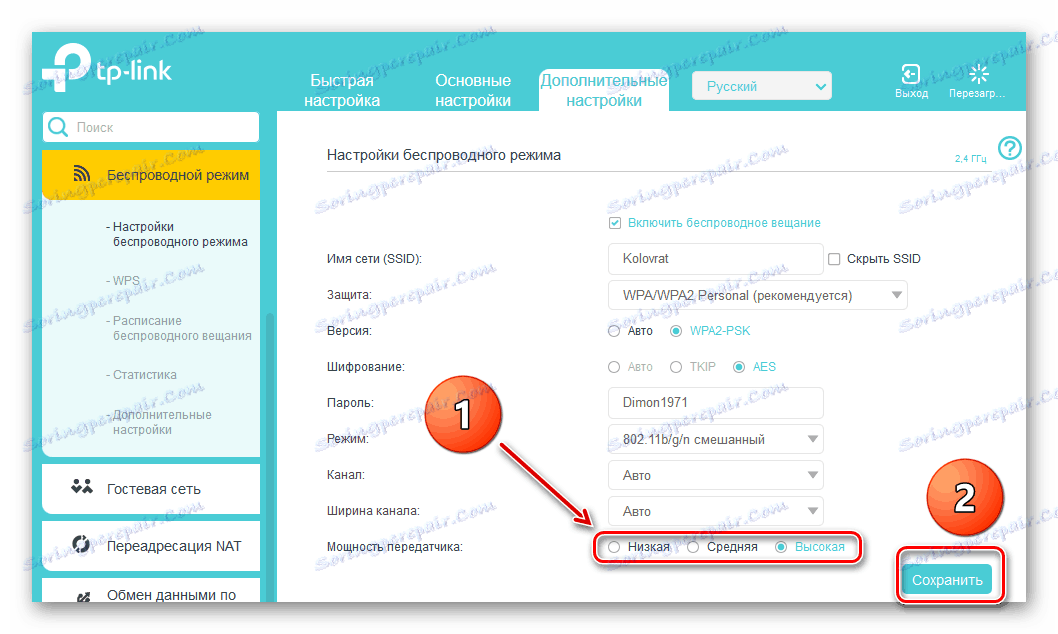
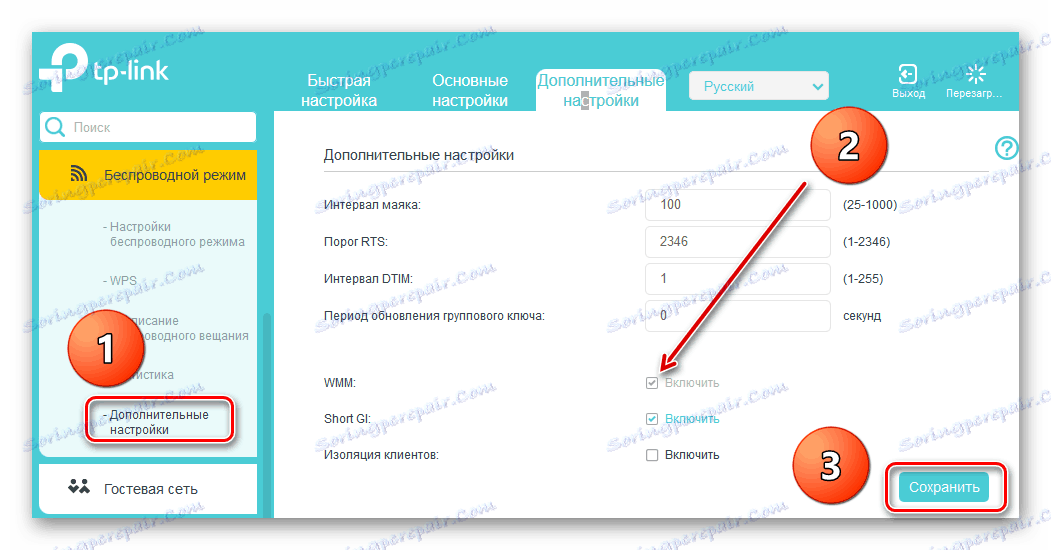
2. način: Utripanje usmerjevalnika
Izboljšanje delovanja usmerjevalnika, vključno s povečanjem hitrosti izmenjave podatkov, lahko posodobi firmware usmerjevalnika, tako imenovane firmware. Znani proizvajalci omrežnih naprav redno izboljšujejo in popravljajo napake v tem segmentu. Poskusite posodobiti firmware v usmerjevalniku najkasneje v najkrajšem času. Kako je to mogoče narediti, preberite v drugem gradivu o našem viru. V algoritmu ukrepov ne bo bistvenih razlik, odvisno od blagovne znamke.
Več podrobnosti: Utripa usmerjevalnik TP-Link
Kot lahko vidite, je mogoče povsem poskušati povečati hitrost omrežne povezave prek usmerjevalnika sami. Vendar ne pozabite, da bo zaradi objektivnih razlogov žična povezava vedno hitrejša od brezžične povezave. Zakoni fizike ne morejo biti prevarani. Kozmična hitrost do vas in neprekinjena internetna povezava!
Glej tudi: Reševanje problema s pomanjkanjem usmerjevalnika v sistemu