Napaka »strežnik rpc ni na voljo« v sistemu Windows 7
Napaka »Strežnik RPC ni na voljo« se lahko pojavi v različnih situacijah, vendar vedno pomeni napako v operacijskem sistemu Windows 7. Ta strežnik je odgovoren za klicanje oddaljenih dejanj, kar pomeni, da omogoča izvajanje operacij na drugih računalnikih ali zunanjih napravah. Zato se napaka najpogosteje pojavi pri posodabljanju nekaterih gonilnikov, poskusu tiskanja dokumenta in celo med zagonom sistema. Oglejmo si podrobneje, kako rešiti ta problem.
Rešitev za napako »RPC Server Unavailable« v sistemu Windows 7
Iskanje vzroka je precej preprosto, saj je vsak dogodek zabeležen v dnevniku, kjer se prikaže koda napake, kar vam bo pomagalo najti pravi način za njeno reševanje. Prehod na ogled dnevnika je naslednji:
- Odprite "Start" in pojdite na "Control Panel" .
- Izberite »Administracija« .
- Odprite bližnjico »Pregledovalnik dogodkov« .
- V odprtem oknu se bo prikazala ta napaka, ki bo na samem vrhu, če ste se takoj po pojavu težave preklopili na ogled dogodkov.

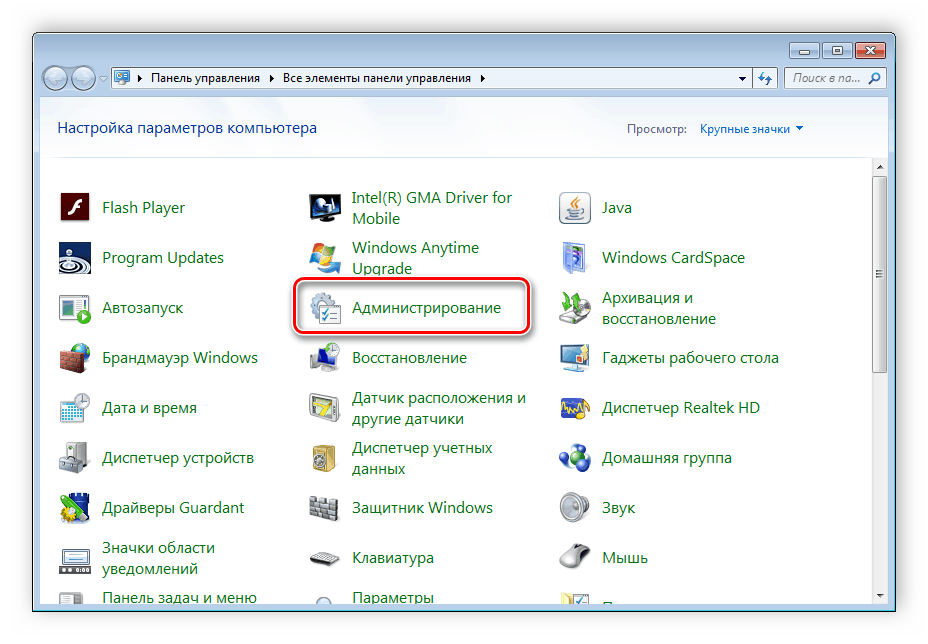
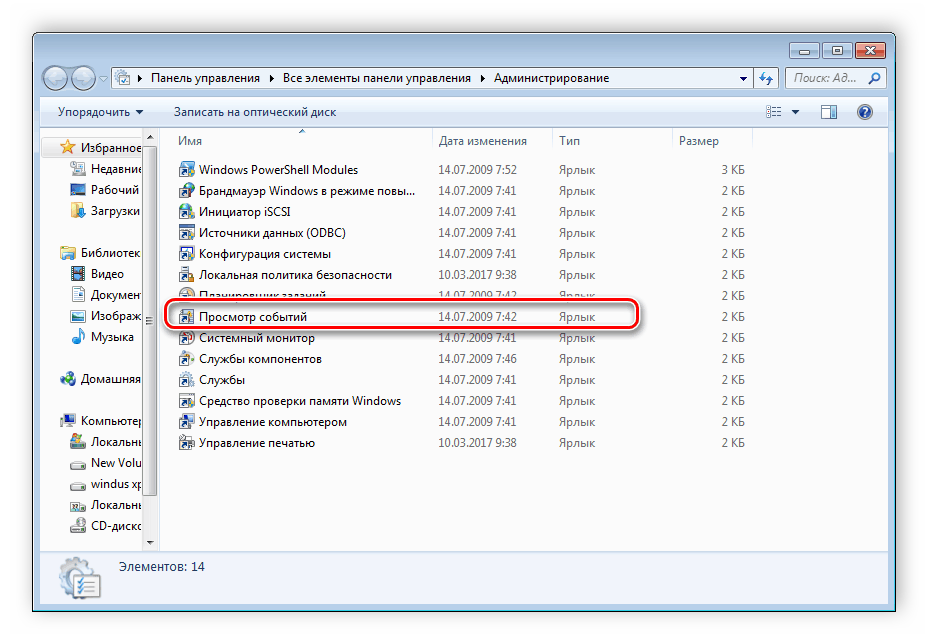
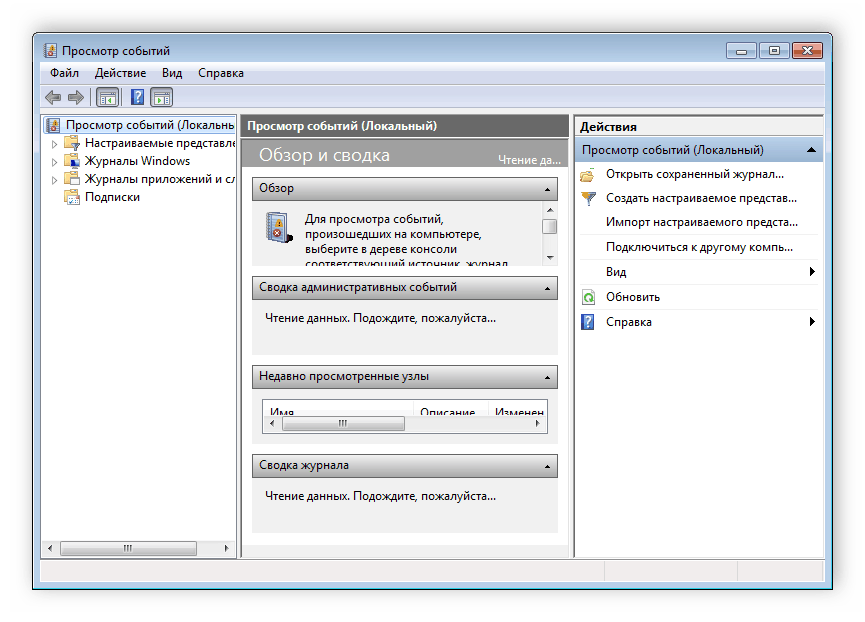
To preverjanje je potrebno, če se napaka prikaže sama. Običajno bo dnevnik dogodkov prikazal kodo 1722, kar pomeni težavo z zvokom. V večini drugih primerov je to posledica zunanjih naprav ali napak v datoteki. Oglejmo si podrobnosti vseh načinov reševanja težave s strežnikom RPC.
Metoda 1: koda napake: 1722
Ta problem je najbolj priljubljen in ga spremlja pomanjkanje zvoka. V tem primeru obstaja težava z več storitvami Windows. Zato mora uporabnik te nastavitve nastaviti samo ročno. To se naredi zelo preprosto:
- Pojdite na "Start" in izberite "Nadzorna plošča" .
- Odpri skrbništvo .
- Zaženite bližnjico »Storitve« .
- Izberite storitev Windows Audio Endpoint Builder .
- V stolpcu "Vrsta zagona" morate nastaviti parameter "Ročno" . Ne pozabite uporabiti sprememb.

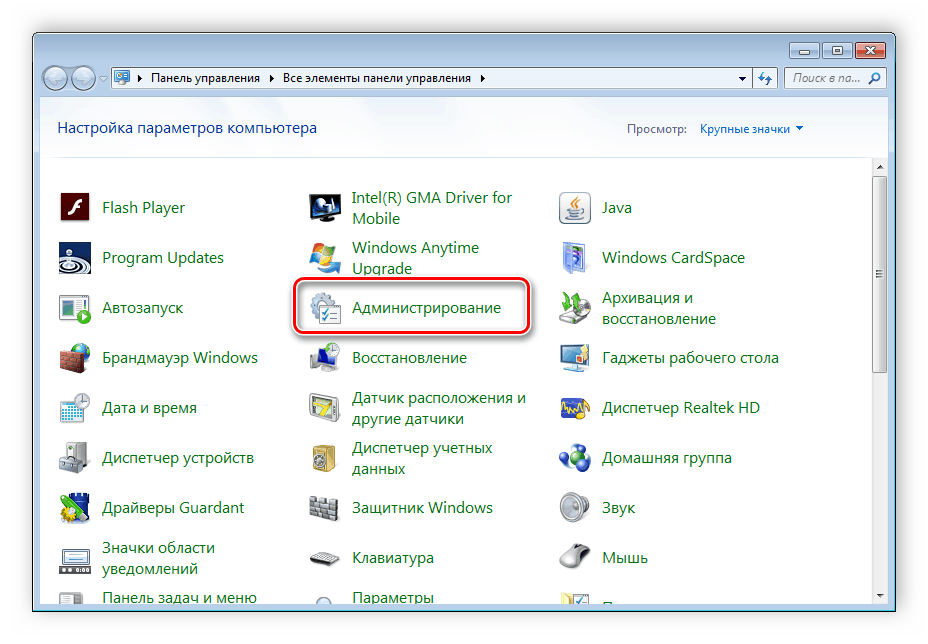
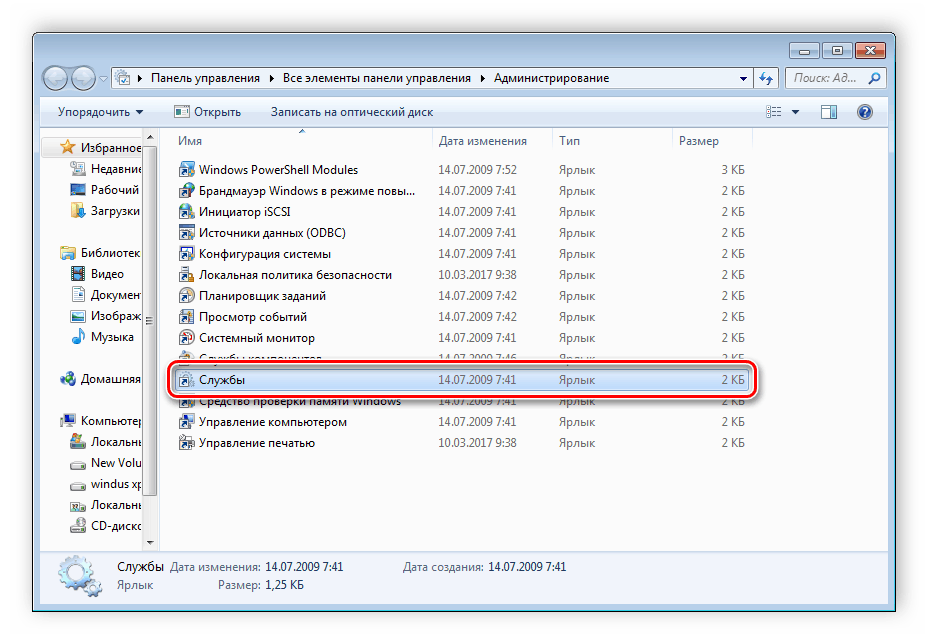
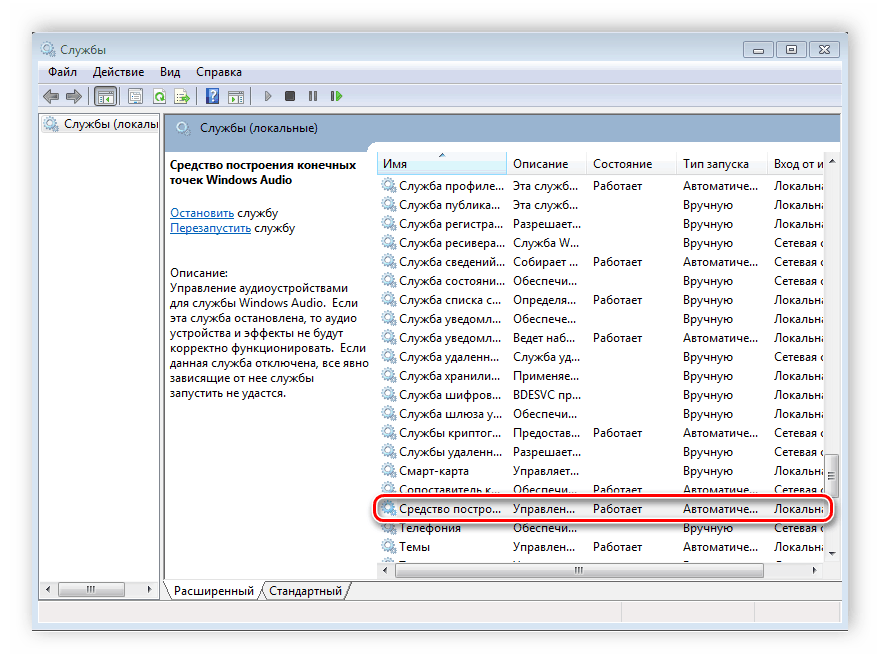
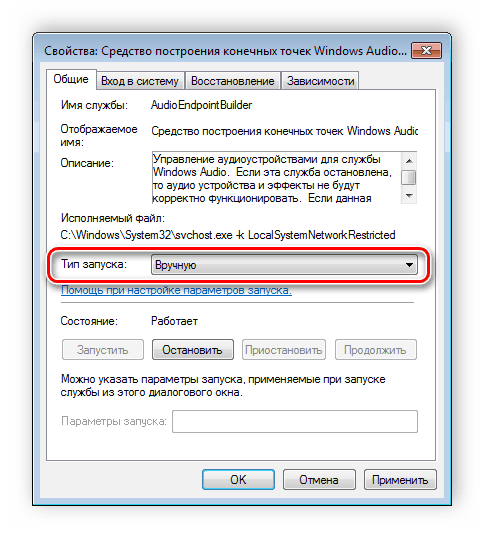
Če še vedno ni zvoka ali se pojavi napaka, potem morate v istem meniju s storitvami najti: »Remote register« , »Power« , »Server« in »Remote procedure call« . Odprite vsako servisno okno in preverite, ali deluje. Če je v trenutku, ko je katera od njih onemogočena, jo je treba začeti ročno, po analogiji z zgoraj opisano metodo.
2. način: onemogočite požarni zid Windows
Windows Defender morda ne dovoli nekaterih paketov, na primer med poskusom tiskanja dokumenta. V tem primeru boste prejeli napako o nedosegljivi storitvi RPC. V tem primeru mora biti požarni zid začasno ali trajno onemogočen. To lahko storite na kakršenkoli način, ki je primeren za vas.
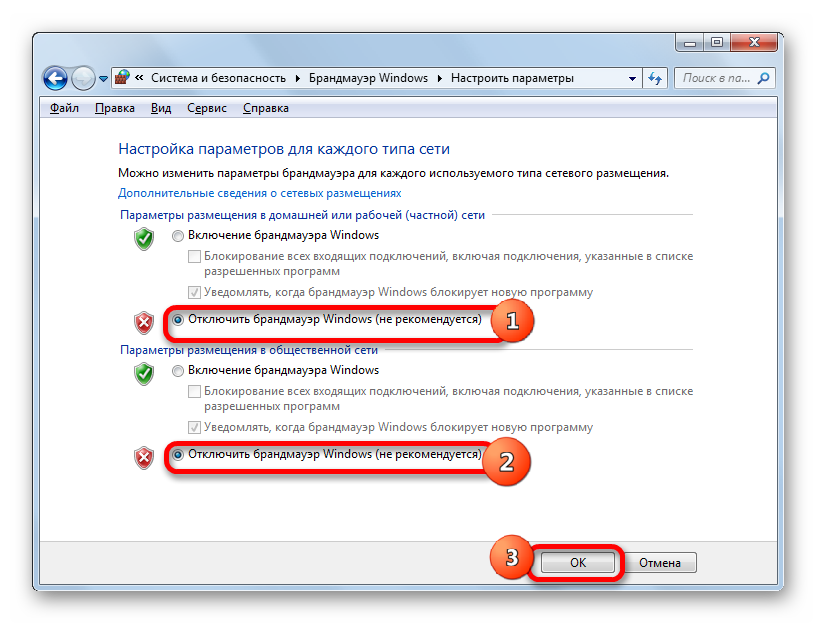
Za več informacij o onemogočanju te funkcije si oglejte naš članek.
Več podrobnosti: V operacijskem sistemu Windows 7 onemogočite požarni zid
3. način: Ročno zaženite opravilo services.msc
Če se težava pojavi med zagonom sistema, lahko tukaj pomaga ročni zagon vseh storitev z upravljalnikom opravil. To je zelo preprosto, narediti morate le nekaj preprostih korakov:
- Za zagon upravitelja opravil pritisnite Ctrl + Shift + Esc .
- V pojavnem meniju Datoteka izberite Novo opravilo .
- V vrstico vnesite services.msc
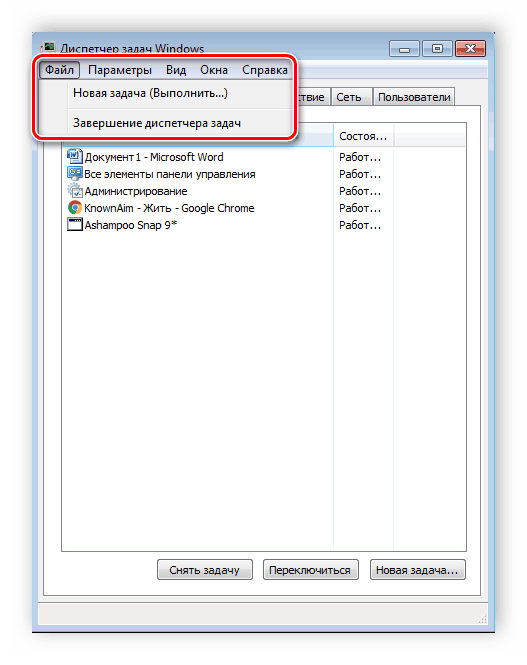

Zdaj mora napaka izginiti, če pa ne pomaga, uporabite eno od drugih predstavljenih metod.
4. način: Odpravljanje težav z operacijskim sistemom Windows
Drug način, ki bo koristen tistim, ki imajo napako, se pojavi takoj po zagonu sistema. V tem primeru boste morali uporabiti standardno funkcijo za odpravljanje težav. Začne se na naslednji način:
- Takoj po vklopu računalnika pritisnite F8 .
- S pomočjo tipkovnice za pomikanje po seznamu izberite »Odpravljanje težav z računalnikom«.
- Počakajte do konca postopka. Med tem dejanjem ne izklopite računalnika. Ponovni zagon se bo zgodil samodejno in vse odkrite napake bodo odpravljene.
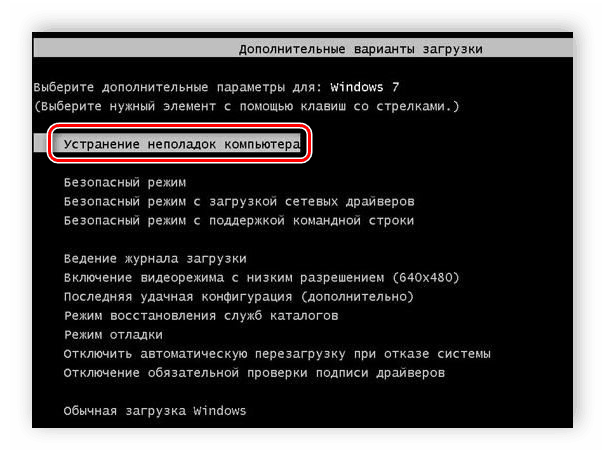
5. način: Napaka v programu FineReader
Mnogi uporabljajo program ABBYY FineReader za zaznavanje besedila v slikah. Deluje z uporabo skeniranja, kar pomeni, da je mogoče priključiti zunanje naprave, zato pride do te napake. Če prejšnje metode niso pomagale rešiti težave z zagonom te programske opreme, potem ostane samo ta rešitev:
- Ponovno odprite “Start” , izberite “Control Panel” in pojdite na “Administration” .
- Zaženite bližnjico »Storitve« .
- Poiščite storitev tega programa, jo kliknite z desno miškino tipko in se ustavite.
- Zdaj je ostalo samo, da znova zaženete sistem in znova zaženete ABBYY FineReader, problem pa naj bi izginil.
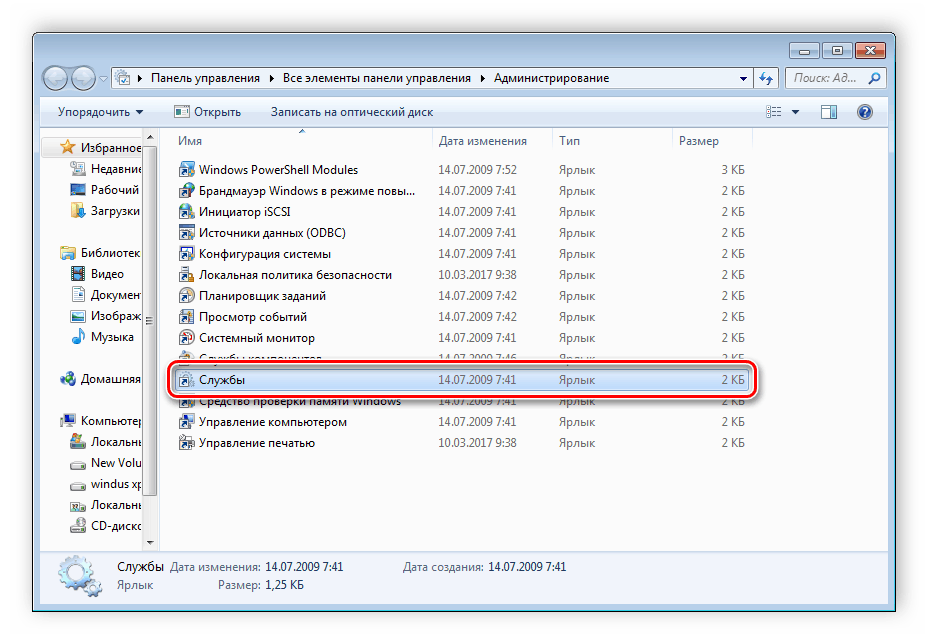
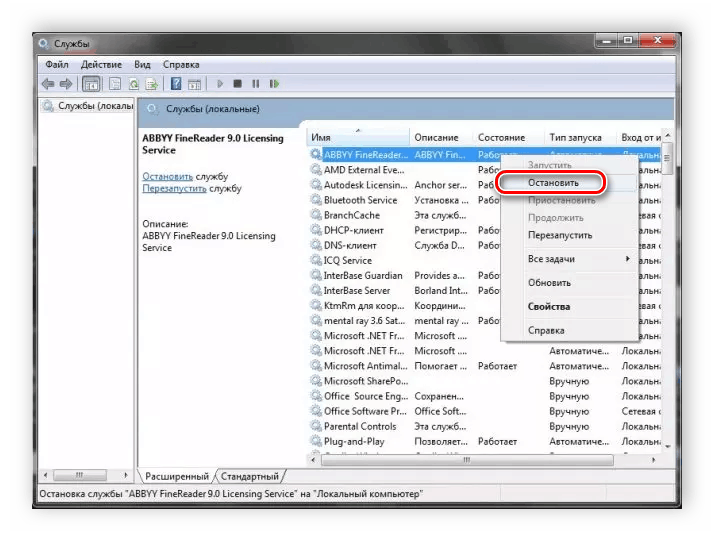
6. metoda: Preverite, ali obstajajo virusi
Če s pomočjo dnevnika dogodkov težava ni bila zaznana, to pomeni, da so možne slabosti strežnika z zlonamernimi datotekami. Zaznavanje in odstranjevanje le s pomočjo protivirusnega programa. Izberite enega izmed najbolj primernih načinov za čiščenje računalnika pred virusi in njegovo uporabo.
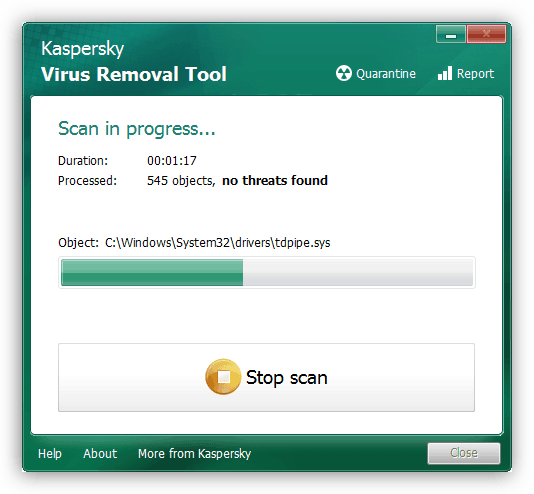
Več o čiščenju računalnika pred zlonamernimi datotekami preberite v našem članku.
Več podrobnosti: Boj proti računalniškim virusom
Poleg tega je priporočljivo, če so bile najdene zlonamerne datoteke, opozoriti na protivirusno zaščito, ker črv ni bil samodejno zaznan, program ne izvaja svojih funkcij.
Glejte tudi: Antivirus za Windows
V tem članku smo podrobno preučili vse glavne načine, kako rešiti napako "RPC strežnik ni na voljo." Pomembno je, da preizkusite vse možnosti, saj včasih ni znano, kaj je povzročilo to težavo, ena stvar pa bi gotovo pomagala odpraviti težavo.