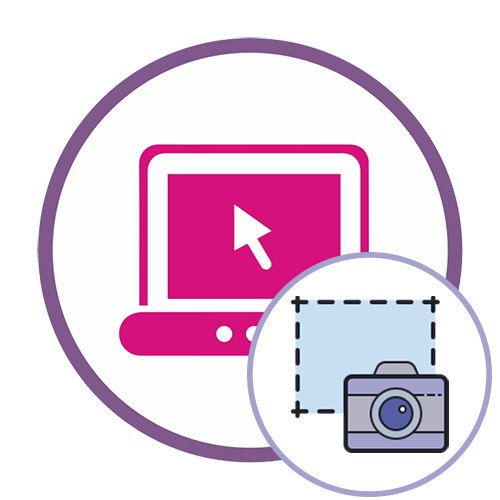Če še vedno ne veste, kako natančno se posnamejo posnetki zaslona v računalniku, preden nadaljujete z naslednjimi navodili, preberite ustrezno tematsko gradivo na naši spletni strani s klikom na spodnjo povezavo.
Več podrobnosti: Naučite se posneti posnetke zaslona v sistemu Windows
1. metoda: OnPaste
Spletna storitev OnPaste vam omogoča, da v urejevalnik z eno od treh različnih metod vstavite posnetek zaslona in nato nadaljujete z njegovo zasnovo, da spremenjeno sliko prenesete v svoj računalnik.
Pojdite na spletno storitev OnPaste
- Kliknite povezavo in izberite ustrezno možnost za delo s posnetkom zaslona. Najprej lahko ustvarite prazno postavitev za nadaljnje vstavljanje slike, jo zajamete, kot je prikazano v drugem načinu, ali sliko povlečete v izbor.
- Po uspešnem nalaganju je čas za delo na tehtnici - prilagodite njeno vrednost, da dobite pravi prikaz slike v delovnem prostoru.
- Bodite pozorni na zgornjo orodno vrstico: uporabljajo se za obrezovanje posnetka zaslona, dodajanje črt, poljubne slike ali geometrijske oblike.
- Pogosteje kot drugi mora uporabnik narediti pridelek, za katerega mora na istem podoknu izbrati ustrezno orodje. Odrežite nepotrebne podrobnosti slike, tako da ostane samo ustrezno območje.
- Vsakdo pozna postopek dodajanja elementov ali uporabe čopičev, zato samo pojasnimo, da OnPaste vsebuje tudi redko orodje. Omogoča vam, da izberete določeno področje posnetka zaslona, tako da ostane jasno, in postavite preostalo vsebino kot v ozadje.
- Ko ste pripravljeni, kliknite gumb v obliki diskete in shranite rezultat v računalnik.
- Počakajte na prenos in začnite nadaljevati interakcijo s sliko.
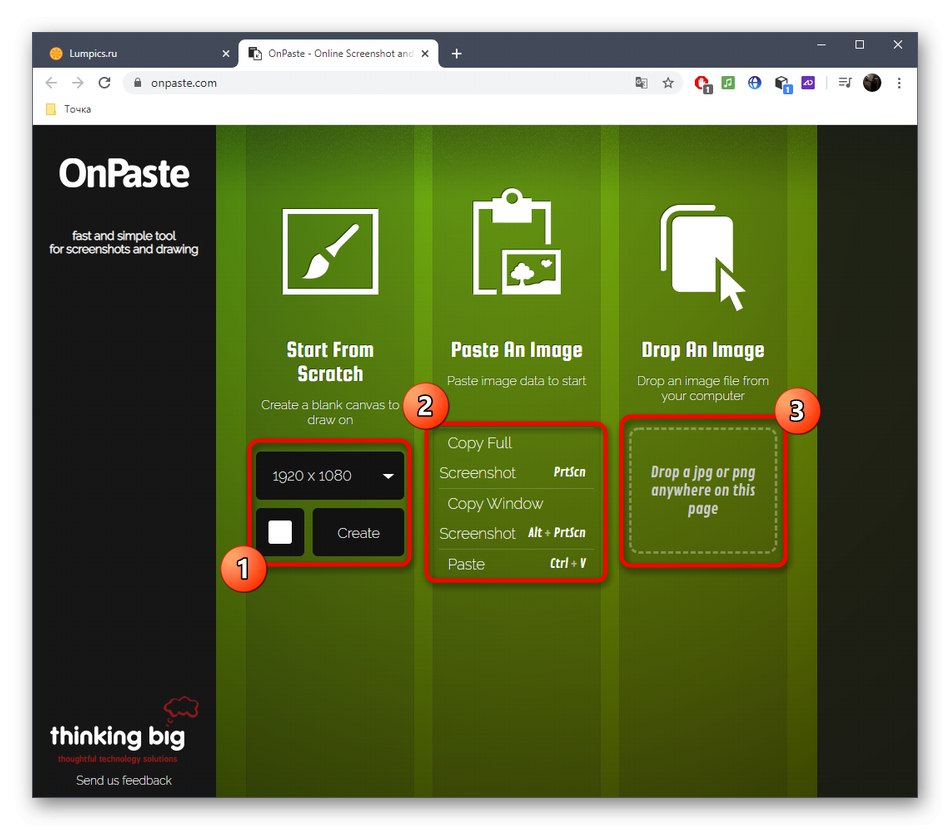
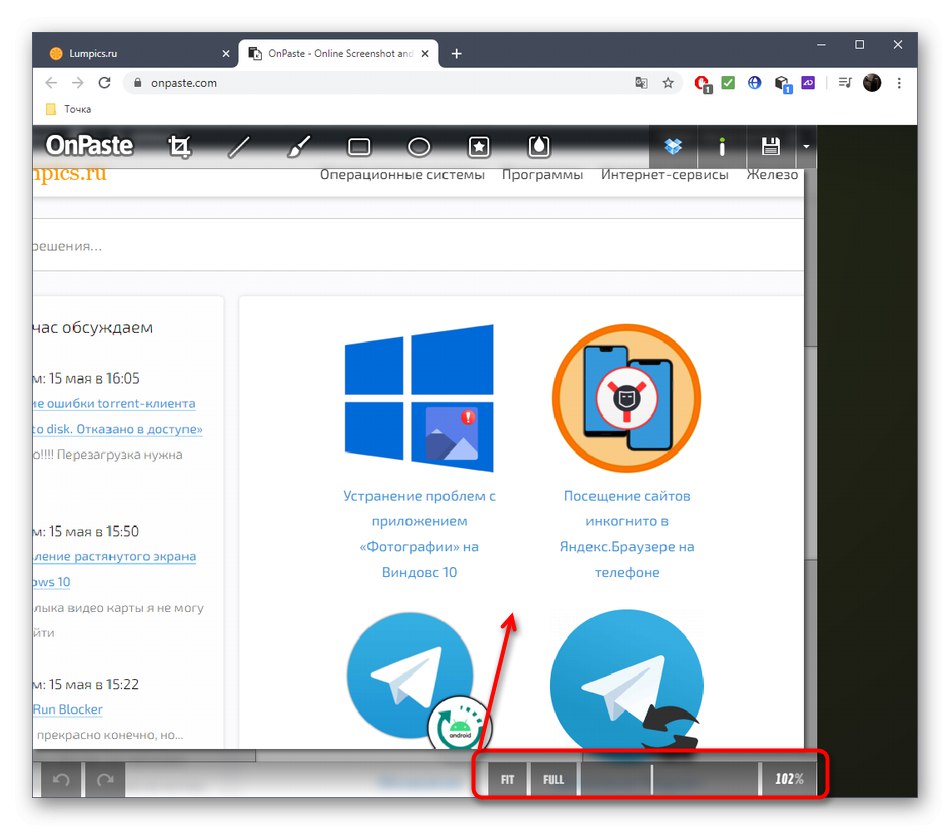
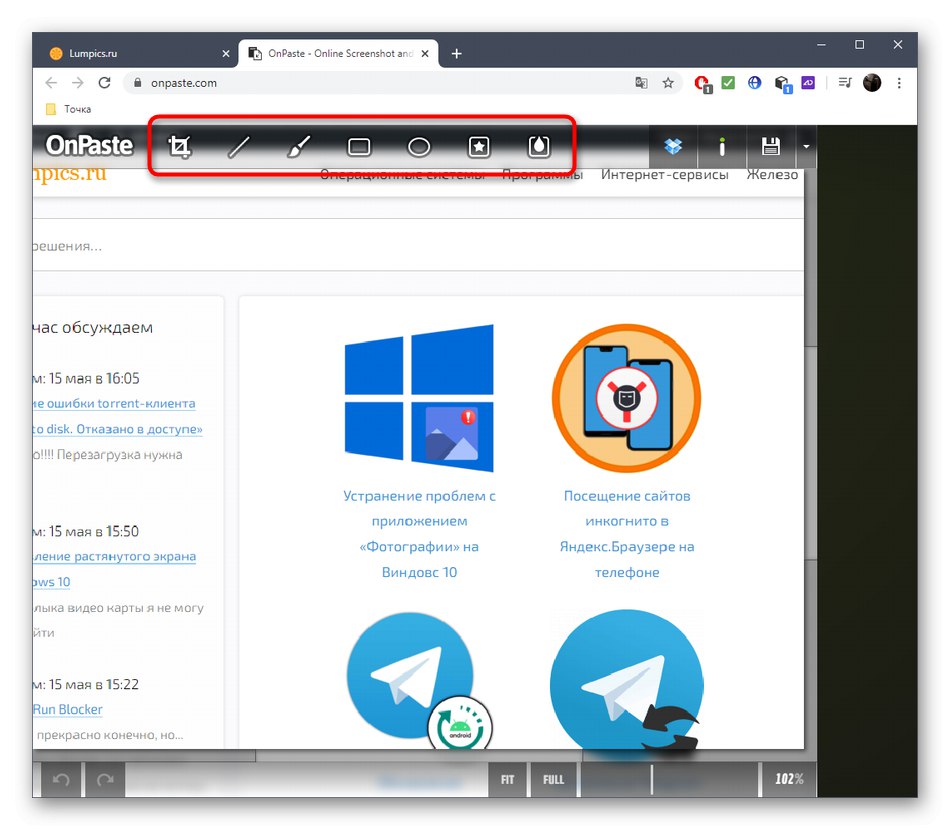
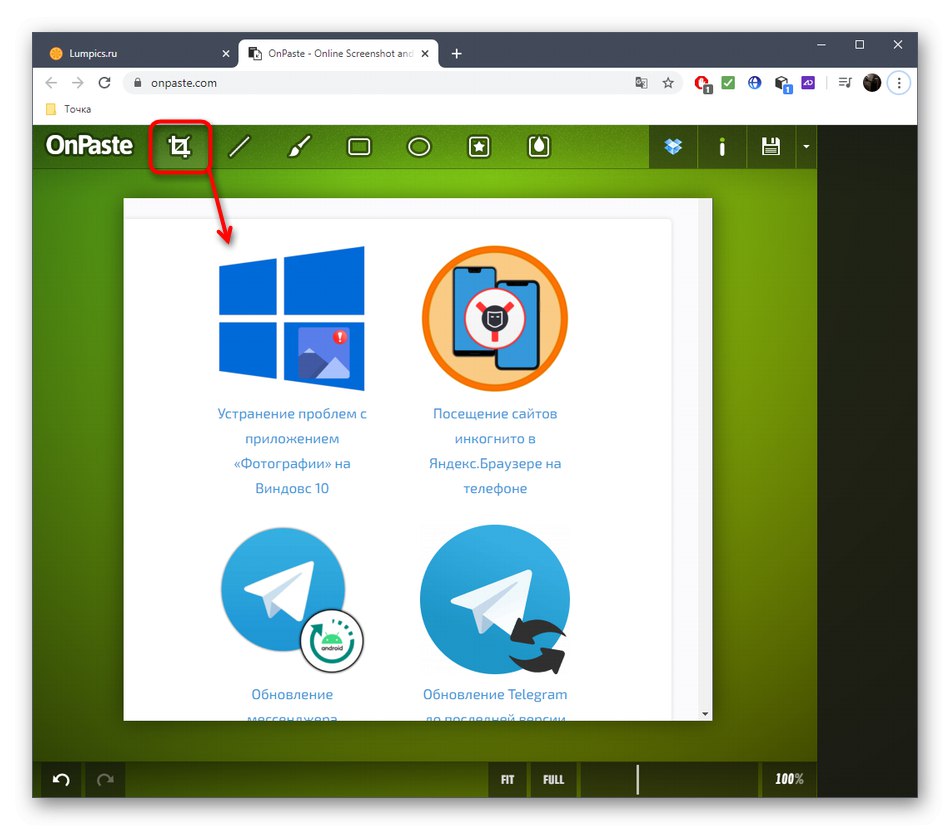
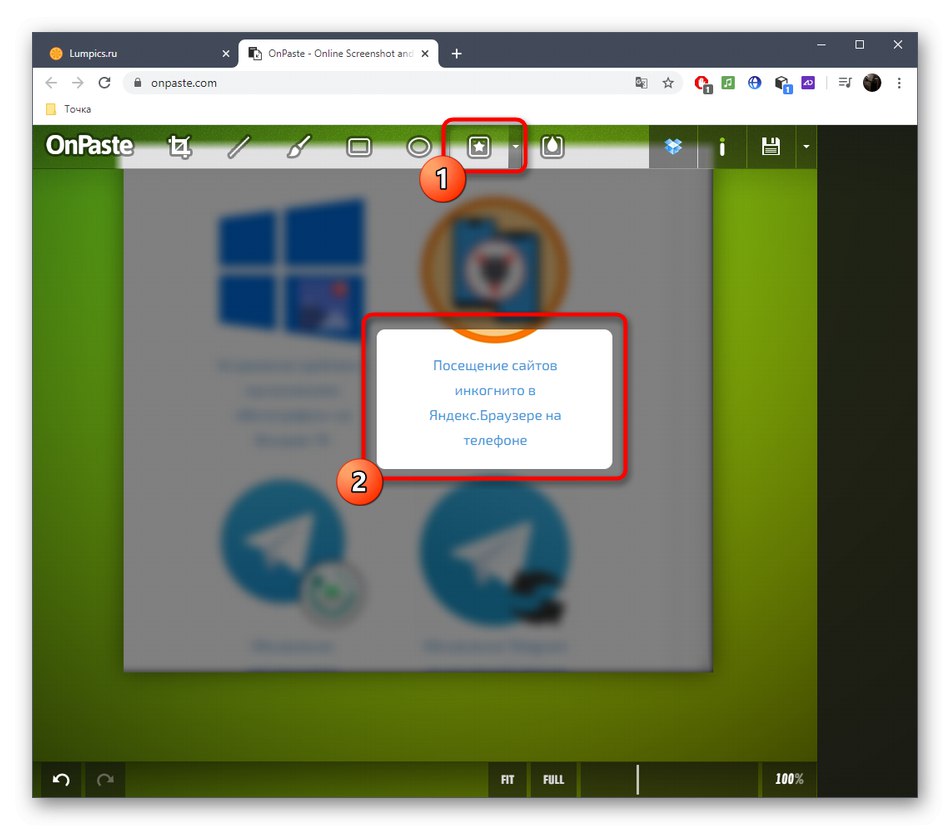
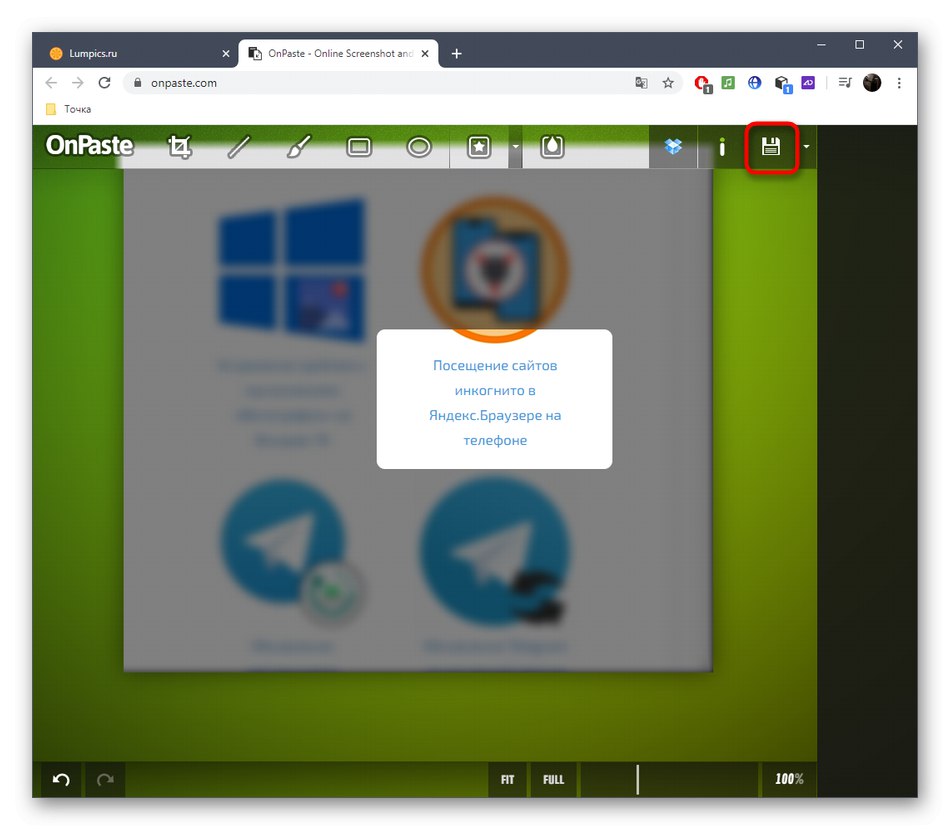
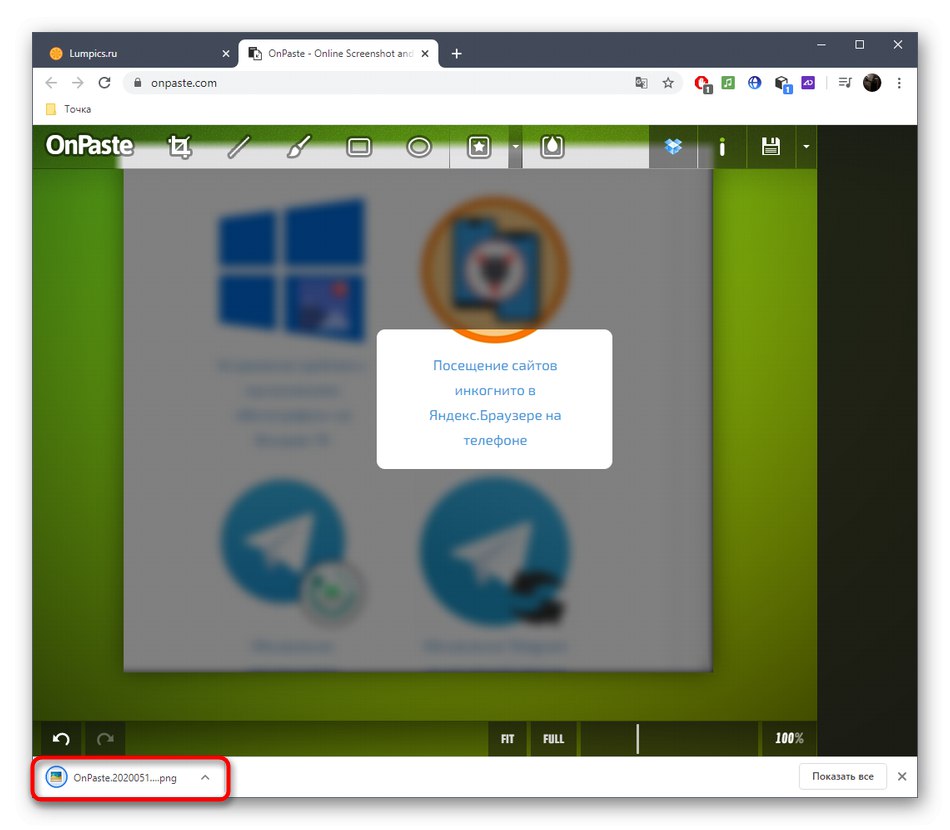
2. metoda: SnipBoard
Če posnetek zaslona urejate z namenom nadaljnjega prenosa na drugega uporabnika, lahko preprosto prenesete posnetek zaslona na spletno storitev SnipBoard, izvedete potrebne prilagoditve in delite povezavo.
Pojdite na spletno storitev SnipBoard
- Če želite to narediti, kliknite zgornjo povezavo in vstavite posnetek zaslona Ctrl + V (če je v odložišču) ali ga naložite kot datoteko.
- Takoj boste prejeli povezavo, ki bo odprla posnetek.
- Na desni je plošča z osnovnimi orodji. Izberite enega od njih, da začnete urejati.
- Nekateri imajo dodatne lastnosti: lahko na primer spremenite velikost besedila ali mu daste drugačno barvo. Ne pozabite, da se vsak dodani element prosto spreminja in premika po delovnem prostoru.
- Če je bilo nekaj dejanja storjeno po naključju, ga prekličite z gumbom na isti zgornji plošči.
- Na koncu shranite rezultat, da bo ob kliku na povezavo že prikazan končni zajem zaslona.
- Na spodnji sliki lahko vidite primer, kako se posnetek zaslona odpre po kliku na povezavo.
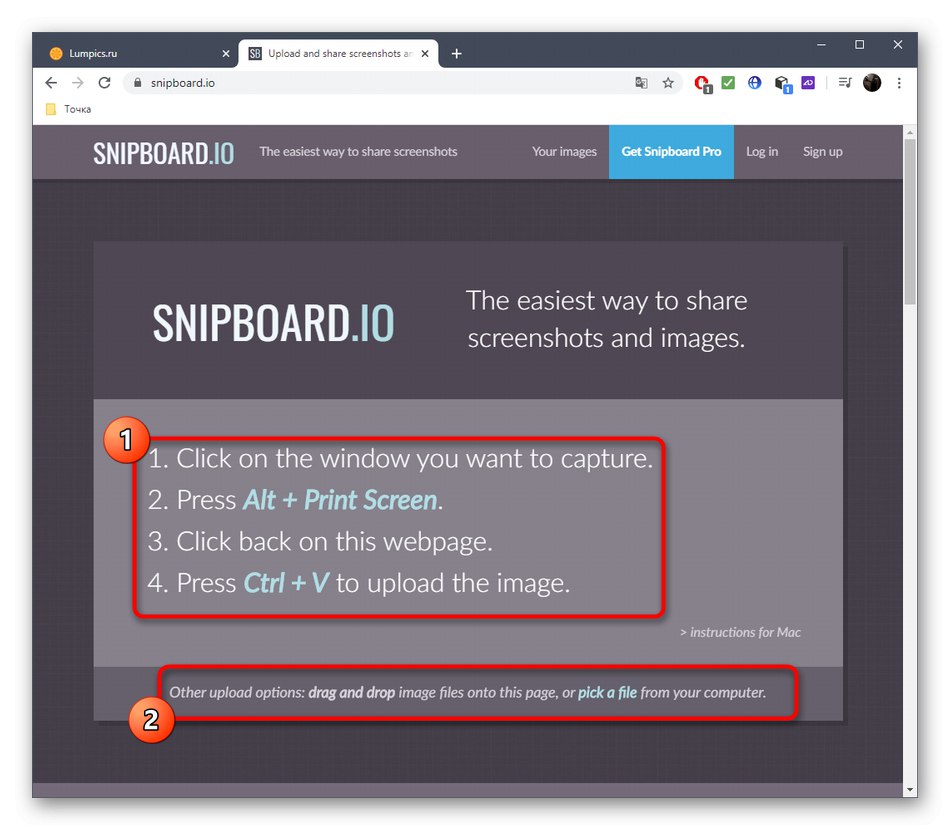
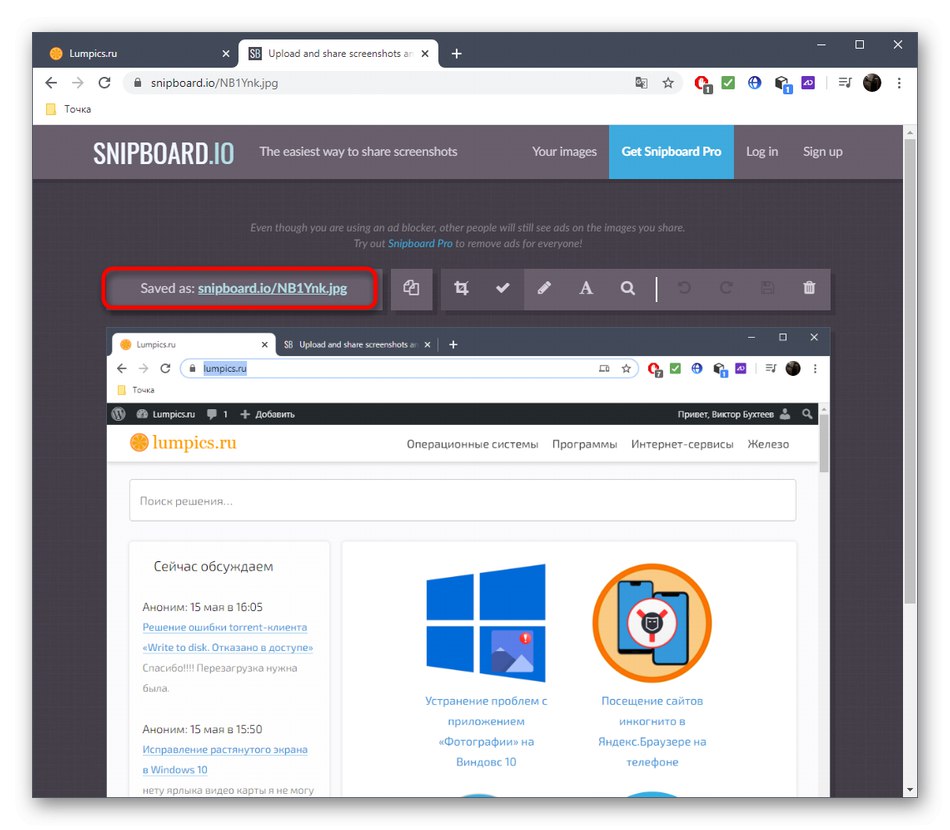
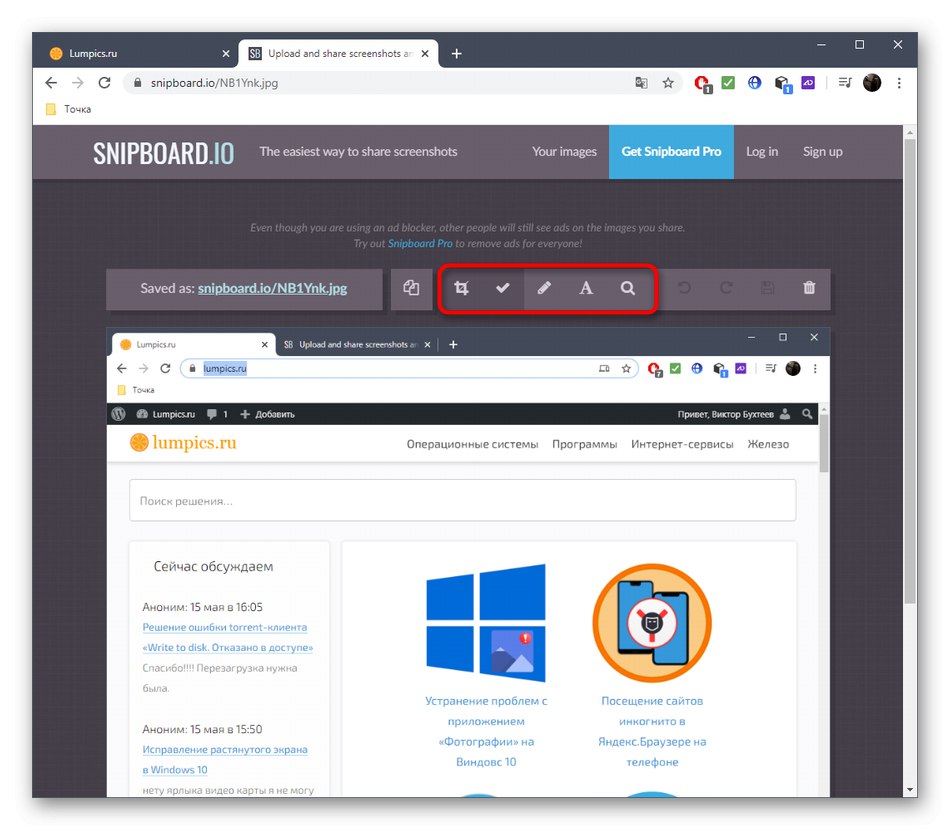
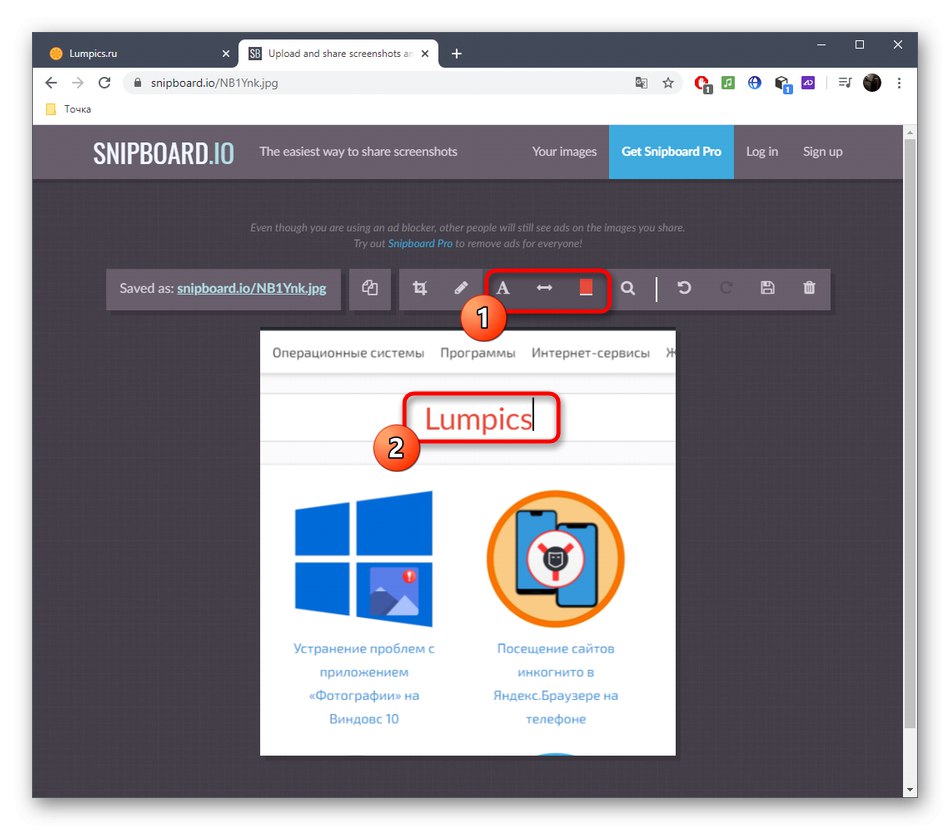
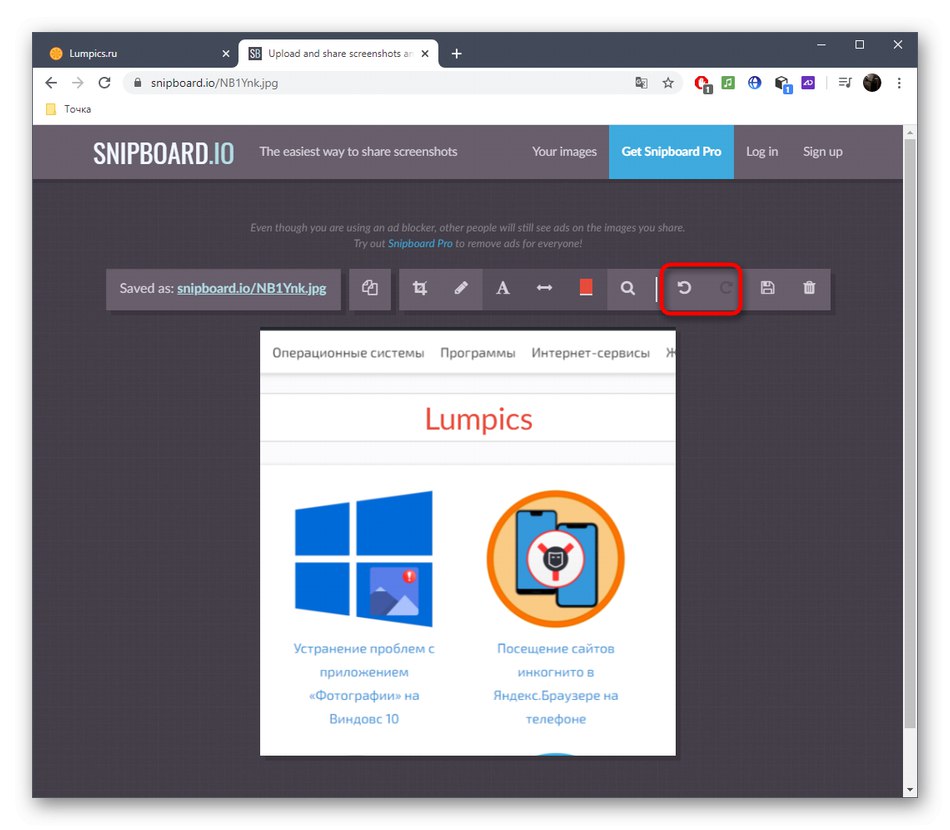
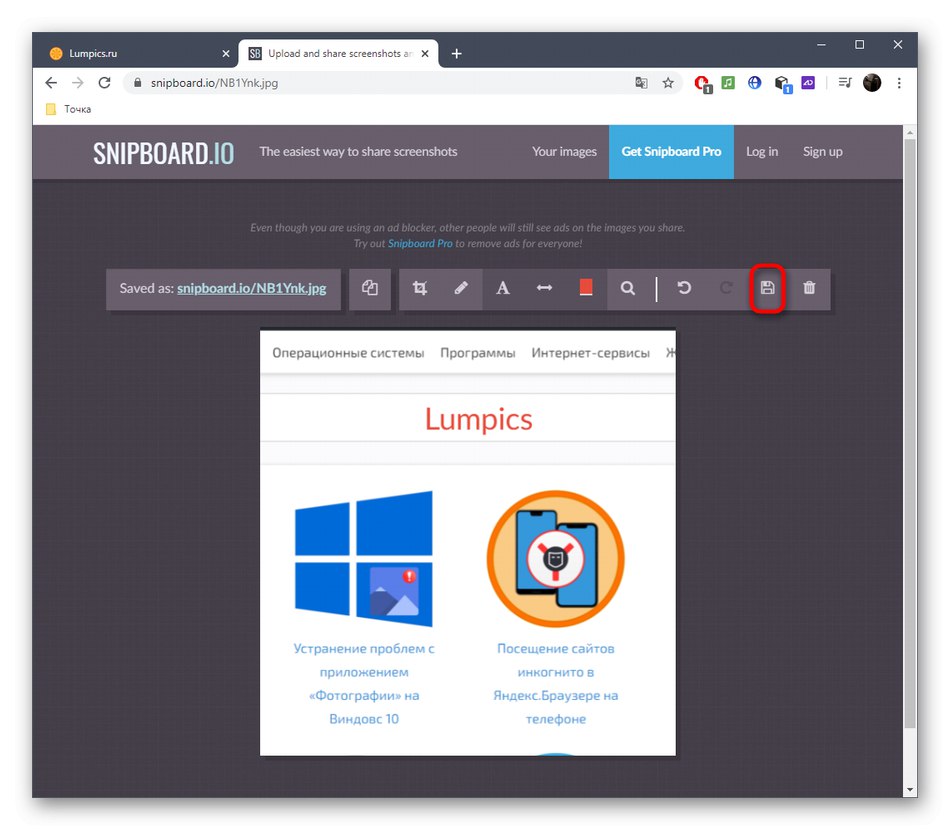
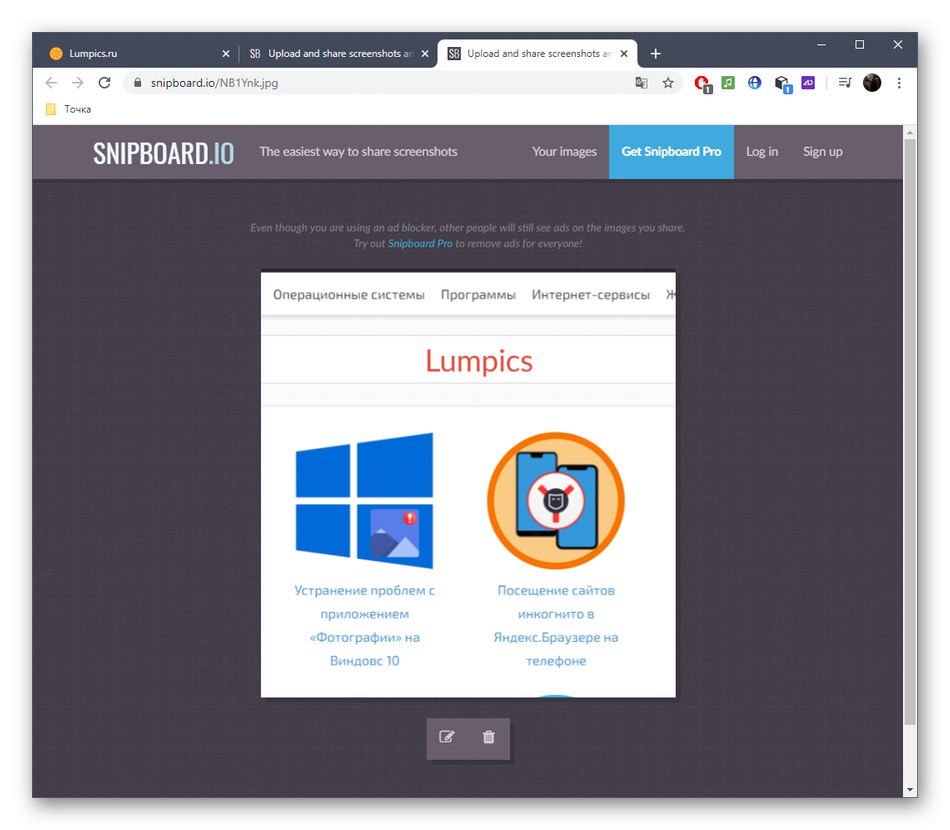
3. metoda: PIXLR
Način, ki uporablja spletno storitev PIXLR, je primeren za tiste uporabnike, ki želijo obdelati posnetek zaslona prek polnopravnega grafičnega urejevalnika, ki se odpre v brskalniku. Tu ima uporabnik prostor za urejanje, saj je število razpoložljivih orodij veliko večje, če za primerjavo vzamemo zgoraj omenjeni strani.
Pojdite na spletno storitev PIXLR
- Pojdite na domačo stran PIXLR in kliknite "Napredni PIXLR E".
- Ustvarite nov projekt, če želite vstaviti posnetek zaslona ali odpreti že pripravljeno sliko.
- Ko ustvarjate nov projekt, izberite optimalno velikost, mu dajte ime in določite, ali želite uporabiti belo ozadje.
- Vstavite posnetek prek CTRL + Vin po potrebi dodajte neomejeno število slojev, če želite postaviti eno sliko na drugo.
- V levem meniju izberite eno od orodij za urejanje. Kot lahko vidite, PIXLR uporablja njihov standardni nabor, ki je neločljiv v vseh grafičnih urejevalnikih.
- Na primer, lahko postavite obliko s polnilom ali brez njega, dodate napis in obrežete fotografijo ali z žigom zamenjate nekatere podrobnosti z drugimi.
- Po zaključku prek menija "Mapa" pojdite, da shranite ali namesto tega pritisnite CTRL + S.
- Izberite obliko shranjevanja in potrdite začetek prenosa.
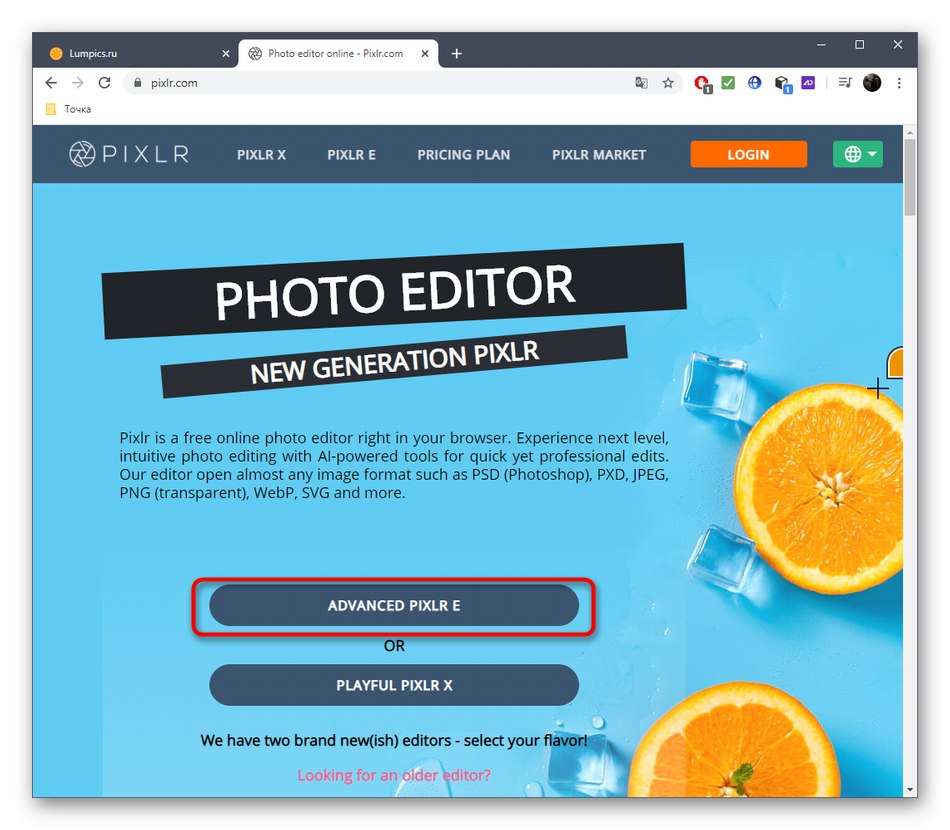
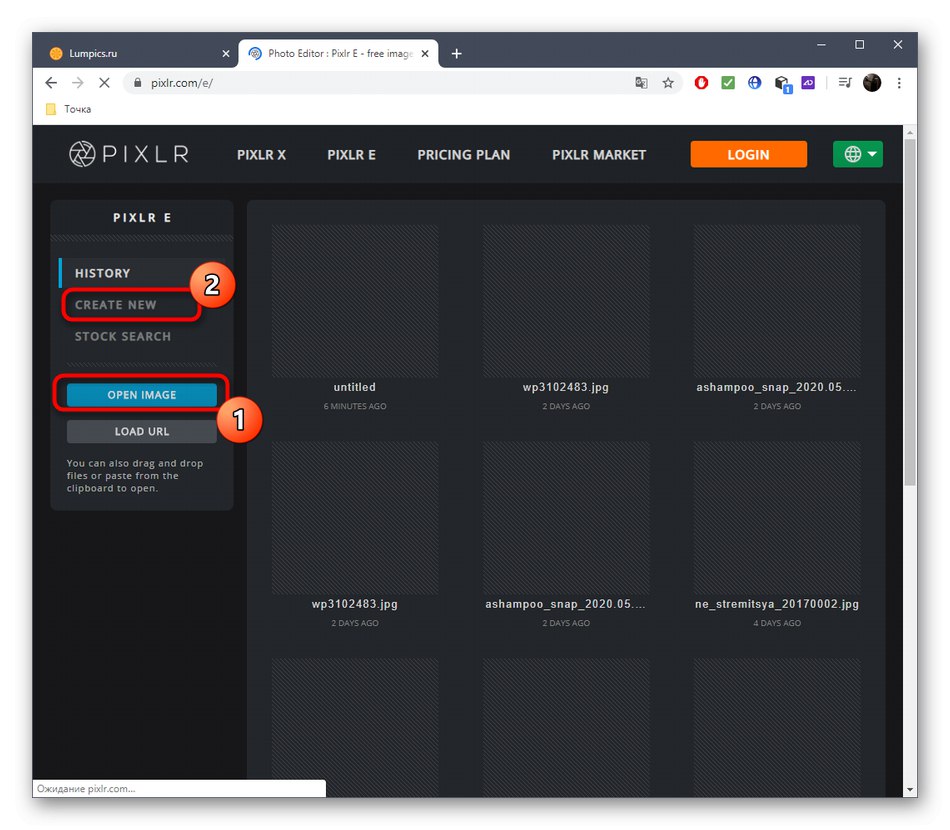
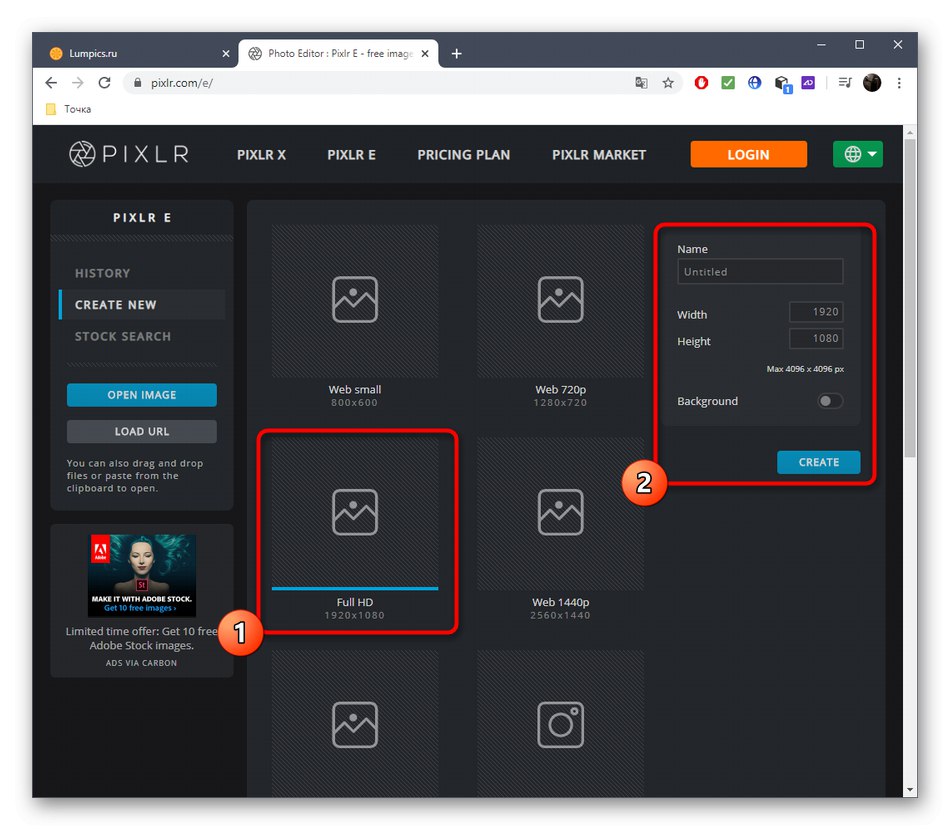
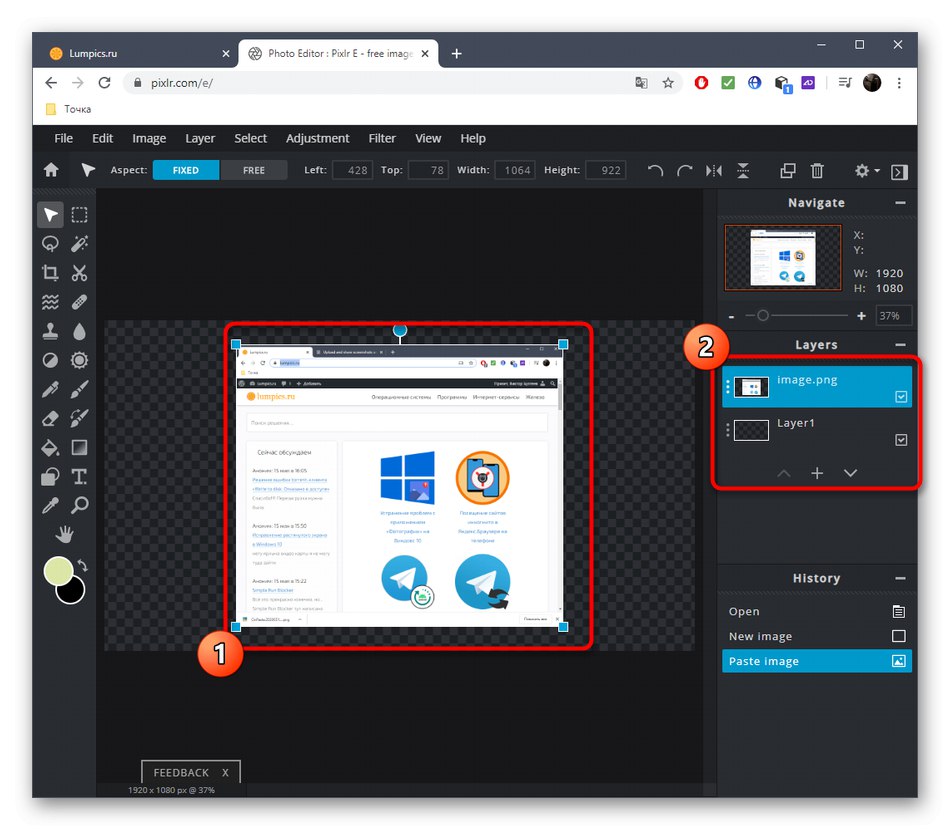
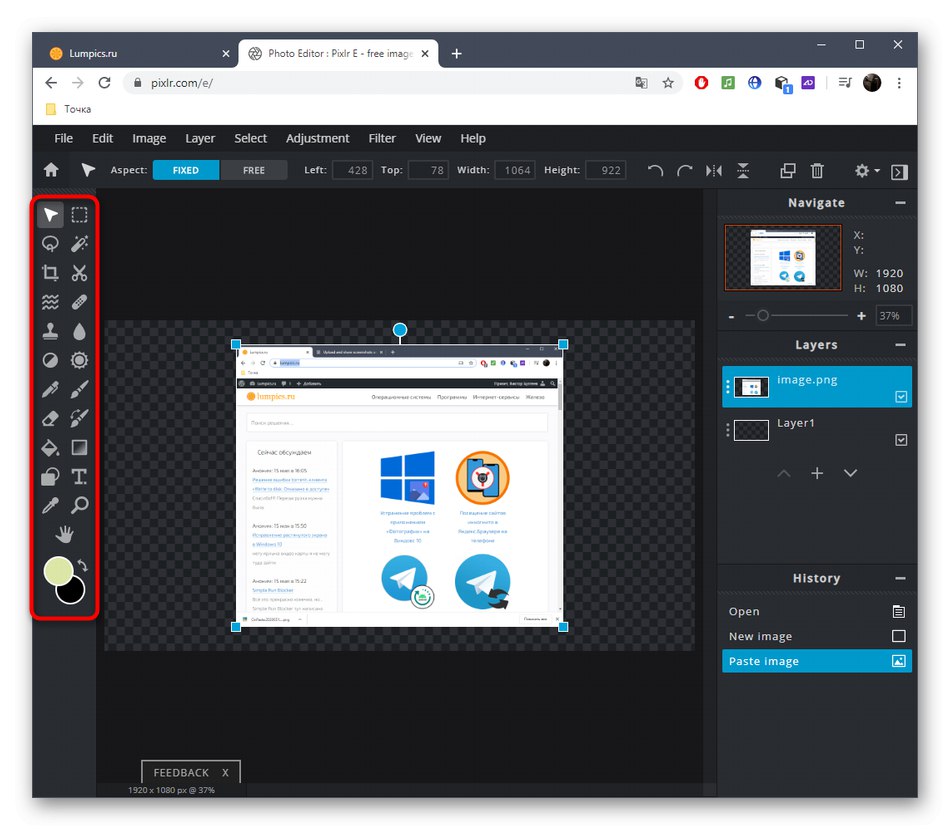
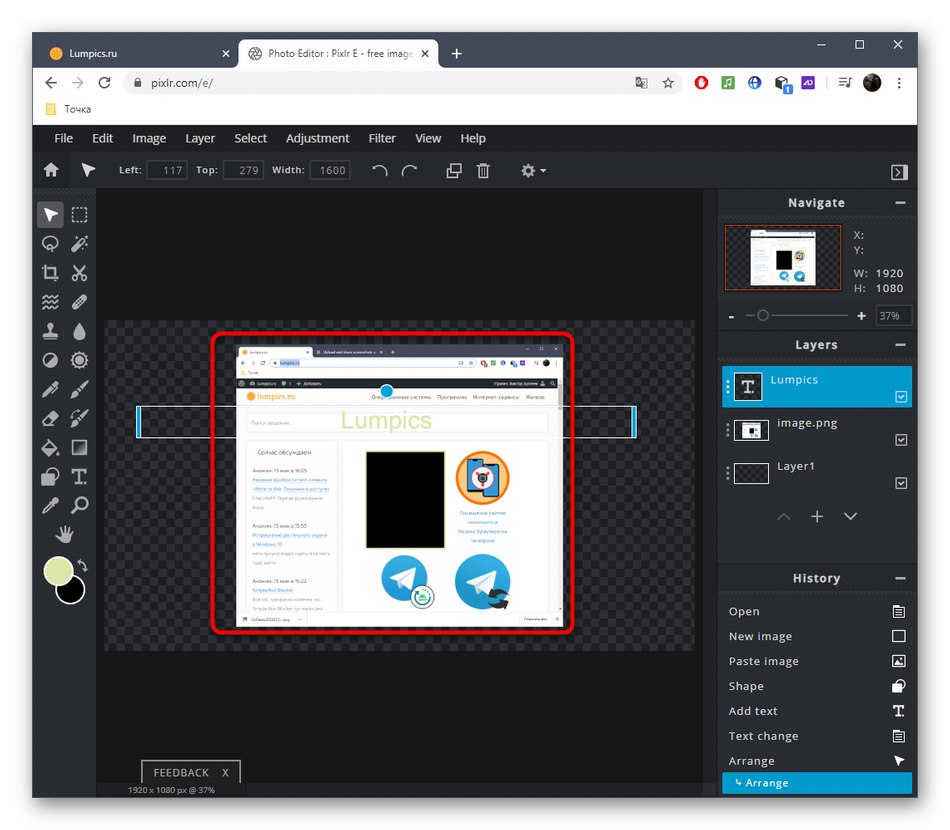
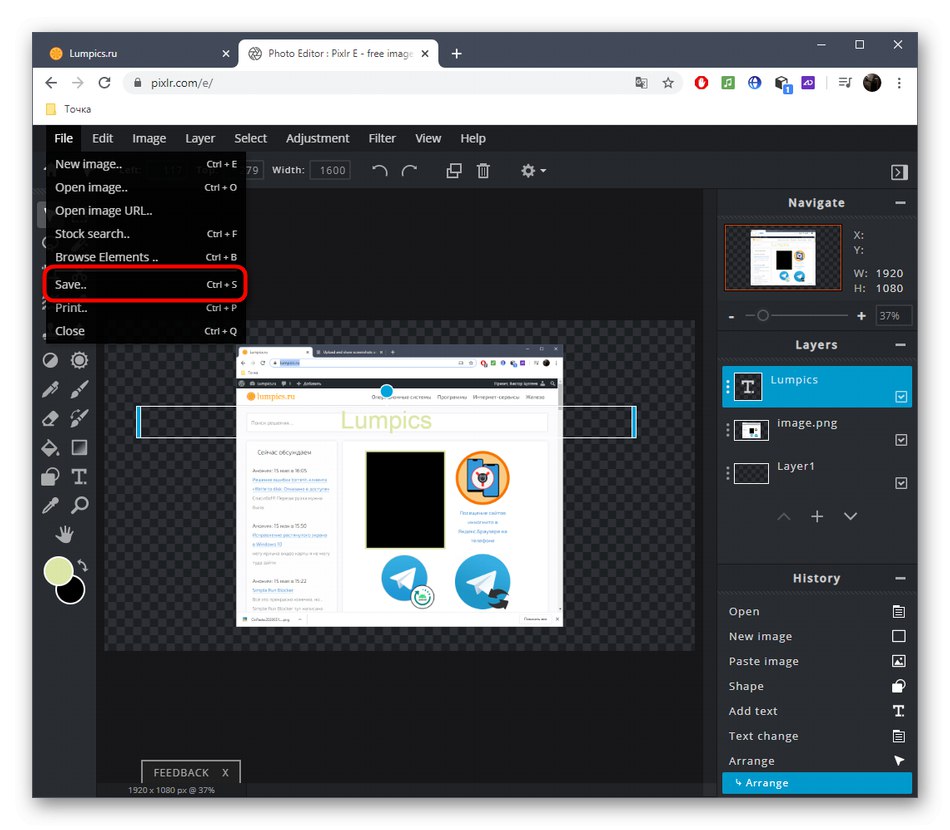
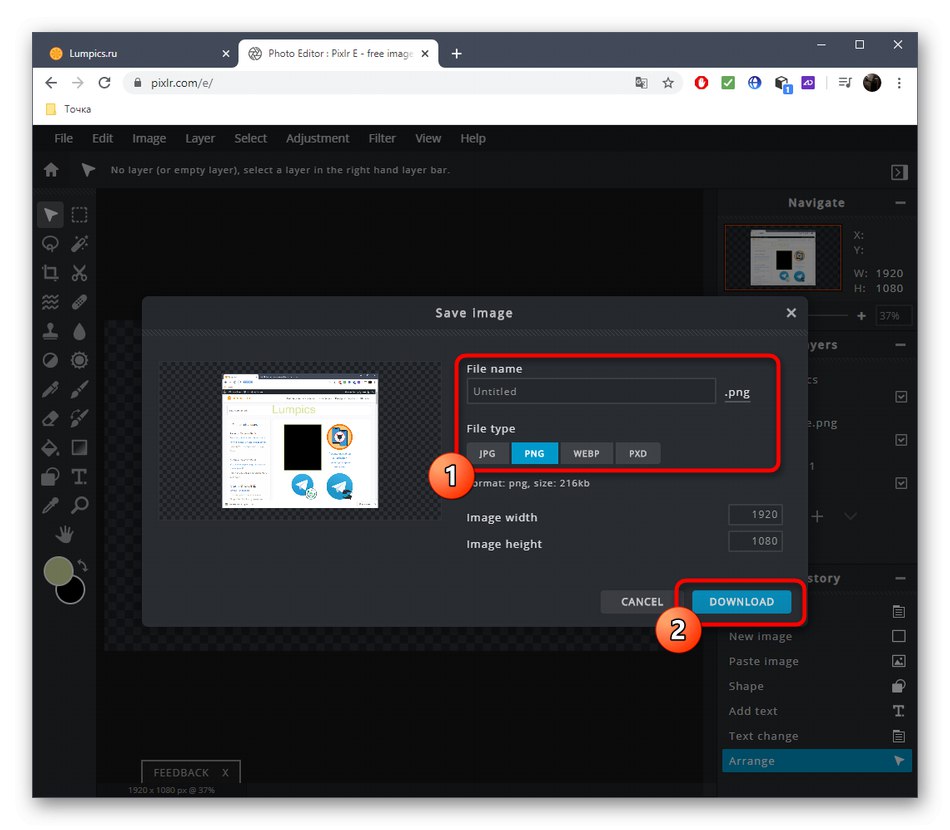
Številni programi za zajem zaslona omogočajo tudi njihovo urejanje pred shranjevanjem. Če se odločite tudi za takšne možnosti, kliknite spodnjo povezavo, da preberete pregled programske opreme.
Več podrobnosti: Programska oprema za posnetek zaslona