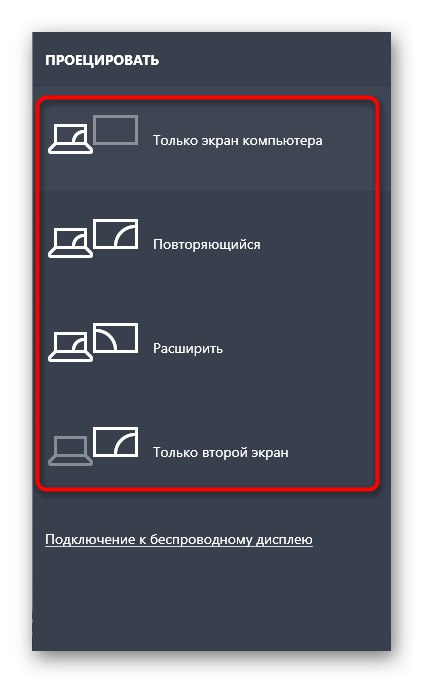Vsebina
Metoda 1: Fizični pregled naprav
Za začetek se osredotočite na osnovna preverjanja, ki se izvedejo v samo nekaj sekundah. Vsi so banalni in enostavni za izvedbo, vendar morate preveriti naslednje:
- Prepričajte se, da kabel, ki ga uporabljate, deluje pravilno. Če želite to narediti, ga lahko povežete s prvim monitorjem.
- Poskrbite, da bodo kabelski vhodi in izhodi varno pritrjeni na vrata. Vstaviti jih je treba v celoti, VGA pa je treba tudi priviti na nosilce, če obstajajo.
- Preizkusite drugi monitor, tako da ga uporabite kot prvega. Mora biti povezan z omrežjem, gumb za vklop pa mora biti v aktivnem načinu.
- Spremenite priključna vrata ali uporabite integrirana grafična vrata, ki jih najdete na matični plošči.
Če ta priporočila niso prinesla nobenega rezultata, nadaljujte z naslednjim postopoma in postopoma izvajajte posamezne metode.
2. način: Uporaba gumba Odkrivanje
Obstaja možnost, da drugega monitorja ni zaznal samodejno, nato pa boste morali v nastavitvah uporabiti namenski gumb, da začnete to operacijo.
- Odprite meni "Začni" in pojdi na "Opcije"s klikom na ustrezen gumb na levi.
- Tam izberite prvi odsek "Sistem".
- Biti v kategoriji "Prikaz", spustite se spodaj in kliknite "Odkrij".
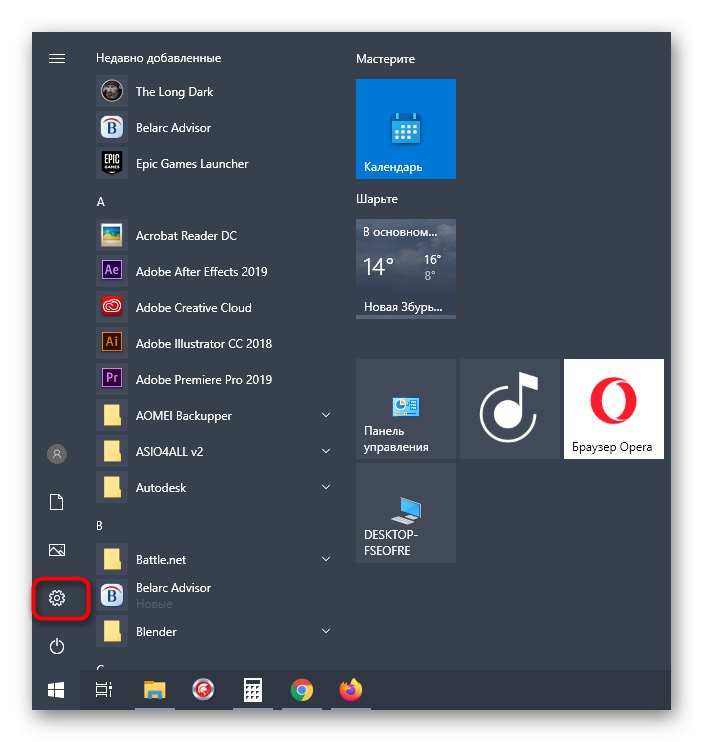
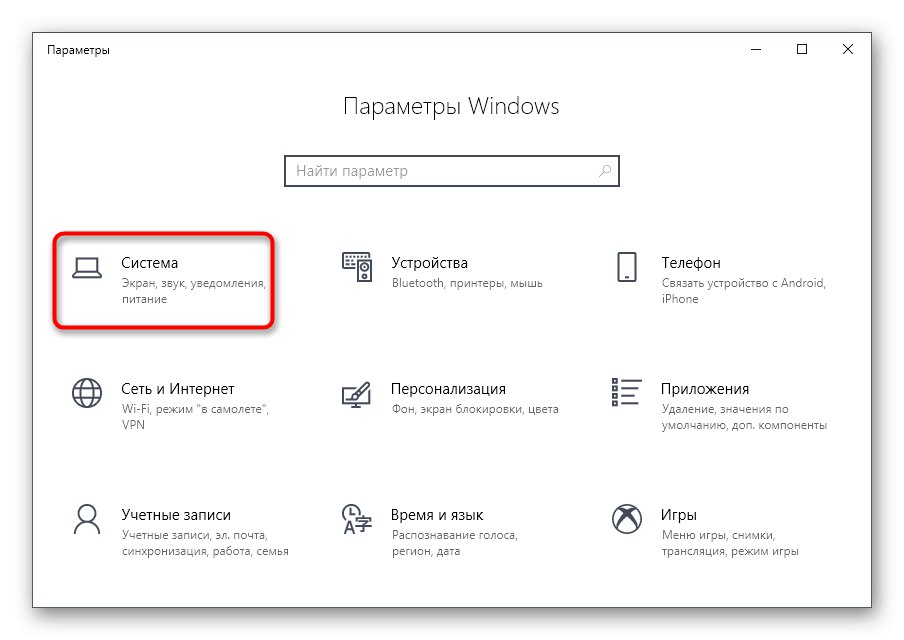
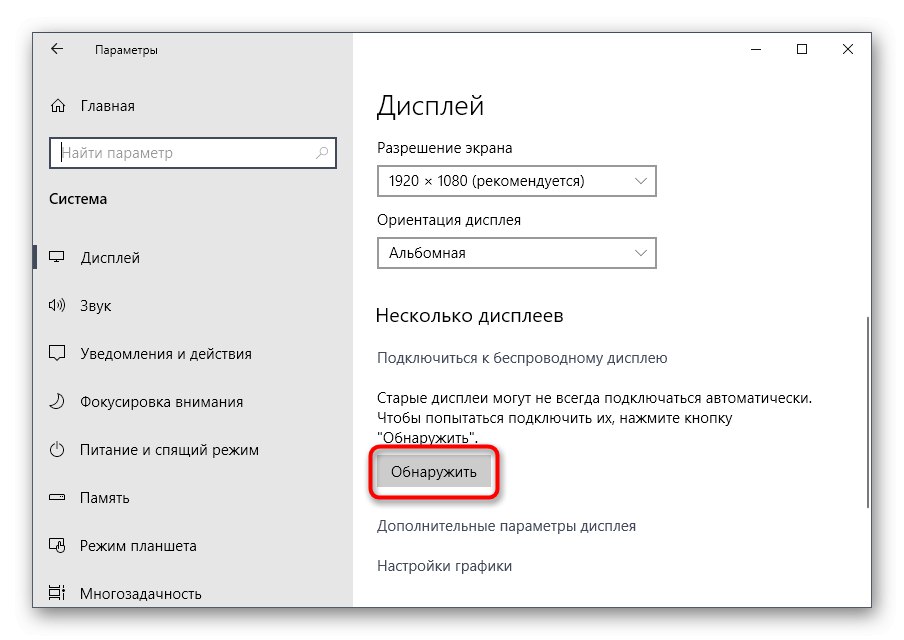
Preostane le še počakati, da se rezultati skeniranja prikažejo na zaslonu. Če se ponovno prikaže obvestilo z navedbo, da drugega monitorja ni mogoče najti, nadaljujte naprej.
3. način: dodajte brezžični monitor
Ta možnost je primerna samo za tiste uporabnike, ki želijo brezžični monitor priključiti kot drugi zaslon. Potem ga pri prejšnji metodi morda ne bo mogoče zaznati, zato je treba preklopiti na drugo nastavitev.
- V istem meniju "Opcije" vas zanima drugi odsek "Naprave".
- V novem oknu kliknite "Dodajanje Bluetootha ali druge naprave".
- V obrazcu, ki se prikaže, kliknite drugo vrstico "Brezžični zaslon ali priklopna postaja".
- Sledite navodilom na zaslonu, da dokončate dodajanje.
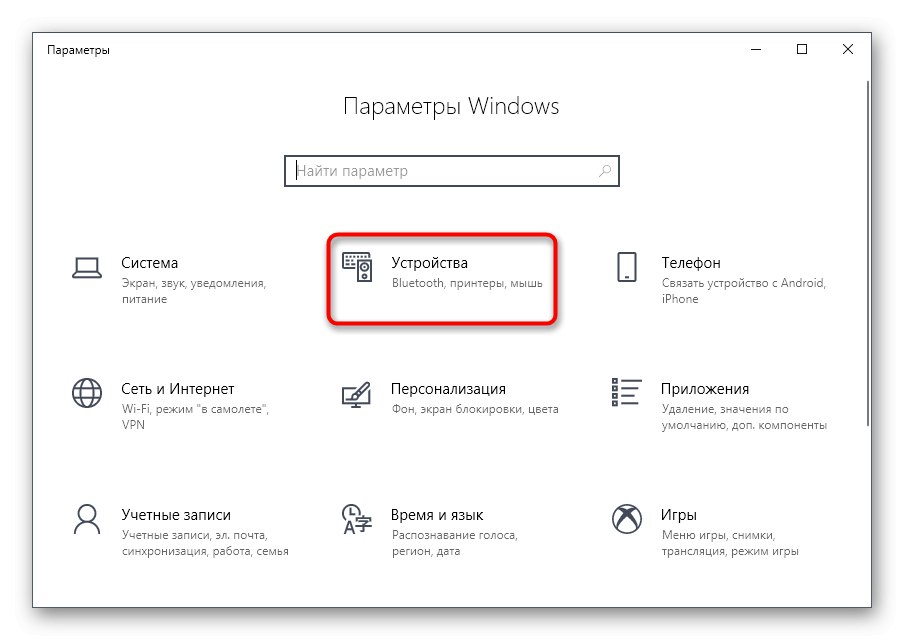
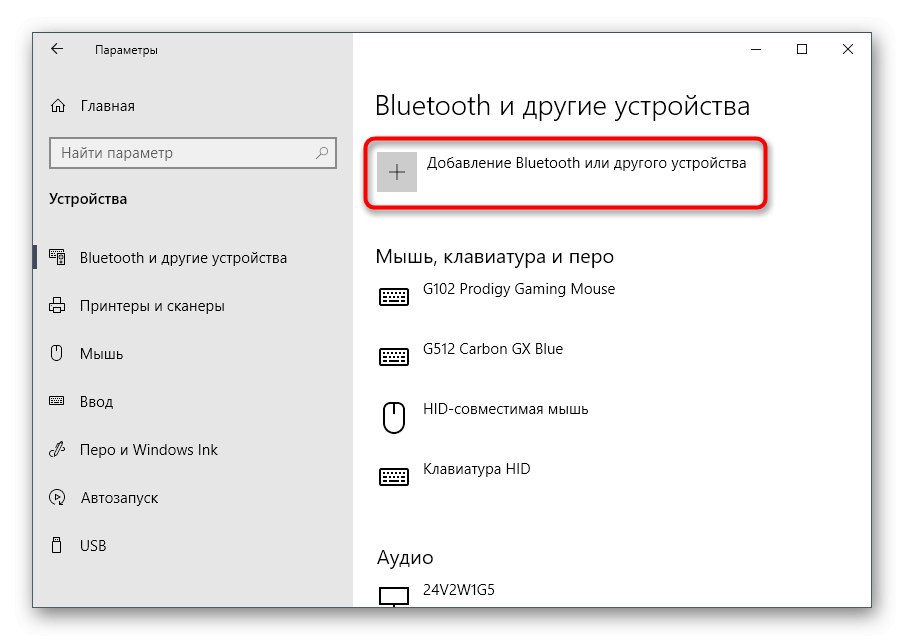
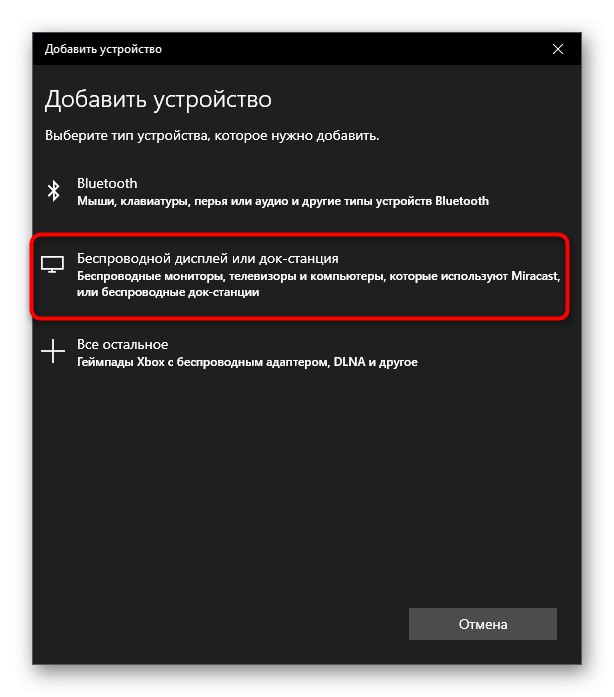
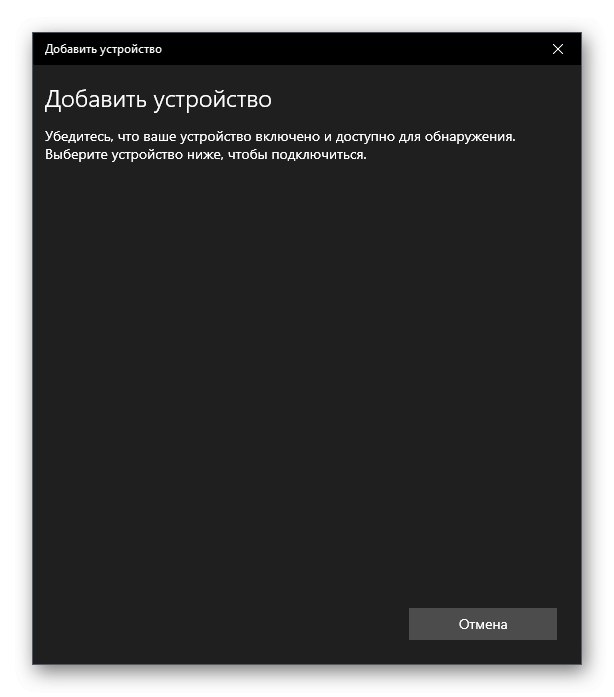
4. način: Namestitev gonilnikov na monitor
Zgodi se, da je drugi monitor celo prikazan v "Upravitelj naprav" ali v gonilniku grafične kartice, vendar slika na njem ni prikazana. Nato namestite lastniške gonilnike z eno od razpoložljivih metod. Svetujemo vam, da to storite za tiste uporabnike, ki v sistemu Windows ne vidijo zaslona. Več o vseh razpoložljivih možnostih namestitve programske opreme preberite v gradivu na spodnji povezavi.
Več podrobnosti: Iskanje in namestitev gonilnikov za monitor
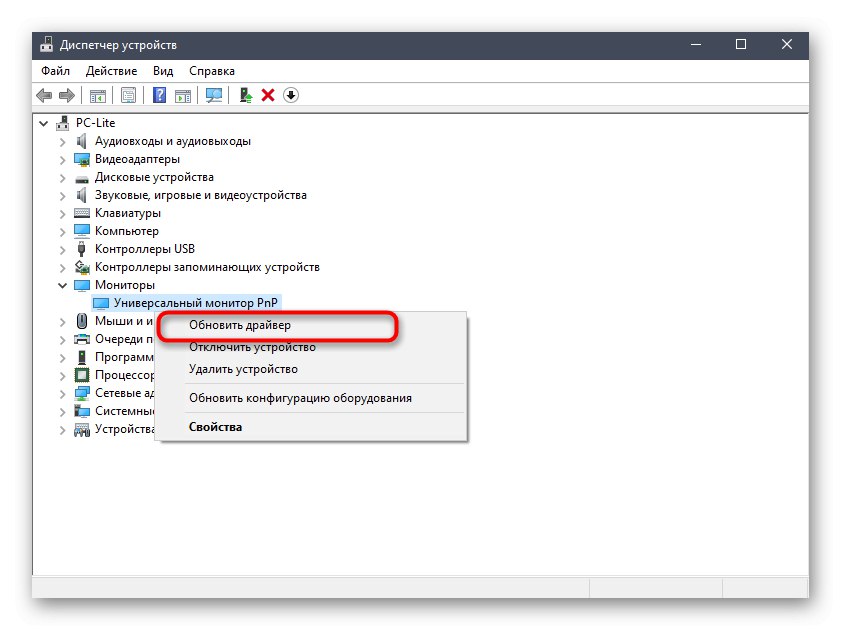
5. način: posodobite gonilnike za grafične kartice
Ta možnost je podobna prejšnji, vendar že vključuje posodobitev gonilnikov grafične kartice. Morda uporabljate starejšo različico zaslona ali različico zaslona, ki ni dvojna, kar povzroča težave, ko zazna drugi zaslon. Posodobitev grafičnih gonilnikov vam ne bo vzela veliko časa in še en članek našega avtorja vam bo pomagal ugotoviti.
Preberite več: Posodabljanje gonilnikov za grafične kartice NVIDIA / AMD Radeon
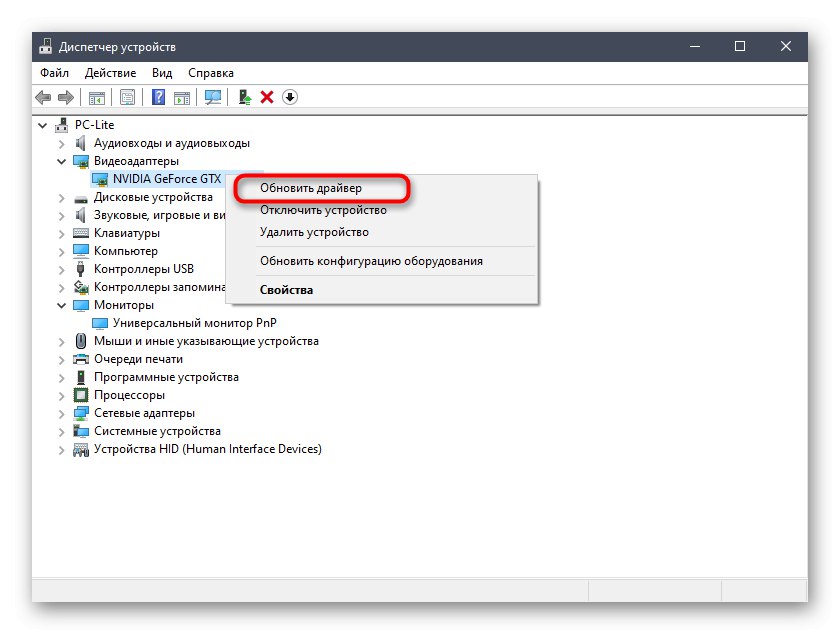
6. metoda: Preverjanje herca monitorjev
Včasih so težave s prikazom drugega monitorja povezane z nezmožnostjo grafične kartice, da obdela različne herce, ali pa operacijski sistem sam tega ne omogoča. Nato mora uporabnik zagotoviti, da oba zaslona delujeta na isti frekvenci, kar lahko storite tako:
- Spet skozi "Začni" pojdite na razdelek "Opcije".
- Tu vas zanima prvi razdelek "Sistem".
- Kategorija "Prikaz" spustite se spodaj in poiščite črto, ki jo je mogoče klikniti "Napredne možnosti prikaza".
- V spustnem meniju najprej izberite prvi monitor.
- Pojdi dol in klikni "Lastnosti zaslona adapterja 1".
- V oknu, ki se odpre, pojdite na zavihek "Monitor".
- Poglejte trenutni herc in se spomnite njegovega pomena.
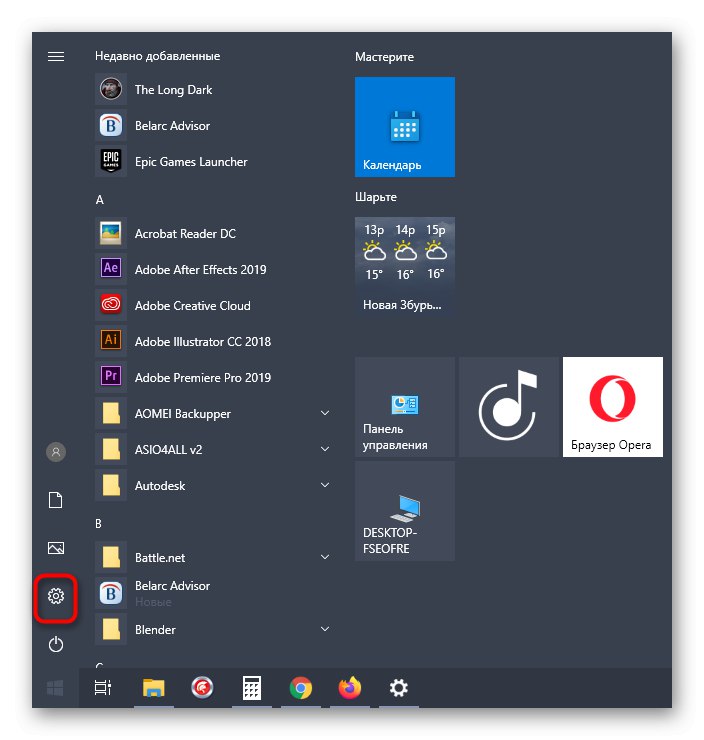
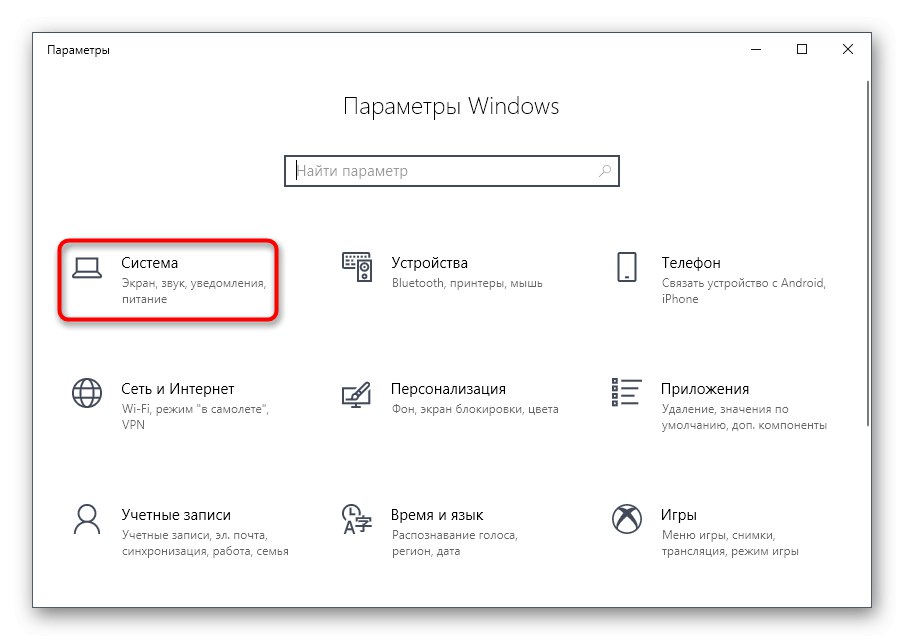
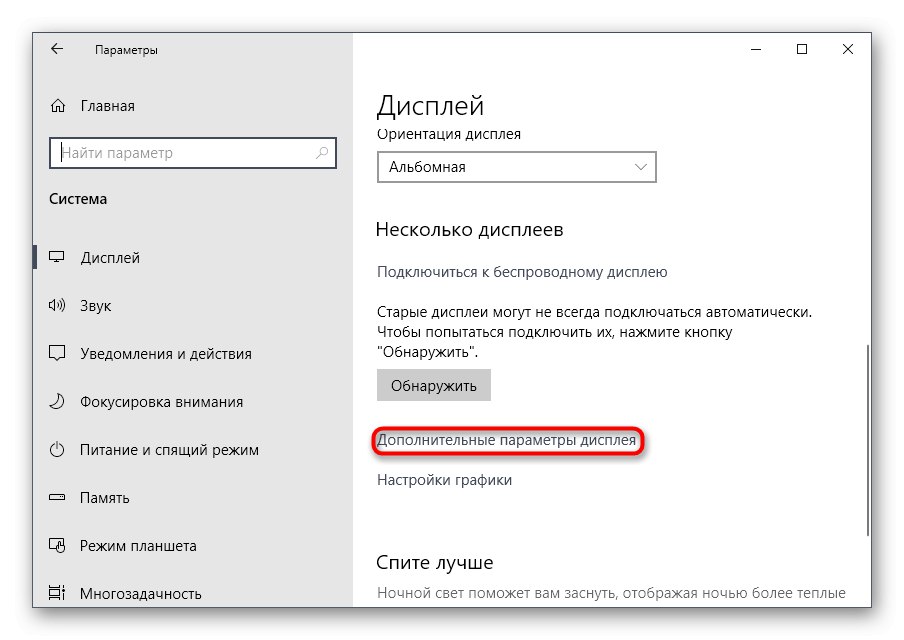
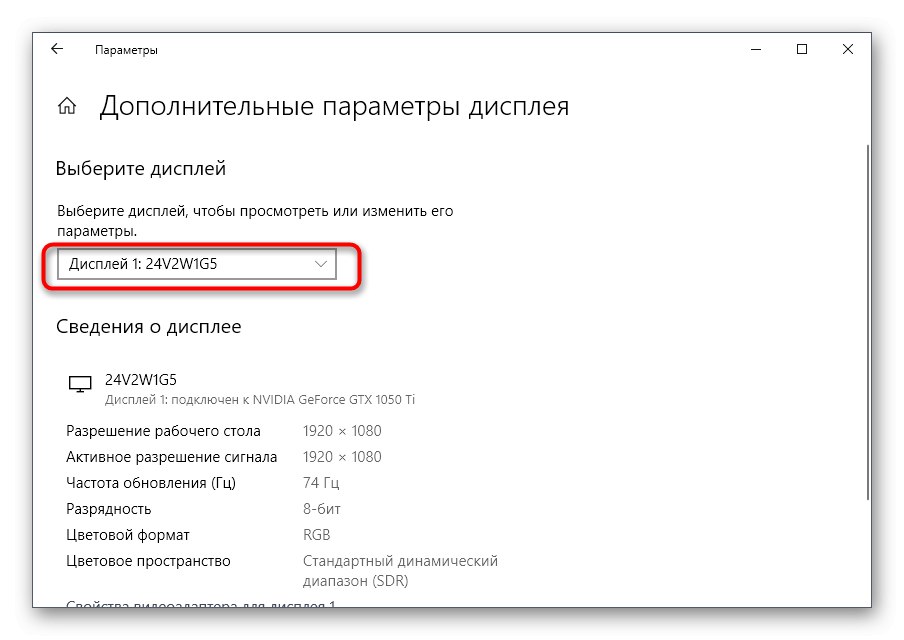
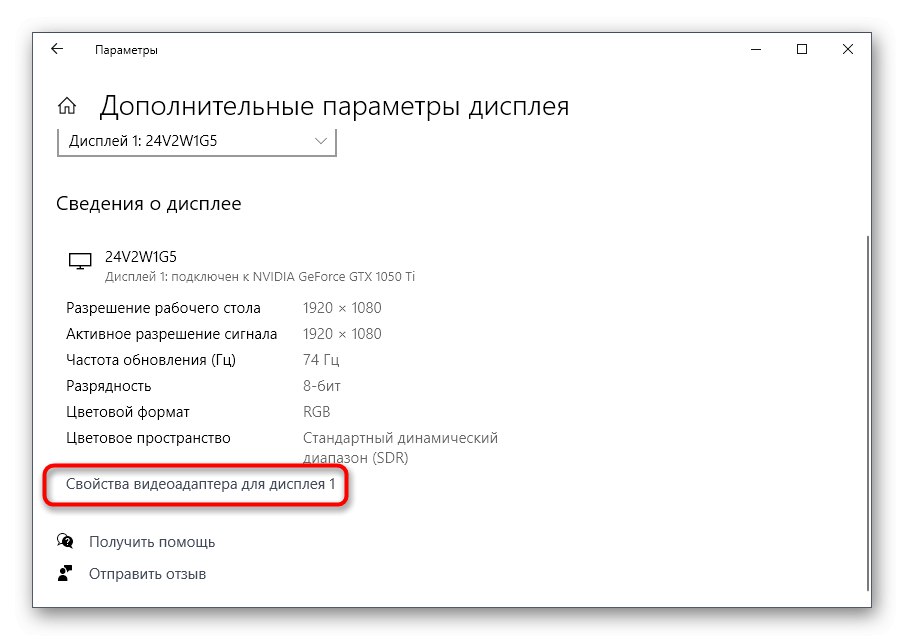
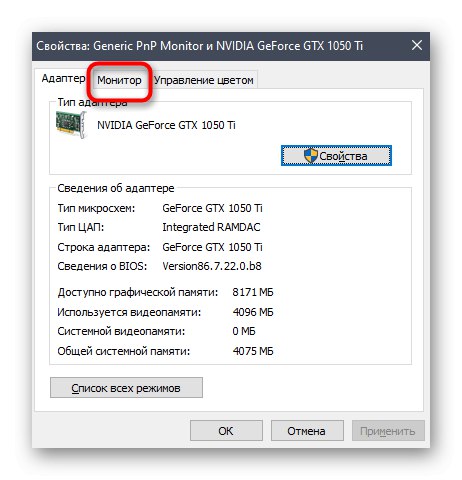
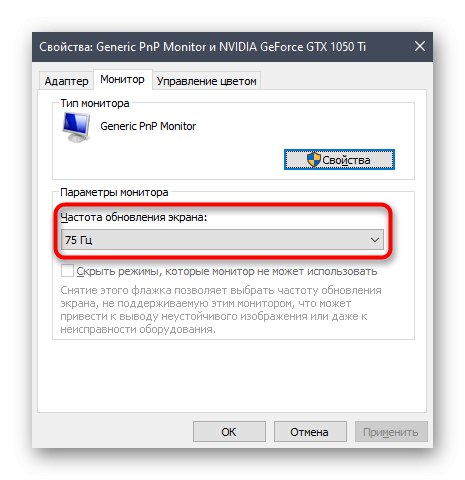
Na enak način boste morali preveriti tudi drugi monitor. Na označenem pojavnem seznamu z možnostmi herca izberite enake vrednosti za vsak zaslon, uporabite spremembe, znova zaženite Windows 10 in znova zaznajte.
7. način: Spremenite način projekcije
Slednja metoda deluje izjemno redko, saj se pri povezavi dveh monitorjev samodejno izbere način projekcije. Lahko pa ga poskusite ročno spremeniti s tipko Win + P... Izberite eno od zahtevanih možnosti in preverite, ali je zaslon zdaj zaznan.