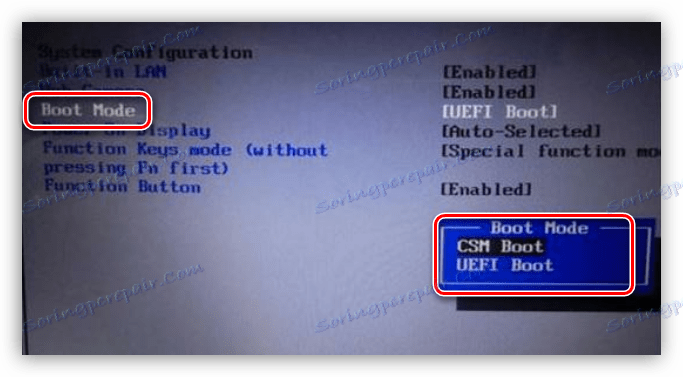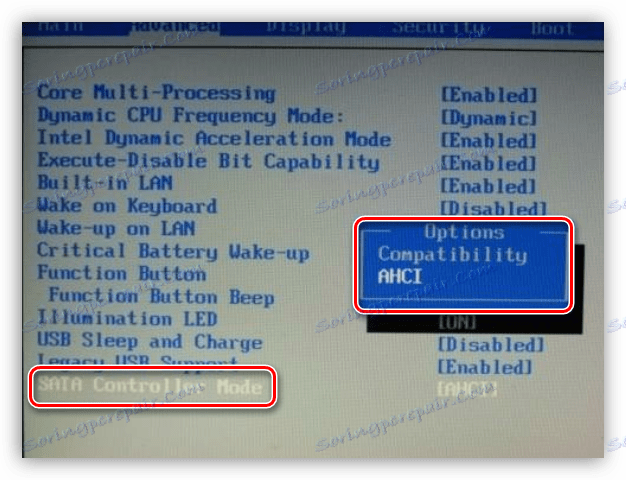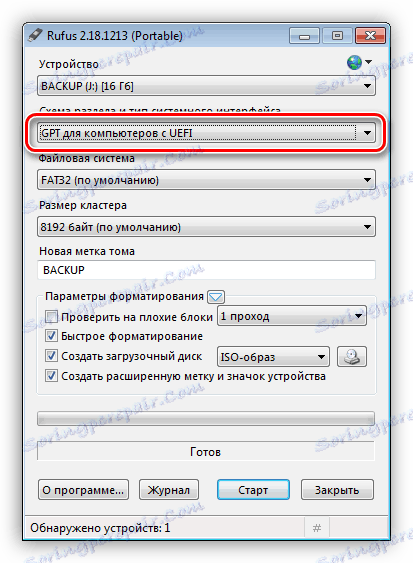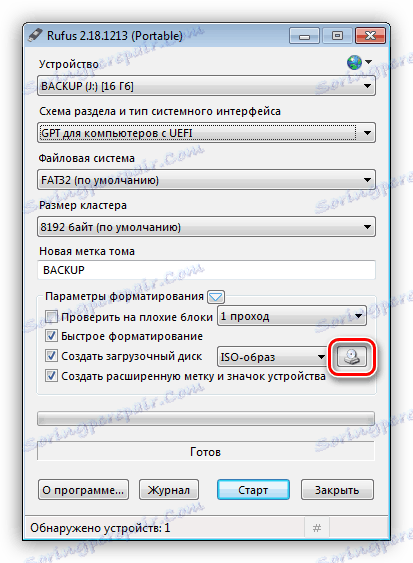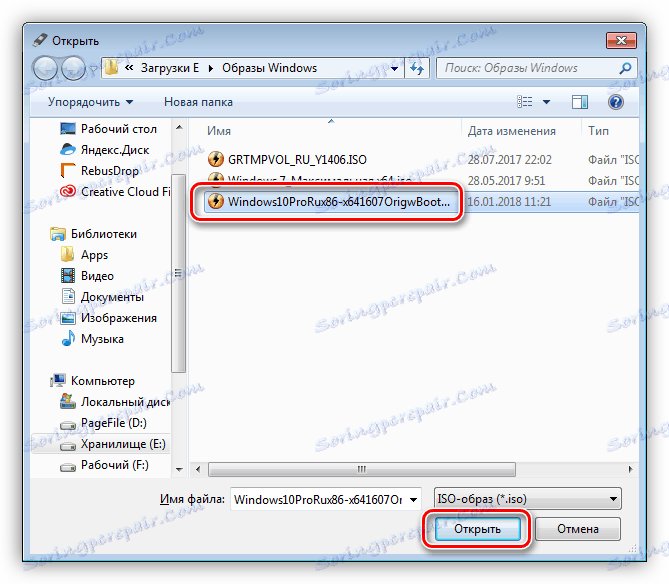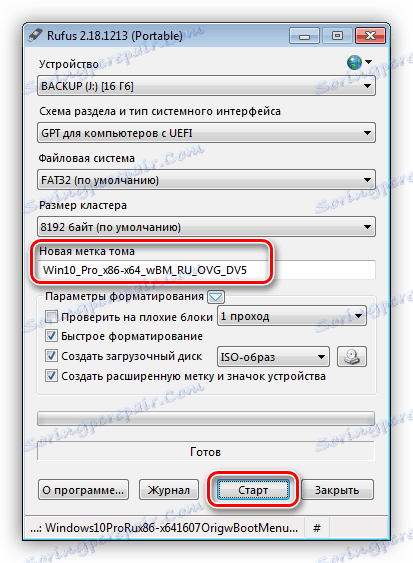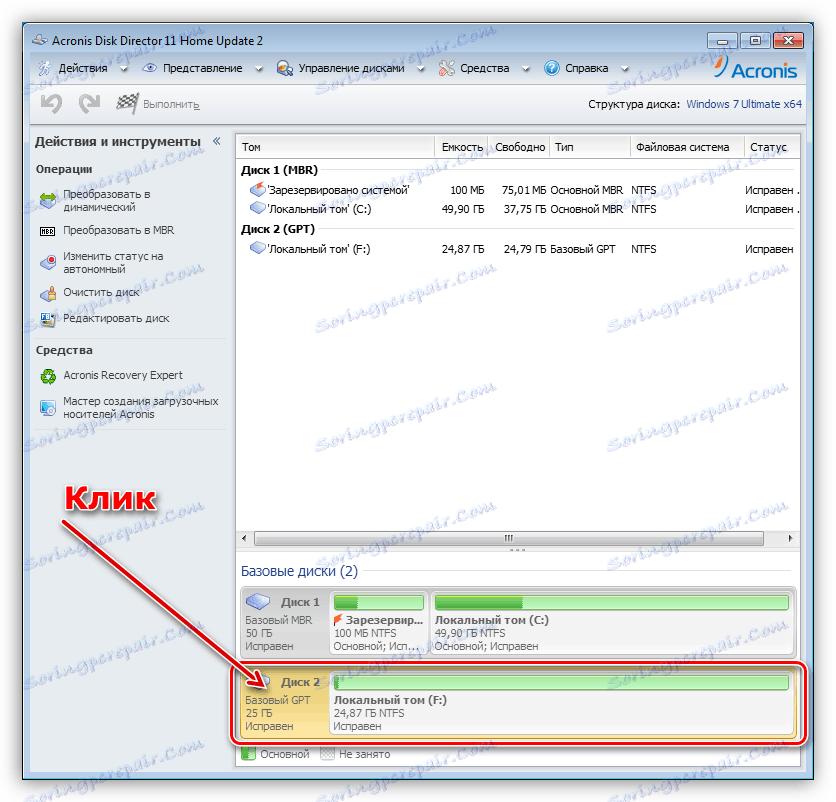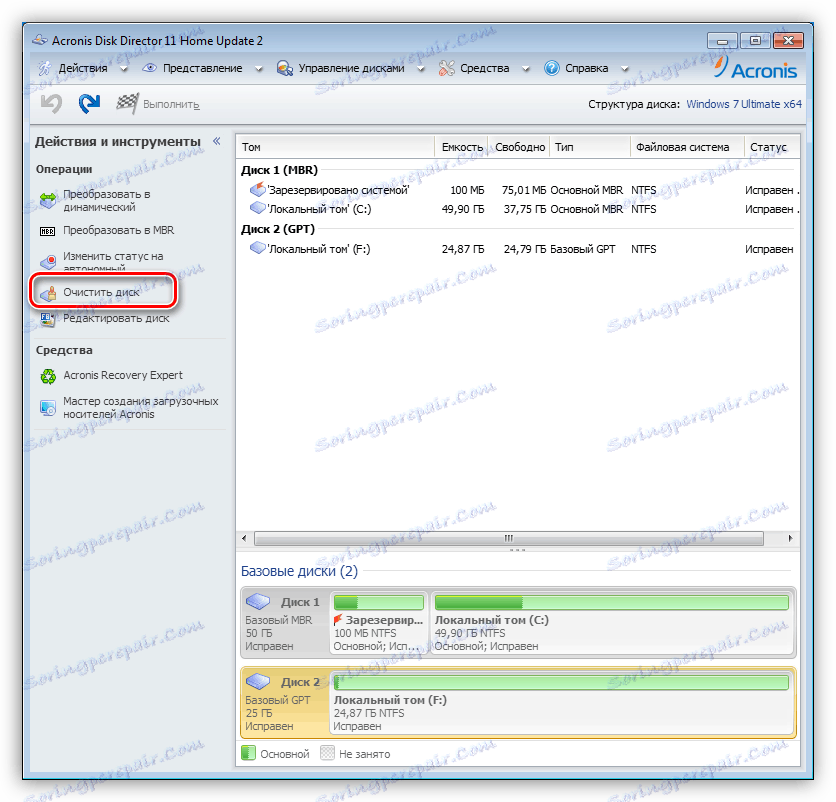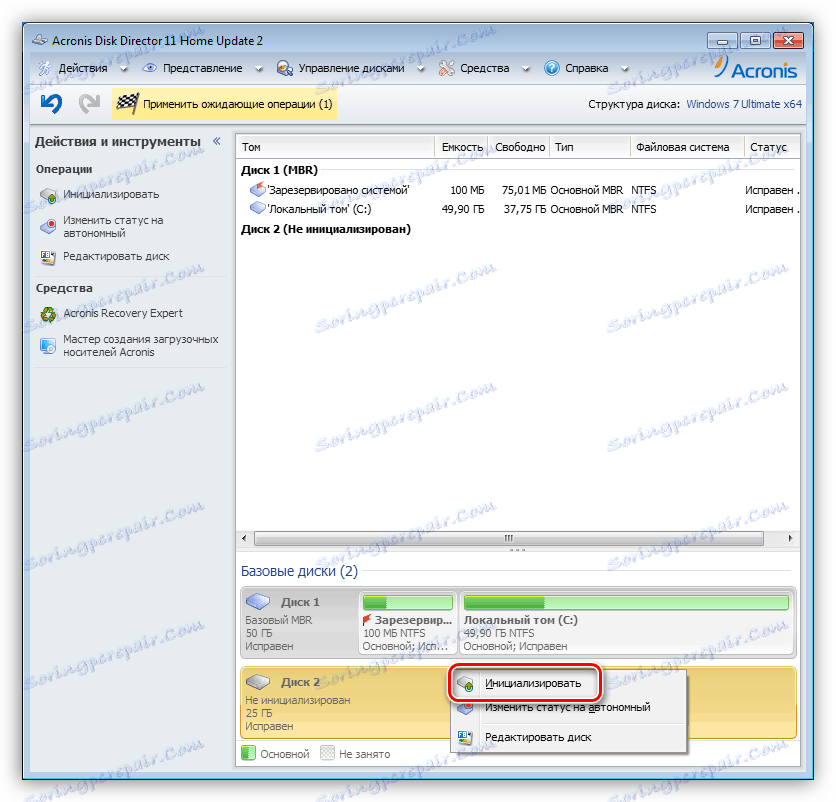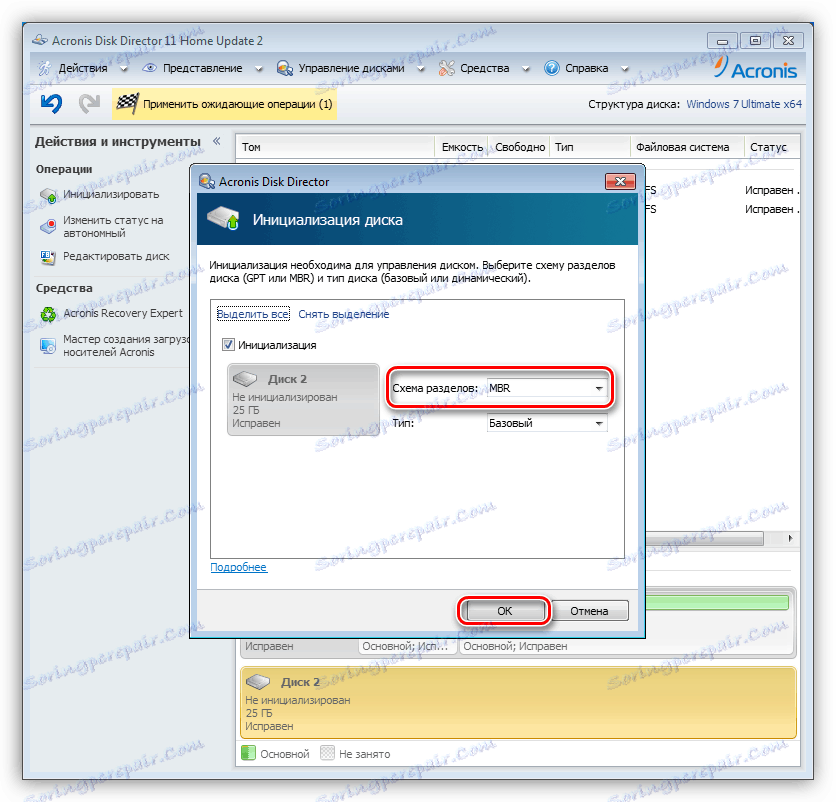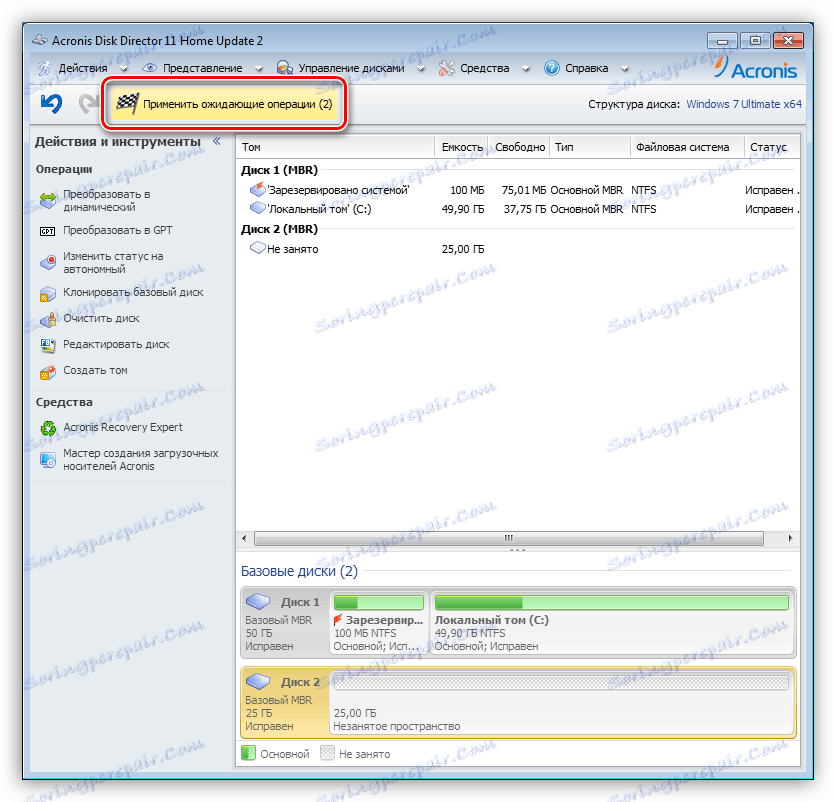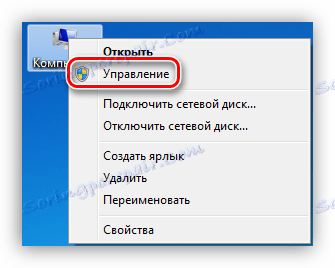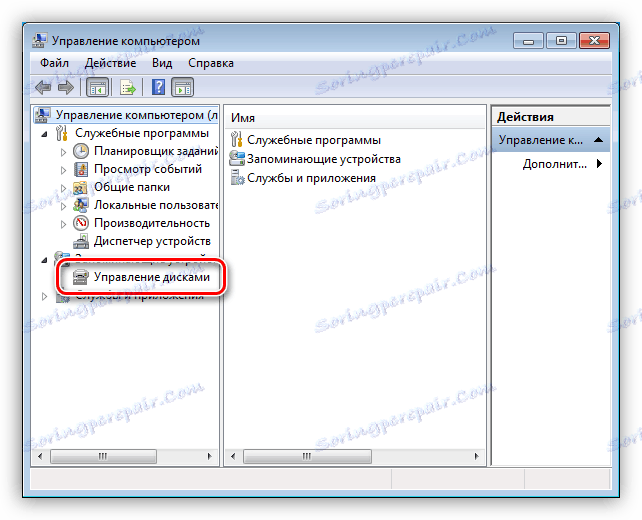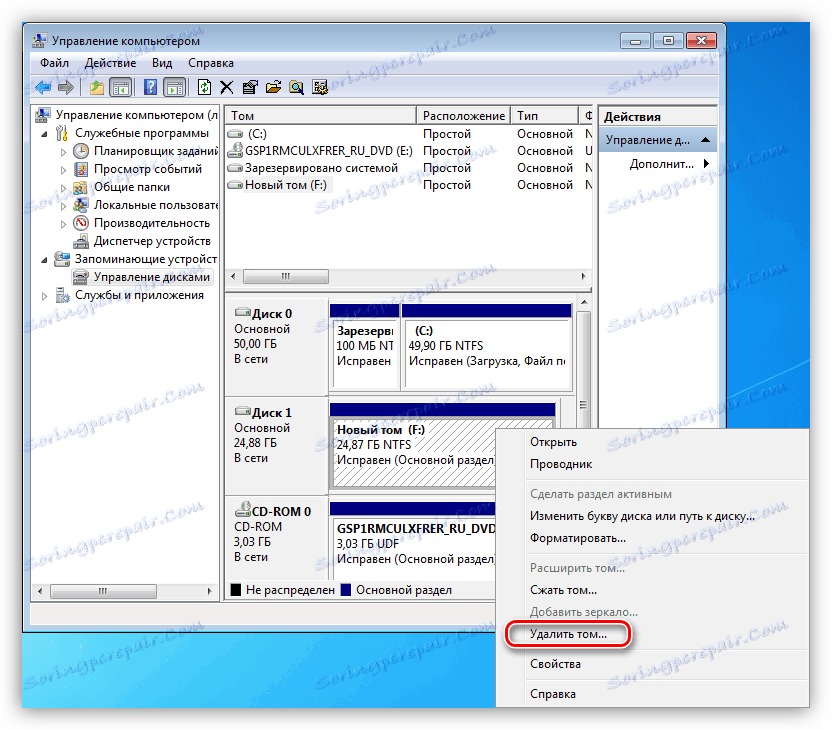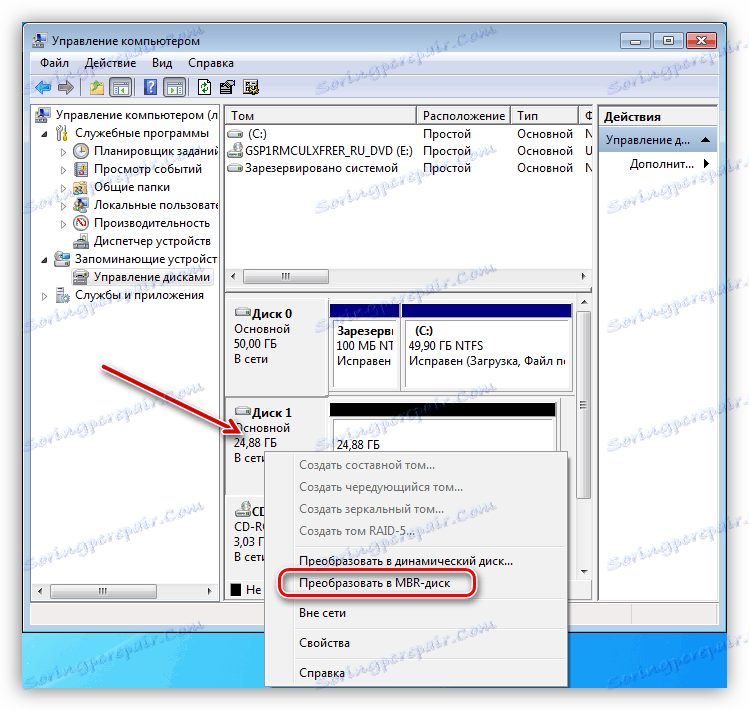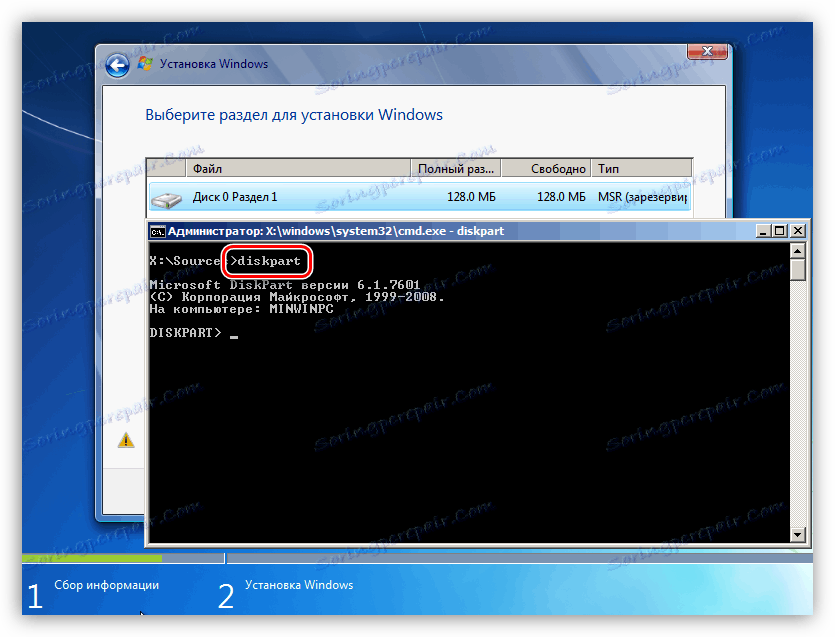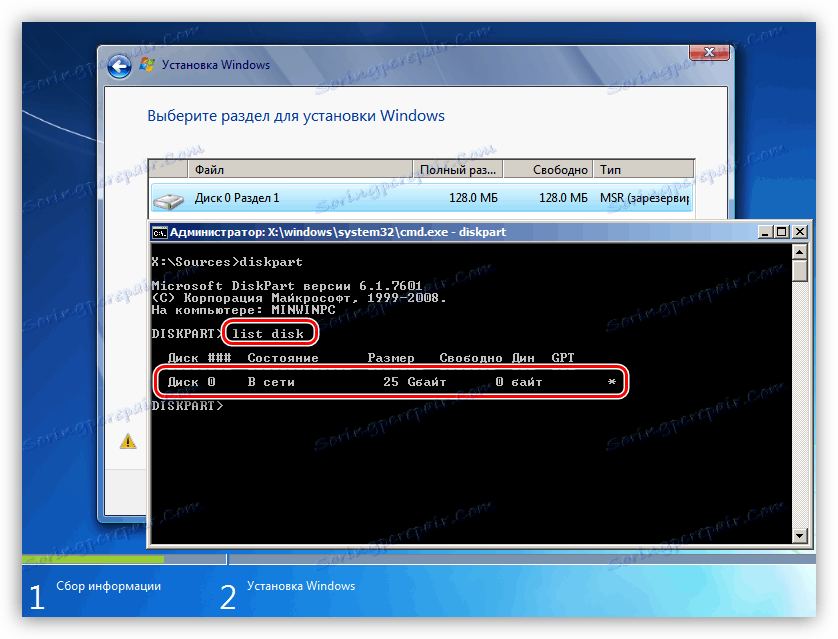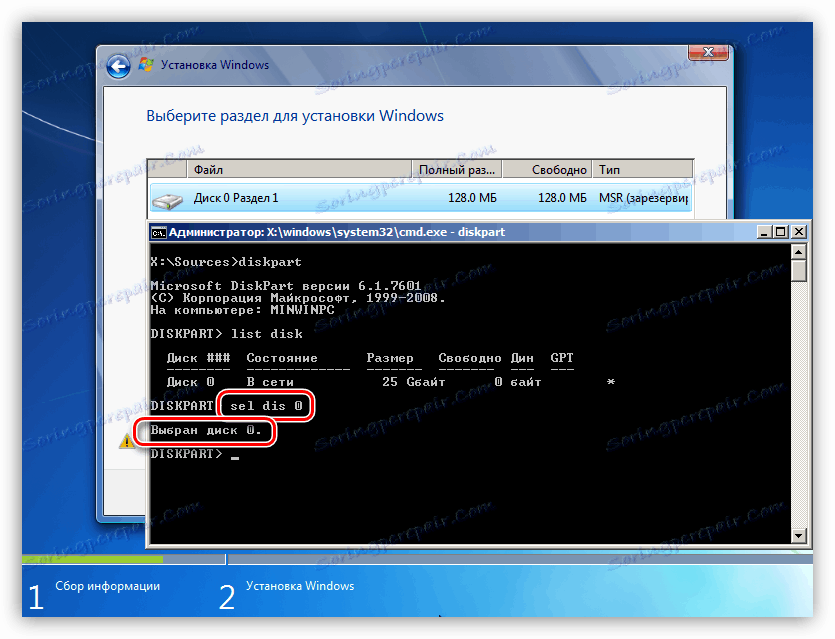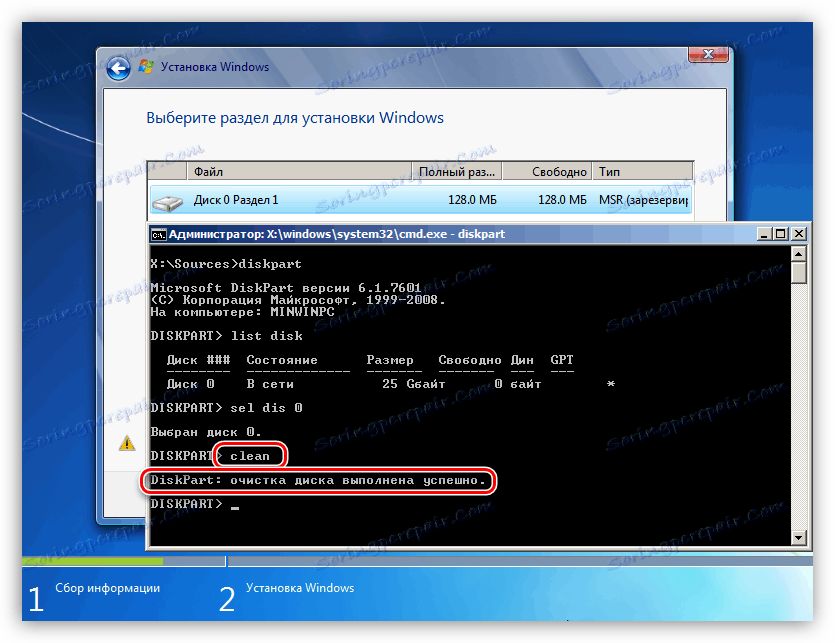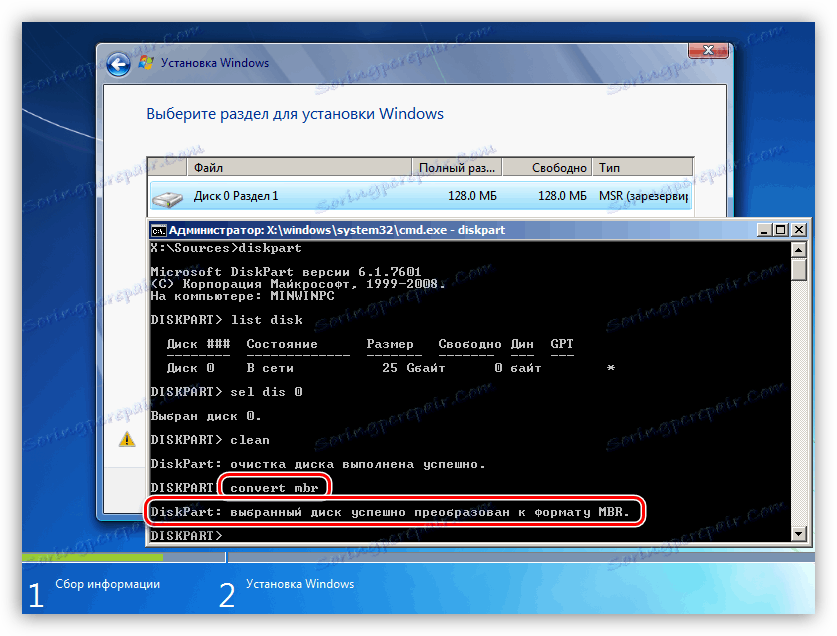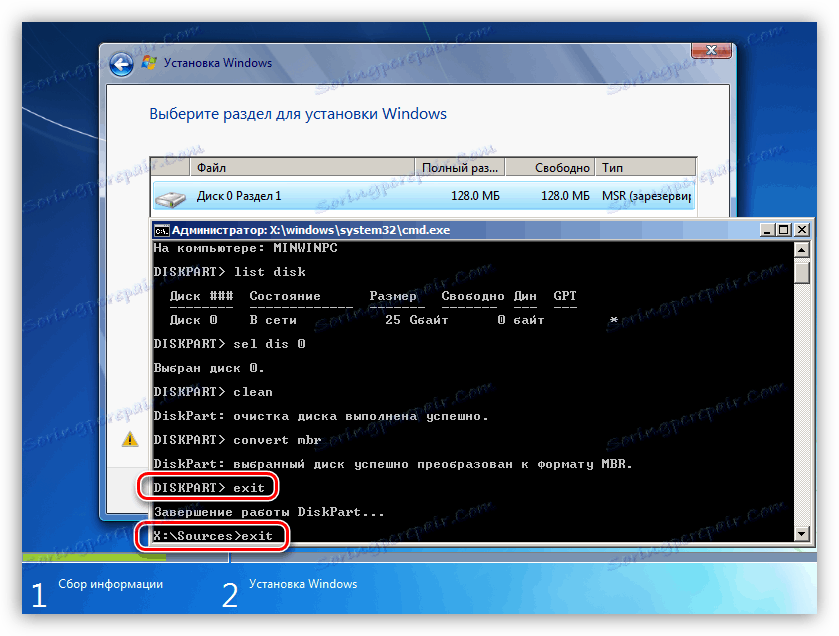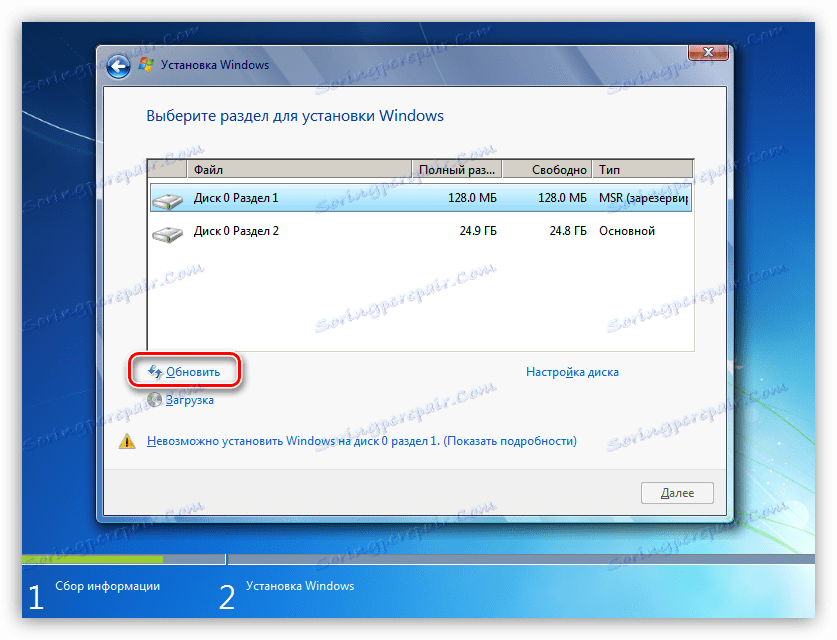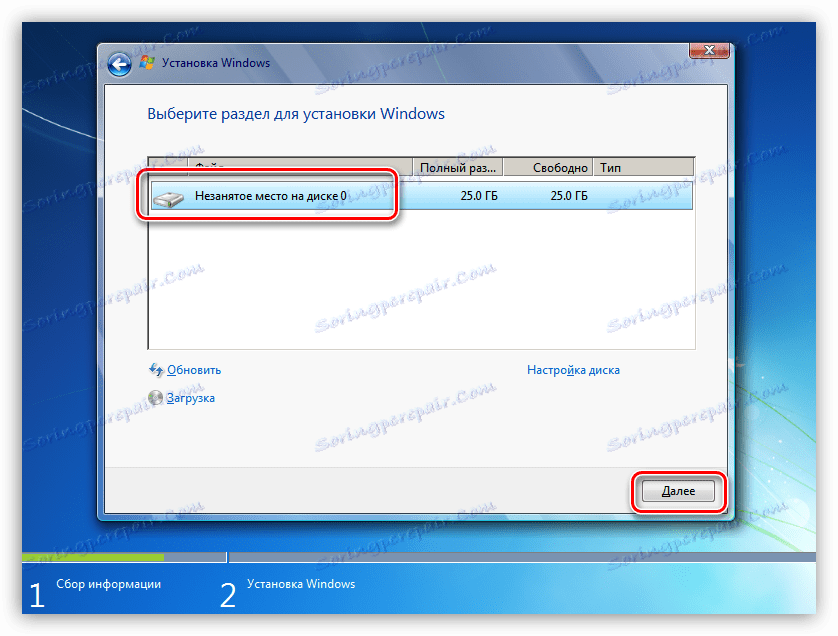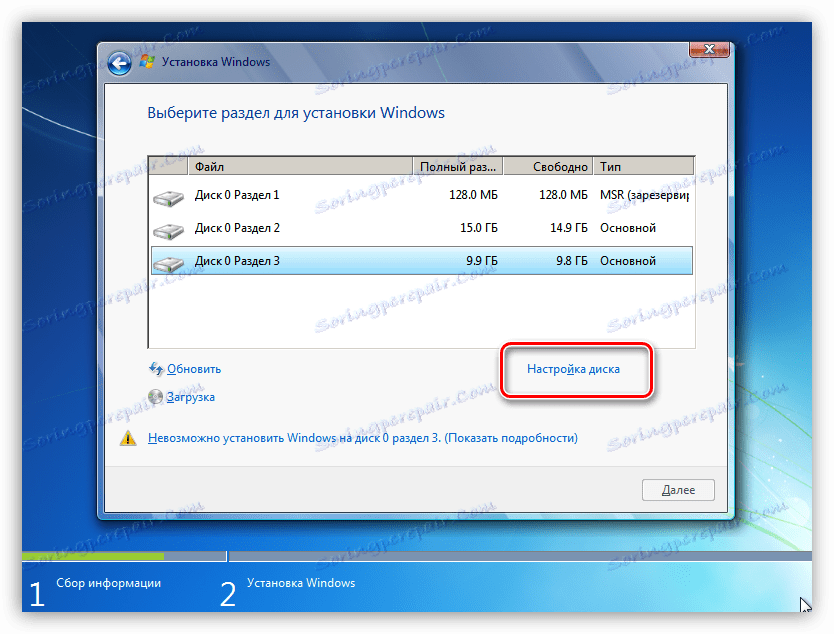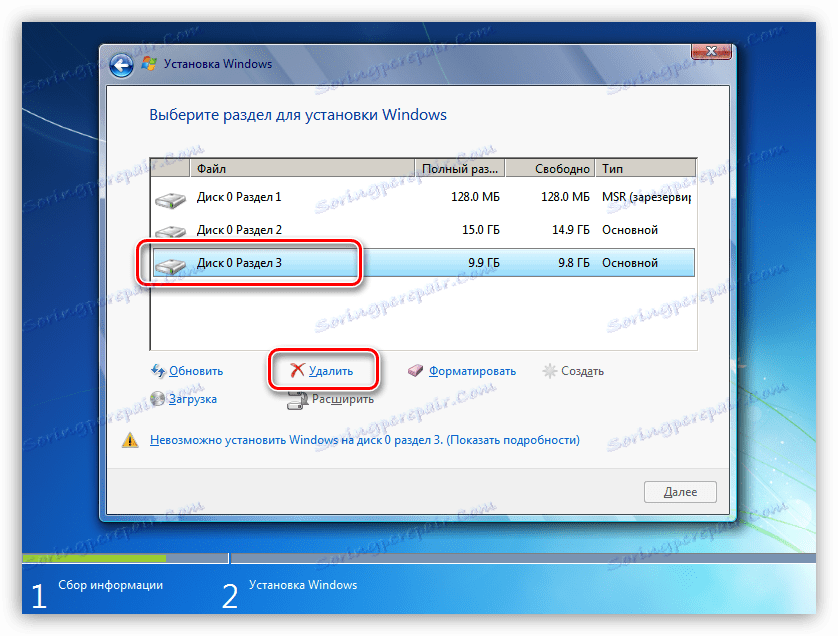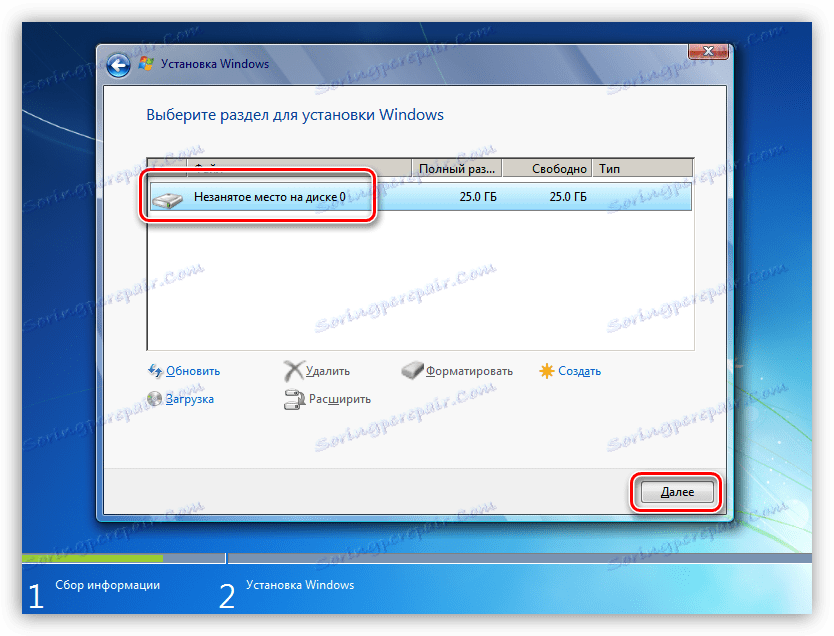Rešitev težave z diski GPT pri nameščanju operacijskega sistema Windows
Trenutno je v omrežju na voljo skoraj vse informacije, ki jih lahko vsak uporabnik namesti na svoj računalnik. Vendar pa lahko tako preprosto, na prvi pogled, postopek povzroči težave, izražene v obliki različnih napak namestitvenega programa. Danes se bomo pogovorili o tem, kako rešiti težavo z nezmožnostjo namestitve operacijskega sistema Windows na disk z zapisi GPT.
Vsebina
Reševanje problema GPT diskov
Danes v naravi obstajata dve vrsti diskovnih formatov - MBR in GPT. Prvi je s pomočjo BIOS-a določiti in začeti aktivno particijo. Druga se uporablja z bolj sodobnimi različicami firmware-a - UEFI, ki imajo grafični vmesnik za upravljanje parametrov.
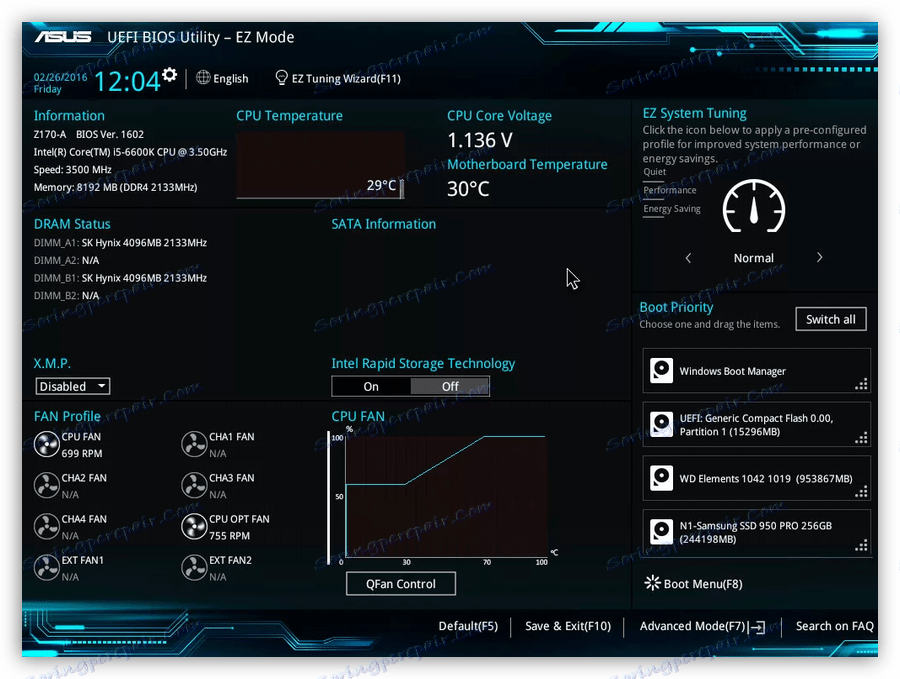
Napaka, o kateri govorimo danes, nastane zaradi nezdružljivosti BIOS-a in GPT-ja. Najpogosteje je to posledica nepravilnih nastavitev. Lahko ga tudi dobite, ko poskusite namestiti Windows x86 ali če se zagonski medij (bliskovni pogon) ne ujema s sistemskimi zahtevami.
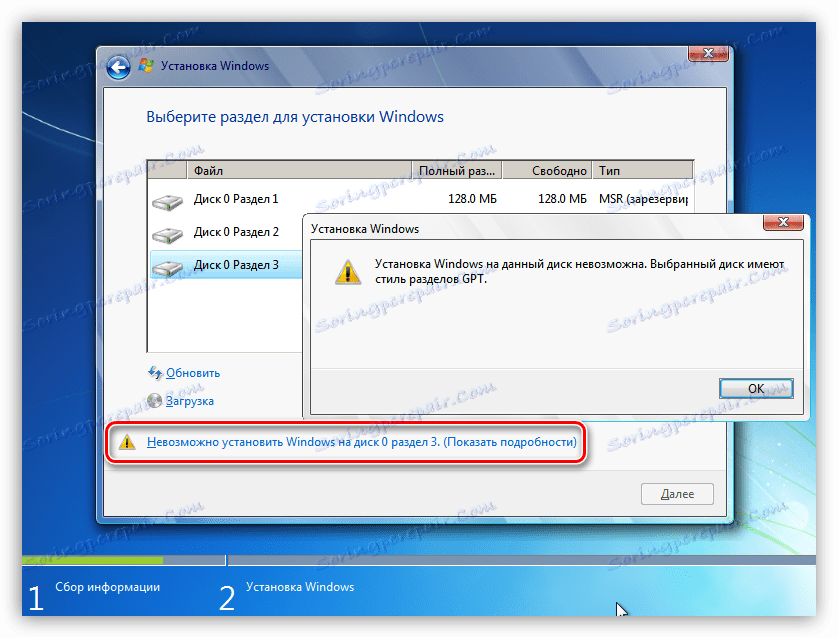
Težava s številom zmogljivosti je precej preprosta za reševanje: pred začetkom namestitve poskrbite, da bo slikovna datoteka x64 operacijskega sistema zapisana na mediju. Če je slika univerzalna, morate v prvi fazi izbrati ustrezno možnost.
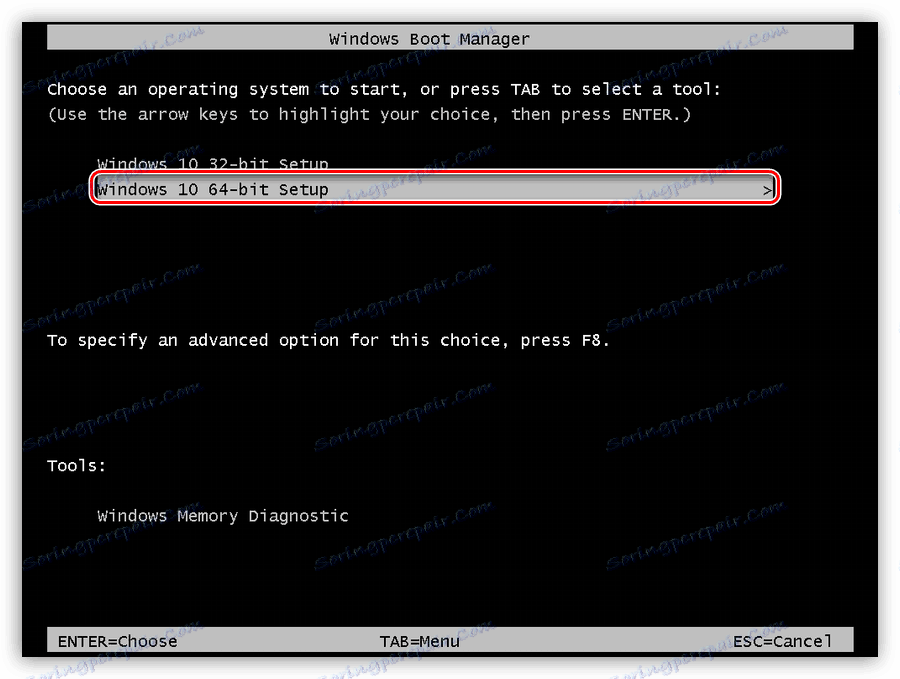
Nato analiziramo načine za reševanje drugih problemov.
1. način: konfigurirajte nastavitve BIOS-a
To napako lahko povzročijo spremenjene nastavitve BIOS-a, v katerih je zagonska funkcija UEFI onemogočena in omogočen je način »Secure Boot« . Slednja moti normalno definiranje zagonskih medijev. Pazite tudi na način SATA - preklopite na način AHCI.
- UEFI je vključen v "Features" ali "Setup" . Običajno je privzeti parameter "CSM" , ga je treba preklopiti na želeno vrednost.
![Vključitev načina UEFI v računalniškem BIOS-u]()
- Zaščiten način prenosa lahko onemogočite z izvajanjem korakov, opisanih v spodnjem članku v obratnem vrstnem redu.
Več podrobnosti: Onemogoči UEFI v BIOS-u
- Način AHCI je mogoče omogočiti v razdelkih »Main« , »Advanced« ali »Peripherals« .
Več podrobnosti: Omogočite način AHCI v BIOS-u
![Spreminjanje načina delovanja krmilnika SATA v BIOS-u]()
Če v BIOS-u manjkajo vsi ali nekateri parametri, boste morali neposredno delati z samim diskom. O tem bomo govorili spodaj.
2. način: UEFI bliskovni pogon
Takšen pogon je medij s posneto sliko OS, ki podpira zagon v UEFI. Če nameravate namestiti operacijski sistem Windows na disk z GPT-jem, je priporočljivo, da se vnaprej posvetite njegovemu ustvarjanju. To se naredi z uporabo programa Rufus .
- V oknu programske opreme izberite medij, na katerem želite zapisati sliko. Nato v izbirnem seznamu sheme razdelkov nastavite vrednost »GPT za računalnike z UEFI« .
![Izberite vrsto zagonskih bliskovnih diskov v programu Rufus]()
- Kliknite gumb za iskanje slik.
![Preklopite na izbiro slike Windows v Rufusu]()
- Poiščite ustrezno datoteko na disku in kliknite »Odpri« .
![Izbira slike Windows pri ustvarjanju zagonskega USB-pogona v Rufusu]()
- Nalepka glasnosti se mora spremeniti v ime slike, nato kliknite »Start« in počakati na konec postopka snemanja.
![Zagon ustvarjanja zagonskega bliskovnega pogona v Rufusu]()
Če ni mogoče ustvariti bliskovnega pogona UEFI, nadaljujte z naslednjimi rešitvami.
3. način: Pretvorite GPT v MBR
Ta možnost vključuje pretvorbo ene oblike v drugo. To lahko storite tako iz naloženega operacijskega sistema kot tudi neposredno med namestitvijo sistema Windows. Upoštevajte, da bodo vsi podatki na disku nepovratno izgubljeni.
Možnost 1: sistemska orodja in programi
Za pretvorbo formatov lahko uporabite programe za vzdrževanje diska, na primer Acronis Disk Director ali MiniTool Čarovnik za particijo . Upoštevajte metodo, ki uporablja Acronis.
- Zaženite program in izberite naš GPT disk. Pozor: ni del na njem, ampak celoten disk (glej sliko).
![Izbira diska za pretvorbo zapisa v Acronis Disk Director]()
- Nato najdemo na seznamu nastavitev na levi "Clear disk" .
![Čiščenje diska iz Acronis Disk Directorja]()
- Kliknemo na desni pogon in izberite element »Inicializiraj« .
![Inicializacija diska v direktorju Acronisa Didka]()
- V oknu z nastavitvami, ki se odpre, izberite shemo particij MBR in kliknite V redu.
![Nastavitve za inicializacijo diska v Acronis Disk Direktorju]()
- Uporabite čakajoče operacije.
![Uporaba operacij v Acronis Disk Director]()
Z uporabo sistema Windows se to naredi tako:
- Z desno miškino tipko kliknite ikono računalnika na namizju in pojdite na element »Upravljanje« .
![Preklopite na upravljanje operacijskega sistema z namizja Windows]()
- Nato pojdite na razdelek »Upravljanje diskov« .
![Prehod na upravljanje diskov v operacijskem sistemu Windows 7]()
- Izberite naš disk s seznama, z desno tipko miške kliknite ta čas v razdelku in izberite element »Izbriši glasnost« .
![Brisanje particije s diska s sistemskimi orodji v operacijskem sistemu Windows 7]()
- Nato kliknite desno tipko na dnu plošče (kvadrat na levi) in poiščite funkcijo »Pretvori v MBR disk« .
![Pretvorite disk v MBR format z uporabo sistemskih orodij sistema Windows]()
V tem načinu lahko delate samo s tistimi diski, ki niso sistem (zagon). Če je za namestitev potrebno pripraviti delovne medije, lahko to storite na naslednji način.
Možnost 2: pretvorba ob nakladanju
Ta možnost je dobra, ker deluje ne glede na to, ali so sistemska orodja in programska oprema trenutno na voljo ali ne.
- V fazi izbire diska zaženite ukazno vrstico z uporabo kombinacije tipk SHIFT + F10 . Nato aktivirajte ukaz za upravljanje diska
diskpart![Zaženite pripomoček Diskpart iz ukazne vrstice pri namestitvi operacijskega sistema Windows]()
- Prikaže se seznam vseh nameščenih trdih diskov v sistemu. To storite tako, da vnesete naslednji ukaz:
list disk![Ob odkritju pripomočka Diskpart pri nameščanju operacijskega sistema Windows]()
- Če je več diskov, potem morate izbrati tistega, na katerem bomo namestili sistem. Lahko jo ločite glede na velikost in strukturo GPT. Napišemo ekipo
sel dis 0![Izbira diska za pretvorbo pripomočka Diskpart med namestitvijo sistema Windows]()
- Naslednji korak je odstraniti medije s particij.
clean![Čiščenje pripomočka Diskpart pri nameščanju operacijskega sistema Windows]()
- Končna faza je pretvorba. Ekipa nam bo pomagala pri tem.
convert mbr![Uspešno pretvorbo diska v format MBR s pripomočkom Diskpart pri namestitvi operacijskega sistema Windows]()
- Še vedno je dokončanje pripomočka in zapiranje "ukazne vrstice" . Če želite to narediti, dvakrat vnesite
exitsledi pritisk na ENTER .
![Odklopite pripomoček Diskpart pri namestitvi operacijskega sistema Windows]()
- Po zaprtju konzole kliknite »Osveži« .
![Posodobite stanje diska med namestitvijo sistema Windows]()
- Končano, lahko nadaljujete z namestitvijo.
![Rezultat pripomočka Diskpart pri namestitvi operacijskega sistema Windows]()
4. način: Izbriši particije
Ta metoda bo pripomogla k temu, da iz nekega razloga ni mogoče uporabiti drugih orodij. Ročno izbrišemo vse particije na ciljnem trdem disku.
- Kliknite »Nastavitev diska« .
![Pojdite na nastavitev diska med namestitvijo sistema Windows]()
- Izberite vsak del, če je več, in kliknite »Izbriši«.
![Brisanje particije z diska GPT pri namestitvi operacijskega sistema Windows]()
- Zdaj je na nosilcu na voljo le čisto mesto, na katerem lahko brez težav namestite sistem.
![Rezultat brisanja particij z diska med namestitvijo sistema Windows]()
Zaključek
Ker se iz vsega, kar je navedeno zgoraj, postane jasno, težava z nemožnostjo nameščanja operacijskega sistema Windows na diske s strukturo GPT je enostavno rešiti. Vse zgoraj navedene metode vam lahko pomagajo v različnih situacijah - od zastarelega BIOS-a do pomanjkanja potrebnih programov za ustvarjanje zagonskih bliskovnih diskov ali delo s trdimi diski.