Konfiguriranje strežnika FileZilla
Večina uporabnikov računalnikov je vsaj enkrat slišala o aplikaciji FileZilla, ki prek vmesnika odjemalca prenese in sprejema podatke prek protokola FTP. Toda malo ljudi ve, da ima ta aplikacija analogni strežnik - FileZilla Server. V nasprotju z običajno različico ta program izvaja proces prenosa podatkov prek protokolov FTP in FTPS na strežniško stran. Preučimo osnovne nastavitve programa FileZilla Server. To je še posebej res, glede na dejstvo, da obstaja le angleška različica tega programa.
Vsebina
Nastavitve povezave za upravljanje
Takoj po precej preprostem in intuitivnem za skoraj vsakem uporabniškem postopku namestitve se odpre okno FileZilla Server, kjer morate določiti gostitelja (ali IP-naslov), vrata in geslo. Te nastavitve so potrebne za povezavo z omarico zasebnega skrbnika in ne za dostop do FTP.
Polja z imeni gostitelja in pristanišča so običajno samodejno poseljena, čeprav lahko po želji spremenite prvo od teh vrednosti. Toda geslo bo prišlo sami. Izpolnite podatke in kliknite gumb Connect.
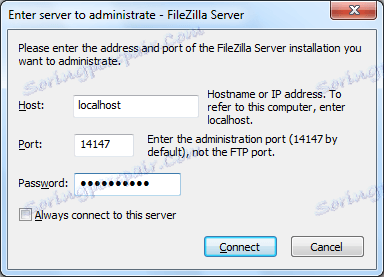
Splošne nastavitve
Zdaj pojdite na splošne nastavitve programa. Nastavitveni del lahko vnesete tako, da kliknete razdelek zgornjega horizontalnega menija Edit in nato izberete postavko.
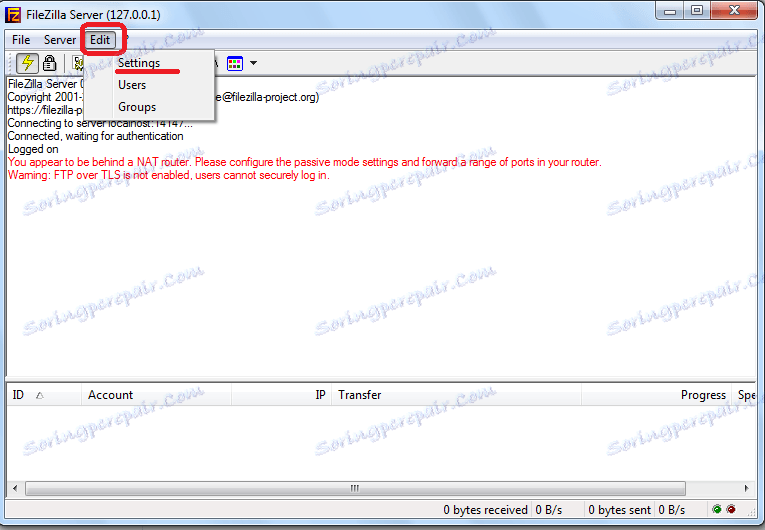
Preden odprete čarovnika za namestitev. Takoj bomo prišli do poglavja Splošne nastavitve (Splošne nastavitve). Tukaj morate nastaviti številko vrat, na katero se bodo uporabniki povezali, in določite največje število vrat. Treba je opozoriti, da parameter "0" pomeni neomejeno število uporabnikov. Če jih je zaradi nekega razloga treba omejiti, potem navedite ustrezno številko. Število niti je nastavljeno posebej. V podrazdelku »Nastavitve časovne omejitve« je vrednost časovne omejitve nastavljena na naslednjo povezavo, če ni odgovora.
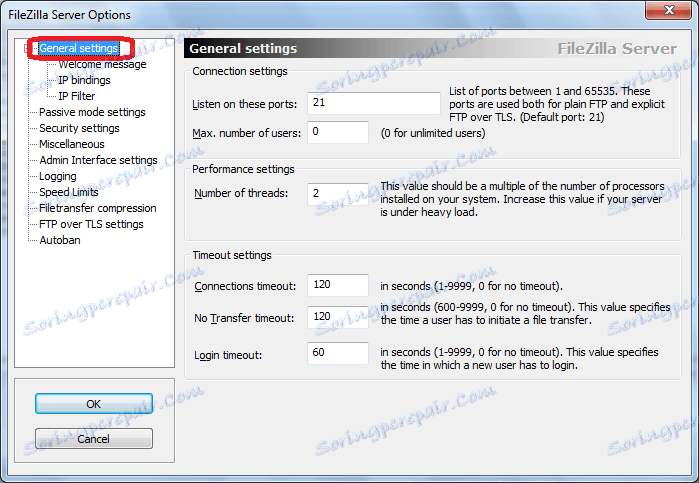
V razdelku »Sporočilo dobrodošlice« lahko vnesete pozdravno sporočilo za stranke.
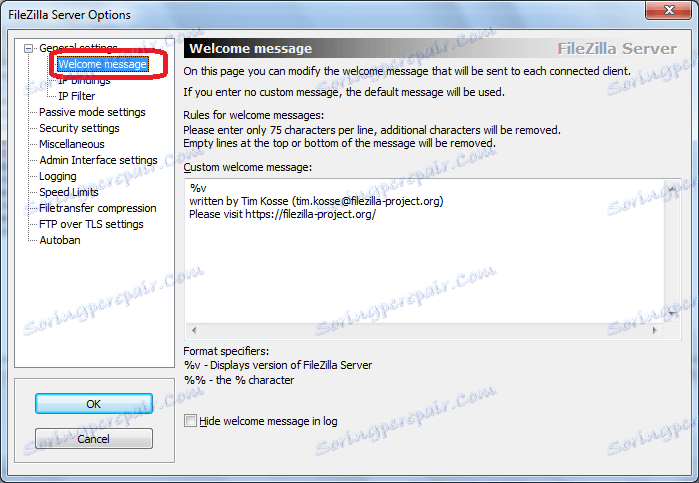
Naslednji odsek »vezi IP« je zelo pomemben, saj je tu, da so nastavljeni naslovi, kjer bo strežnik dostopen drugim osebam.
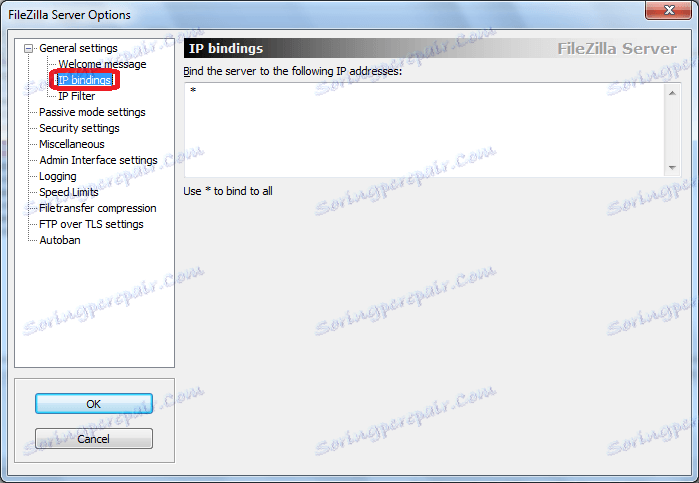
V zavihku »IP Filter« nasprotno vnesejo blokirane naslove tistih uporabnikov, katerih povezava s strežnikom je nezaželena.
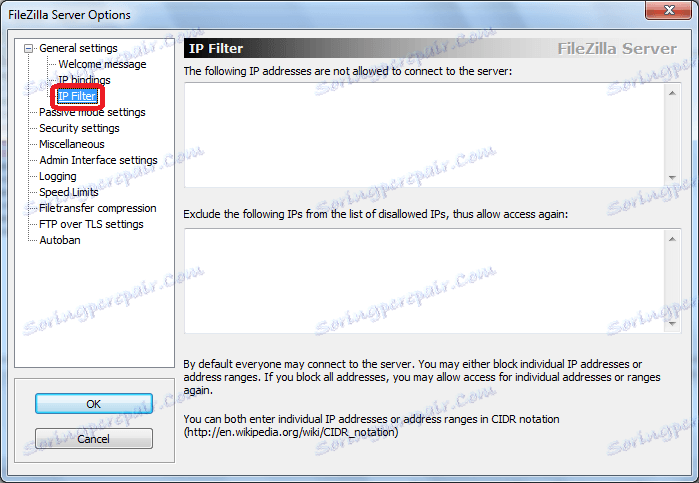
V naslednjem razdelku "Nastavitev pasivnega načina" lahko v primeru uporabe pasivnega načina prenosa podatkov prek FTP vnesete delovne parametre. Te nastavitve so zelo individualne in se brez potrebe po dotikanju ne priporočajo.
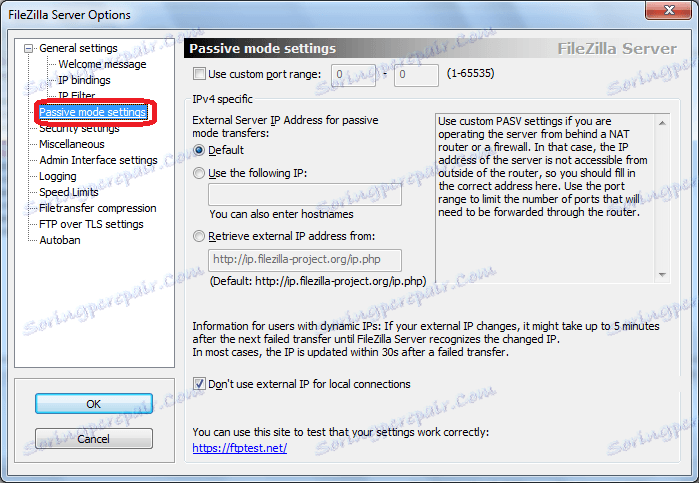
Podpostavanje »Varnostne nastavitve« je odgovorno za varnost povezave. Praviloma ni potrebe po spremembah.
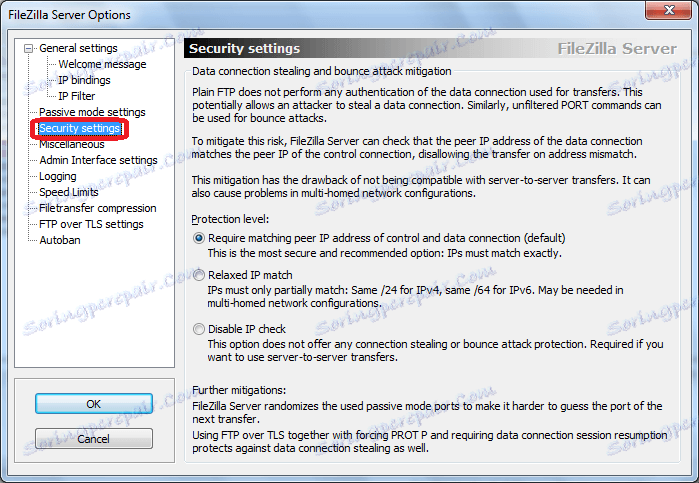
V zavihku »Razno« se majhne prilagoditve videzu vmesnika, na primer, njegove zlitnosti in namestitve drugih nepomembnih parametrov. Najboljše je, da tudi te nastavitve ostanejo nespremenjene.

V razdelku »Nastavitve skrbniškega vmesnika« vnesete nastavitve za dostop do administracije. Pravzaprav so to enake nastavitve, ki smo jih prvič vnesli, ko je bil program vklopljen. V tem zavihku, če želite, jih lahko spremenite.
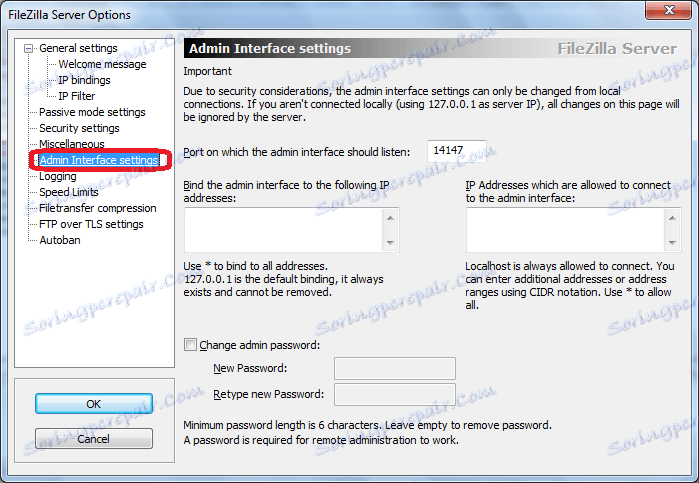
Zavihek "Prijava" omogoča izdelavo dnevnikovih datotek. Prav tako lahko določite njihovo največjo dovoljeno velikost.
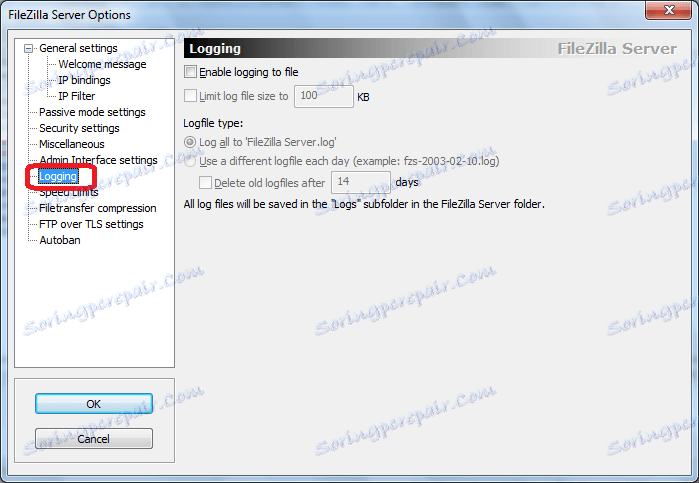
Ime zavihek "Omejitve hitrosti" govori zase. Tukaj, če je potrebno, je nastavljena velikost prenosa podatkov tako na vhodnem kanalu kot na odhodnem kanalu.
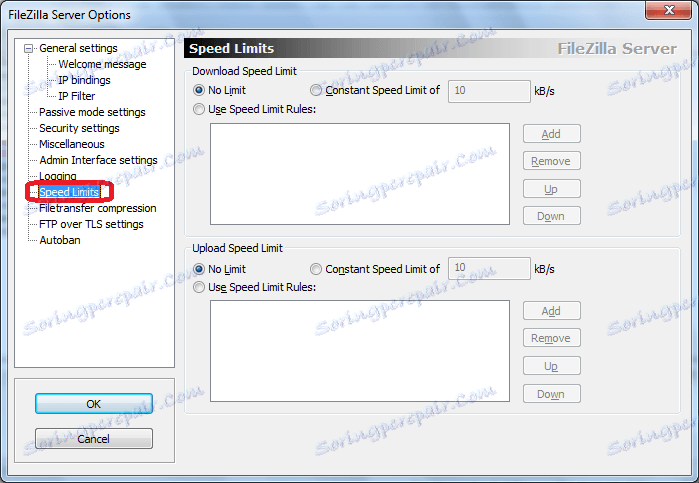
V razdelku »Filtransfer stiskanja« lahko omogočite stiskanje datotek, ko jih prenesete. To bo pripomoglo k varčevanju prometa. Takoj označite največjo in najmanjšo stopnjo stiskanja.
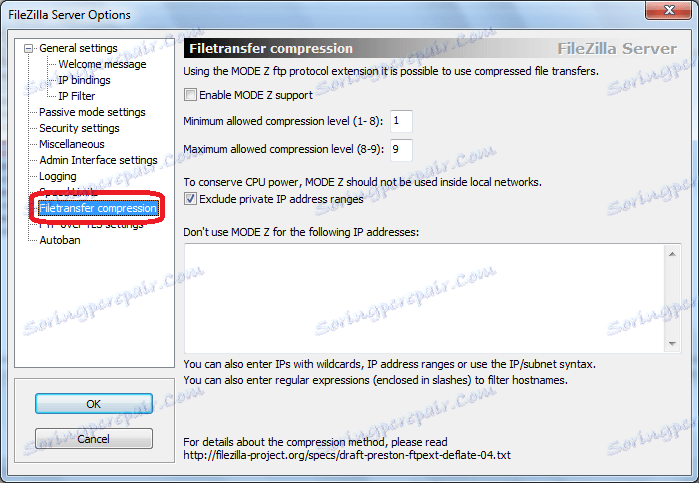
V razdelku »Nastavitve FTP nad TLS« je konfigurirana varna povezava. Takoj, če je na voljo, morate določiti lokacijo ključa.
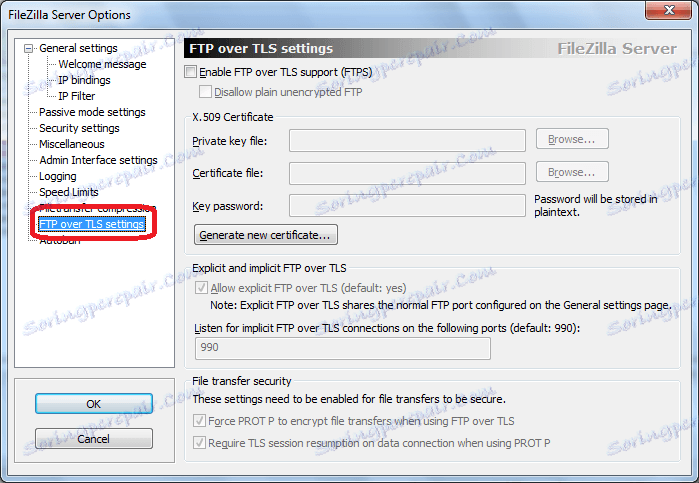
Na zadnjem zavihku iz nastavitvenega razdelka »Autoban« je mogoče omogočiti samodejno blokiranje uporabnikov, če presegajo število neuspelih poskusov povezovanja s strežnikom. Določite tudi, v kakšnem času bo zaklepanje veljalo. Namen te funkcije je preprečiti vdor v strežnik ali različne napade na to.
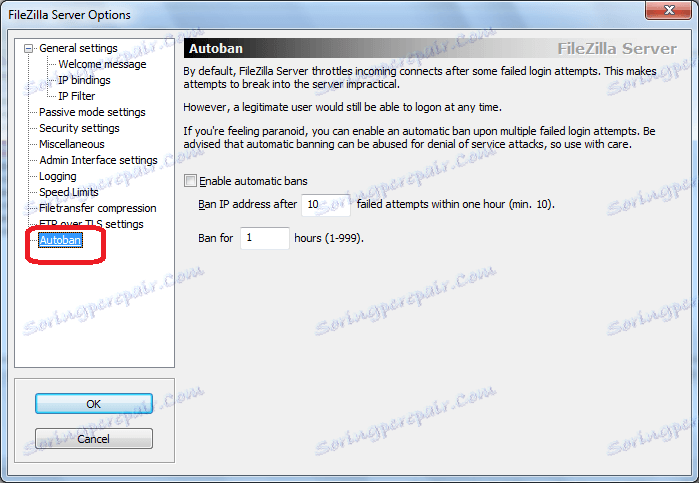
Nastavitve dostopa po meri
Da bi konfigurirali uporabniški dostop do strežnika, gremo skozi glavni meni v meniju Uporabniki. Po tem se odpre okno za upravljanje uporabnika.
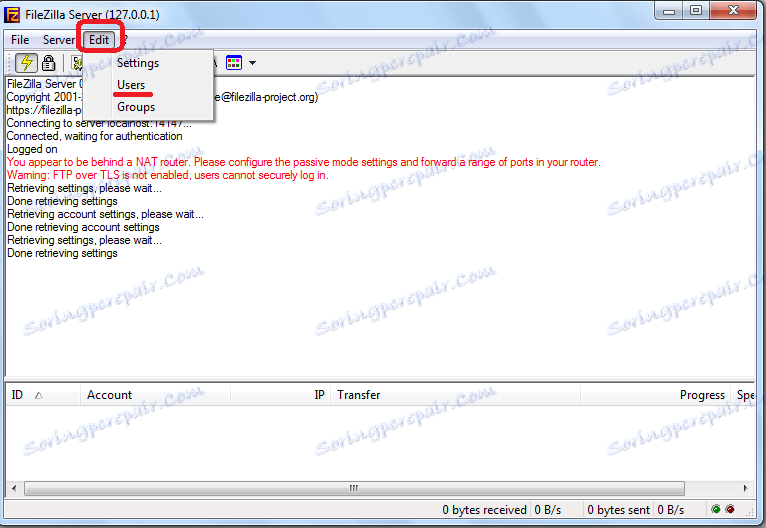
Če želite dodati novega člana, kliknite gumb "ADD".
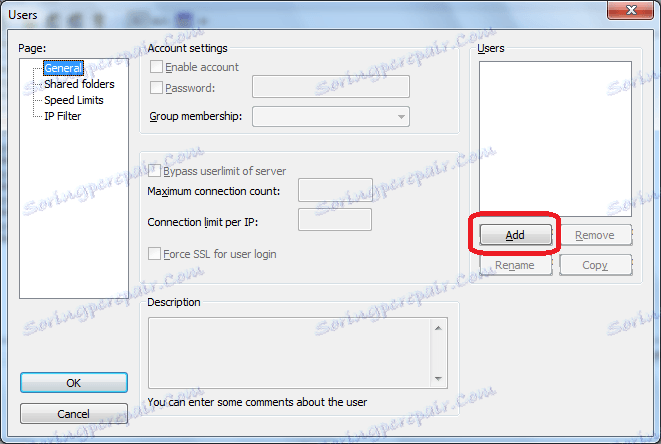
V oknu, ki se odpre, morate določiti ime novega uporabnika in po želji tudi skupino, na katero se nanaša. Po izvedbi teh nastavitev kliknite na gumb »V redu«.
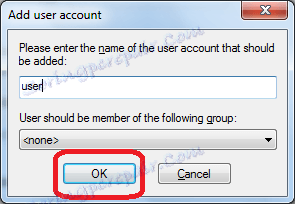
Kot lahko vidite, je bil novemu uporabniku dodan okno Uporabniki. Nastavite kurzor na njej. Polje »Geslo« je postalo aktivno. Tukaj morate vnesti geslo za tega člana.

V naslednjem razdelku »Share Folders« dodeljujemo imenike, do katerih bo imel uporabnik. Če želite to narediti, kliknite gumb "ADD" in izberite mape, za katere menimo, da so potrebni. V istem razdelku lahko nastavite dovoljenja za ta uporabnik za branje, pisanje, brisanje in spreminjanje map in datotek določenih imenikov.
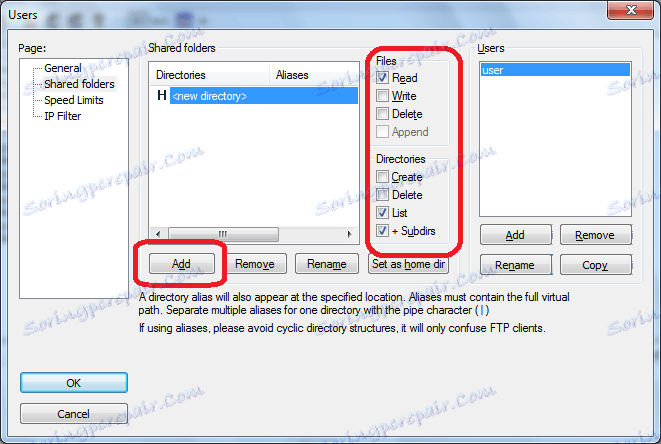
V zavihkih »Omejitve hitrosti« in »IP filter« lahko nastavite posamezne omejitve hitrosti in omejitve za določenega uporabnika.
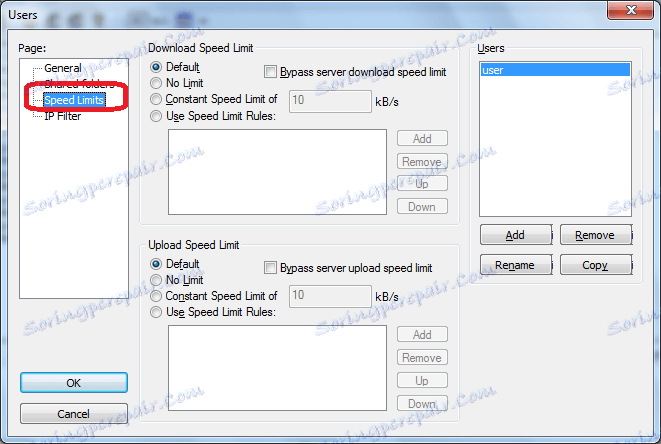
Ko končate vse nastavitve, kliknite gumb »V redu«.
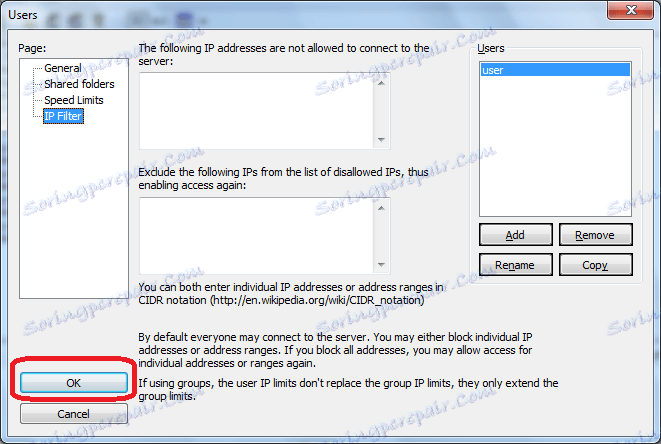
Nastavitve skupine
Zdaj pojdite na razdelek za urejanje nastavitev skupine uporabnikov.
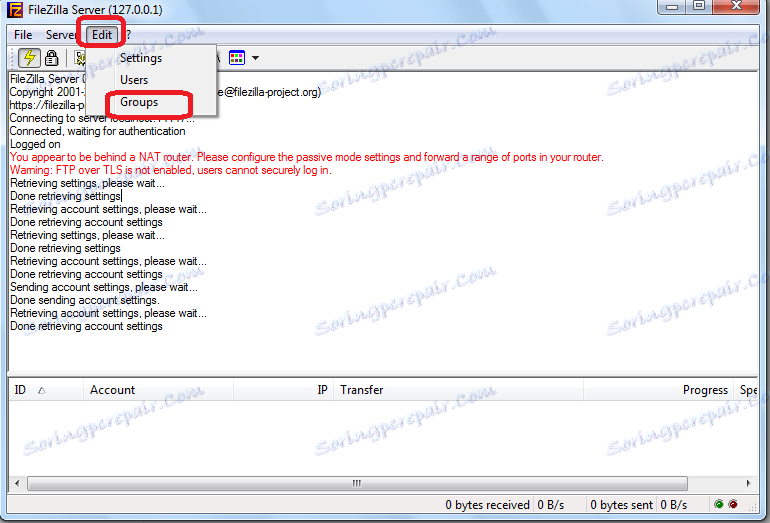
Tukaj izvajamo povsem podobne nastavitve za teme, ki so bile izvedene za posamezne uporabnike. Kot smo se spomnili, je bil uporabnik dodeljen določeni skupini na stopnji ustvarjanja njegovega računa.
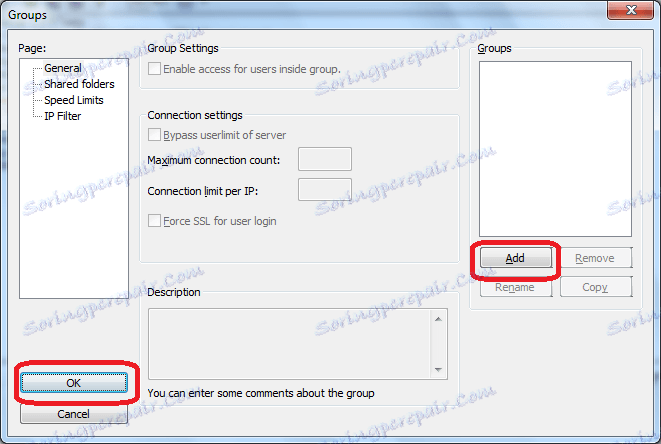
Kot vidite, kljub navidezni zapletenosti nastavitve programa FileZilla Server niso tako grozne. Seveda pa bo za domačega uporabnika določena težava dejstvo, da je vmesnik te aplikacije povsem angleško govoreče. Če upoštevate navodila po korakih za ta pregled, uporabniki ne bi smeli imeti nobenih težav pri nameščanju nastavitev programa.