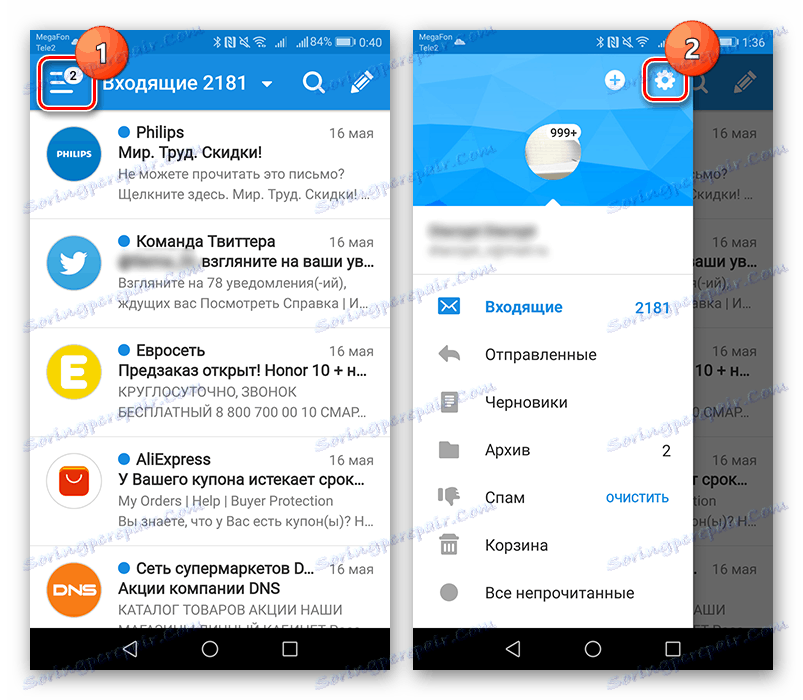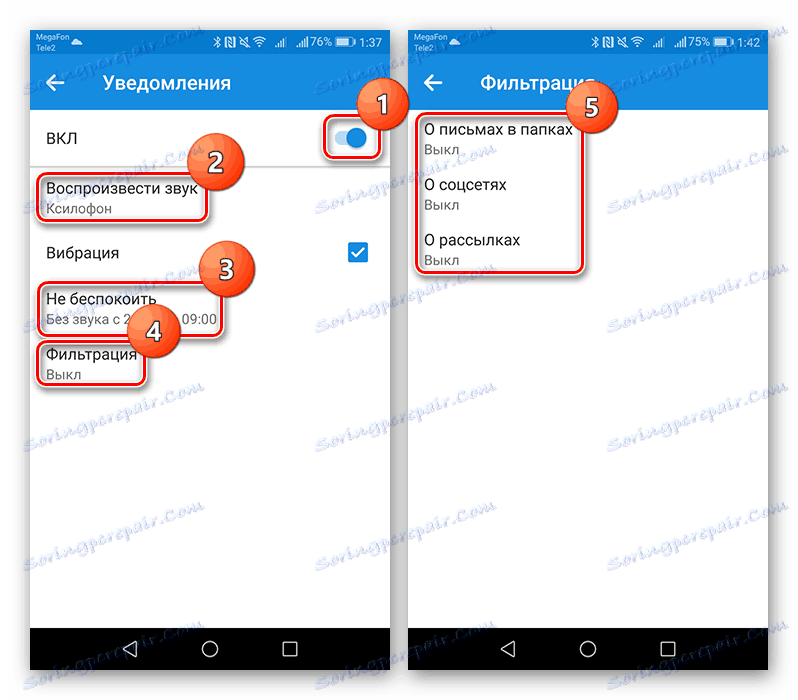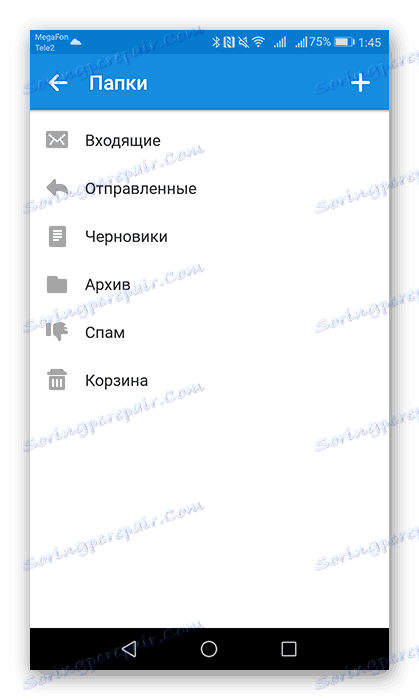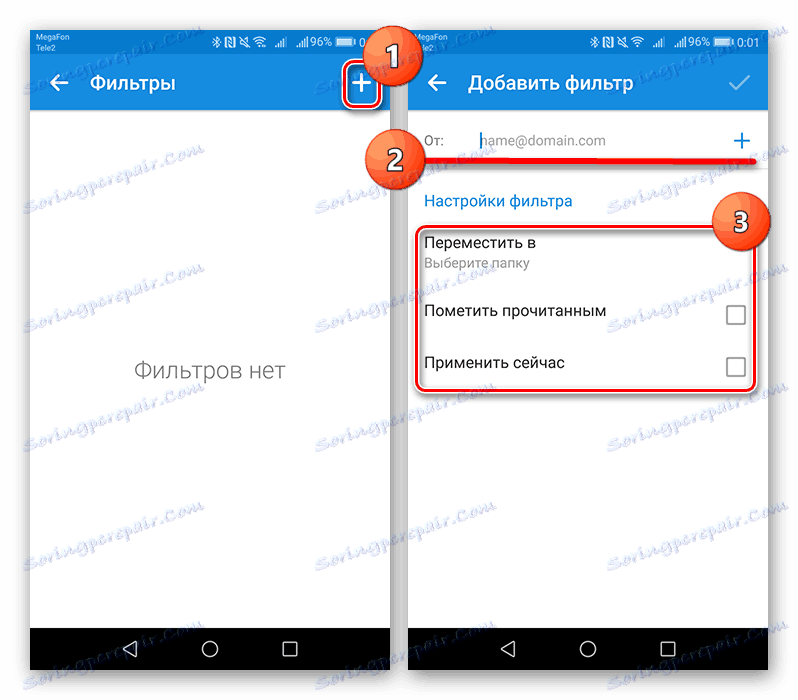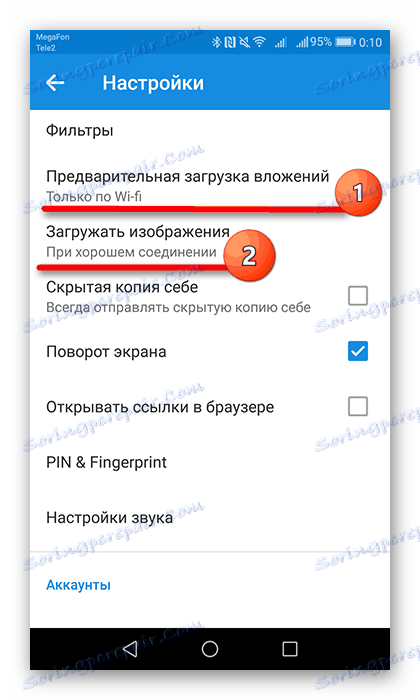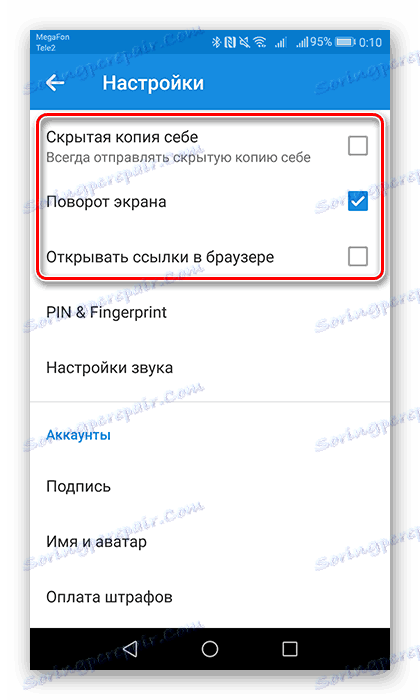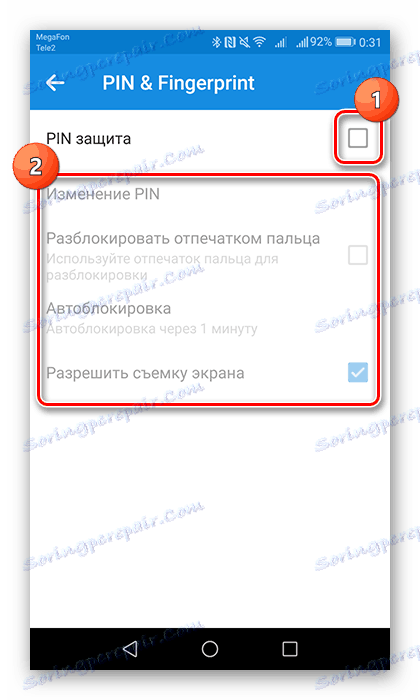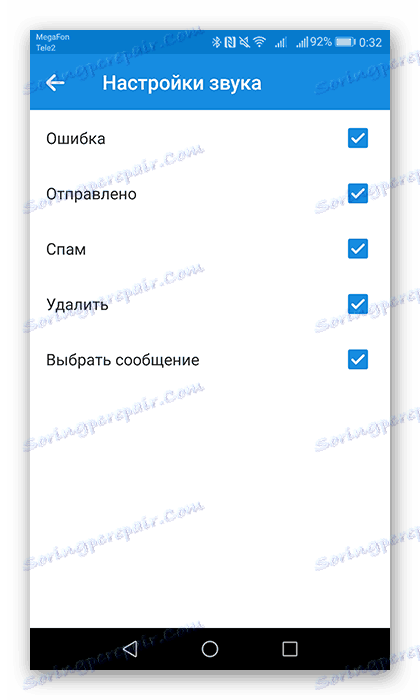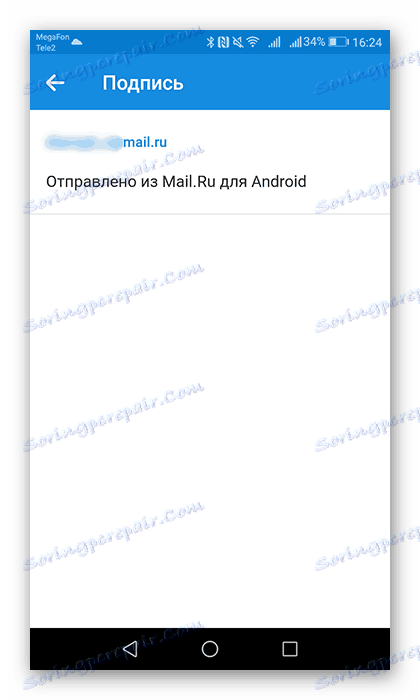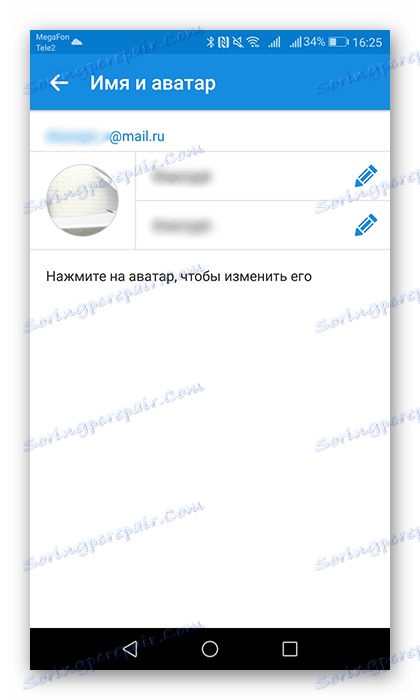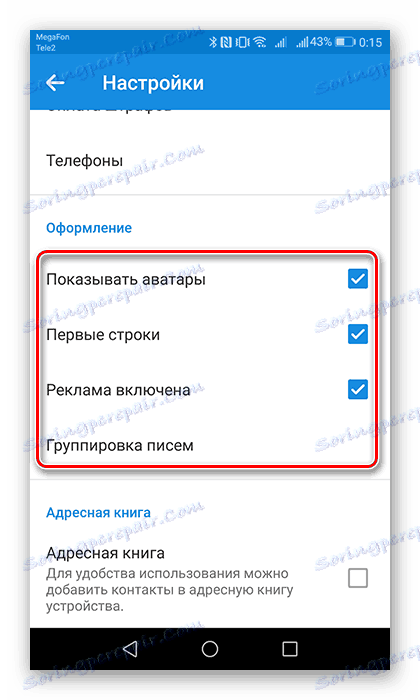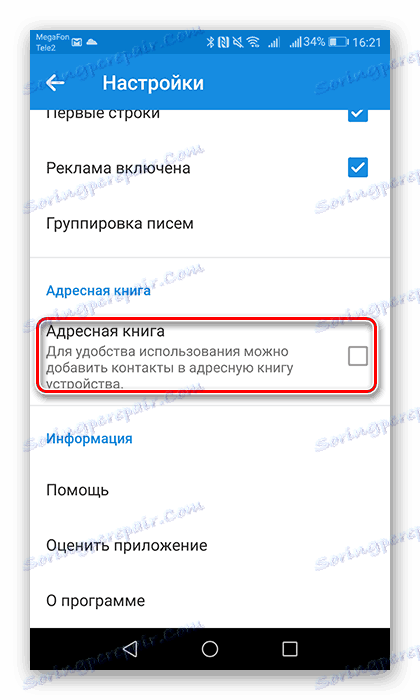Mail.ru Mail for Android setup
E-pošta od Mail.ru danes je ena izmed vodilnih v internetnem prostoru. Za uporabnike, katerih delo je povezano z izmenjavo informacij v tej e-poštni storitvi, je družba z istim imenom objavila aplikacijo za mobilne naprave v Androidu. Nadalje se boste naučili, kako ga konfigurirati za udobno uporabo.
Mi konfiguriramo Mail.ru pošto na Android
Poštni odjemalec Mail.Ru za Android ponuja skoraj enake funkcije in funkcije kot različica namizja. Tu lahko pošljete slike, videoposnetke, dokumente različnih formatov, glasbe in še veliko več. Zdaj pa nadaljujemo neposredno z nastavitvijo aplikacije.
Splošno
- Če želite odpreti ploščo z nastavitvami, povlecite v desno ali pa kliknite na tri vodoravne palice v zgornjem levem kotu zaslona, tako da pokličete meni aplikacije. Nato pritisnite gumb v obliki orodja.
![Pojdite na Nastavitve v aplikaciji Mail.Ru Mail]()
- Na zavihku »Obvestila« premaknite drsnik v aktivni položaj, izberite drugo melodijo iz drugih signalov in nastavite čas, ko vas program ne bo obvestil o novih črkah. Tukaj lahko vključite tudi več filtrov in izberete e-poštne naslove, iz katerih vhodnih e-poštnih sporočil ne bo spremljal zvočni signal.
![Nastavitev obvestil v aplikaciji Mail.Ru Mail]()
- Naslednji zavihek "Mape" vam omogoča, da poleg vnaprej določenih map ustvarite še eno mapo. Zelo priročna funkcija za shranjevanje pomembnih e-poštnih sporočil. Če ga želite ustvariti, kliknite gumb kot plus.
![Zavihek Mape v aplikaciji Mail.Ru Mail]()
- V postavki "Filtri" lahko dodate naslove, ki bodo samodejno obdelani in prispejo v določeno mapo ali označijo kot prebrane. Če želite to narediti, na prvi strani kliknite gumb v obliki plusja, nato v vhodni vrstici dodajte zahtevani e-poštni naslov in izberite dejanje, ki ga želite uporabiti spodaj.
![Dodajanje filtrov na e-poštni naslov v zavihku Filtri]()
- Naslednje dve možnosti, "Predponke za predpono" in "Naloži slike", se nanašajo na prenos datotek, ki so vam poslane. V prvem zavihku izberite, v katerih primerih bo e-poštni odjemalec prenesel priloge, v drugem pa določite, kako bodo prenesene slike: ročno ali samodejno z dobro povezavo.
![Nastavitev prilog in slik za nalaganje]()
- Nato označite zahtevane elemente v aplikaciji.
![Nastavitev potrditvenih polj v nastavitvah]()
- Če ne želite, da kateri koli tujec vnese odjemalca e-pošte Mail.Ru iz naprave, nato na kartici PIN & prstni odtis lahko konfigurirate prijavo z geslom ali s prstnim odtisom. Če želite vključiti zaščito PIN, preverite ustrezno okence in nato omogočite ustrezne nastavitve.
![Aktivirajte zaščito PIN v kartici PIN za prstni odtis]()
- Na kartici »Nastavitve zvoka « izberite dejanje, ki ga bo spremljal določen signal.
![Zavihek Nastavitve zvoka v aplikaciji Mail.Ru Mail]()
Računi
V naslednjih dveh pododstavkih lahko nastavite fotografijo profila in napišete besedilo podpisa. 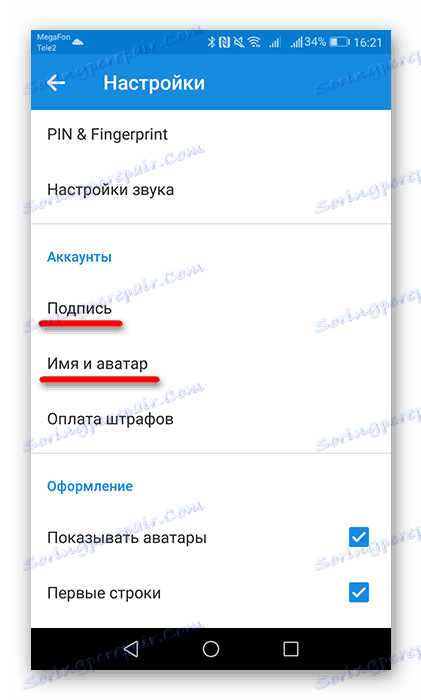
- Odprite element »Podpis«, da vnesete končno besedilo pisma.
![Kartica Podpis v nastavitvah]()
- Pojdite na zavihek »Ime in avatar« in uredite potrebne podatke.
![Tab Name in avatar v nastavitvah]()
Oblikovanje
V tej skupini nastavitev so parametri za uravnavanje videza seznama črk.
- Če želite prikazati fotografijo prejemnikov, potrdite polje zraven »Avatar osebe pošiljateljev« . Element "Prvih vrstic" vam bo pomagal, da se hitro pomaknete po seznamu, saj bo prva vrstica sporočila prikazana poleg predmeta sporočila. »Združevanje črk« bo združilo črke z eno temo v verige.
![Registracija postavk]()
- Vključite element »Address Book«, če želite omogočiti sinhronizacijo stikov z napravami in nabiralnikom. Tako lahko med pisanjem pisma izberete prejemnika iz adresarja aplikacije in iz stikov.
![Aktivirajte adresar v Mail.Ru Nastavitve pošte]()
To je bil zadnji položaj v nastavitvah poštnega odjemalca Mail.Ru.
Po temeljiti analizi in uporabi vseh pod-nastavitev, boste z veseljem delali z e-pošto v aplikaciji Mail.Ru Mail.