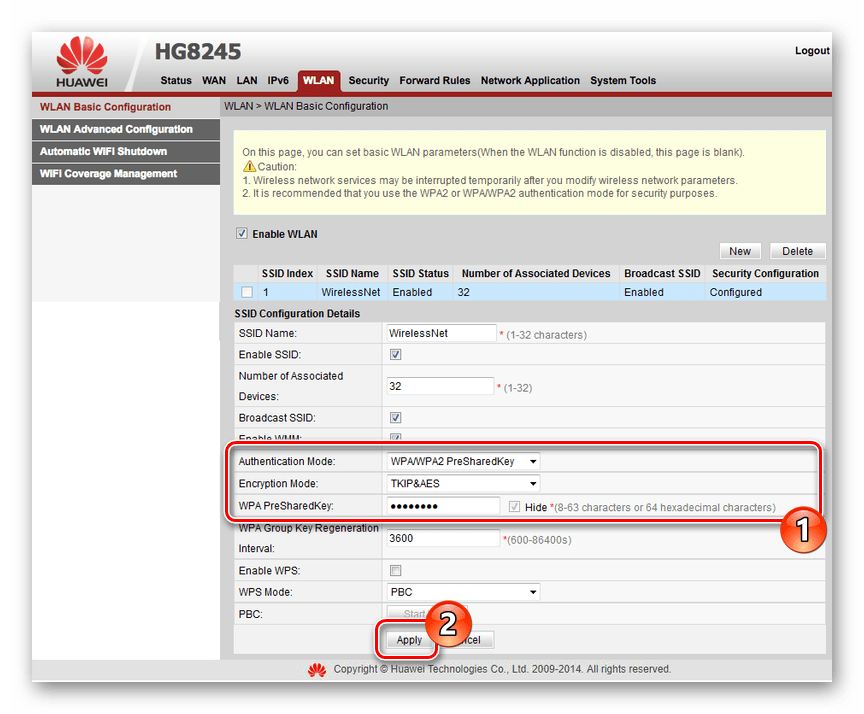Pravilna nastavitev usmerjevalnikov MGTS
Danes MGTS zagotavlja enega najboljših pogojev za povezovanje domačega interneta z možnostjo uporabe več modelov usmerjevalnikov. Za sprostitev celotnega potenciala opreme v povezavi s tarifnimi načrti ga morate pravilno konfigurirati. To bomo obravnavali v tem članku.
Vsebina
Nastavitev usmerjevalnikov MGTS
Med dejanskimi napravami so trije modeli usmerjevalnikov, ki se večinoma med seboj razlikujejo po spletnem vmesniku in nekaj nepomembnih tehničnih lastnosti. Vsakemu modelu bomo posvetili pozornost, da bi prvič vzpostavili internetno povezavo. Prav tako lahko vedno preberete uporabniški priročnik, ne glede na napravo.
Možnost 1: SERCOMM RV6688BCM
Naročniški terminal RV6688BCM se ne razlikuje veliko od drugih modelov usmerjevalnikov večjih proizvajalcev, zato se zdi, da je njegov spletni vmesnik zelo znan.
Povezava
- Povežite usmerjevalnik z računalnikom ali prenosnim računalnikom s pomočjo kabla.
- Zaženite kateri koli spletni brskalnik in v naslovno vrstico vnesite naslednji naslov IP:
191.168.1.254 - Po tem pritisnite "Enter" in na strani, ki se odpre, vnesite podatke, ki smo jih poslali:
- Prijava - »admin« ;
- Geslo je »admin« .
- Če med poskusom avtorizacije zgornje povezave ne ustreza, lahko uporabite drugo možnost:
- Prijava - "mgts" ;
- Geslo - "mtsoao" .
Če je uspešen, boste na začetni strani spletnega vmesnika z osnovnimi informacijami o napravi.


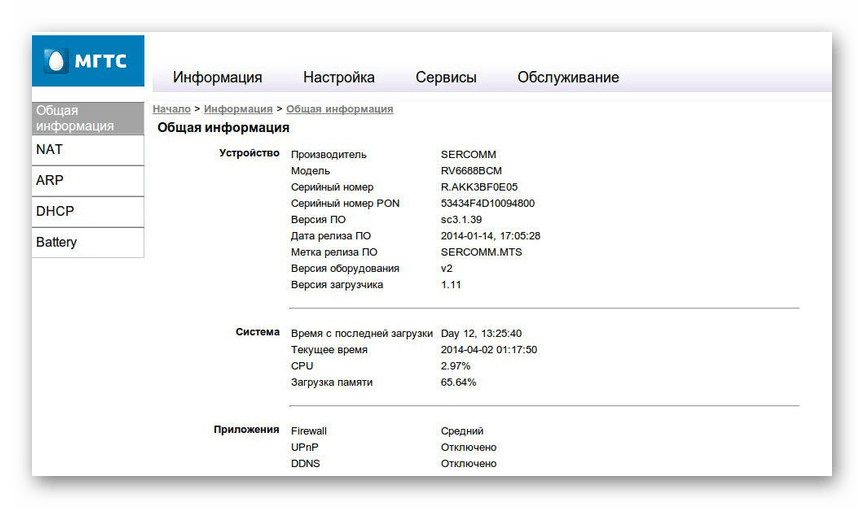
Nastavitve LAN
- V glavnem meniju na vrhu strani pojdite na razdelek »Nastavitve« , razširite element »LAN« in izberite »Osnovne nastavitve« . Med predstavljenimi možnostmi lahko ročno konfigurirate naslov IP in masko podomrežja.
- V vrstici "Strežnik DHCP" nastavite vrednost na "Omogoči", tako da bo vsaka nova naprava samodejno prejela naslov IP, ko bo povezan v samodejnem načinu.
- V razdelku "LAN DNS" lahko dodelite ime opremi, ki je povezana z usmerjevalnikom. Uporabljena vrednost nadomešča naslov MAC pri dostopu do naprav.
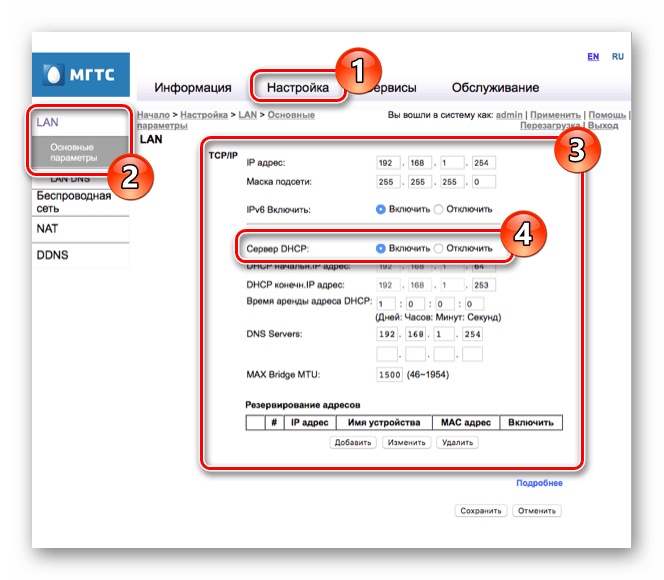
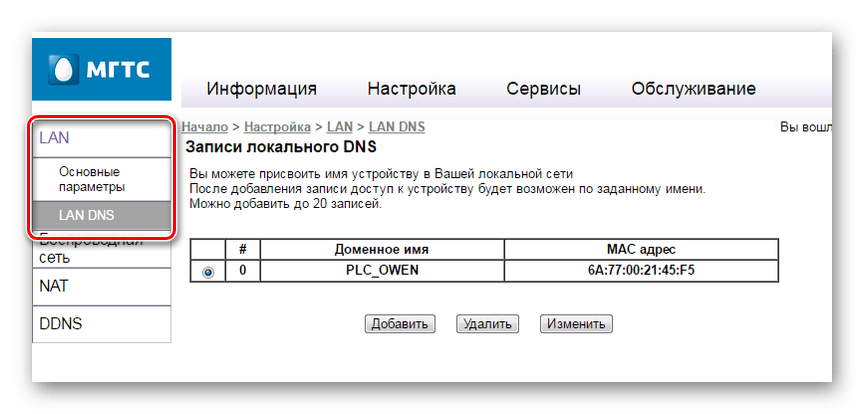
Brezžično omrežje
- Ko končate urejanje nastavitev »LAN« , preklopite na zavihek »Brezžično omrežje « in izberite »Osnovne nastavitve« . Ko je usmerjevalnik priključen, se omrežje samodejno aktivira, če pa se iz neznanega razloga potrditveno polje »Omogoči brezžično omrežje (Wi-Fi)«, ne namestite.
- V vrstici »ID omrežja (SSID)« lahko določite ime omrežja, ki se prikaže, ko so druge naprave povezane prek povezave Wi-Fi. Ime lahko določite v latinščini.
- S pomočjo seznama "Način delovanja" izberite eno od možnih vrednosti. Običajno se način "B + G + N" uporablja za zagotavljanje najbolj stabilne povezave.
- Spreminjanje vrednosti v bloku "Kanal" je potrebno le, če se z usmerjevalnikom MGTS uporabljajo druge podobne naprave. V nasprotnem primeru je dovolj, da podate "Samodejno" .
- Glede na kakovost signala usmerjevalnika lahko spremenite "raven signala" . Pustite vrednost “Auto”, če ne morete določiti najbolj optimalnih nastavitev.
- Zadnji blok »Gostujoča dostopna točka« je zasnovan tako, da aktivira do štiri gostujoča Wi-Fi omrežja, ločena od povezave prek LAN-a.
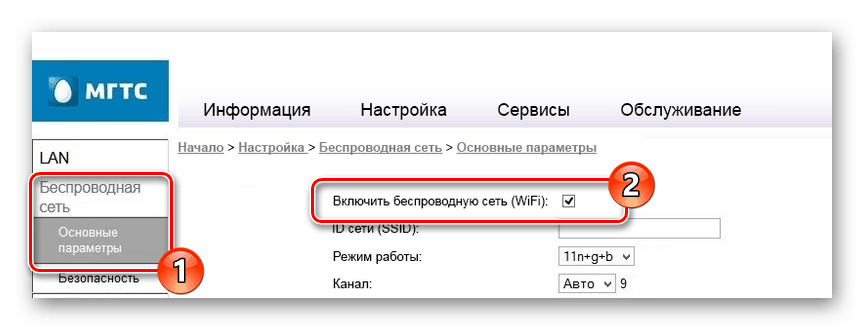
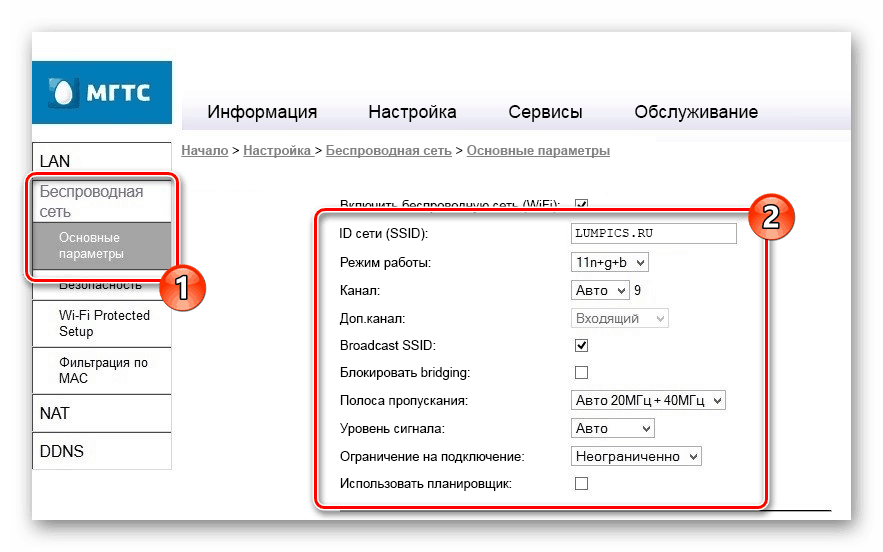
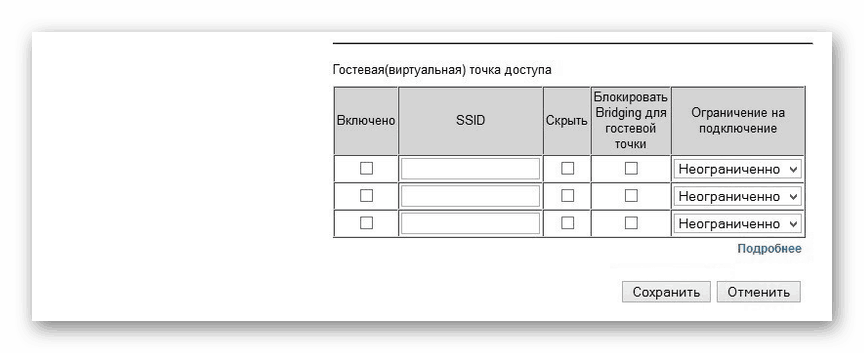
Varnost
- Odprite razdelek »Varnost« in v vrstico »Izberi ID« vnesite prej vneseno ime omrežja Wi-Fi.
- Med možnostmi »Authentication« izberite »WPA2-PSK« , da zaščitite omrežje pred neželeno uporabo, kolikor je mogoče zanesljivo. V tem primeru lahko »interval posodobitve ključa« pustite privzeto.
- Preden pritisnete gumb »Shrani« , določite »Geslo« . Na tej osnovni nastavitvi usmerjevalnika se lahko šteje, da je popolna.
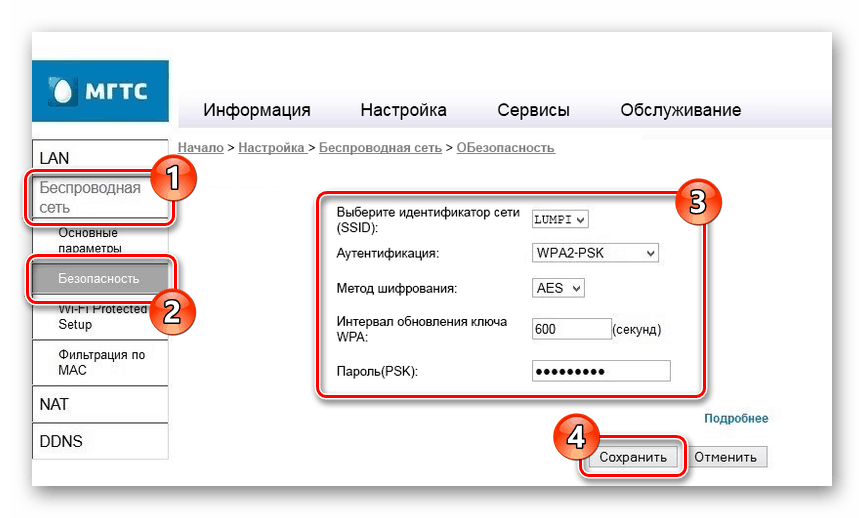
Preostali deli, ki jih nismo upoštevali, združujejo veliko število dodatnih parametrov, ki omogočajo predvsem nadzor filtrov, hitro povezavo naprav prek WPS, delovanje LAN storitev, telefonije in zunanje shranjevanje podatkov. Tukaj lahko spremenite vse nastavitve samo za natančno nastavitev opreme.
Možnost 2: ZTE ZXHN F660
Kot pri prejšnji različici, usmerjevalnik ZTE ZXHN F660 ponuja veliko število različnih parametrov, ki omogočajo podrobno konfiguriranje povezave z omrežjem. Naslednje nastavitve je treba spremeniti, če internet ni povezan po priključitvi opreme na računalnik.
Povezava
- Ko računalnik povežete z usmerjevalnikom s kablom, odprite internetni brskalnik in pojdite na stran za avtorizacijo na naslednjem naslovu. Privzeto morate v poljih vnesti "admin" .
192.168.1.1 - Če je pooblastilo uspešno, se na glavni strani prikaže glavni spletni vmesnik z informacijami o napravi.

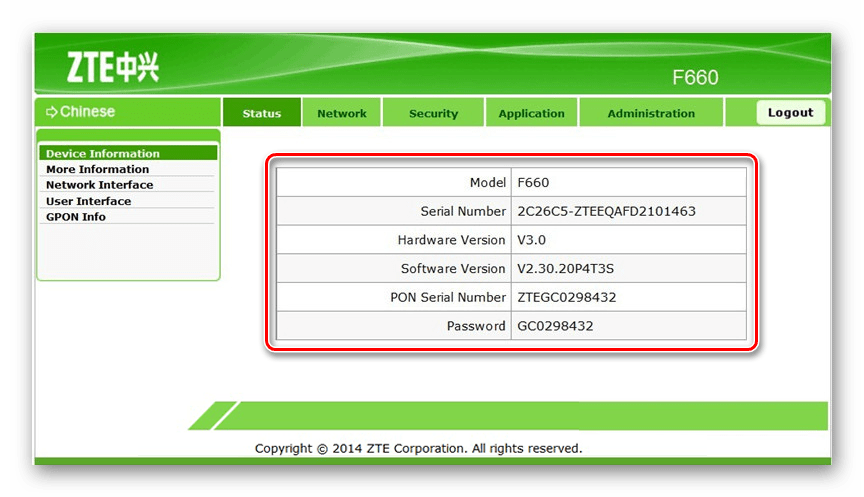
Nastavitve WLAN
- V glavnem meniju odprite razdelek »Network« in izberite »WLAN« na levi strani. V zavihku “Basic” spremenite “Wireless RF Mode” v “Enabled” .
- Nato spremenite vrednost “Mode” v “Mixed (801.11b + 802.11g + 802.11n)” in spremenite tudi postavko “Chanel” z nastavitvijo parametra “Auto” .
- Med ostalimi elementi nastavite “moč oddajanja” na “100%” in po potrebi v vrstico “Država / regija” vnesite “Rusija” .
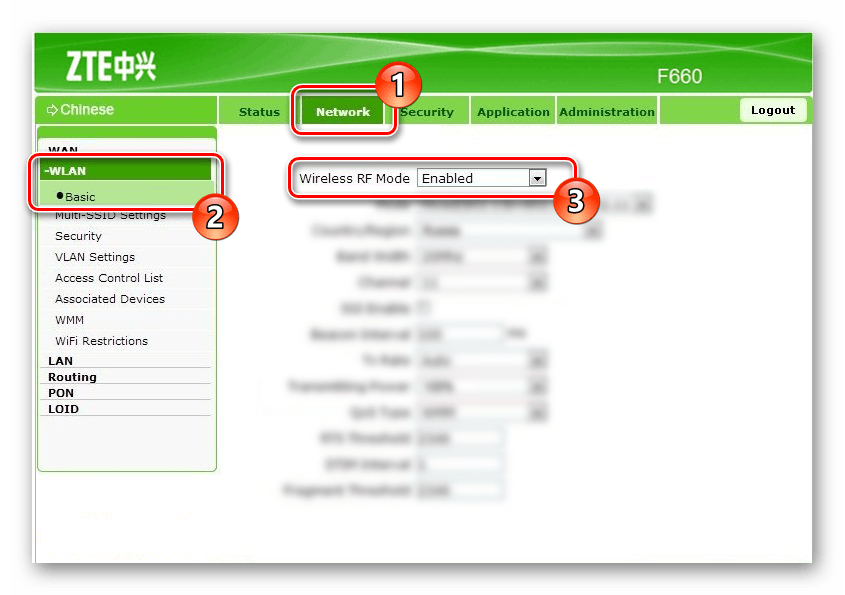
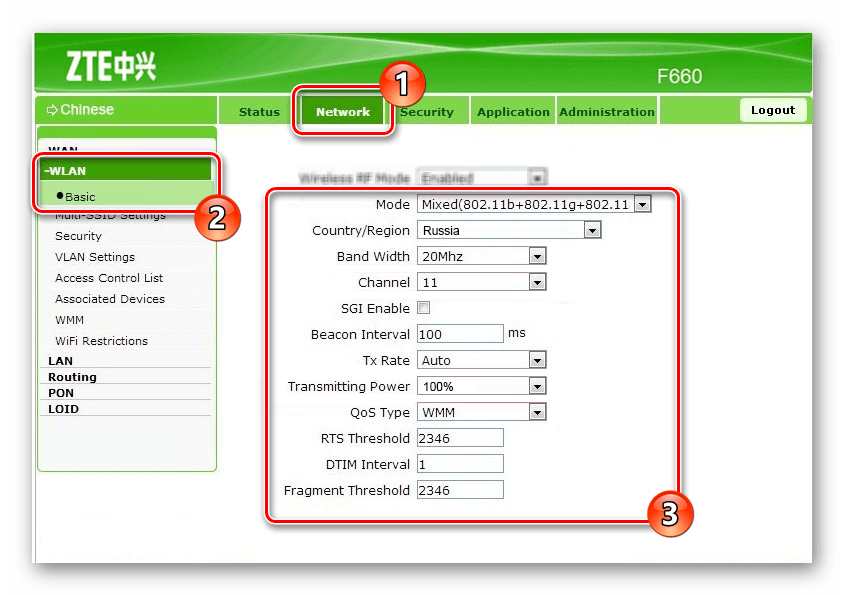
Nastavitve več SSID
- S klikom na gumb »Pošlji« na prejšnji strani pojdite na razdelek »Nastavitve več SSID« . Tukaj morate spremeniti vrednost "Izberite SSID" na "SSID1" .
- Obvezno označite polje »Omogočeno SSID« in v vrstico »Ime SSID« vnesite želeno ime omrežja Wi-Fi. Ostale parametre lahko pustite nespremenjene tako, da izvedete shranjevanje.
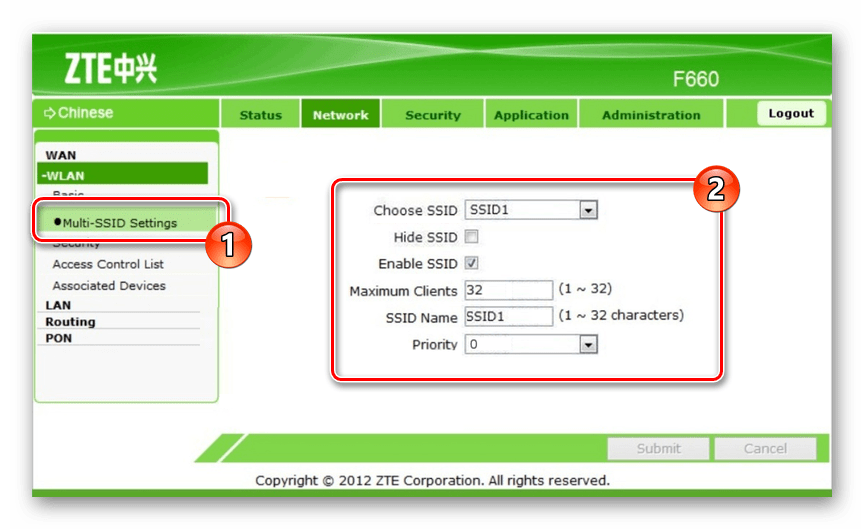
Varnost
- Na strani Varnost lahko po lastni presoji prilagodite stopnjo zaščite usmerjevalnika ali nastavite najbolj priporočene nastavitve. Spremenite "Izberite SSID" v "SSID1" v skladu s podobno postavko iz prejšnjega razdelka.
- V seznamu “Authentication Type” izberite “WPA / WPA2-PSK” in v polje “WPA Passphrase” vnesite želeno geslo iz omrežja Wi-Fi.
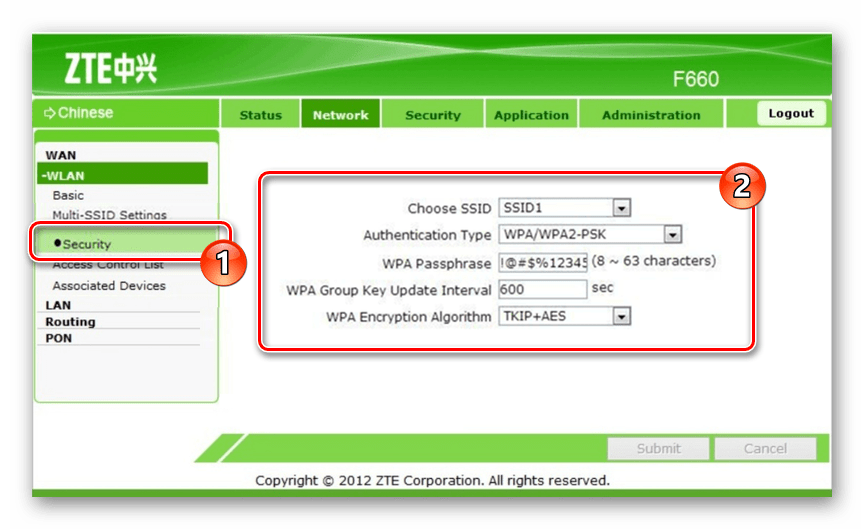
Še enkrat opravite shranjevanje konfiguracije usmerjevalnika lahko dokončate. Druge stvari, ki smo jih zamudili, niso neposredno povezane z delom interneta.
Možnost 3: Huawei HG8245
Usmerjevalnik Huawei HG8245 je najbolj priljubljena naprava, saj jo poleg podjetja MGTS pogosto uporabljajo tudi kupci podjetja Rostelecom. Velika večina razpoložljivih parametrov ne velja za proces vzpostavljanja interneta, zato jih ne bomo upoštevali.
Povezava
- Po namestitvi in priključitvi opreme obiščite spletni vmesnik na posebnem naslovu.
192.168.100.1 - Zdaj morate vnesti podatke za prijavo.
- Prijava - “root” ;
- Geslo je »admin« .
- Nato boste morali odpreti stran »Stanje« z informacijami o povezavi WAN.

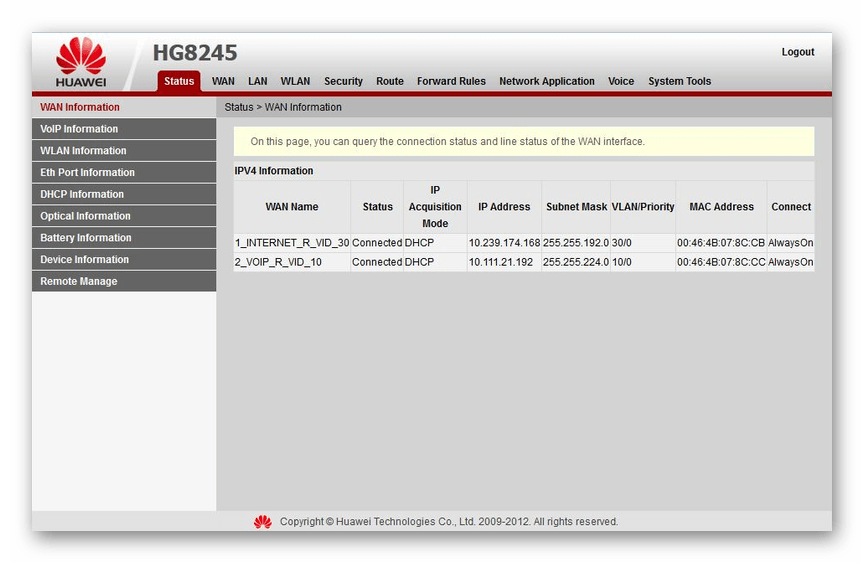
Osnovna konfiguracija WLAN
- V meniju na vrhu okna pojdite na zavihek »WLAN « in izberite pododdelek »Osnovna konfiguracija WLAN« . Tu označite "Omogoči WLAN" in kliknite "Novo" .
- V polju "SSID" podajte ime omrežja Wi-Fi in nato aktivirajte možnost "Omogoči SSID" .
- S spreminjanjem številke povezane naprave lahko omejite število istočasnih povezav z omrežjem. Največja vrednost ne sme presegati 32%. T
- Omogočite funkcijo SSID za oddajanje, da odprete ime omrežja. Če to možnost onemogočite, dostopna točka ne bo prikazana na napravah s podporo za Wi-Fi.
- Ko uporabljate internetno prednost na večpredstavnostnih napravah, preverite polje »Omogoči WMM«, da optimizirate promet. Takoj s seznamom "Authentication Mode" lahko spremenite način preverjanja pristnosti. Običajno nastavite na "WPA2-PSK" .
![Dodajanje gesla na usmerjevalniku Huawei HG8245]()
Ne pozabite določiti tudi želenega gesla v omrežju v polju "WPA PreSharedKey" . Pri tem postopku se lahko dokonča osnovna konfiguracija interneta.
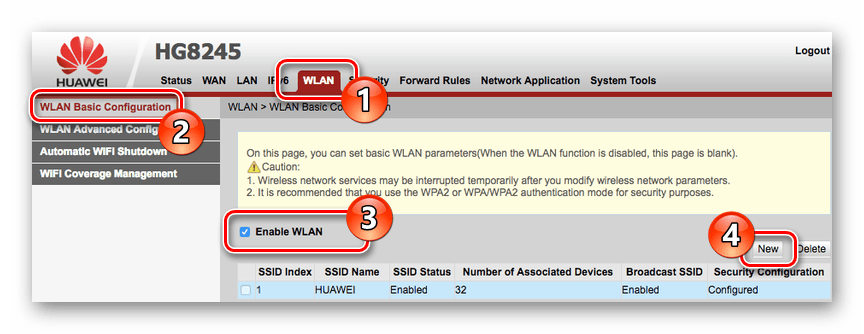
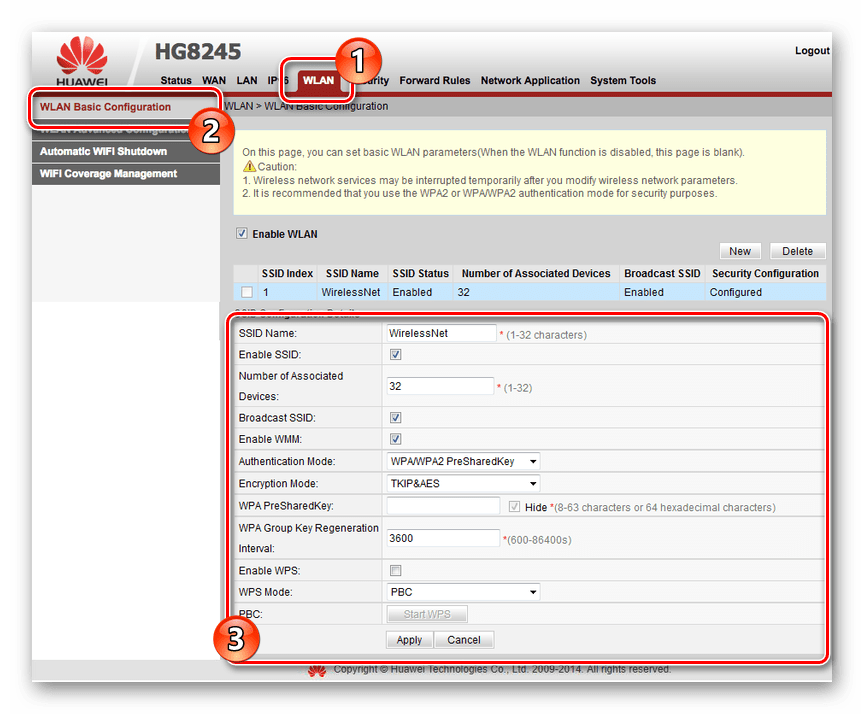
Napredna konfiguracija WLAN
- Odprite stran »Napredna konfiguracija WLAN«, da se pomaknete na napredne omrežne nastavitve. Ko uporabljate usmerjevalnik v hiši z majhnim številom omrežij Wi-Fi, spremenite “Channel” v “Automatic” . V nasprotnem primeru ročno izberite najbolj optimalen kanal, za katerega je priporočljivo uporabiti »13« .
- Ne glede na pogoje uporabe naprave spremenite vrednost »Širina kanala« na »Samodejno 20/40 MHz« .
- Zadnji pomemben parameter je »Mode« . Za povezavo z omrežjem z večino sodobnih naprav je najboljša možnost 802.11b / g / n .
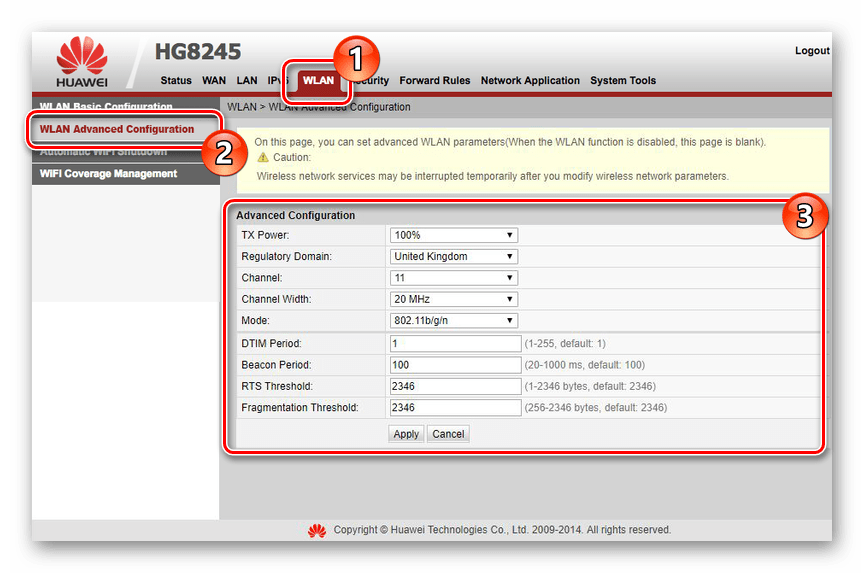
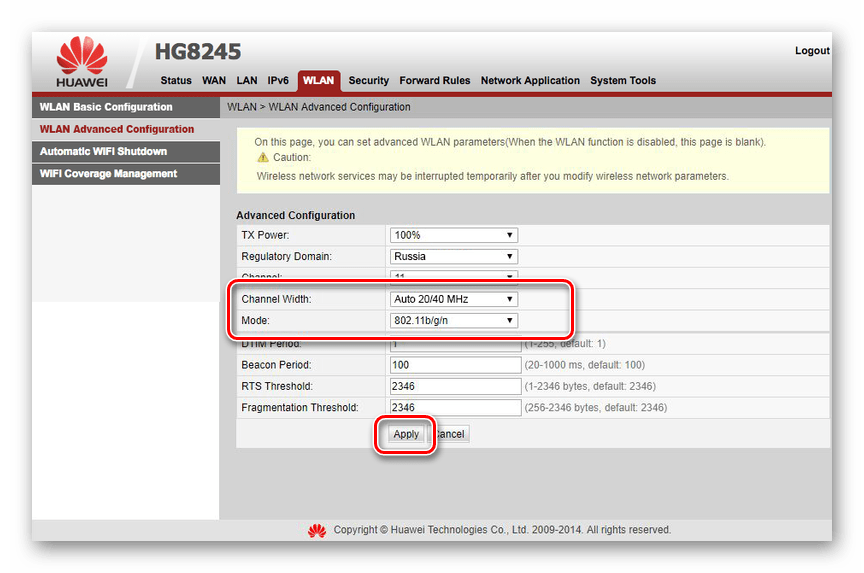
Po nastavitvi v obeh razdelkih, ne pozabite shraniti z gumbom »Uporabi« .
Zaključek
Ob upoštevanju nastavitev trenutnih usmerjevalnikov MGTS, zaključimo ta članek. Čeprav ne glede na uporabljeno napravo, postopek namestitve ne bi povzročil dodatnih vprašanj zaradi spletnega vmesnika, ki je preprost za uporabo, vam predlagamo, da nam v komentarjih postavite vprašanja.