Konfiguriranje SSD za Windows 7
Da bi SSD deloval s polno močjo, ga je treba konfigurirati. Poleg tega bodo pravilne nastavitve ne samo zagotovile hitro in stabilno delovanje diska, temveč tudi podaljšale njegovo življenjsko dobo. In danes se bomo pogovorili o tem, kako in kaj natančno je treba narediti nastavitve za SSD.
Vsebina
Načini nastavitve SSD za Windows
Podrobno bomo preučili optimizacijo SSD na primer operacijskega sistema Windows 7. Preden nadaljujemo z nastavitvami, recimo nekaj besed o tem, katere metode za to so. Pravzaprav je treba izbrati samodejno (s pomočjo posebnih pripomočkov) in ročno.
Metoda 1: Uporaba SSD Mini Tweaker

S SSD Mini Tweaker je SSD optimizacija skoraj popolnoma avtomatska, razen za posebne ukrepe. Ta način nastavitve ne bo prihranil le časa, temveč bo bolj varno opravljati vse potrebne ukrepe.
Prenesite programsko opremo SSD Mini Tweaker
Torej, za optimizacijo s pomočjo SSD Mini Tweaker, morate zagnati program in preveriti potrebne ukrepe s potrditvenimi polji. Da bi razumeli, katere ukrepe je treba izvesti, pojdimo skozi vsak predmet.
- Omogoči TRIM
- Onemogoči Superfetch
- Onemogoči Prefetcher
- Pustite sistemsko jedro v pomnilniku
- Povečajte velikost predpomnilnika datotečnega sistema
- Odstranite omejitev iz NTFS glede uporabe pomnilnika
- Onemogoči defragmentiranje sistemskih datotek ob zagonu
- Onemogočite ustvarjanje datoteke Layout.ini
- Onemogočite oblikovanje imen v formatu MS-DOS
- Onemogoči indeksiranje programa Windows
- Onemogoči mirovanje
- Onemogoči sistemsko varnost
- Onemogočite storitev za defragmentacijo
- Ne očistite datoteke osebnega klica

TRIM je ukaz operacijskega sistema, ki vam omogoča, da očistite disk celice iz fizično izbrisanih podatkov in s tem bistveno povečate njegovo zmogljivost. Ker je ta ukaz zelo pomemben za SSD, ga moramo vklopiti.
Superfetch je storitev, ki vam omogoča, da pospešite sistem z zbiranjem informacij o pogosto uporabljenih programih in predhodnim dodeljevanjem potrebnih modulov v RAM-u. Vendar pa se pri uporabi pogonov SSD potreba po tej storitvi izloči, saj se hitrost branja podatkov poveča desetkrat, kar pomeni, da lahko sistem hitro prebere in zažene potreben modul.
Prefetcher je druga storitev, ki vam omogoča, da povečate hitrost operacijskega sistema. Načelo njegovega delovanja je podobno prejšnjemu servisu, zato je za SSD mogoče varno izklopiti.
Če ima vaš računalnik 4 ali več gigabajtov RAM-a, lahko to polje varno potrdite. Poleg tega, tako da postavite jedro v RAM, podaljšate življenjsko dobo pogona in povečate hitrost operacijskega sistema.

Ta možnost bo zmanjšala količino dostopa do diska in s tem podaljšala njegovo življenjsko dobo. Najpogosteje uporabljena področja diska bodo shranjena v RAM-u v obliki predpomnilnika, kar bo zmanjšalo število zadetkov neposredno v datotečni sistem. Vendar pa obstaja tudi slaba stran - to je povečanje količine uporabljenega pomnilnika. Zato, če ima vaš računalnik manj kot 2 gigabajta RAM-a, je ta možnost bolje označiti.
Ko je ta možnost omogočena, bo več operacij branja / pisanja predpomnjeno, kar bo zahtevalo dodatno RAM. Običajno je ta možnost omogočena, če uporabljate 2 ali več gigabajtov.
Ker ima SSD drugačno načelo zapisovanja podatkov v primerjavi z magnetnimi pogoni, zaradi česar je potreba po defragmentiranju datotek absolutno nepotrebna, jo je mogoče izklopiti.
V času izpada sistema se v mapi Prefetch ustvari posebna datoteka Layout.ini, ki shrani seznam imenikov in datotek, ki se uporabljajo pri zagonu operacijskega sistema. Ta seznam uporablja služba za defragmentacijo. Vendar za SSD to ni nujno, zato preverite to možnost.

Ta možnost onemogoči oblikovanje imen v formatu "8.3" (8 znakov za ime datoteke in 3 za razširitev). Na splošno je to potrebno za pravilno delovanje 16-bitnih aplikacij, ustvarjenih za delovanje v operacijskem sistemu MS-DOS. Če takšne programske opreme ne uporabljate, je ta možnost bolje onemogočiti.
Sistem indeksiranja je zasnovan tako, da omogoča hitro iskanje potrebnih datotek in map. Če pa ne uporabljate standardnega iskanja, ga lahko izklopite. Poleg tega, če je operacijski sistem nameščen na SSD, bo to zmanjšalo število dostopov do diska in sprostilo dodaten prostor.
Način mirovanja se običajno uporablja za hitro zagon sistema. V tem primeru se trenutno stanje sistema shrani v sistemsko datoteko, ki je ponavadi enaka velikosti RAM-a. To vam omogoča, da operacijski sistem naložite v nekaj sekundah. Vendar pa je ta način pomemben, če uporabljate magnetni pogon. V primeru SSD se prenos samodejno opravi v nekaj sekundah, zato je ta način onemogočen. Poleg tega bo prihranilo nekaj gigabajtov prostora in podaljšalo življenjsko dobo.

Z onemogočanjem funkcije zaščite sistema ne boste samo prihranili prostora, temveč tudi znatno podaljšali življenjsko dobo pogona. Dejstvo je, da je zaščita sistema ustvariti kontrolne točke, katerih prostornina je lahko do 15% celotne prostornine diska. Tudi to bo zmanjšalo število operacij branja / pisanja. Zato je za SSD to funkcijo bolje onemogočiti.
Kot je navedeno zgoraj, SSD-jev ni treba defragmentirati glede na funkcije za shranjevanje podatkov, zato lahko to storitev izključite.
Če uporabljate swap datoteko, lahko »poveste« sistem, ki ga ni treba čistiti vsakič, ko izklopite računalnik. To bo zmanjšalo število operacij s SSD in podaljšalo življenjsko dobo naprave.
Zdaj, ko ste postavili vsa potrebna potrditvena polja, kliknite gumb »Uporabi spremembe« in znova zaženite računalnik. To zaključi SSD nastavitev s SSD Mini Tweaker.
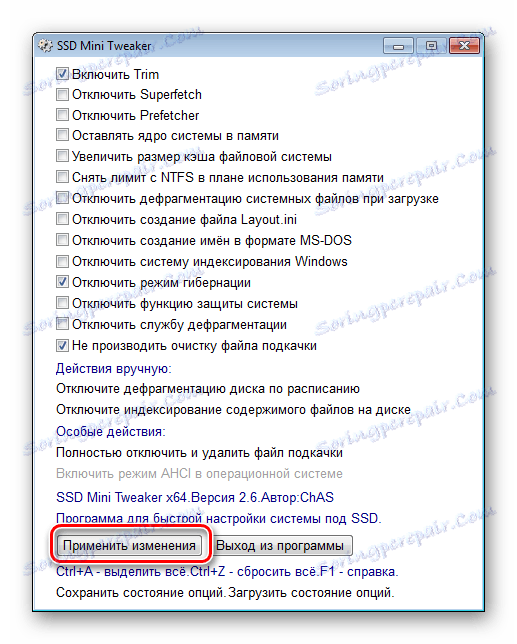
Metoda 2: Uporaba SSD Tweaker
SSD Tweaker je še ena pomoč pri pravilni namestitvi SDS. Za razliko od prvega programa, ki je popolnoma brezplačen, ima ta plačljiva in brezplačna različica. Te različice se razlikujejo, prvič, z nizom nastavitev.
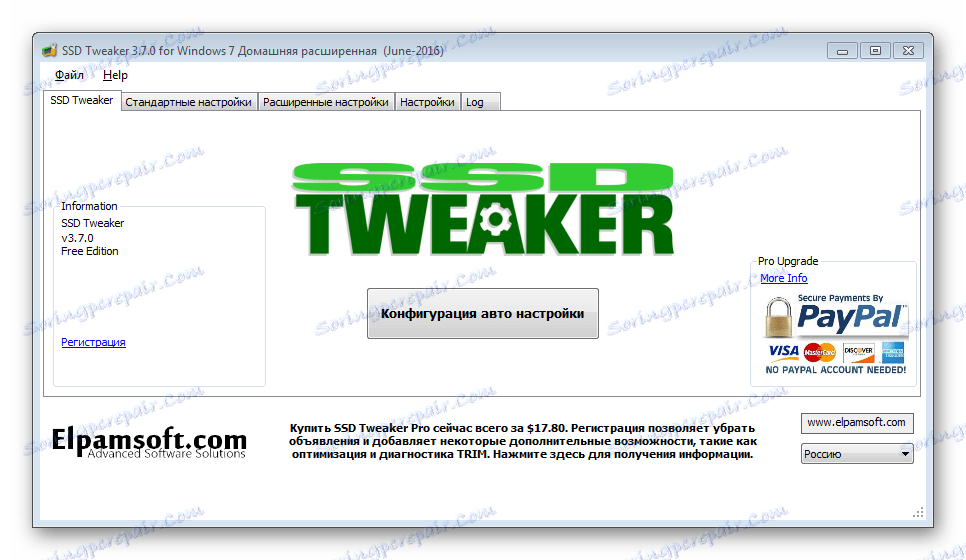
Prenesite programsko opremo SSD Tweaker
Če prvič zaženete pripomoček, vas bo angleški vmesnik privzeto izpolnjeval. Zato v spodnjem desnem kotu izberemo ruski jezik. Na žalost bodo nekateri elementi še vedno ostali v angleščini, vendar bo kljub temu večino besedila prevedeno v ruski jezik.
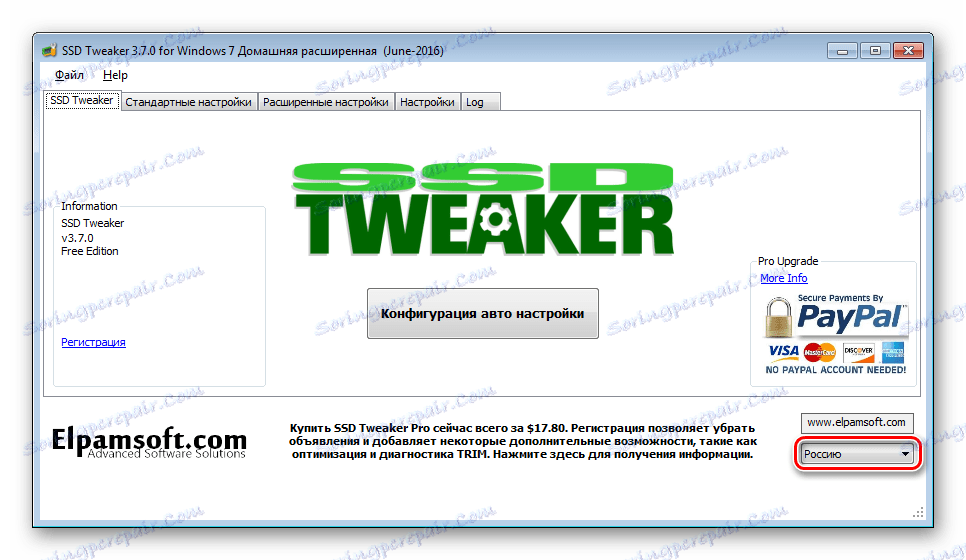
Zdaj nazaj na prvi zavihek "SSD Tweaker". Tukaj je v središču okna na voljo gumb, ki vam omogoča samodejno izbiro nastavitev pogona.
Vendar pa obstaja ena ", vendar" tukaj - nekatere nastavitve bodo na voljo v plačani različici. Na koncu postopka vas program pozove, da znova zaženete računalnik.
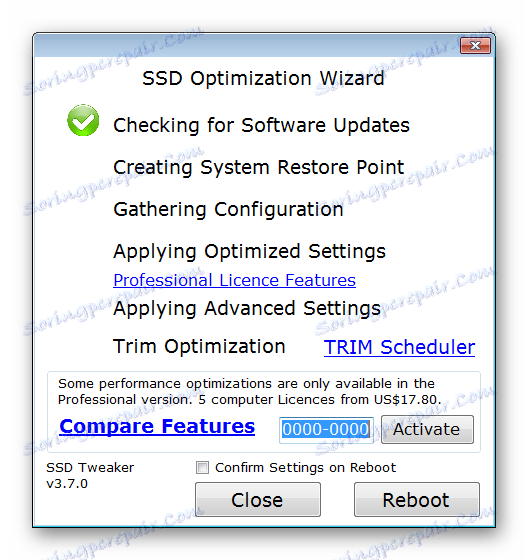
Če niste zadovoljni z avtomatsko konfiguracijo diska, lahko obiščete ročno. Če želite to narediti, imajo uporabniki programa SSD Tweaker dve zavihki »Standardne nastavitve« in »Napredne nastavitve« . Slednja vsebuje tiste možnosti, ki bodo na voljo po nakupu licence.
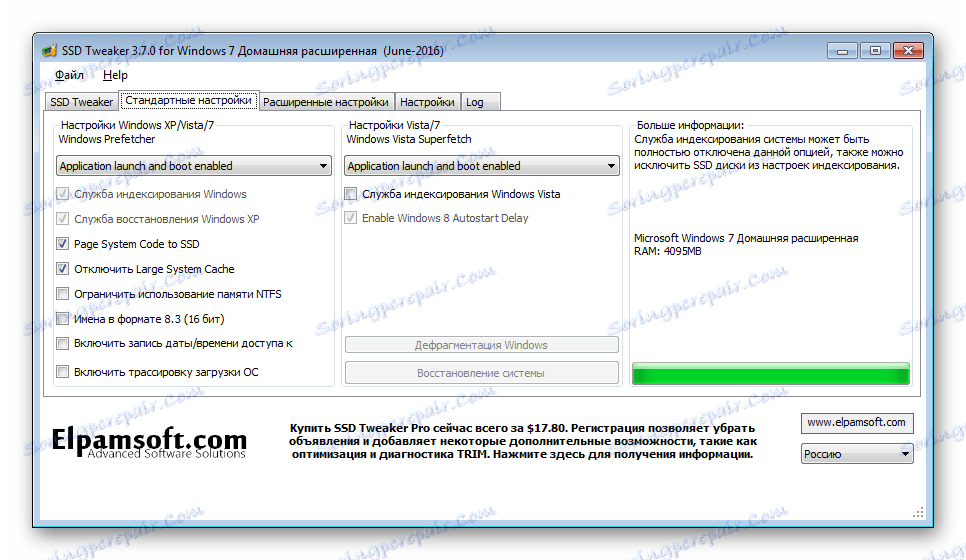
Na zavihku »Standardne nastavitve« lahko omogočite ali onemogočite storitve Prefetcher in Superfetch. Te storitve služijo za pospešitev delovanja operacijskega sistema, vendar z uporabo SSD izgubijo smisel, zato jih je treba izklopiti. Tukaj so na voljo tudi drugi parametri, ki so bili opisani v prvem načinu nastavitve pogona. Zato jih podrobneje ne bomo zadrževali. Če imate kakršna koli vprašanja o možnostih, lahko dobite podroben namig tako, da se pomaknete nad želeno vrstico.

Na zavihku »Napredne nastavitve « so dodatne možnosti, ki vam omogočajo upravljanje nekaterih storitev, pa tudi nekatere funkcije operacijskih sistemov Windows. Nekatere nastavitve (na primer, kot so "Omogočanje vhodne storitve tabličnega računalnika" in "Vključi temo Aero" ) bolj vplivajo na delovanje sistema in ne vplivajo na učinkovitost pogonov SSD.
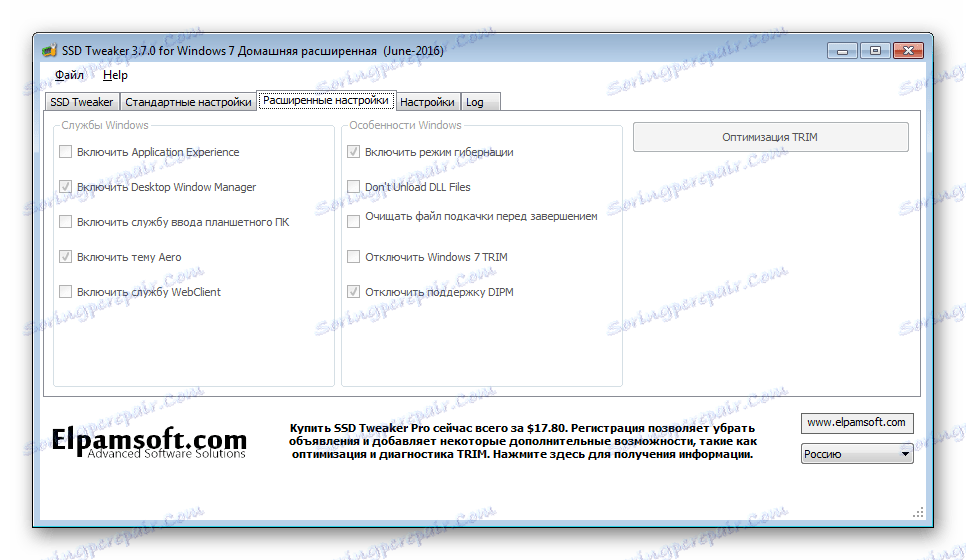
3. način: ročno nastavite SSD
Poleg uporabe posebnih pripomočkov lahko SSD konfigurirate sami. Vendar v tem primeru obstaja tveganje, da boste kaj narobe, še posebej, če še niste izkušen uporabnik. Zato, preden ukrepate, naredite točko obnovitve.
Preberite tudi: Kako ustvariti obnovitveno točko v operacijskem sistemu Windows 7
Za večino nastavitev bomo uporabili standardni urejevalnik registra. Če ga želite odpreti, morate pritisniti tipke "Win + R" in v oknu "Zaženi" vnesti ukaz "regedit" .
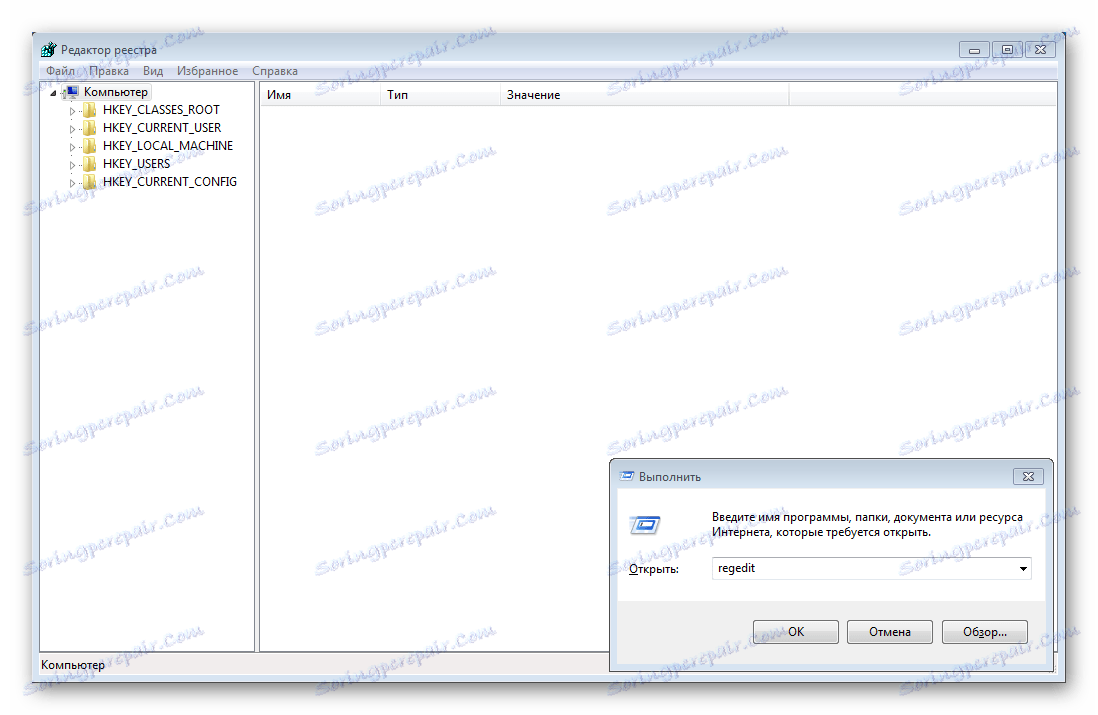
- Vklopite ukaz TRIM.
- Onemogoči indeksiranje podatkov.
- Izklopite ostransko datoteko.
- Izklopite način mirovanja.
- Onemogoči Prefetch.
- Izklopite SuperFetch.
- Onemogočite čiščenje predpomnilnika sistema Windows.
- Gremo v lastnosti sistemskega diska;
- Pojdite na kartico »Strojna oprema «;
- Izberite zahtevani SDS in kliknite gumb »Lastnosti« ;
- Na kartici Splošno kliknite gumb »Spremeni nastavitve« ;
- Pojdite na zavihek »Pravilnik « in preverite možnost »Onemogoči odstranitev predpomnilnika predpomnilnika« ;
- Ponovno zagon računalnika.
Prvi korak je omogočiti ukaz TRIM, ki bo zagotovil hitro delovanje trdega diska. Če želite to narediti, pojdite na urejevalnik registra po naslednji poti:
HKEY_LOCAL_MACHINESYSTEMCurrentControlSetservicesmsahci
Tu najdemo parameter "ErrorControl" in spremenimo njegovo vrednost na "0" . Nato v parametru "Start" nastavite vrednost na "0" . Zdaj je še vedno treba znova zagnati računalnik.
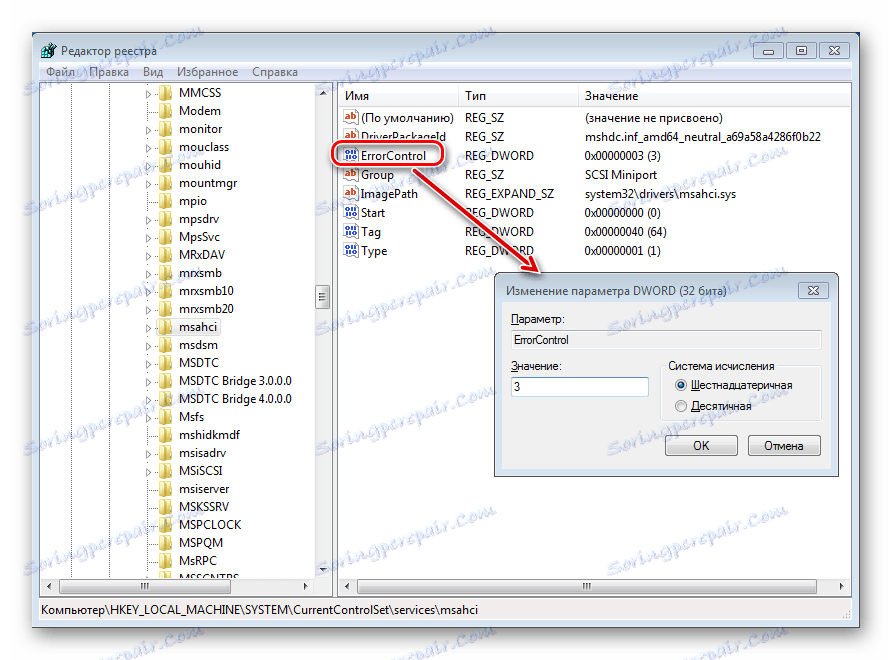
Pomembno! Pred spremembami v registru je treba v BIOS namesto SATA nastaviti način krmilnika AHCI.
Če želite preveriti, ali spremembe začnejo veljati ali ne, morate odpreti upravitelja naprav in v podružnici IDEATA videti, ali je AHCI tam. Če je vredno, bodo spremembe začele veljati.
Da onemogočimo indeksiranje podatkov, gremo v lastnosti sistemskega diska in počistimo polje »Dovoli indeksiranje vsebine datotek na tem disku poleg lastnosti datoteke« .
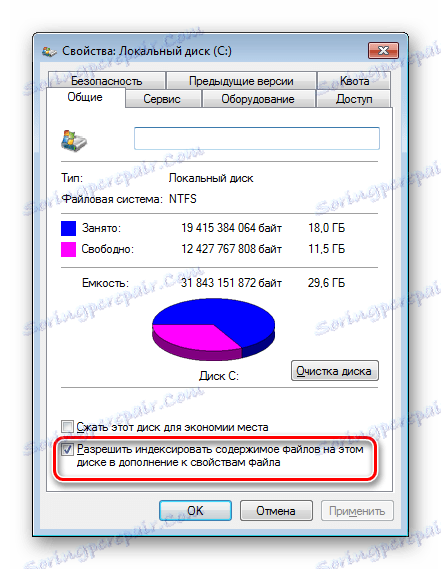
Če sistem med postopkom onemogočanja indeksiranja podatkov prikaže napako, je to najverjetneje posledica datoteke ostranjevanja. V tem primeru morate znova zagnati znova in znova poskusiti znova.
Če ima vaš računalnik manj kot 4 gigabajta RAM-a, lahko preskočite ta korak.
Če želite onemogočiti ostransko datoteko, je potrebno vnesti nastavitve sistemske hitrosti in v dodatnih parametrih je potrebno počistiti polje in omogočiti način »brez datoteke pejsinga« .
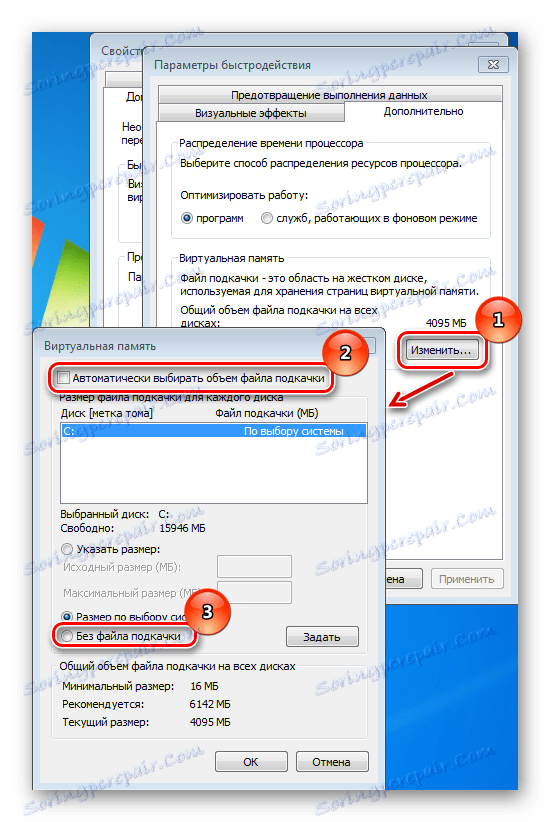
Preberite tudi: Ali potrebujem datoteko za osebni klic na SSD?
Če želite zmanjšati obremenitev na SSD, lahko izklopite način mirovanja. Če želite to narediti, zaženite ukazni poziv kot skrbnik. Pojdite v meni "Start" in pojdite na «Все программы –> Стандартные» in z desno miškino tipko kliknite na ukaz "Command Line" . Nato izberite način »Zaženi kot skrbnik« . Sedaj vnesite ukaz «powercfg -h off» in ponovno zaženite računalnik.
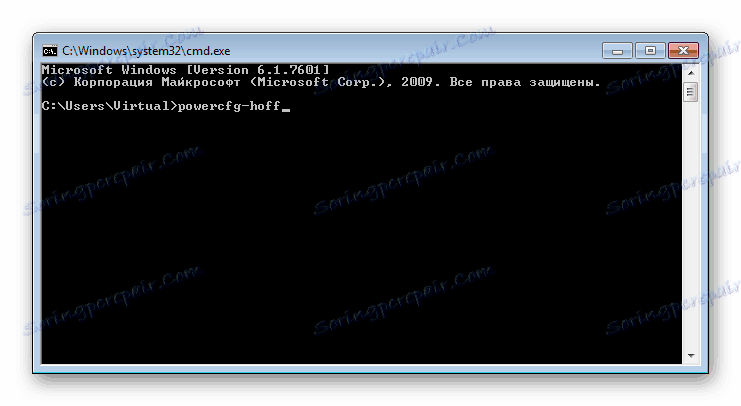
Če želite omogočiti mirovanje, uporabite ukaz
powercfg -h on.
Izključitev funkcije Prefetch se izvaja prek nastavitev registra, zato zaženite urejevalnik registra in pojdite v podružnico:
HKEY_LOCAL_MACHINE/SYSTEM/CurrentControlSet/Control/SessionManager/MemoryManagement/PrefetchParameters
Nato nastavite parameter "EnablePrefetcher" na 0. Kliknite V redu in znova zaženite računalnik.
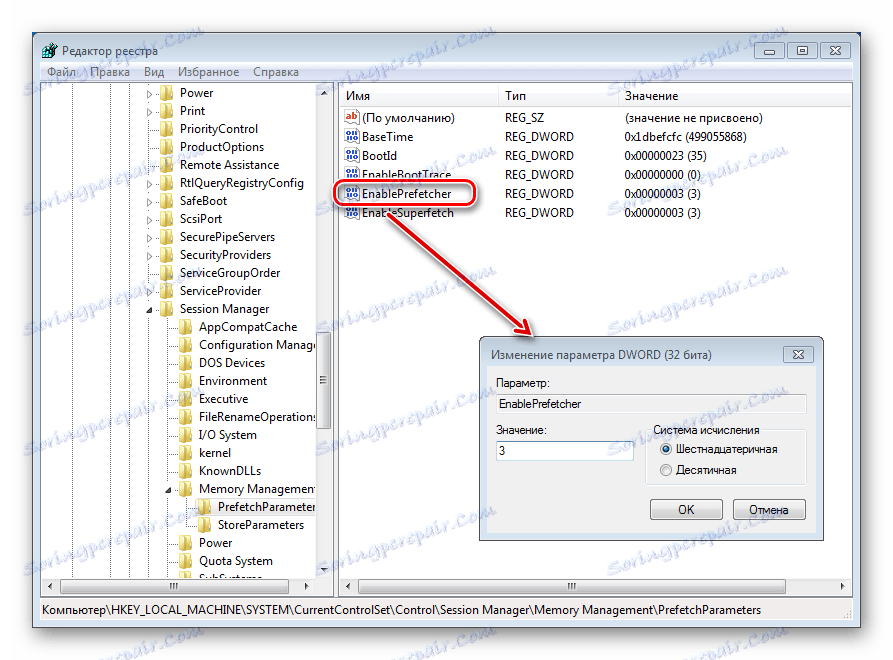
SuperFetch je storitev, ki pospeši sistem, toda pri uporabi SSD ni potrebno. Zato ga lahko varno izklopite. Če želite to narediti , odprite "Nadzorna plošča" v meniju "Start" . Nato pojdite na »Uprava« in tukaj odprli »Storitve« .
To okno prikaže celoten seznam storitev, ki so na voljo v operacijskem sistemu. Najti moramo Superfetch, dvakrat kliknite z levo miškino tipko in nastavite »Launch type« v stanje »Disabled« . Nato znova zaženite računalnik.
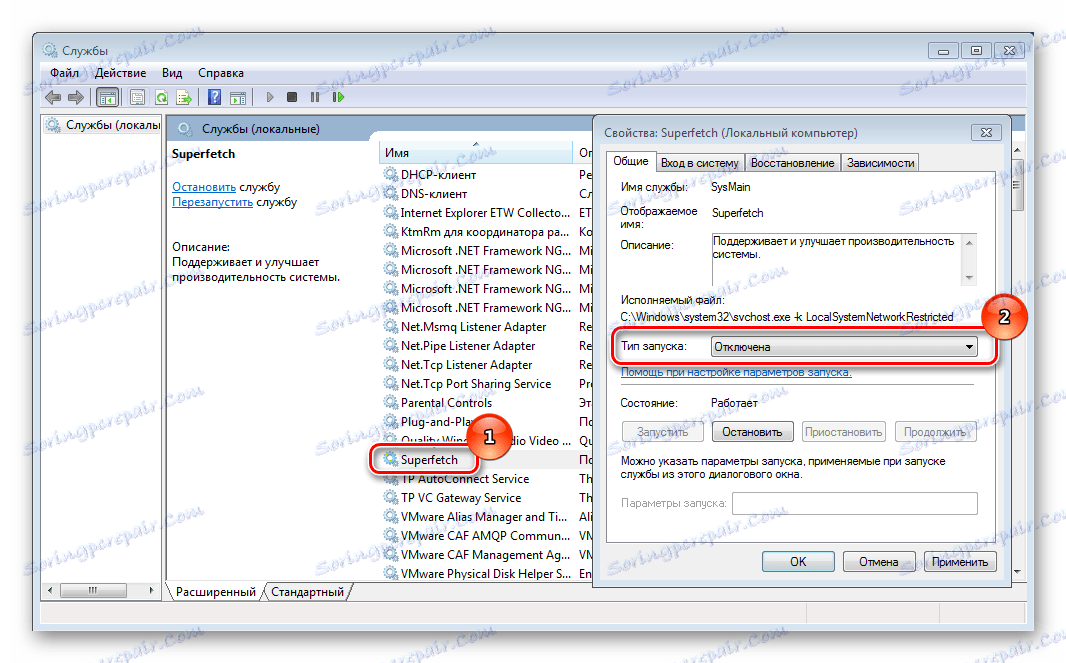
Preden onemogočite funkcijo čiščenja predpomnilnika, je pomembno, da ta nastavitev lahko negativno vpliva na učinkovitost pogona. Intel na primer ne priporoča, da onemogoči čiščenje predpomnilnika za svoje pogone. Če pa se odločite za izklop, morate narediti naslednje:
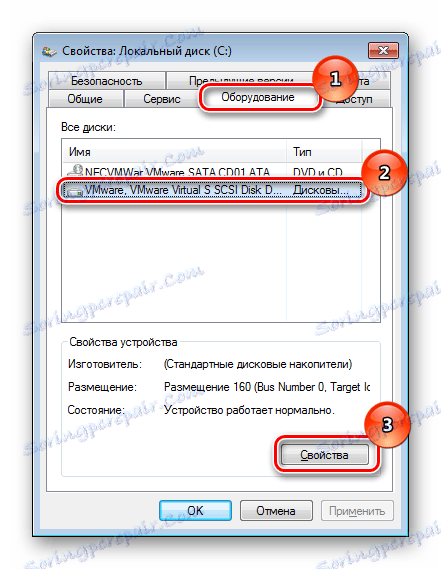
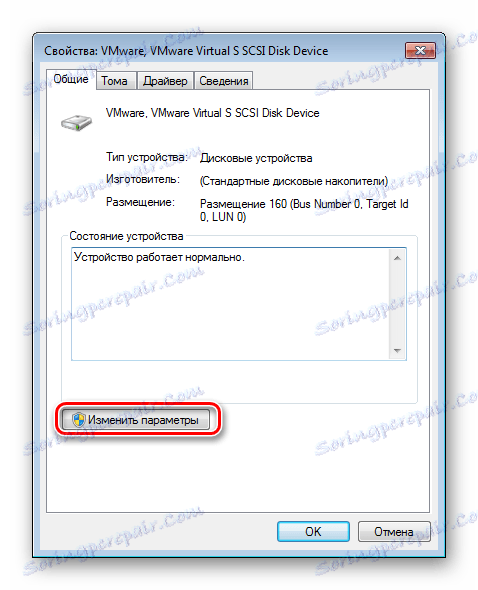
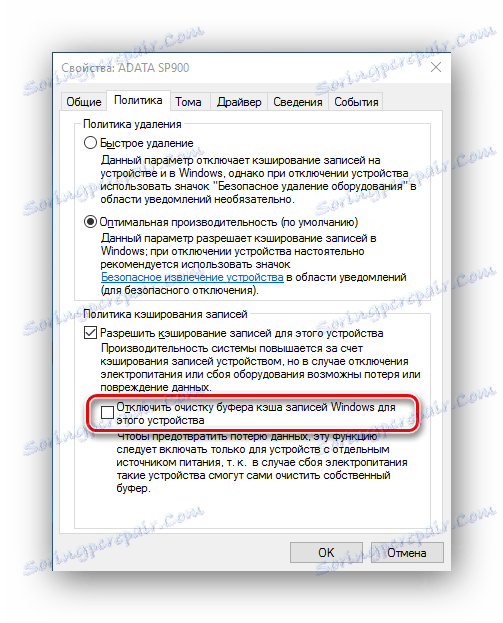
Če opazite, da se je učinkovitost diska dramatično zmanjšala, morate počistiti potrditveno polje »Onemogoči čiščenje predpomnilnika« .
Zaključek
Od metod optimizacije SSD, ki jih obravnavamo tukaj, je najbolj varna prva - s pomočjo posebnih pripomočkov. Vendar pa so pogosto primeri, kjer je treba vse ukrepe izvajati ročno. Glavna stvar, ne pozabite ustvariti obnovitvene točke sistema pred kakršnimi koli spremembami, v primeru kakršnih koli napak, bo pomagal obnoviti operacijski sistem.