1. korak: pripravljalni koraki
Najprej se morate spoprijeti s številnimi dejanji, brez katerih nadaljnja konfiguracija ne bo delovala. Poglejmo si vsak korak po vrsti:
- Prijavite se v oba usmerjevalnika, ki bosta uporabljena za konfiguracijo, po navodilih iz članka na spodnji povezavi.
Več podrobnosti: Prijavite se v spletni vmesnik usmerjevalnikov TP-Link
- Prepričajte se, da je vsak usmerjevalnik nastavljen in da se lahko normalno poveže z internetom. V nasprotnem primeru boste morali izvesti začetno konfiguracijo vseh naprav, za katere lahko uporabite iskanje na naši spletni strani z iskanjem ustreznih modelov navodil.
- Če funkcija WDS v usmerjevalniku ni na voljo, kjer jo boste morali omogočiti, poskusite posodobiti vdelano programsko opremo in za podrobna navodila kliknite spodnji naslov.
Več podrobnosti: Utripajoči usmerjevalnik TP-Link
Zdaj, ko je vse pripravljeno, lahko nadaljujete z neposredno konfiguracijo vsake naprave. Usmerjevalniki bodo razdeljeni na glavnega (povezanega z internetom) in tistega, na katerem je vklopljen WDS. Začnimo s pripravo glavnega usmerjevalnika.
2. korak: konfiguriranje glavnega usmerjevalnika
Ponovimo, da je glavni usmerjevalnik tisti, ki je na internet povezan s kablom ponudnika. V njem vam ni treba omogočiti WDS, ampak morate narediti druge nastavitve, ki bodo obravnavane v nadaljevanju.
- Po uspešni prijavi v spletni vmesnik prek menija na levi strani pojdite na razdelek "Brezžični način".
- Izberite kategorijo "Osnovne nastavitve".
- Privzeto je treba kanal izbrati samodejno, vendar morate ta parameter spremeniti v 1 ali 6... Najpogosteje so ti kanali brezplačni.
- Nato odprite razdelek "Omrežje".
- Tam vas zanima kategorija nastavitev lokalnega omrežja.
- Zapomnite si nastavljeni naslov IP, saj bo uporabljen za nadaljnjo konfiguracijo.
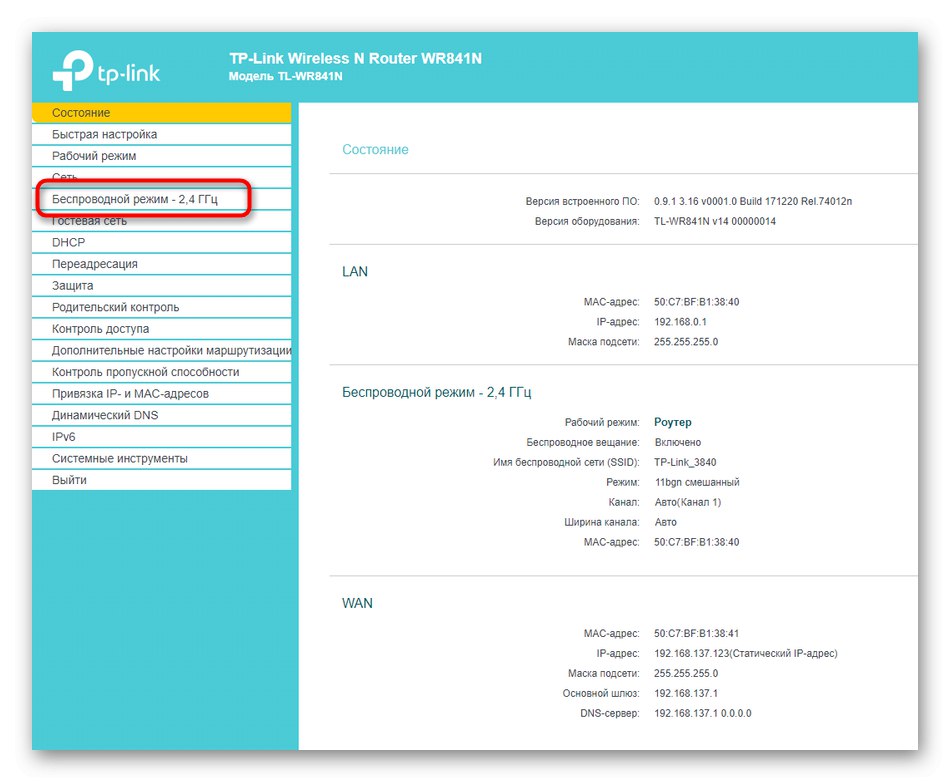
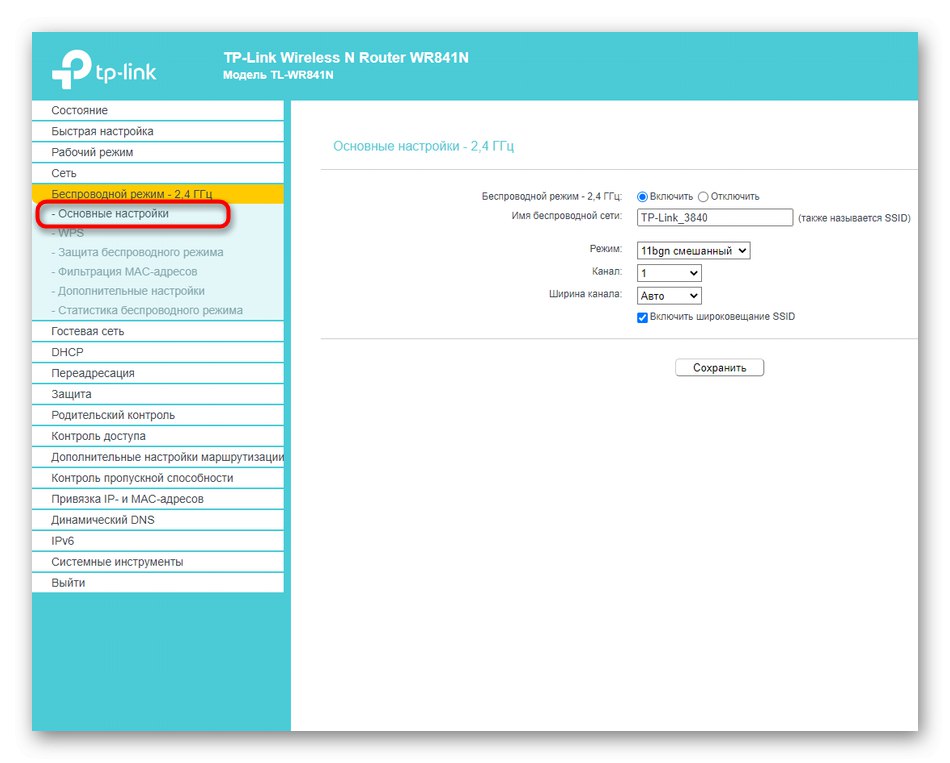
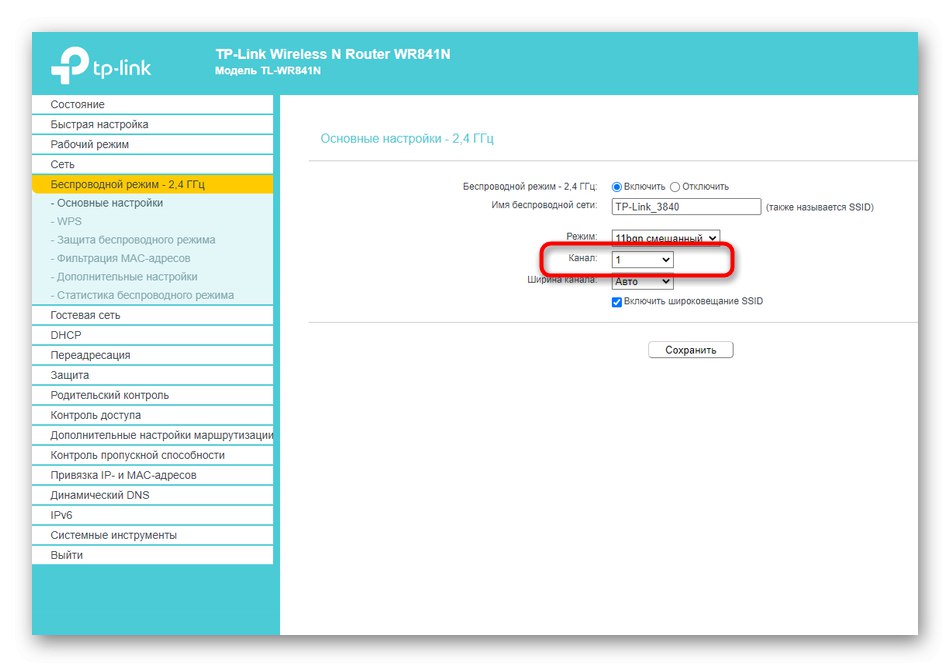

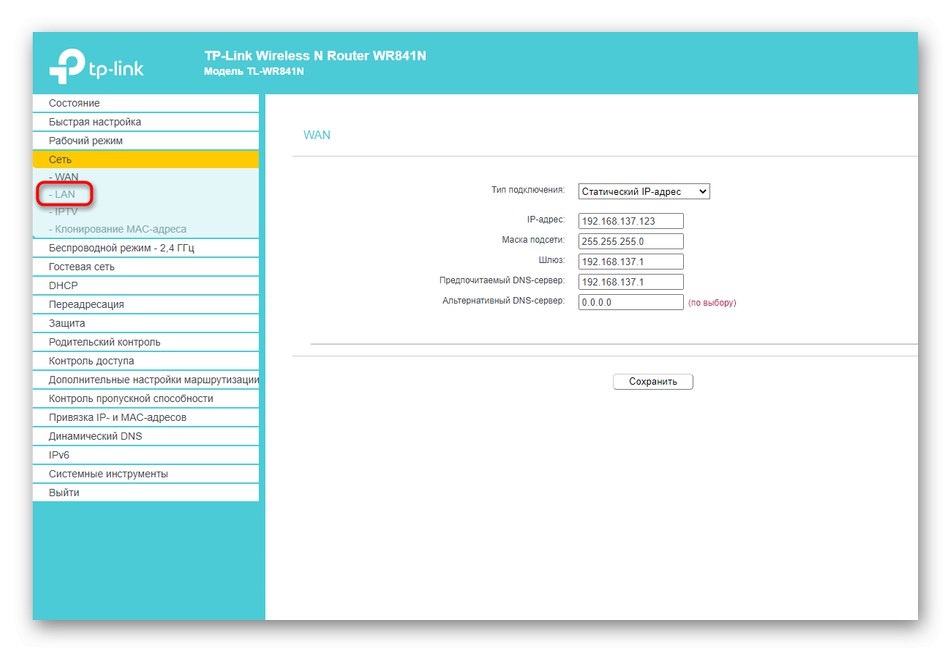
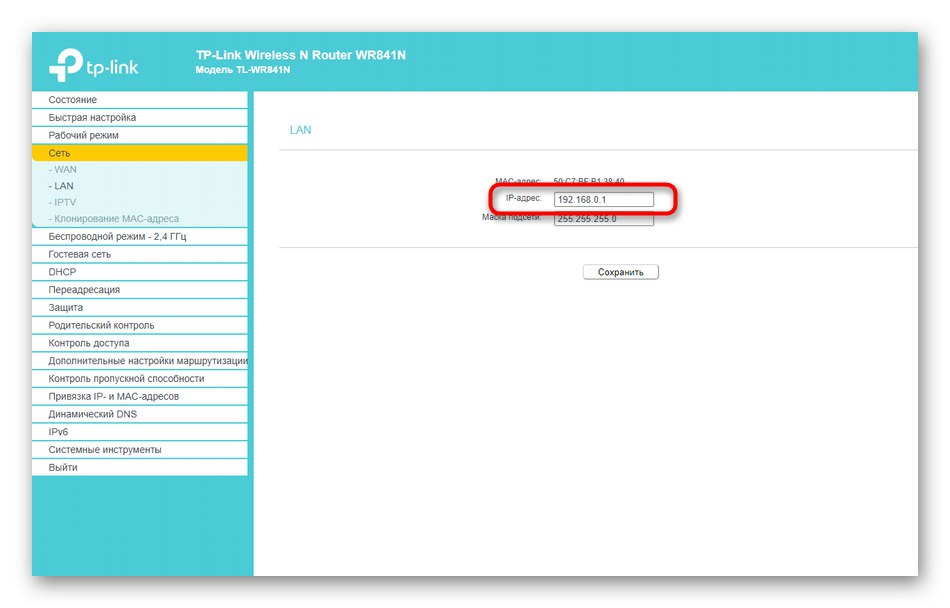
Za ta usmerjevalnik vam ni treba več nastavljati nastavitev, če so osnovni parametri že nastavljeni vnaprej, če poznate ime omrežja Wi-Fi in geslo zanj, saj bodo te informacije uporabljene za povezavo prek WDS.
3. korak: Konfiguriranje drugega usmerjevalnika
Za usmerjevalnik, ki bi moral delovati v načinu WDS, boste morali nastaviti še nekaj parametrov, vendar to ne bo težko. Za jasnost analiziramo postopek na primeru druge različice spletnega vmesnika.
- Za zdaj lahko usmerjevalnik preprosto povežete z računalnikom prek kabla LAN ali brezžičnega omrežja in se nato prijavite v spletni vmesnik, kjer boste morali odpreti razdelek "Omrežje".
- V njem potrebujete kategorijo "LAN"odgovoren za nastavitve lokalnega omrežja.
- Spremenite naslov IP usmerjevalnika, tako da ne podvaja naslova glavnega usmerjevalnika, ki smo ga opredelili v prejšnjem koraku. Dovolj bo le, da spremenite zadnjo številko in nato shranite nastavitev.
- Nato odprite razdelek "Brezžično", ki se v ruski različici imenuje "Brezžično omrežje".
- Tam aktivirajte zadevni način, tako da označite polje "Omogoči povezovanje WDS".
- Takoj za tem se bodo odprla številna različna polja, ki jih morate izpolniti za povezavo. Vnesite ime brezžičnega omrežja ali naslov MAC usmerjevalnika, na katerega se povezujete, in napišite geslo, če je omrežje zaščiteno z njim.
- Vendar pa lahko s hitrejšo potjo kliknete "Anketa"... Ta gumb je odgovoren za skeniranje najbližjih dostopnih točk, na katere se lahko povežete.
- Na seznamu poiščite svojo Wi-Fi in kliknite "Poveži"... Po potrebi vnesite geslo in počakajte, da se vzpostavi povezava.
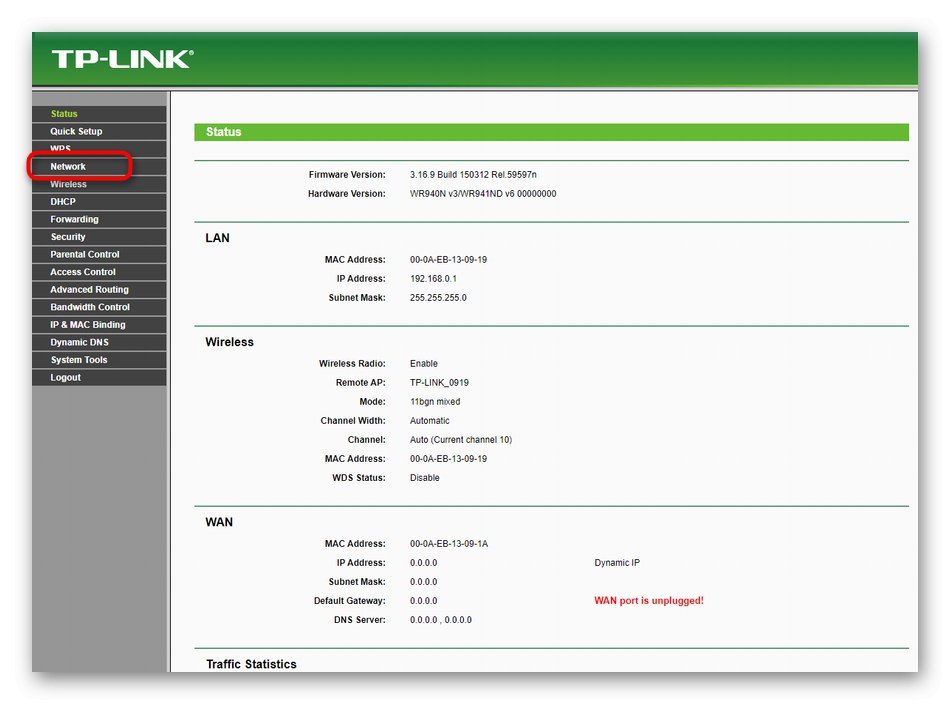

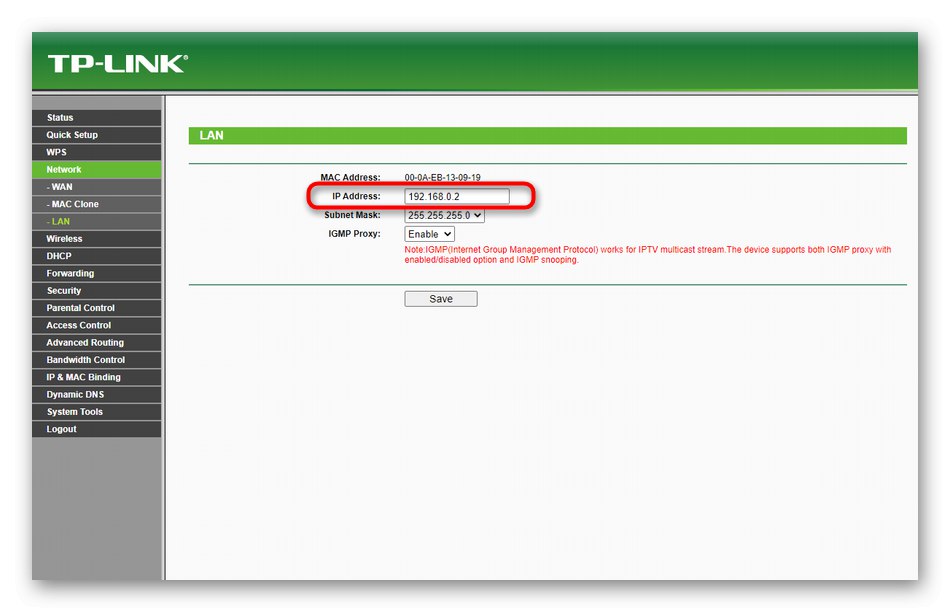
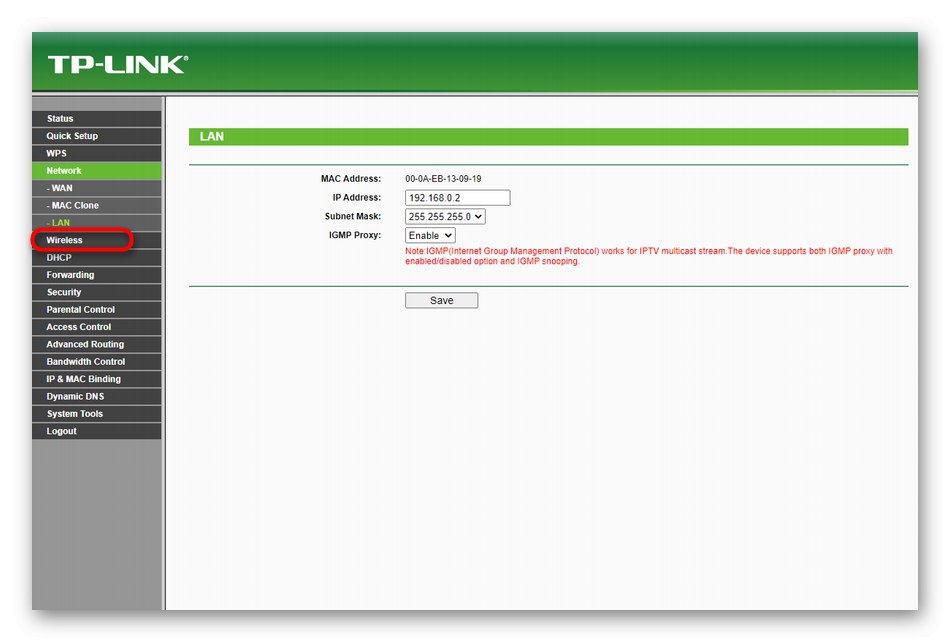
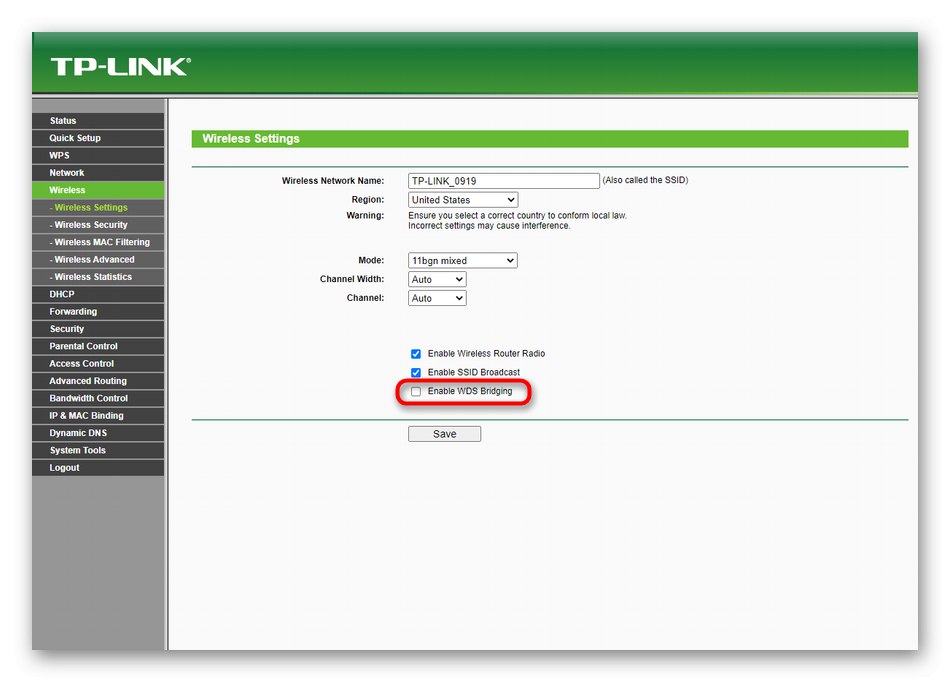
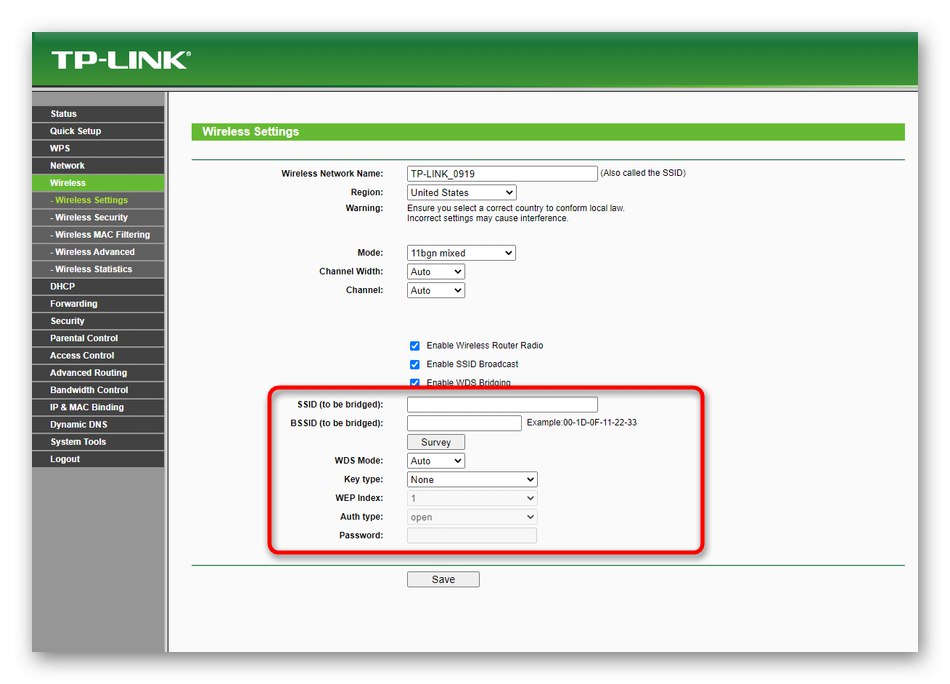
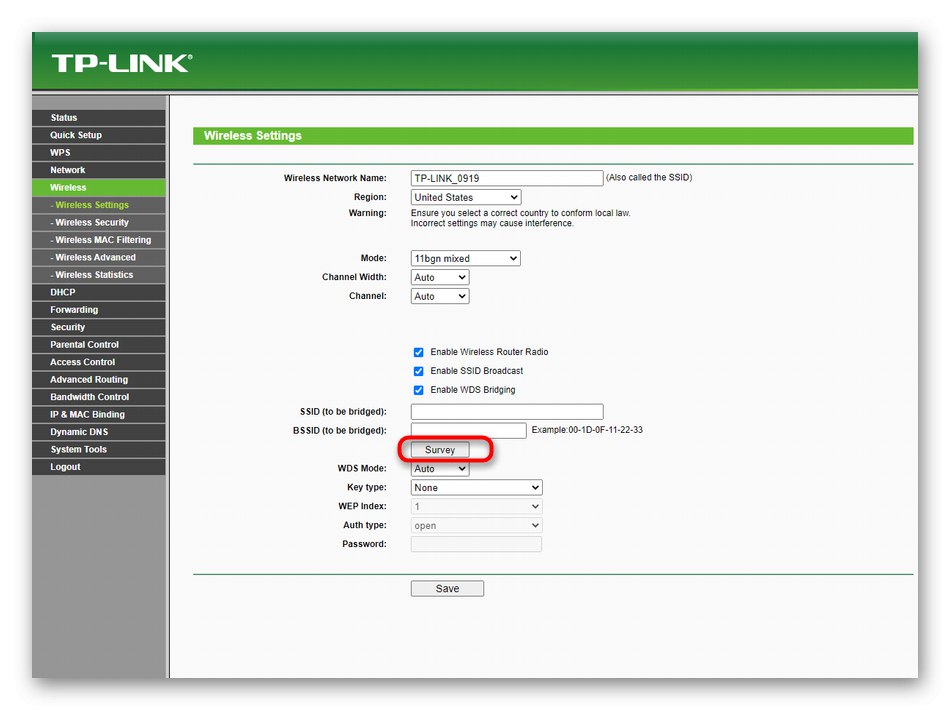
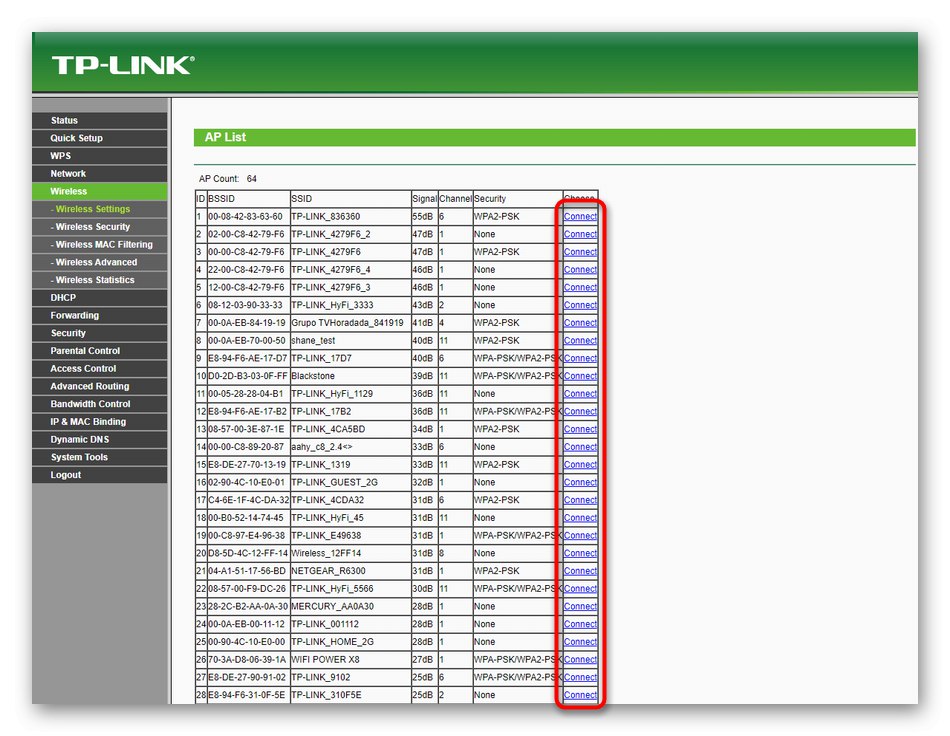
Ni vam treba več izvajati nobenih dejanj, zato lahko s pomočjo tehnologije WDS nadaljujete z običajno uporabo tega usmerjevalnika kot mostom. Vendar ne pozabite, da bo hitrost povezave verjetno bistveno počasnejša kot pri enem usmerjevalniku.
4. korak: Reševanje potencialnih težav
Odločili smo se, da bomo v ločenem koraku izpostavili rešitev možnih težav, ker uporabniku takšne povezave ne uspe vedno organizirati prvič. Razlog za to so lahko druge nastavitve usmerjevalnika s tehnologijo WDS, zato odprite njegov spletni vmesnik in sledite tem korakom:
- Pojdi na razdelek DHCP.
- Onemogočite strežnik DHCP, tako da oznako postavite v ustrezen element.
- Za privzeti prehod nastavite naslov IP glavnega usmerjevalnika.
- Enako lahko storimo z glavnim DNS, katerega parameter se imenuje "Primarni DNS".
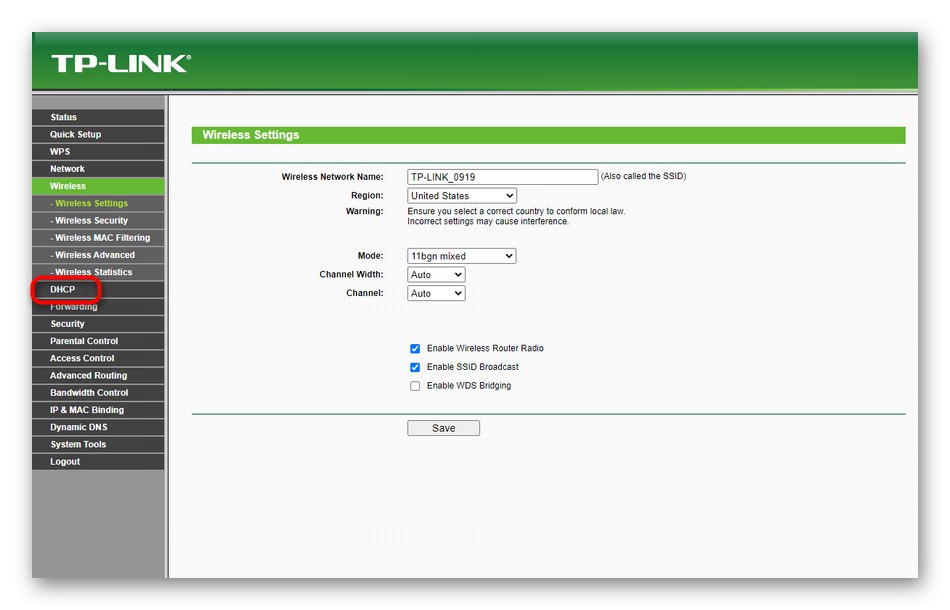
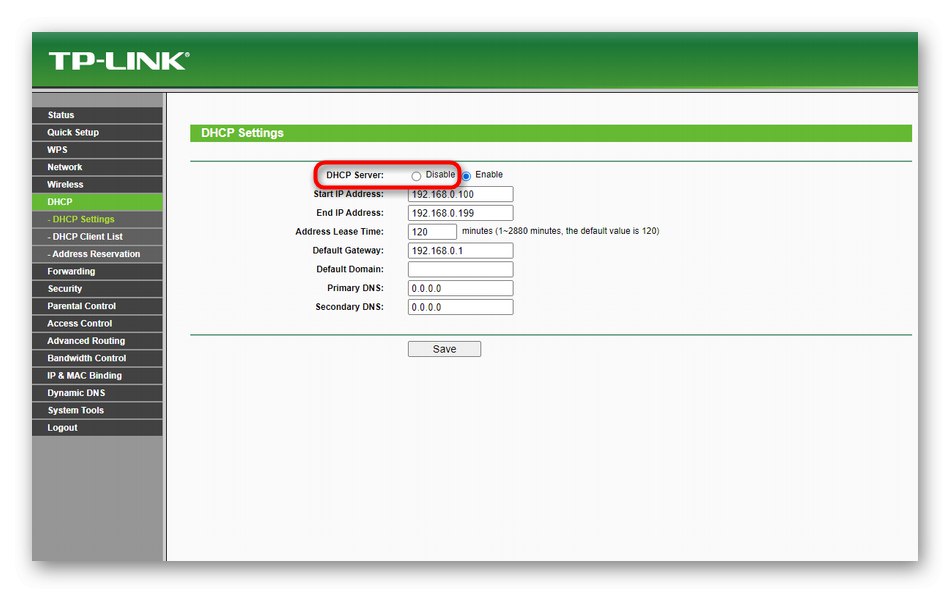
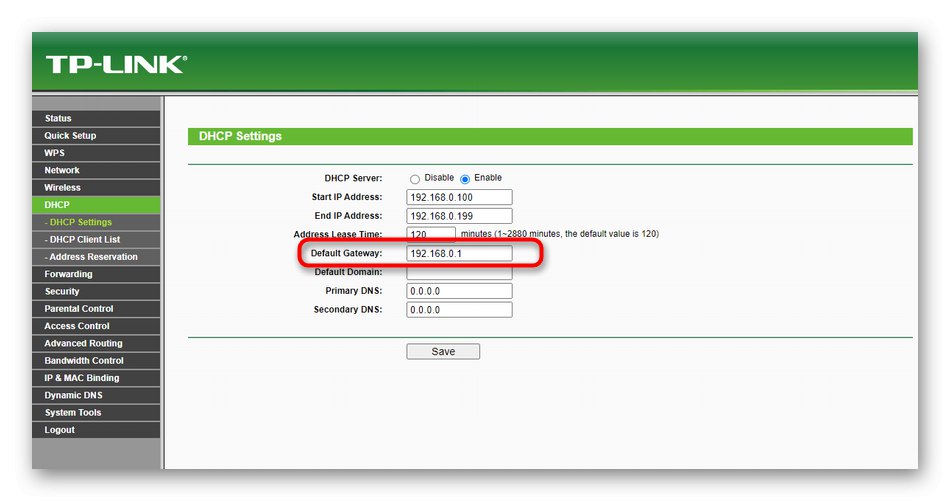
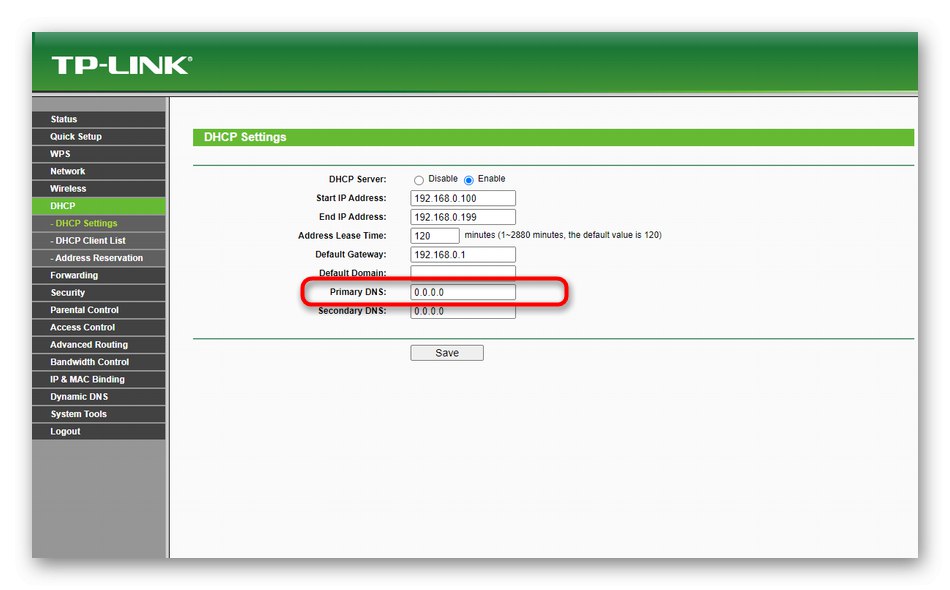
Ostane le še shranjevanje nastavitev, tako da se usmerjevalnik samodejno ponovno zažene, nato pa lahko poskusite znova vzpostaviti povezavo s pomočjo WDS. Če morate ponastaviti vse nastavitve, jih lahko povrnete tako, da vse spremenjene parametre vrnete v privzeto stanje ali v celoti ponastavite konfiguracijo naprave, za več podrobnosti preberite spodaj.
Več podrobnosti: Ponastavitev nastavitev usmerjevalnika TP-Link