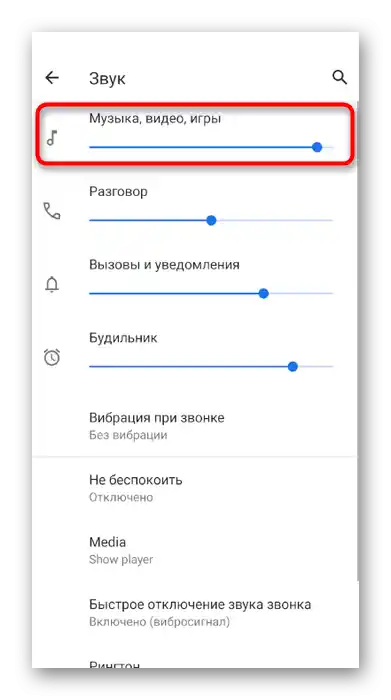Vsebina:
Možnost 1: Program za PC
Najpogosteje prejemamo pritožbe uporabnikov, ki komunicirajo v namizni različici Discord: sogovorniki jih slabo slišijo in včasih ne morejo razbrati niti besede. Predlagamo, da to situacijo rešite, tako da postopoma uporabite več razpoložljivih načinov. Vsak od njih se osredotoča na preverjanje zvoka in pomaga odpraviti težave z glasnostjo, če so se pojavile.
Način 1: Preverjanje ravni glasnosti mikrofona v Discordu
Najbolj osnovni, a učinkovit nasvet je, da preverite raven glasnosti vhodne naprave neposredno v programu. Nekateri uporabniki niti ne vedo za obstoj takšne nastavitve ali ji ne posvečajo pozornosti.Uporabite naslednja navodila, da najdete ustrezen drsnik in prilagodite njegovo pozicijo.
- Desno od slike s svojo avatarjem kliknite na ikono zobnika za odprtje nastavitev računa.
- Preko menija na levi pojdite v razdelek "Zvok in video".
- Najdite regulator parametra "Glasnost mikrofona" in preverite njegovo vrednost. Če je že na maksimumu, preskočite ta način in preidite na naslednjega.
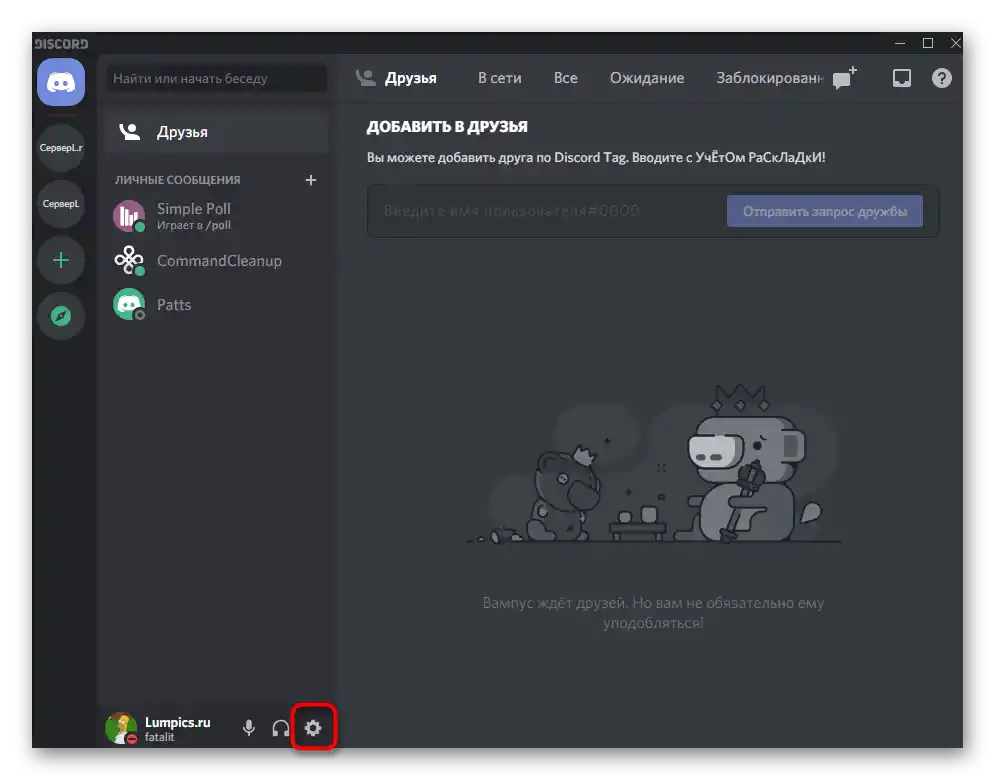
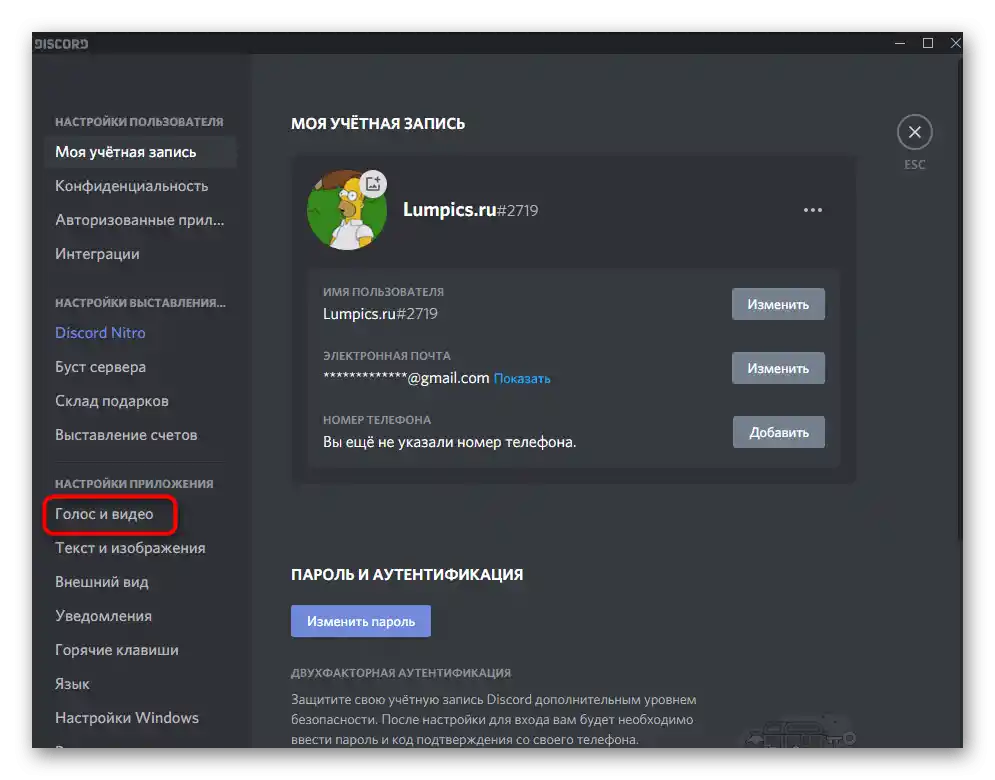
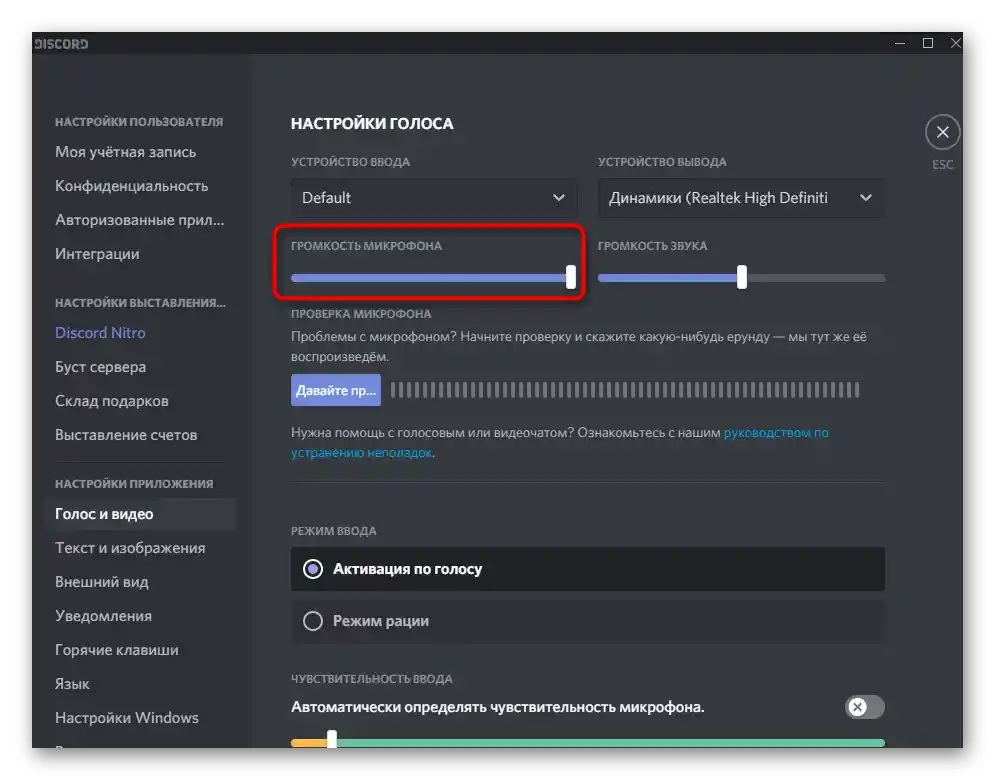
Način 2: Poslušanje mikrofona v Discordu
Včasih sogovorniki nastavijo napačne nastavitve ali ne upoštevajo pozicije določenih drsnikov, ki so odgovorni za raven glasnosti pri poslušanju drugih udeležencev pogovora. Lahko vas zavajajo, ko pravijo, da je težava na vaši strani. Izključiti ta dejavnik omogoča vgrajeno orodje za preverjanje mikrofona v Discordu.
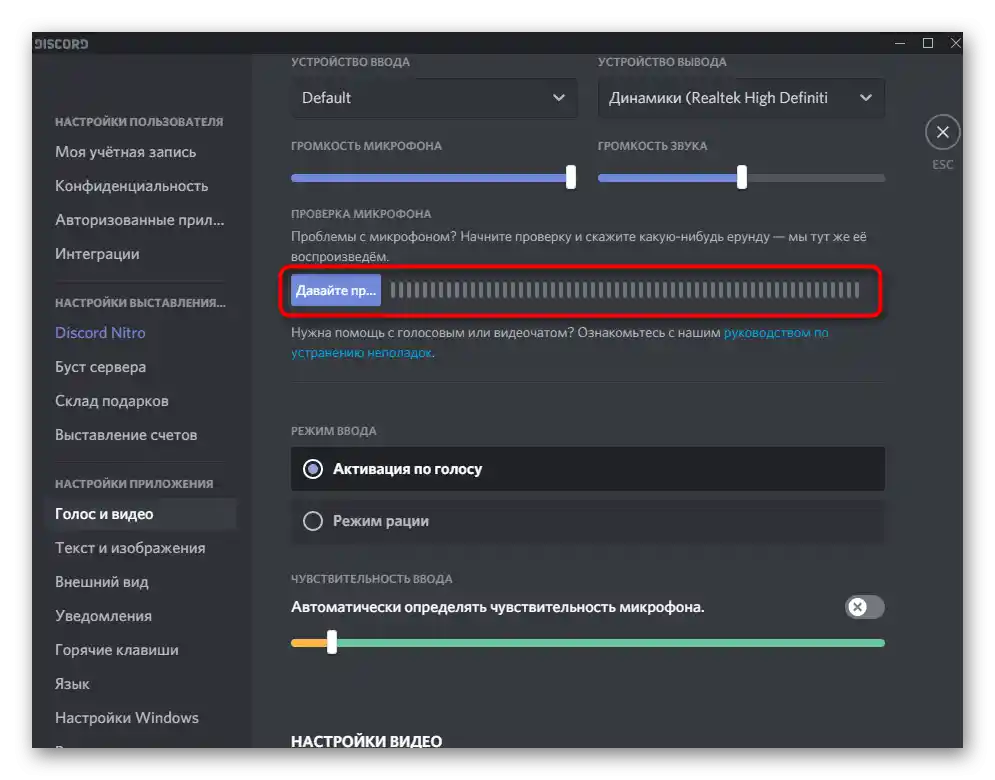
Najdete ga v istem razdelku "Zvok in video", nato pa kliknite na "Preverimo mikrofon", povejte nekaj stavkov in poslušajte, ali so vse besede dobro slišne in ali se ne pojavljajo zunanji šumi. Če se slišite odlično, povejte sogovornikom, da morajo spremeniti nastavitve glasnosti, tako da uporabijo naša navodila iz zadnjega razdelka članka.
Način 3: Sprememba in nastavitev načina vnosa
Trenutno Discord podpira le dva načina aktivacije mikrofona: po glasu ali način radijske postaje. Iz imen teh načinov je že razvidno, kako delujejo, zato lahko vsak izbere optimalno možnost in jo prilagodi svojim zahtevam. Vendar so težave s slišanjem lahko povezane s tem parametrom, zato predlagamo, da ga tudi preizkusite.
- V istem razdelku z nastavitvami — "Zvok in video" — poiščite blok "Način vnosa" in označite želeni način.
- Za aktivacijo po glasu spremenite občutljivost tako, da bodo fraze različnih ravni glasnosti, ki jih govorite v mikrofon, vedno nad omejevalnikom.Celoten zvočni spekter, ki ne presega oranžne črte, ni zajet, zato aktivacija z glasom ne bo delovala.
- Pri uporabi načina radijske postaje zmanjšajte zakasnitev na minimum in se prepričajte, da vedno pritisnete pravo kombinacijo tipk ter se izogibate drugim napakam.
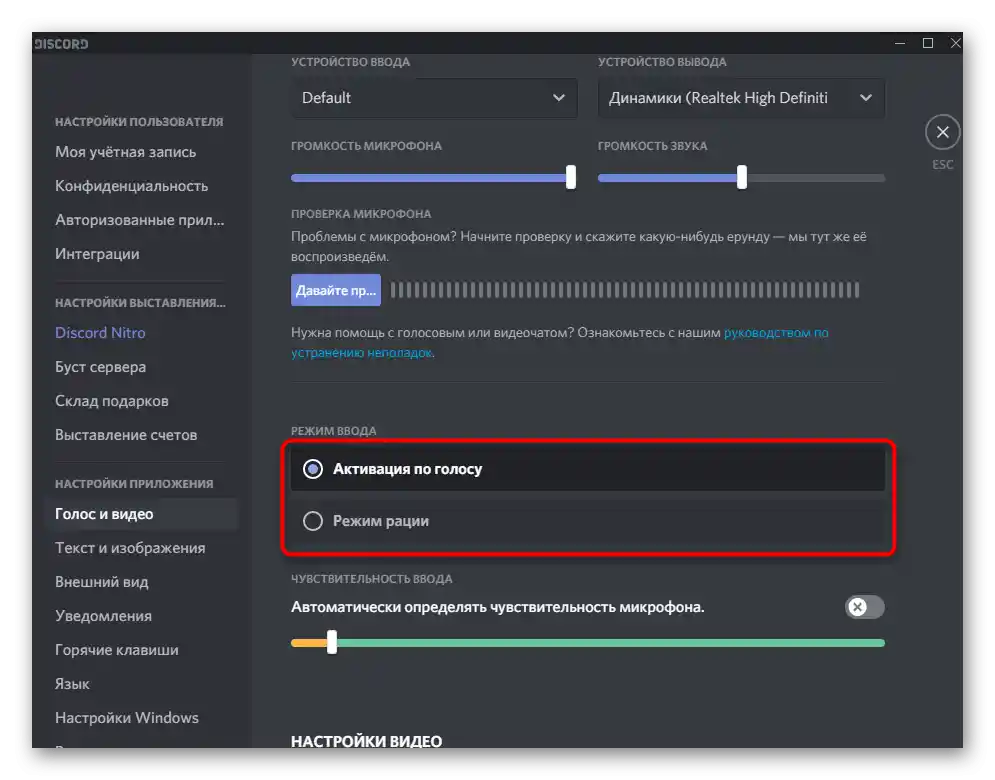
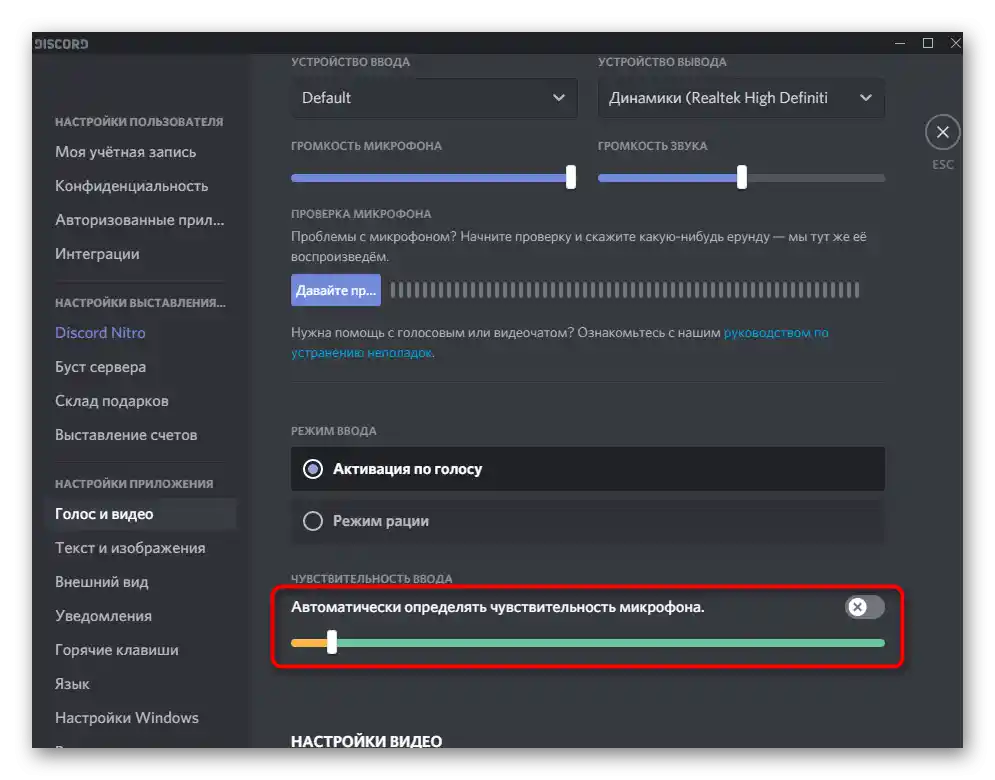
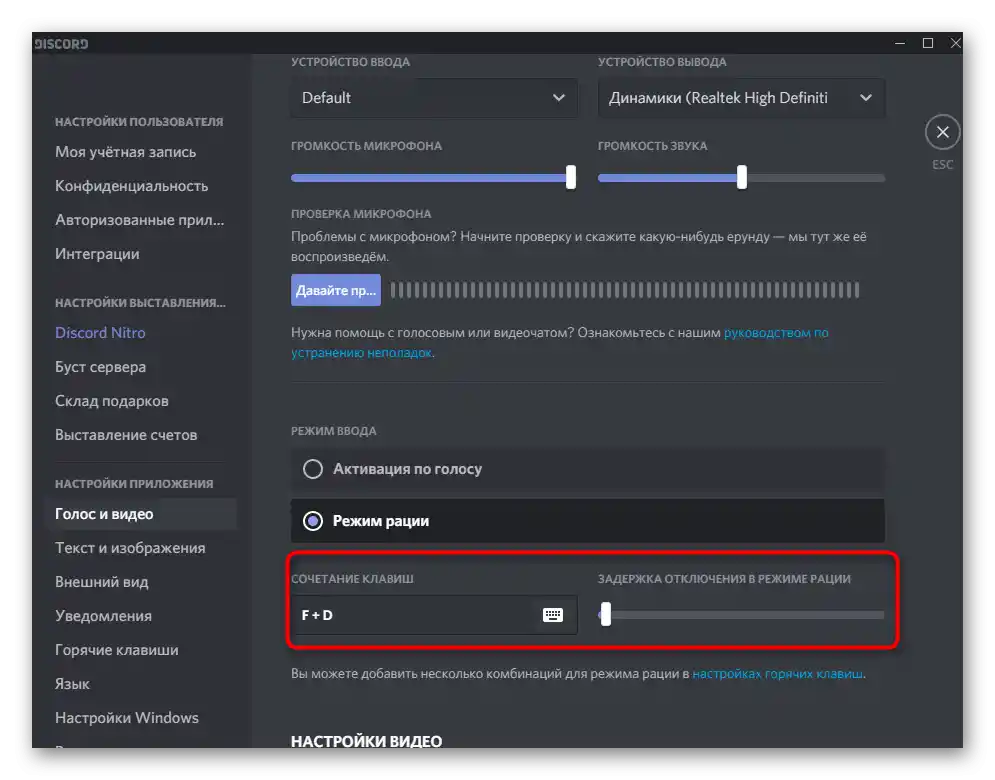
Način 4: Vklop filtrov za mikrofon
Vgrajeni filtri mikrofona v Discordu so zelo uporabna funkcija, še posebej za lastnike proračunskih naprav. Filtri za zmanjšanje šuma in odmeva odlično delujejo praktično z vsemi mikrofoni in zagotavljajo boljšo kakovost zvoka, kot bi bila brez uporabe teh tehnologij. Vedno priporočamo, da vklopite "Zmanjšanje šuma" v razdelku "Napredno", da se ozadni šumi ne zajemajo in ne motijo sogovornikov pri komunikaciji z vami.
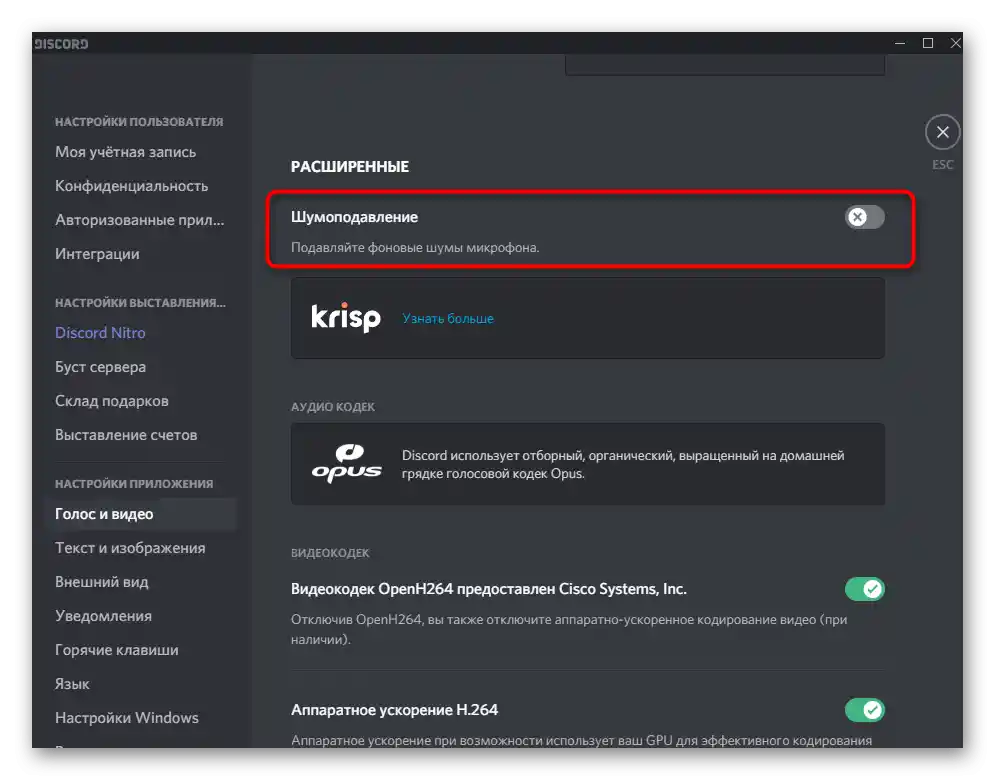
Enake učinke obdelave je treba aktivirati tudi v razdelku "Obdelava glasu", tako da prestavite stikalo v položaj, kjer sveti zeleno. Ne presenečajte se, da Discord podpira več filtrov za zmanjšanje šuma: eden od njih je lastniški, drugi pa zagotavlja Krisp (znan program za obdelavo glasu pri interakciji z OBS).
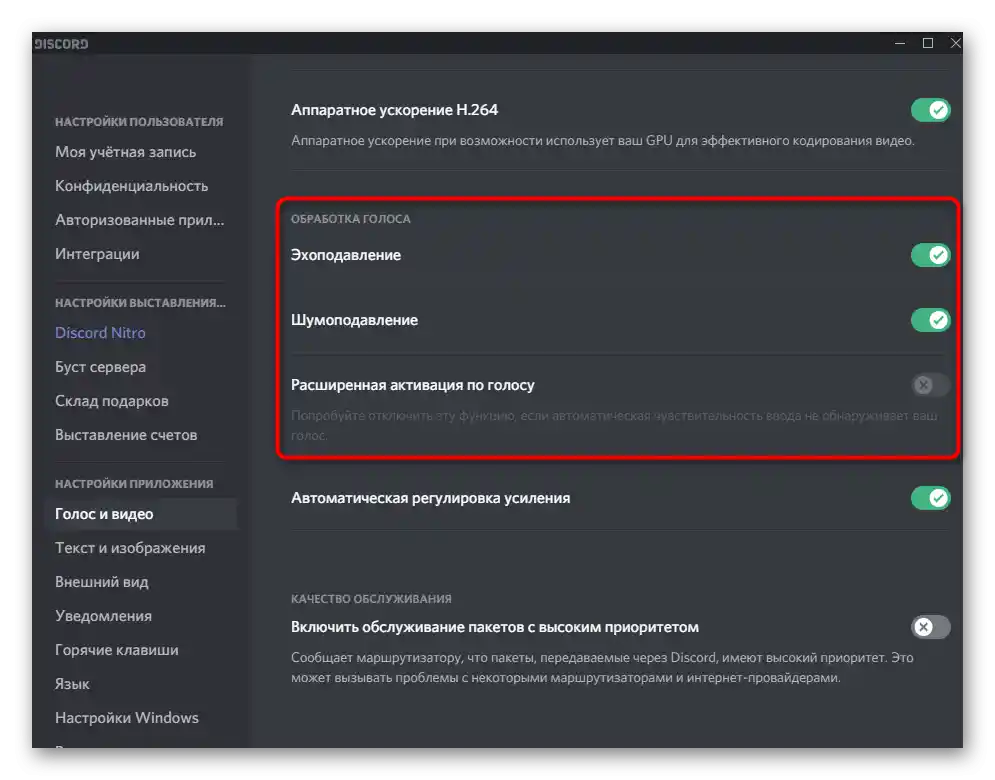
Način 5: Izklop samodejnega prilagajanja ojačanja
Omeniti je treba še eno nastavitev, ki je prisotna v razdelku "Glas in video" in je povezana s samodejnim prilagajanjem ojačanja mikrofona. Ne deluje vedno pravilno, zato morda ne poveča glasnosti vhodne naprave tam, kjer je to potrebno, kar povzroča slabo slišnost. Če to funkcijo izklopite, bo ojačanje mikrofona odvisno le od ročno nastavljenega parametra v nastavitvah Windows, in oseba bo lahko sama odločila, katero raven nastaviti.
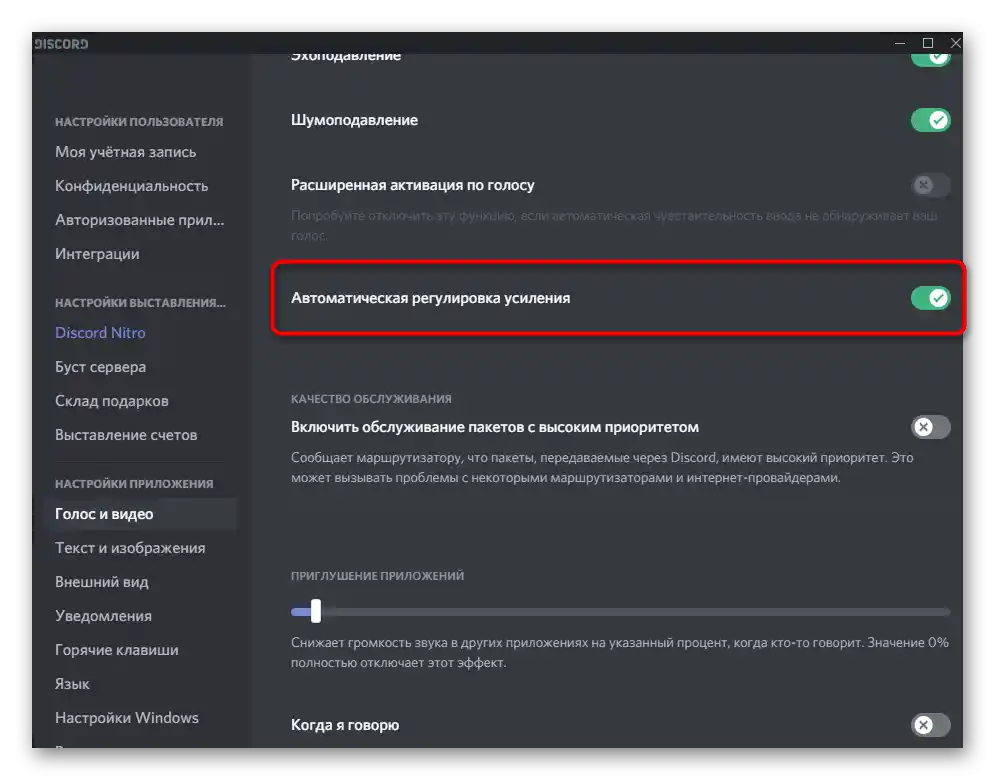
Ko izklopite samodejno prilagajanje ojačanja, se lahko pokličete s prijateljem ali sami preverite zvok. Če je glas še vedno tiho, se lotite navodil iz naslednjega načina.
Način 6: Nastavitev glasnosti mikrofona v Windows
V nastavitvah operacijskega sistema sta na voljo dva različna parametra, ki vplivata na glasnost mikrofona.Drugi od njih — ojačanje — je še posebej pomembno za lastnike proračunskih modelov, katerih glasnost ni dovolj za normalno slišnost. Včasih že 25% ojačanja zagotavlja bistveno boljšo slišnost kot pri vrednosti 0%. Nadalje predlagamo, da preverite ne le ojačanje, temveč tudi skupno raven glasnosti.
- Za to odprite meni "Start" in pojdite v aplikacijo "Nastavitve".
- Kliknite na prvo ploščico — "Sistem".
- Preko levega panela pojdite v razdelek "Zvok".
- Poiščite vrstico "Nadzorna plošča zvoka" in kliknite nanjo.
- Na zavihku "Zapis" boste videli trenutno uporabljeni mikrofon. Kliknite nanj dvakrat, da odprete okno s lastnostmi.
- Prepričajte se, da je drsnik "Mikrofon" nastavljen na maksimum, nato pa poskusite nekoliko povečati ojačanje, hkrati pa testirajte, kako to vpliva na slišnost. Ni potrebno takoj nastaviti 100%, saj se bodo pojavili ne le tuji šumi, temveč tudi hripavost.
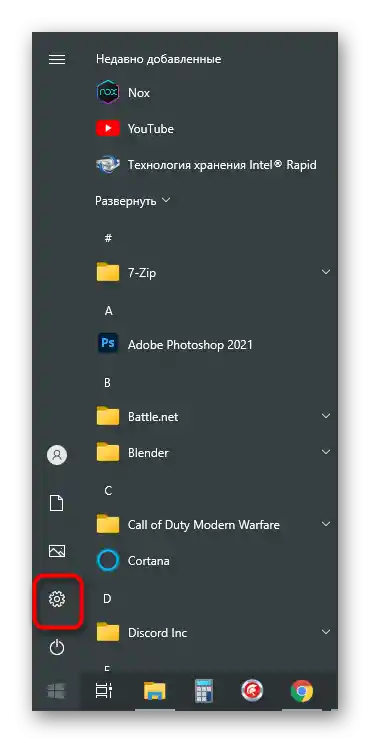
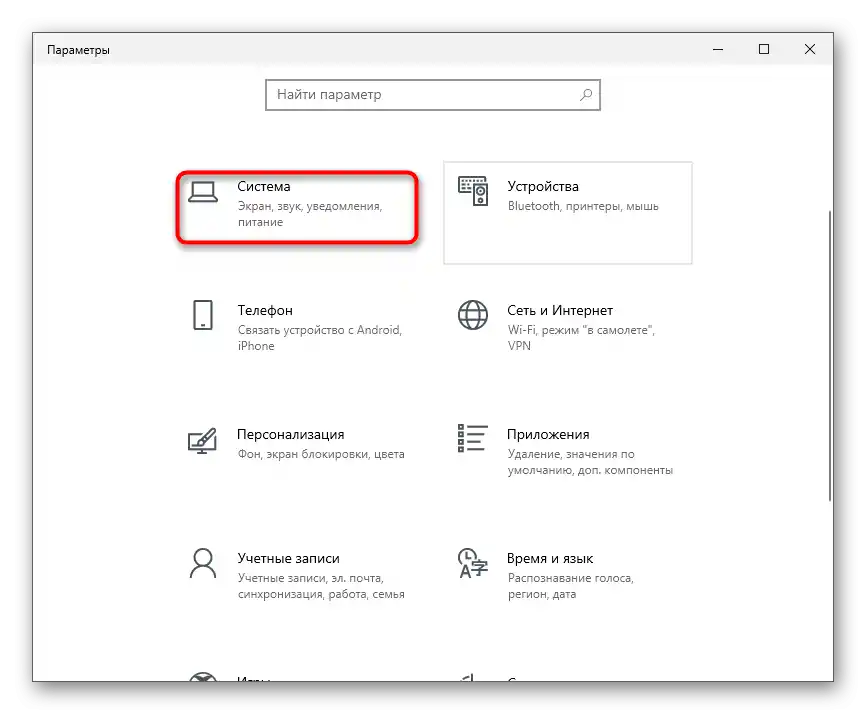
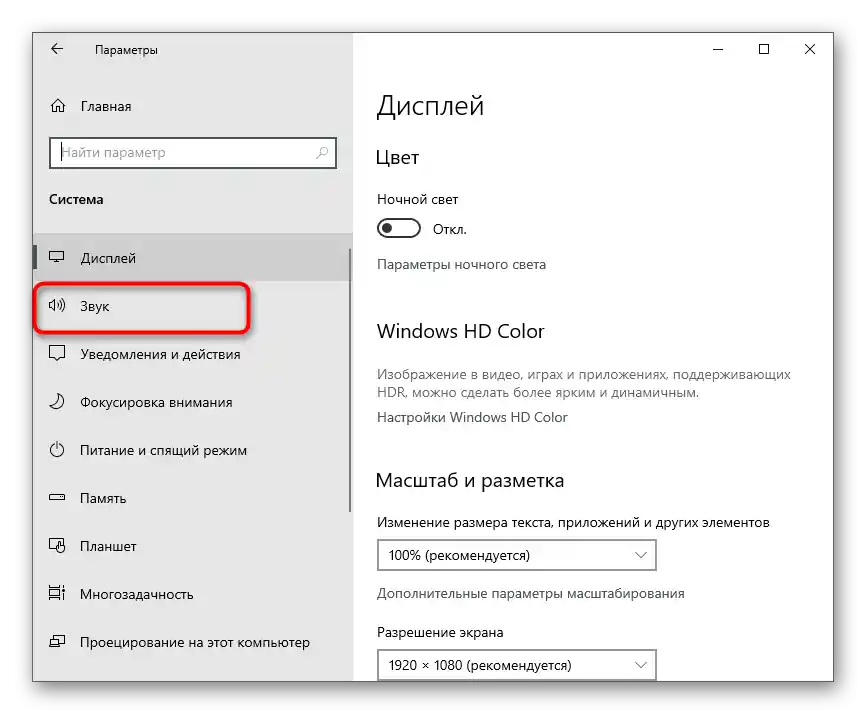
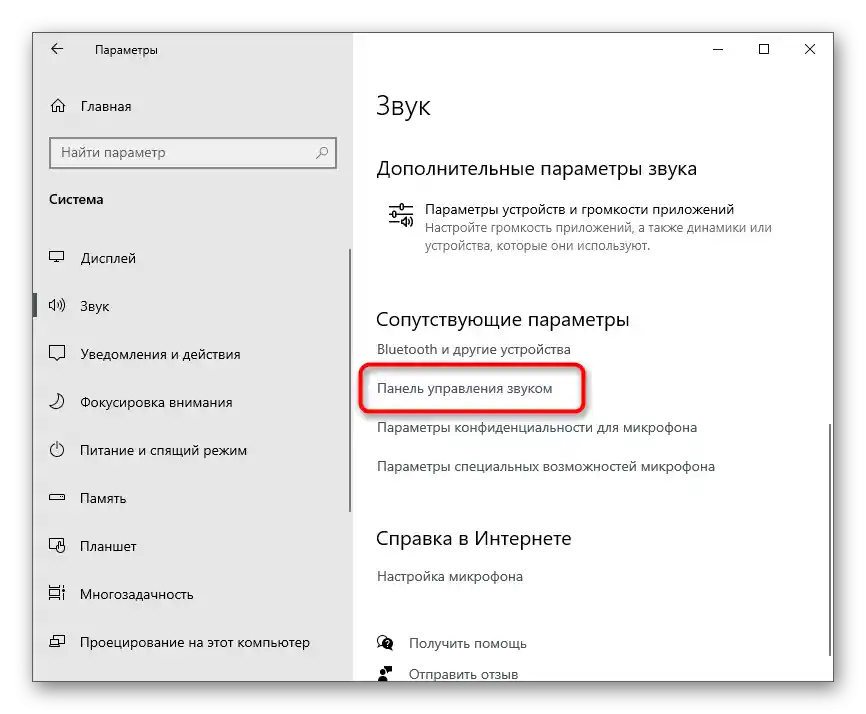
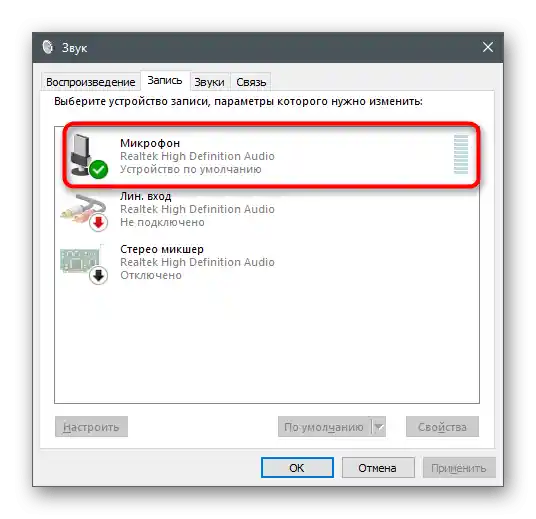
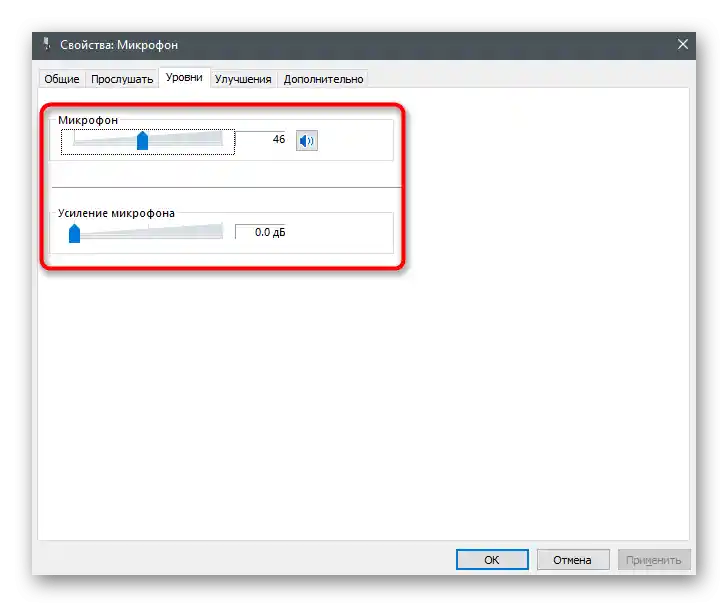
Če to nič ne pomaga, vendar ste še vedno prepričani, da je težava res na vaši strani, poskusite priključiti drug mikrofon na računalnik ali pa vsaj uporabite 3,5 mm priključek, ki se nahaja na matični plošči, če je to mogoče.
Možnost 2: Mobilna aplikacija
Slaba slišnost med pogovori v Discordu preko mobilne aplikacije je najpogosteje posledica tehničnih značilnosti naprave ali pa uporabnik preprosto drži mikrofon predaleč od ust. Programskih težav, ki povzročajo težave z zvokom, je bistveno manj, in se pojavijo zelo redko. Če ste prepričani, da je strojna oprema v redu, preverite naslednje.
Način 1: Sprememba načina aktivacije glasu
Kot namizna različica, mobilna aplikacija Discord podpira dva načina aktivacije mikrofona. Privzeto je nastavljen način aktivacije z glasom, kar lahko povzroči slabo slišnost ali pa pomanjkanje zajema nekaterih fraz, še posebej, če oseba govori tiho.Priporočamo, da preklopite v način radijske postaje, da aktivirate mikrofon samostojno, tako da pritisnete posebno tipko po povezavi s pogovorom.
- V aplikaciji na dnu pritisnite ikono s podobo svoje avatar slike.
- Pomaknite se do bloka "Nastavitve aplikacije" in izberite razdelek "Zvok in video".
- V novem oknu pritisnite na polje "Način vnosa" za izbiro ustrezne možnosti.
- Na seznamu tapnite na točko "Način radijske postaje", če je prej bil aktiven način "Aktivacija z glasom".
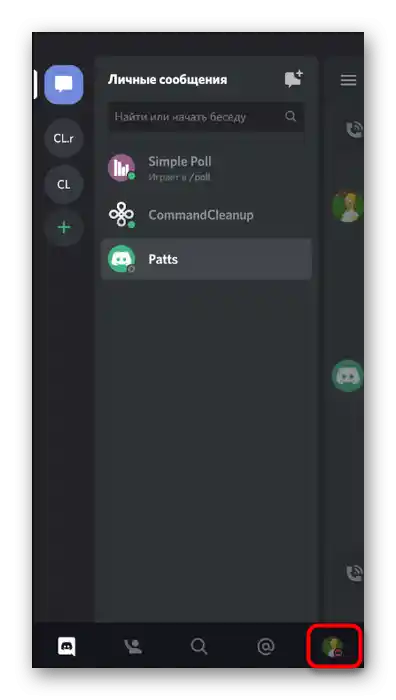
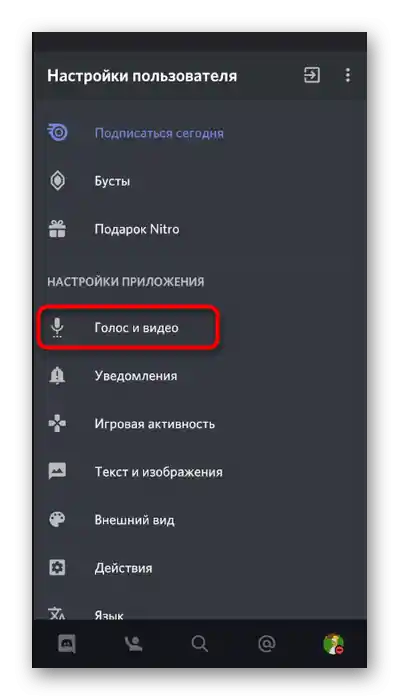
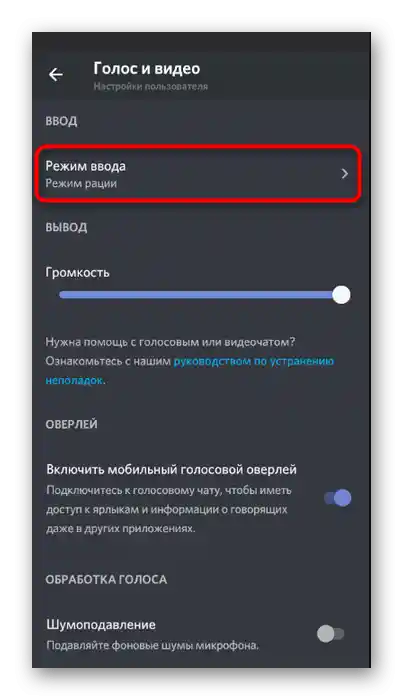
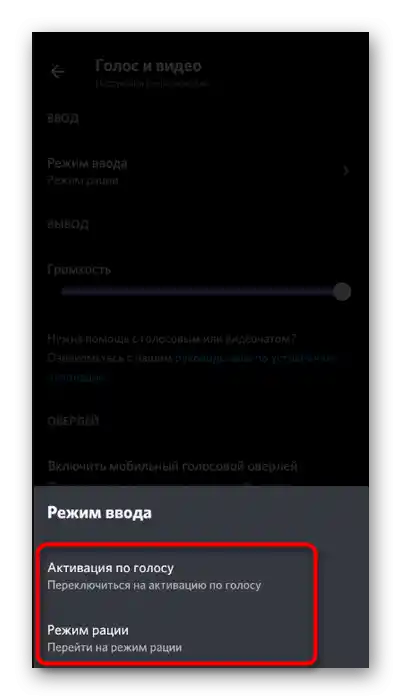
Način 2: Preverjanje zvočnih filtrov
V mobilni aplikaciji Discord je na voljo več funkcij za obdelavo glasu, ki omogočajo filtriranje odvečnih šumov in odmevov. Če jih ne uporabljate, se lahko pojavijo težave s slabo slišnostjo s strani sogovornikov. Preverite aktivnost omenjenih parametrov v istem razdelku "Zvok in video", in se prepričajte, da so stikala v aktivnem položaju.
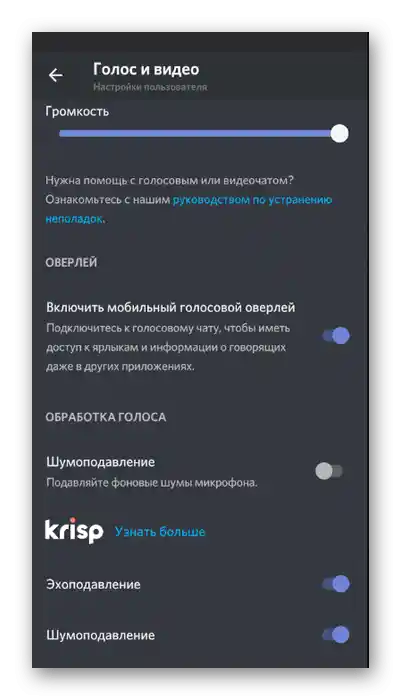
Način 3: Sprememba nastavitve samodejnega prilagajanja ojačanja
Privzeto je v Discordu nastavljena možnost, ki odgovarja za samodejno prilagajanje ojačanja mikrofon. To pomeni, da lahko tako zniža kot poveča njegovo glasnost v pravih trenutkih. Na žalost ta algoritem trenutno ne deluje povsem pravilno, zato se včasih lahko pojavijo težave, povezane s slišnostjo. Za rešitev težave v istem meniju "Zvok in video" izklopite ali aktivirajte točko "Samodejno prilagajanje ojačanja", nato pa izvedite testni klic.
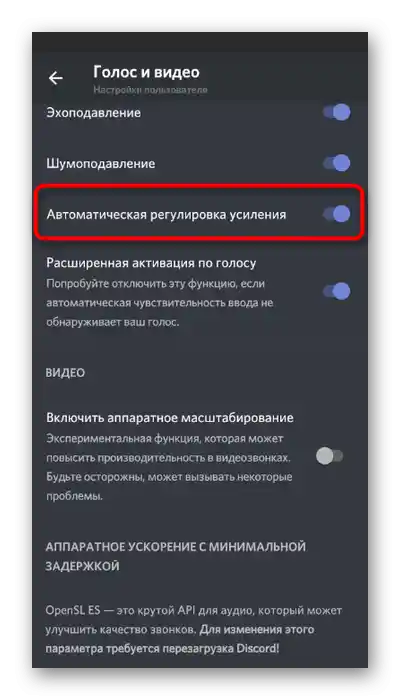
Dejanja s strani sogovornika
Na kratko obravnavamo situacijo, ko se je izkazalo, da težave z mikrofonom niso pri vas, temveč pri sogovorniku. Najpogosteje so težave s slišnostjo povezane z nepravilno nastavitvijo glasnosti uporabnikov, zato predlagamo, da se hitro ukvarjate s tem, da izključite vse morebitne nianse pri glasovnem komuniciranju v Discordu.
Način 1: Prilagoditev glasnosti izhoda
V Discordu je na voljo posebna funkcija, ki omogoča prilagajanje glasnosti izhoda. Ta parameter neposredno vpliva na slišnost sogovornika.Če slabo slišite svojega prijatelja, najprej preverite to nastavitev tako, da izvedete naslednje korake:
- Desno od ikone s svojo avatarjem kliknite na zobnik za dostop do menija z nastavitvami.
- Izberite kategorijo "Zvok in video".
- Poiščite drsnik "Glasnost zvoka" in se prepričajte, da je nastavljen na maksimum.
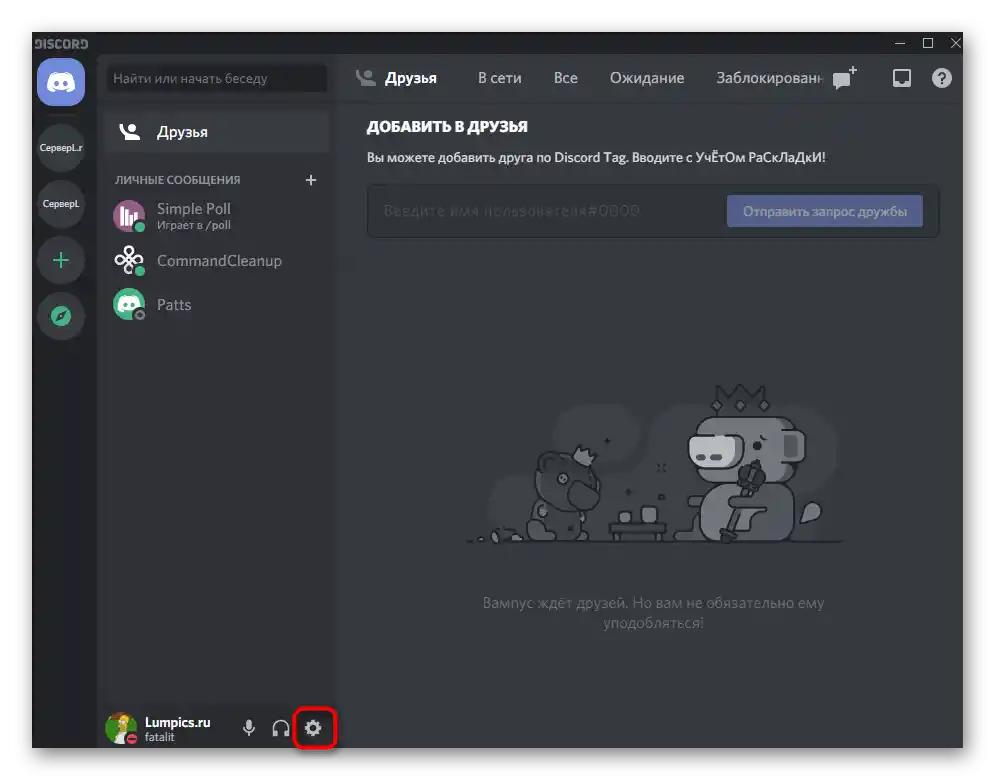
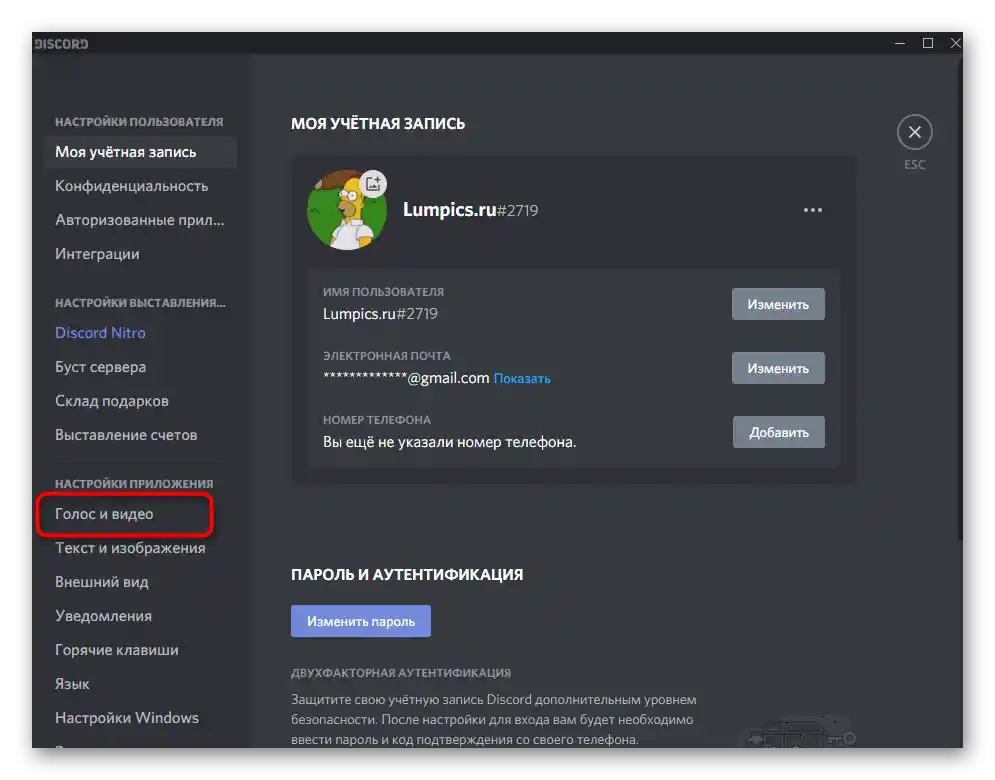
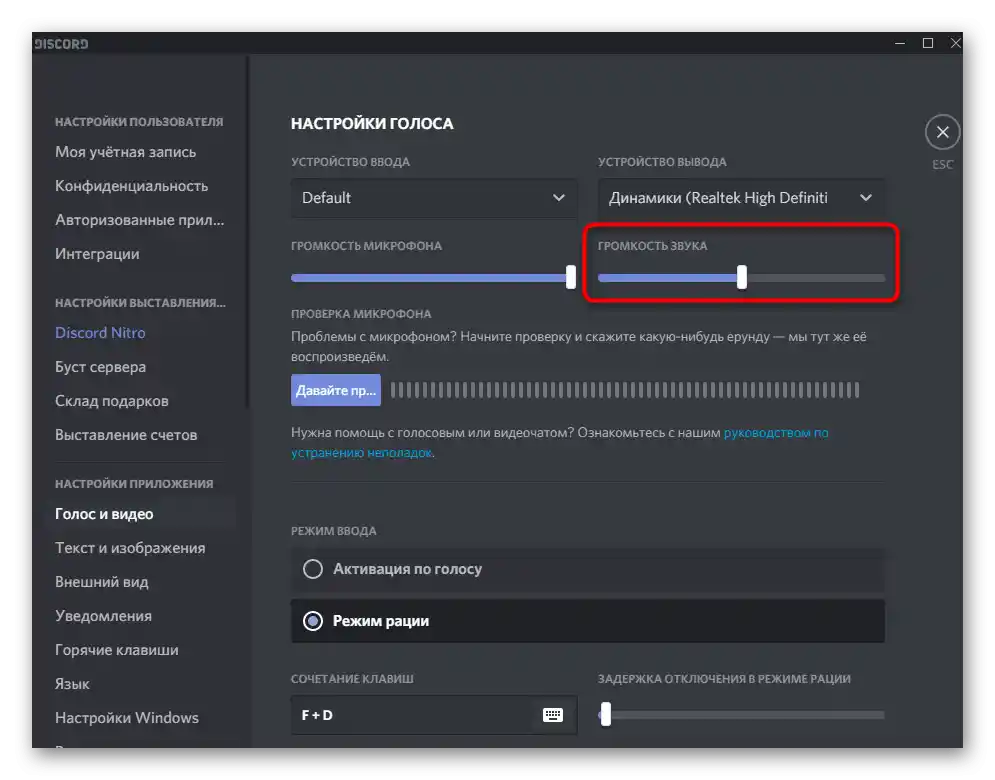
Imetniki mobilne aplikacije lahko storijo enako, saj se ta nastavitev prilagaja na podoben način, razlika pa je le v spremenjenem položaju regulatorja.
- Na dnu kliknite na sliko osebnega profila.
- Pojdite v razdelek nastavitev "Zvok in video".
- Premaknite drsnik "Glasnost" v desno, nato preverite, ali je to vplivalo na kakovost klica.
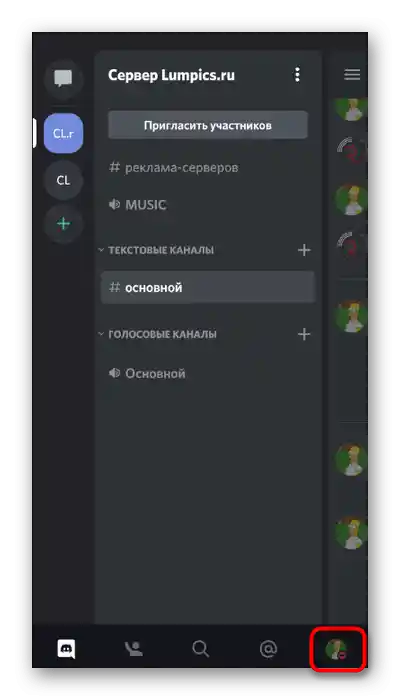
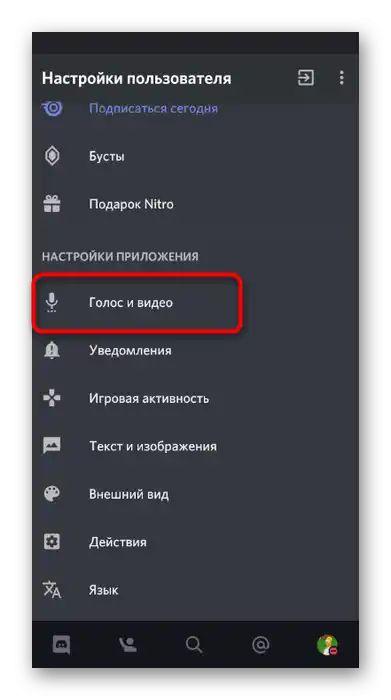
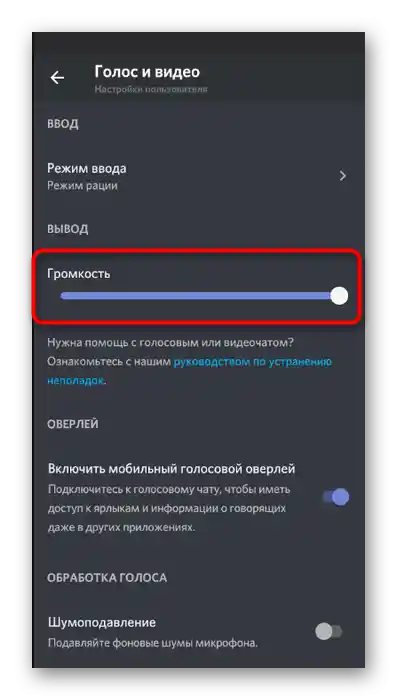
Način 2: Utihovanje aplikacij
Lahko slabo slišite sogovornika ne le zaradi težav s programsko ali strojno opremo, temveč tudi zaradi zvokov igre, ki jo skupaj igrate. Namesto da bi povečali glasnost mikrofona ali uporabili njegovo ojačitev, lahko preprosto prilagodite funkcijo utihovanja aplikacij, da se v pravih trenutkih njihova glasnost zmanjša za določen odstotek in ne prekine glasu prijatelja.
- Parameter "Utišanje aplikacij" se nahaja v prej omenjenem razdelku "Zvok in video". Večja kot je njegova vrednost v odstotkih, močnejše se utiša igra v trenutku, ko govori sogovornik ali vi.
- Mimogrede, tukaj lahko tudi odločite, ali želite utišati aplikacije med svojimi izjavami ali to storiti le, ko govorijo prijatelji.
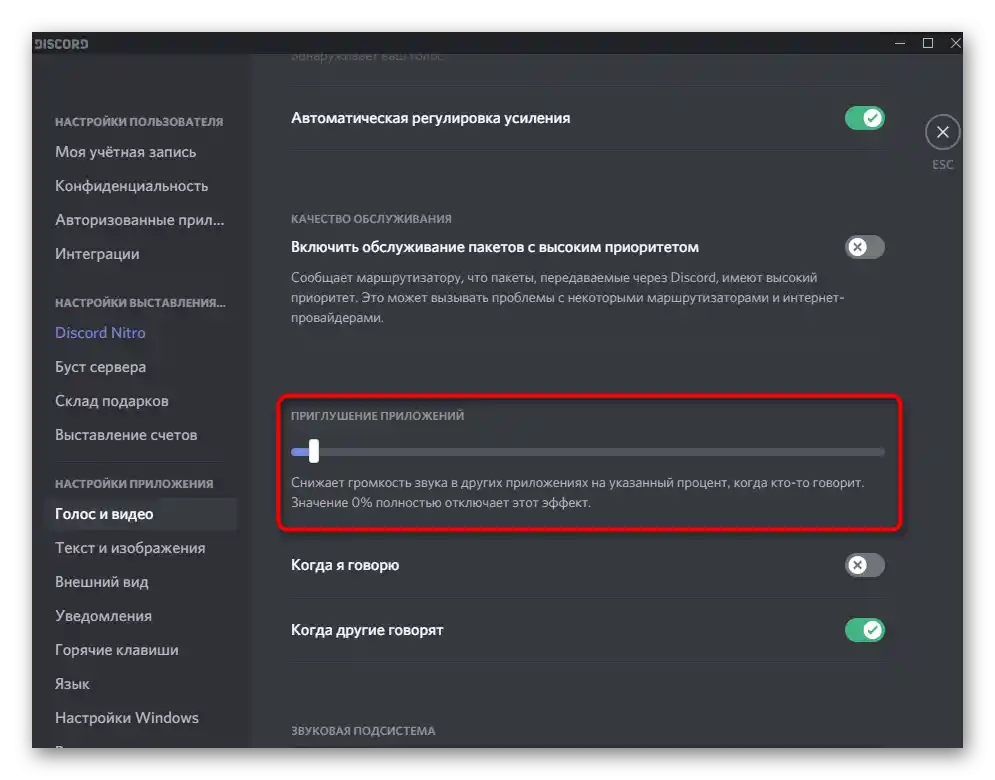
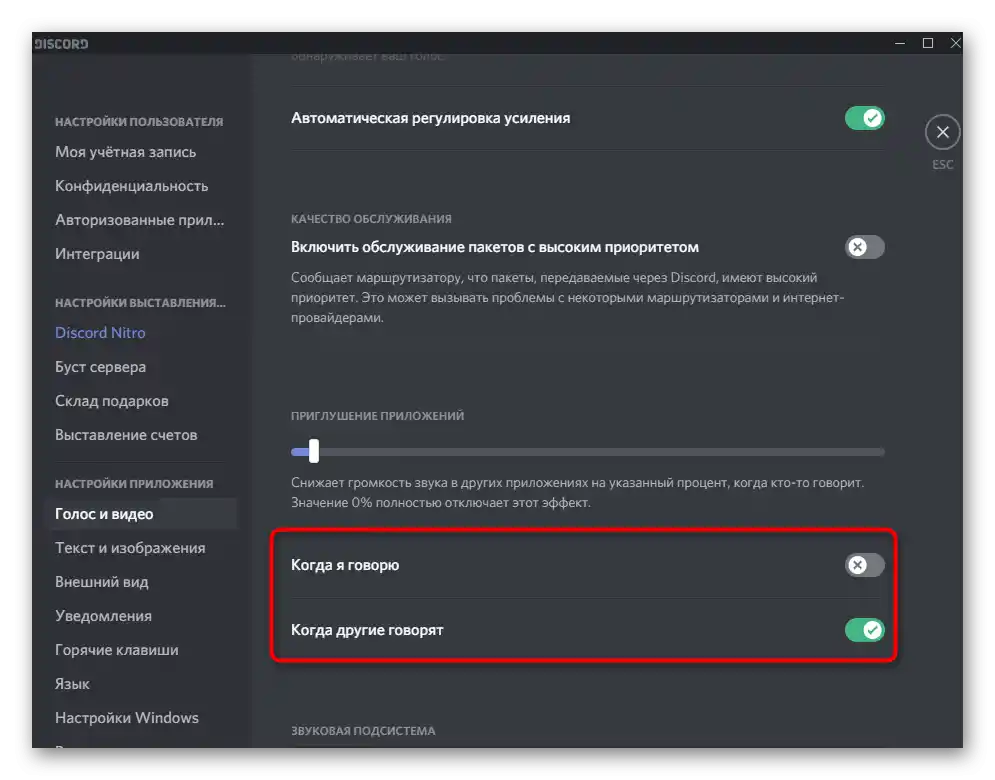
Kar zadeva mobilno aplikacijo Discord, pa tu ne morete regulirati utišanja aplikacij, saj ta funkcija ni združljiva z mobilno opremo.Morda bodo razvijalci v prihodnosti uspeli rešiti to situacijo, a zaenkrat ni nobenih informacij o tem.
Način 3: Prilagajanje glasnosti uporabnika
Poleg splošne glasnosti predvajanja zvoka lahko v Discordu nastavite glasnost vsakega udeleženca, kar je lahko koristno, če vas privzeta vrednost ne zadostuje in slabo slišite sogovornika. Za to boste morali najti račun osebe na seznamu udeležencev ali v klepetu ter nanj klikniti z desno miškino tipko.
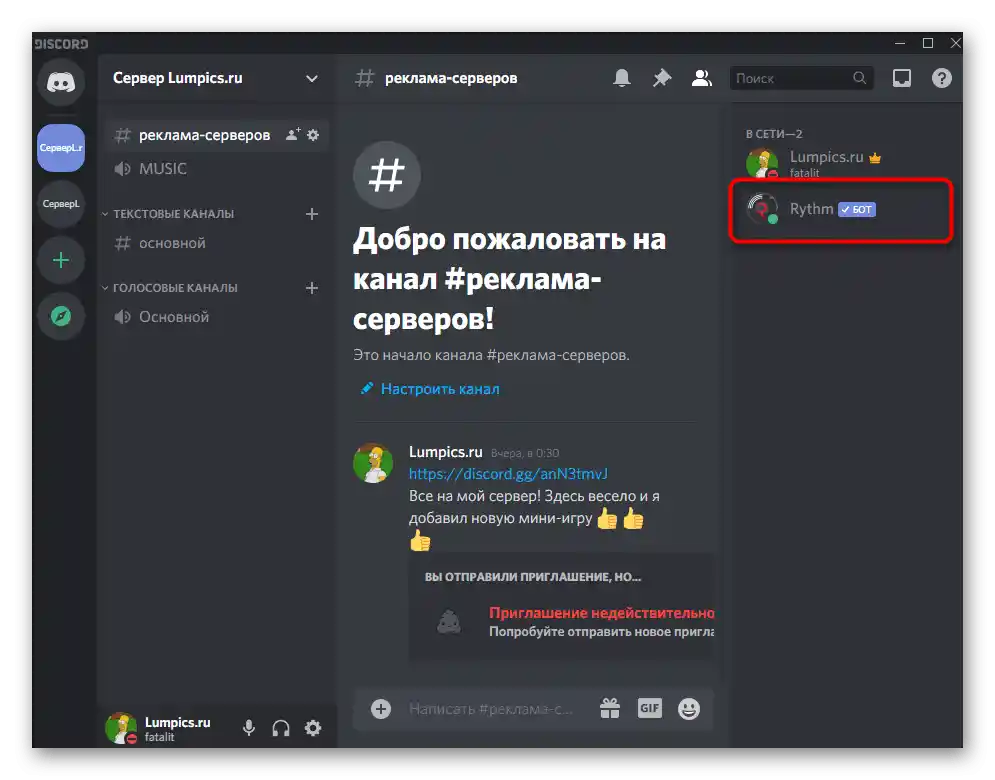
V pojavnem kontekstnem meniju je regulator "Glasnost uporabnika", ki ga je treba premakniti za dosego želenega učinka.
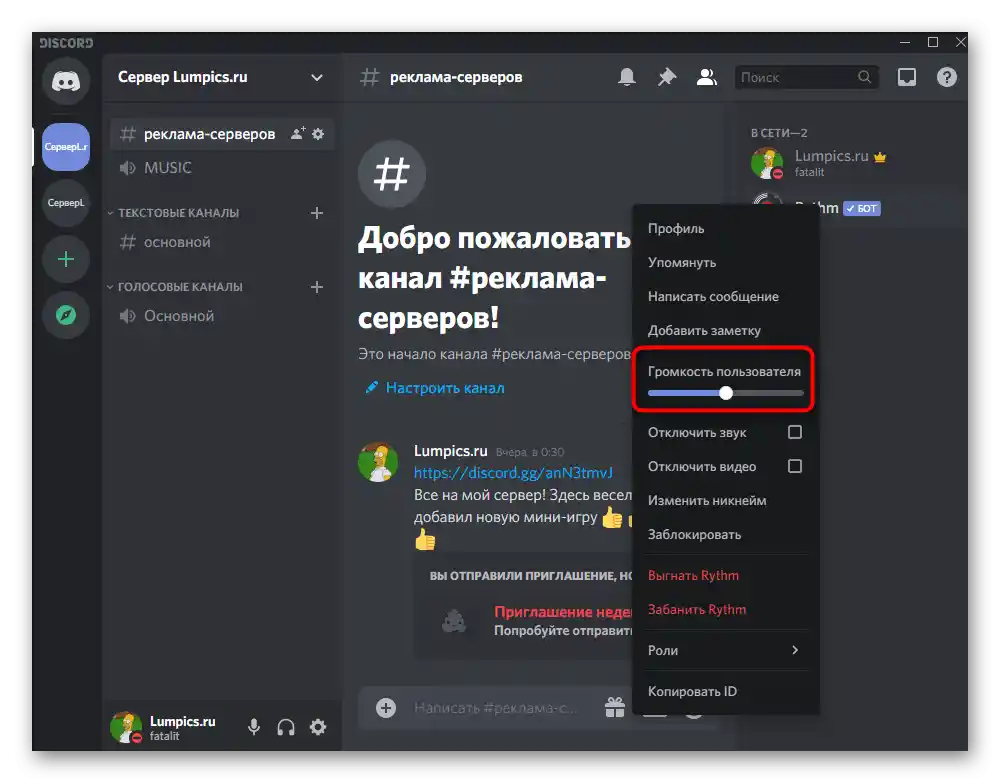
Način 4: Preverjanje zvoka v sistemu
Verjetno ste že preverili glasnost v sami operacijski sistem, ko ste se soočili s težavami pri pogovoru z drugimi udeleženci Discorda. Vendar, če tega še niste storili, to nujno storite in po potrebi dodajte nekaj odstotkov k skupni glasnosti, da izboljšate kakovost povezave.
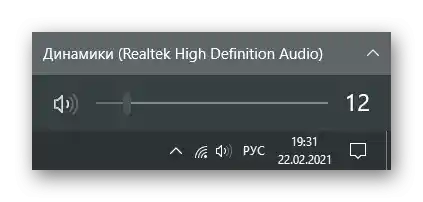
To velja tudi za lastnike mobilne aplikacije. Za prilagajanje sistemskih zvokov lahko uporabite tako fizične gumbe na samem napravi kot tudi drsnik v meniju z nastavitvami z imenom "Zvok".