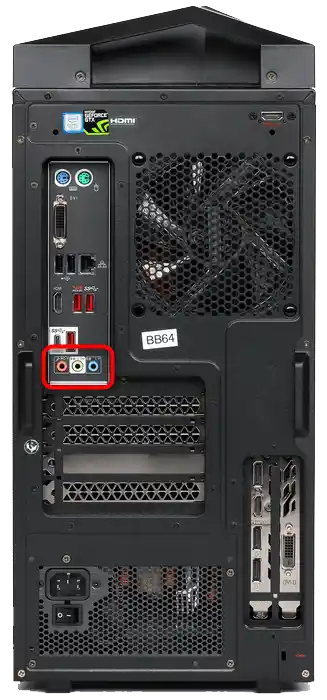Vsebina:
- Način 1: Preverjanje nastavitev Discorda
- Način 2: Onemogočanje funkcije "Poslušaj iz tega naprave"
- Način 3: Zmanjšanje ojačanja mikrofona
- Način 4: Onemogočanje zvočnih vizualnih učinkov
- Način 5: Onemogočanje stereo mešalnika
- Način 6: Sprememba položaja mikrofona
- Način 7: Povezovanje slušalk in mikrofona na različne priključke
- Vprašanja in odgovori: 2
Če slišite zvoke igre med pogovorom z drugimi uporabniki v Discord, jim pošljite ta navodila, da se sami lotijo reševanja te težave. V primeru, da so vam ob pogovorih preko mikrofona to omenili, zaporedoma izvedite naslednje priporočila.
Način 1: Preverjanje nastavitev Discorda
Najprej si oglejmo najpreprostejši način, za katerega ne bo treba spreminjati sistemskih nastavitev ali se ukvarjati s strojno opremo uporabljene slušalke. Potrebovali boste le Discord in nekaj minut, da preverite nastavitve računa.
- Na desni strani nadzornega bloka profila kliknite na ikono v obliki zobnika.
- Odprlo se bo meni z nastavitvami računa, kjer pojdite v razdelek "Glas in video".
- Prepričajte se, da sta kot "Vhodna naprava" in "Izhodna naprava" izbrana uporabljena zvočnika in mikrofon. Poskusite prilagoditi glasnost vsakega, medtem ko se pogovarjate z drugim uporabnikom za preverjanje sprememb.
- Lahko uporabite vgrajeno orodje za preverjanje, vendar boste morali najprej zagnati to orodje, nato preiti v igro, povedati nekaj besed in se vrniti, da poslušate rezultat.
- Obstaja funkcija samodejnega določanja občutljivosti mikrofona — onemogočite jo in izvedite ročno nastavitev tega parametra glede na glasnost zvokov igre, ki jih zajema naprava.To je potrebno narediti tistim uporabnikom, ki ne uporabljajo slušalk, temveč igrajo z zvočniki, priključenimi na računalnik ali vgrajenimi v prenosnik.
- Še en koristen pripomoček je "Zmanjšanje hrupa". Pomagal bo odrezati manjše šume, povezane z zagnano igro, če jih mikrofon občasno zaznava.
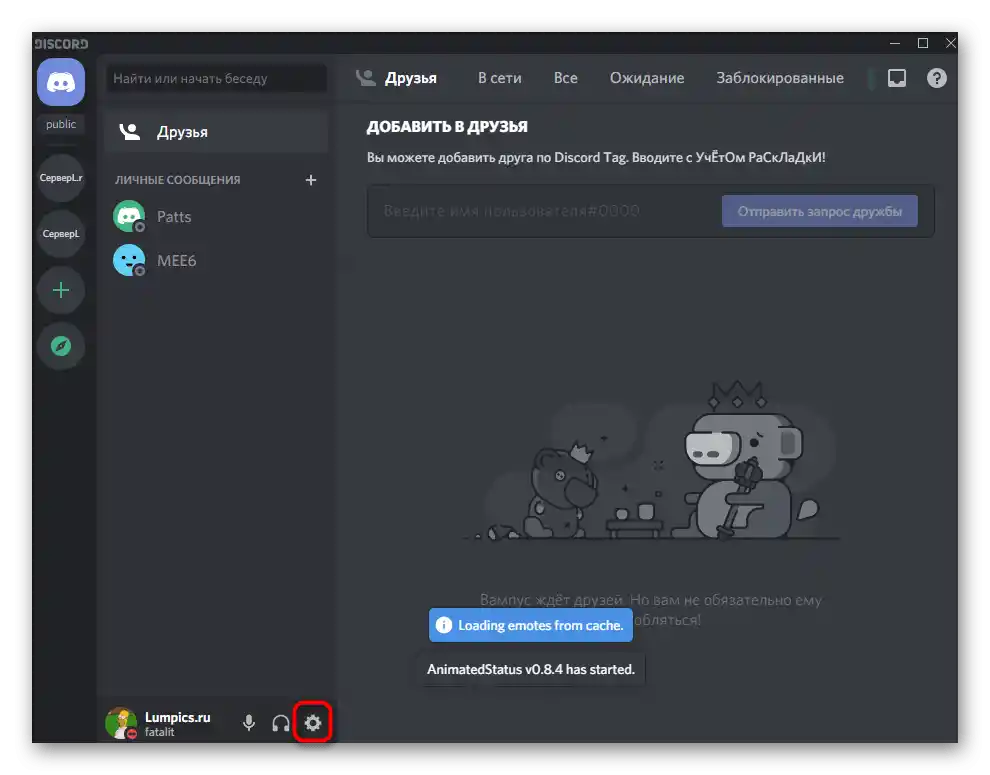
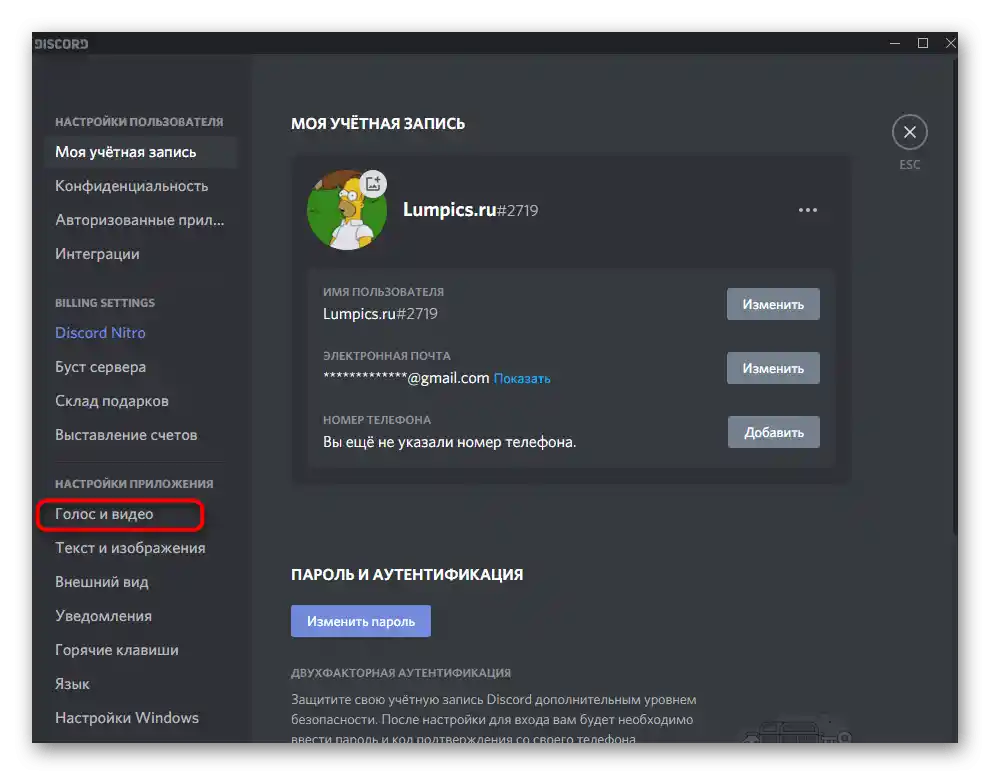
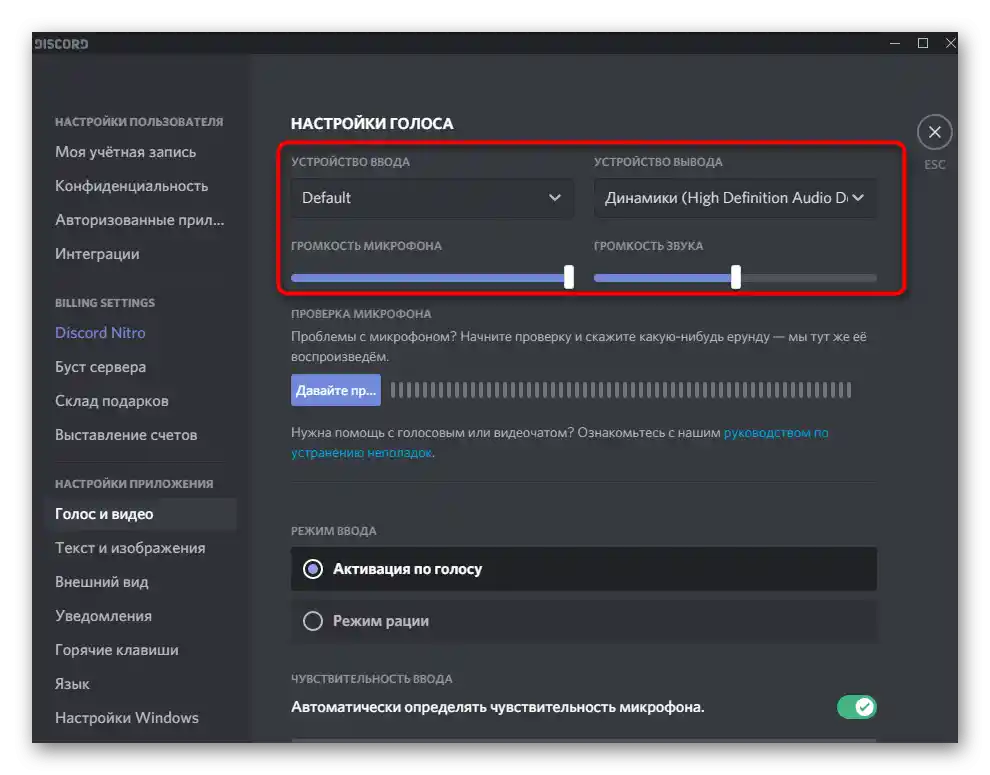
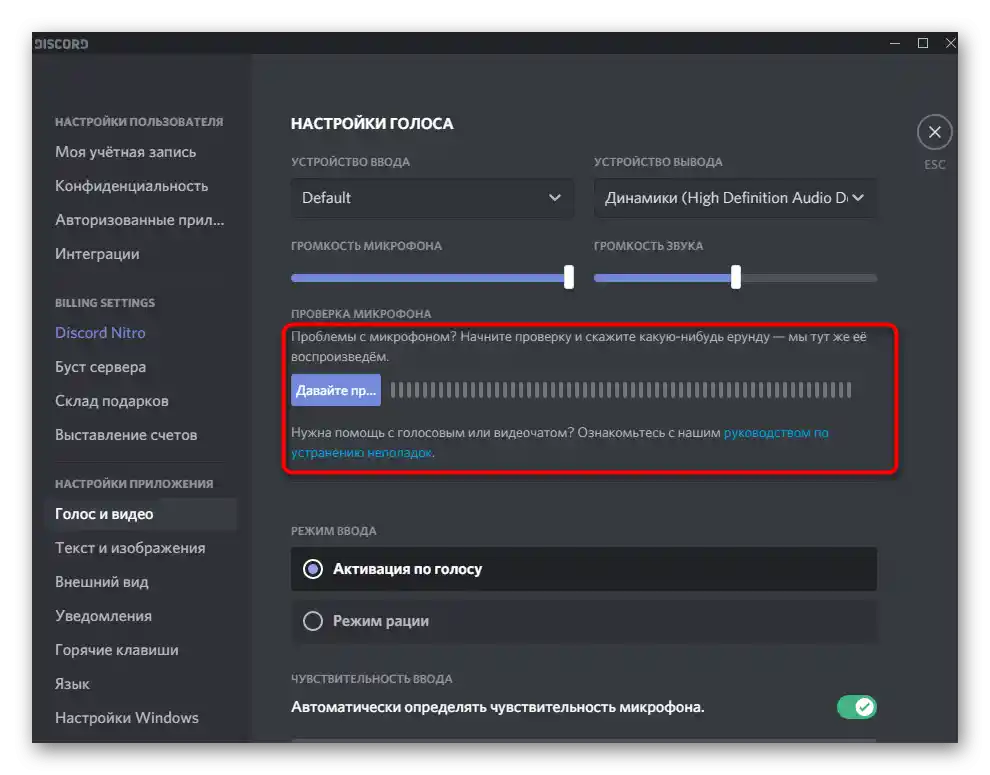
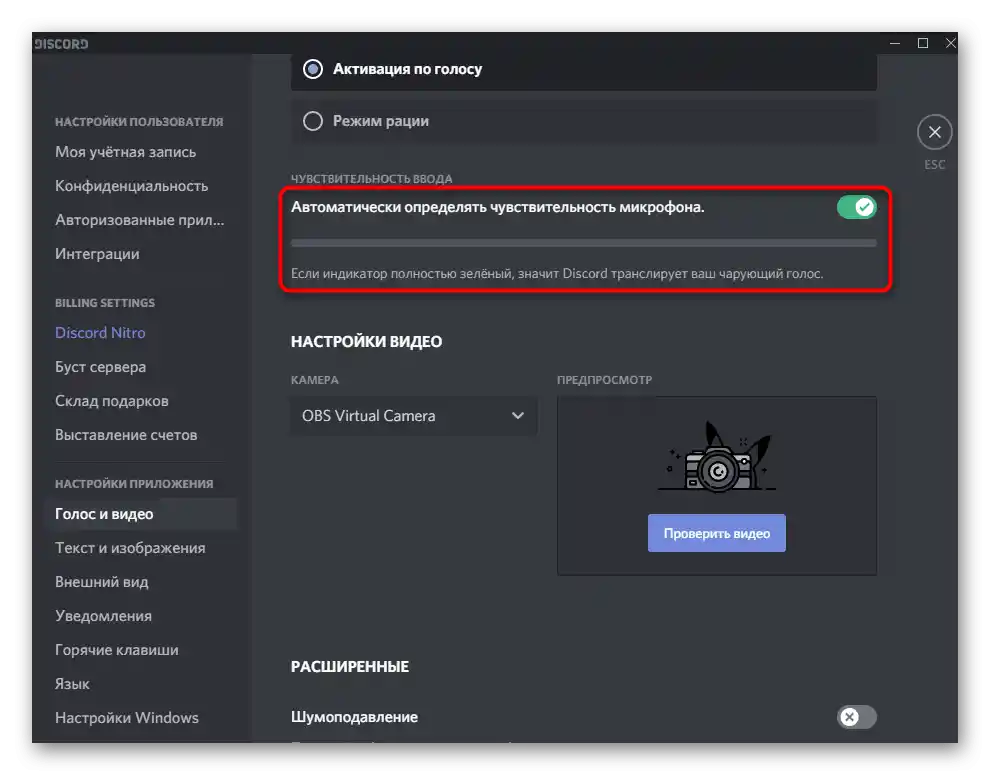
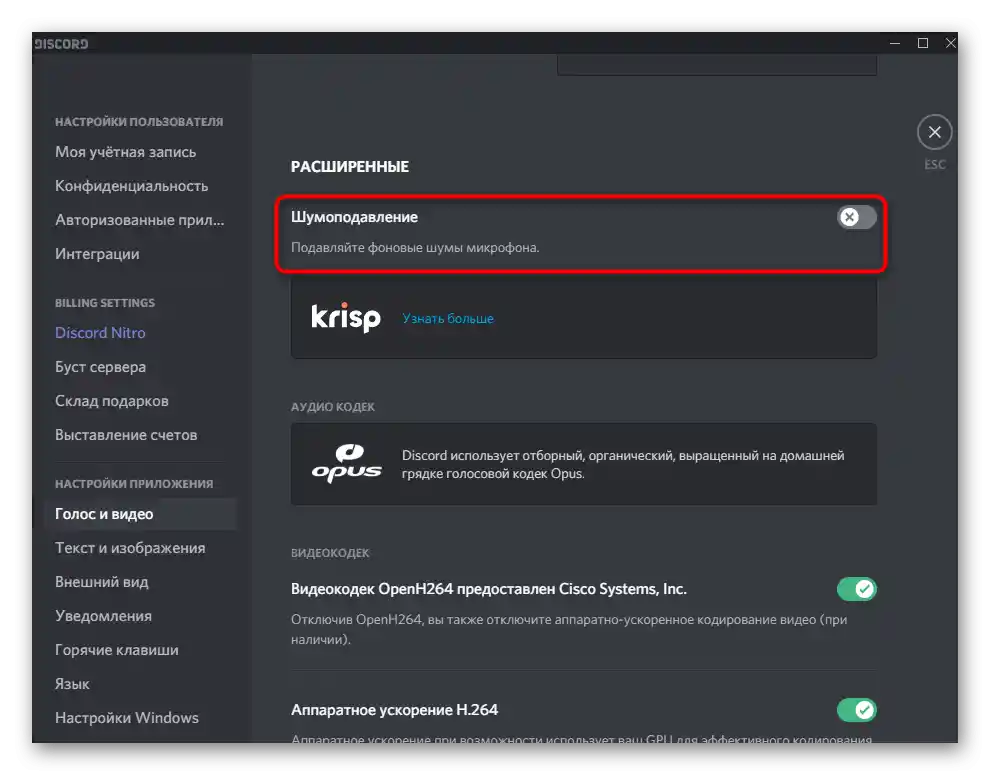
Če po preverjanju in spremembi vseh teh parametrov zvoki igre še vedno zajema Discord, preidite na naslednje metode — razvrstili smo jih od enostavnih in učinkovitih do zapletenih in specifičnih.
Metoda 2: Onemogočanje funkcije "Poslušaj iz tega naprave"
Parameter "Poslušaj iz tega naprave" za mikrofon je treba onemogočiti vsem, ki se srečujejo z zajemom nepotrebnih zvokov med komunikacijo v Discordu, tako iz igre kot lastnega glasu. Za to izvedite naslednje korake:
- Odprite "Start" in pojdite v "Nastavitve".
- Izberite prvi razdelek — "Sistem".
- Preko levega panela se premaknite v kategorijo "Zvok".
- Poiščite blok "Dodatni parametri" in kliknite na vrstico "Nadzorna plošča zvoka".
- Odprlo se bo novo okno "Zvok", v katerem preidite na zavihek "Zapis".
- Dvakrat kliknite z levim gumbom miške na uporabljeni mikrofon, da odprete njegove lastnosti.
- Preklopite na zavihek "Poslušaj".
- Odkljukajte možnost "Poslušaj iz tega naprave" in uporabite spremembe.
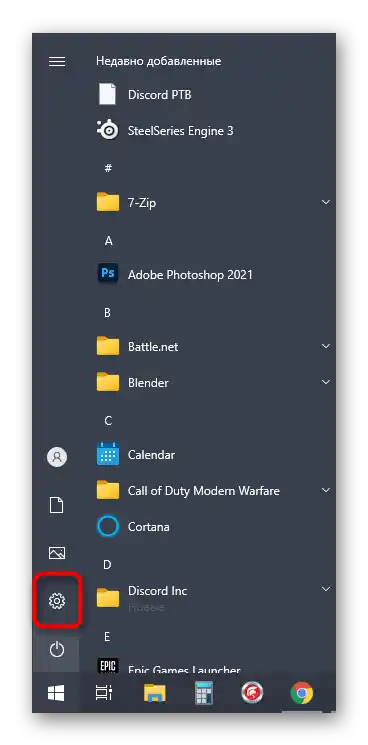
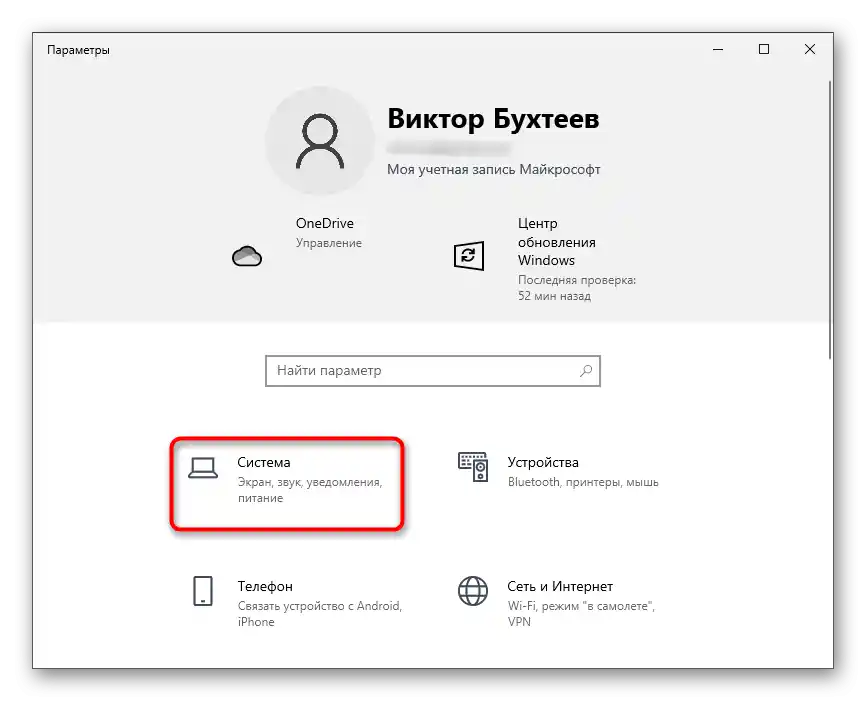
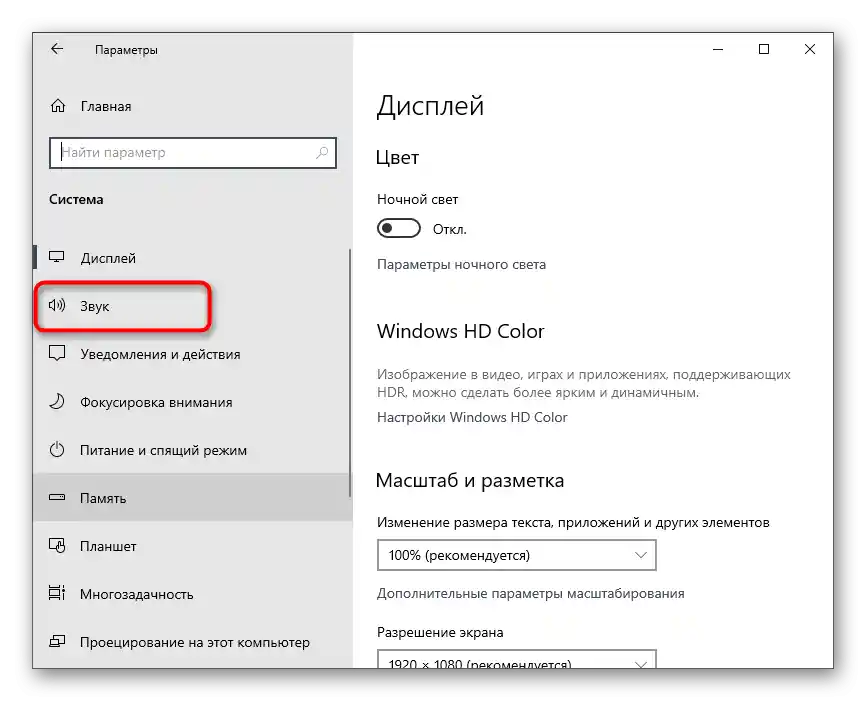
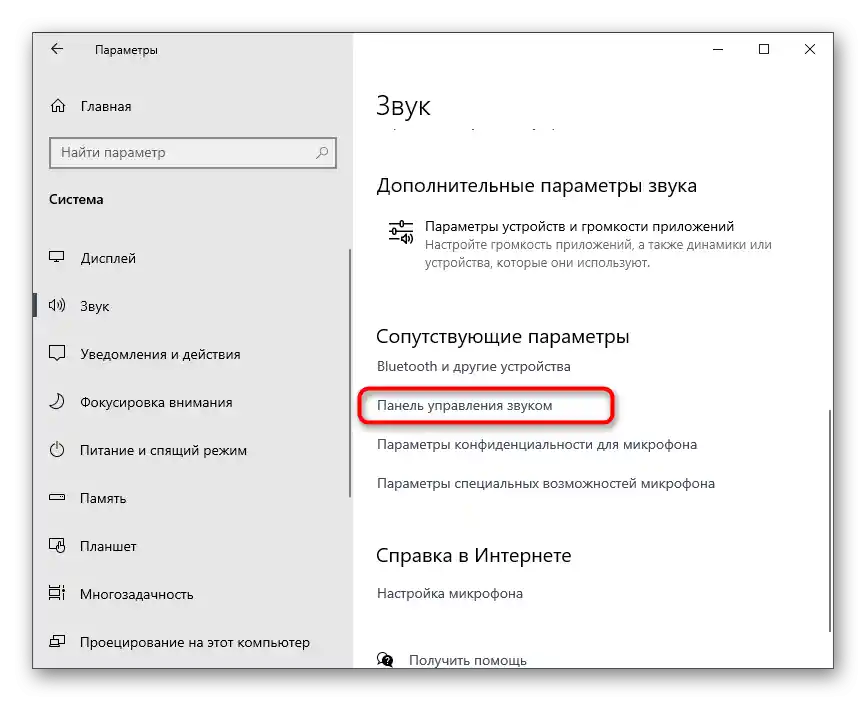
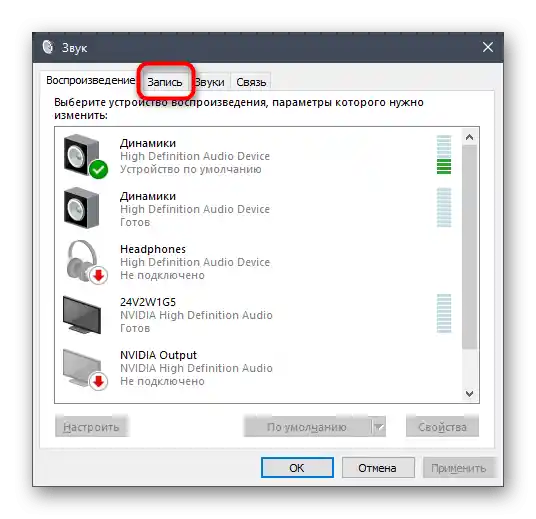
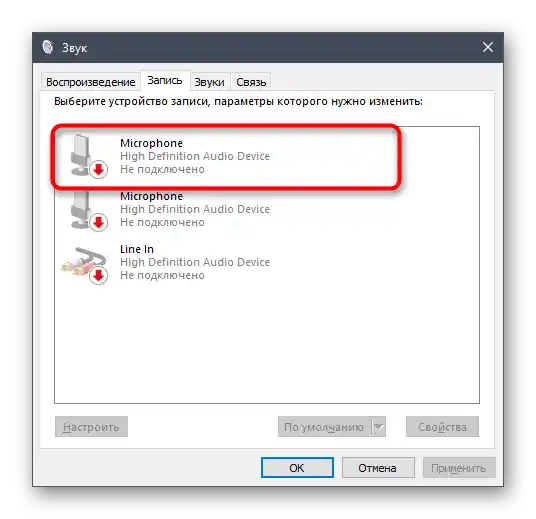
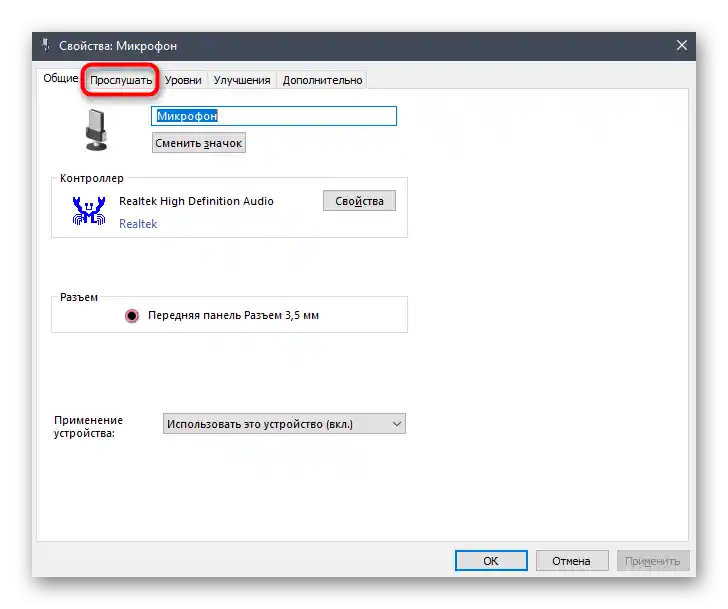
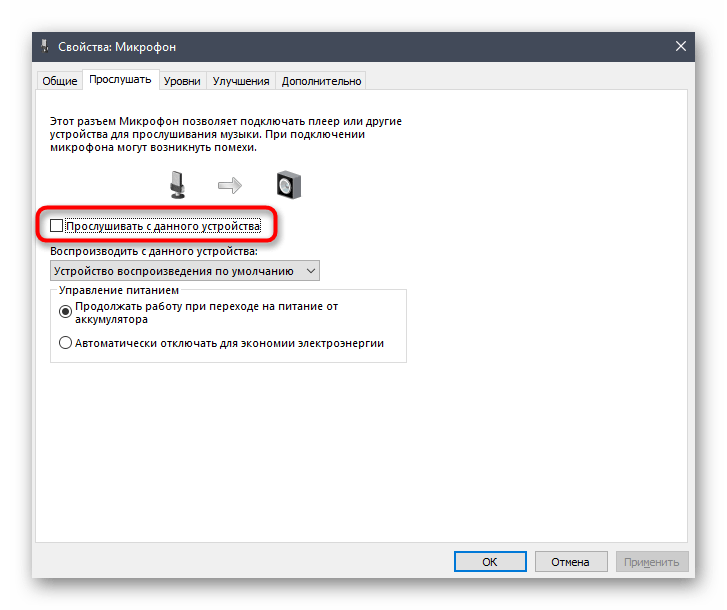
Lastnikom dodatne programske opreme za upravljanje zvoka, kot je Realtek Audio Manager, bo potrebno preveriti tudi to. Lokacija in ime zanimive funkcije sta odvisna od samega grafičnega vmesnika.Pogovorili bomo o najbolj priljubljeni različici podjetja Realtek.
- Odprite skrite ikone na opravilni vrstici in pojdite na program za upravljanje zvoka.
- Izberite zavihek za nastavitev mikrofona.
- Poiščite možnost "Glasnost predvajanja" ali "Poslušati iz tega naprave" in jo onemogočite.

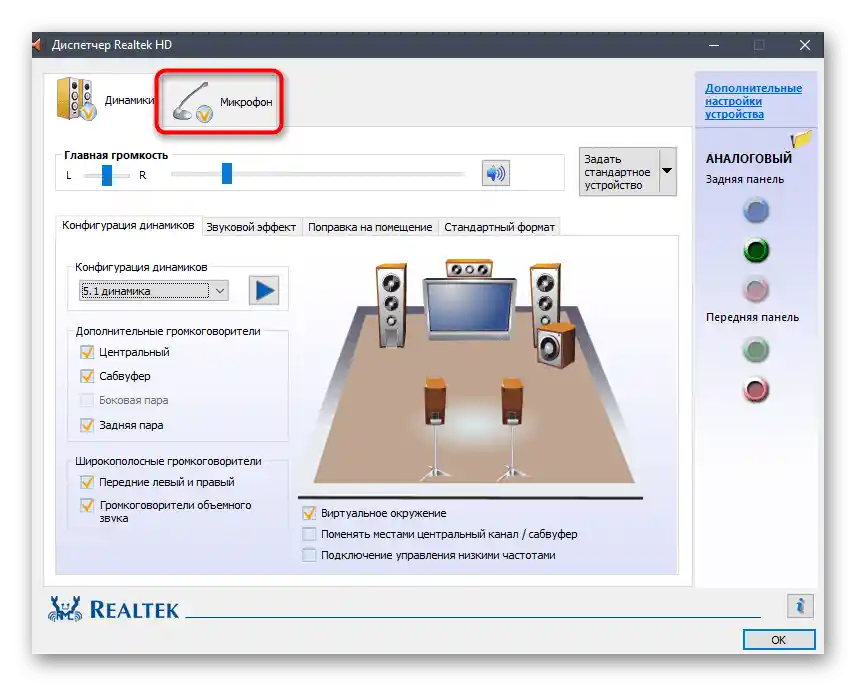
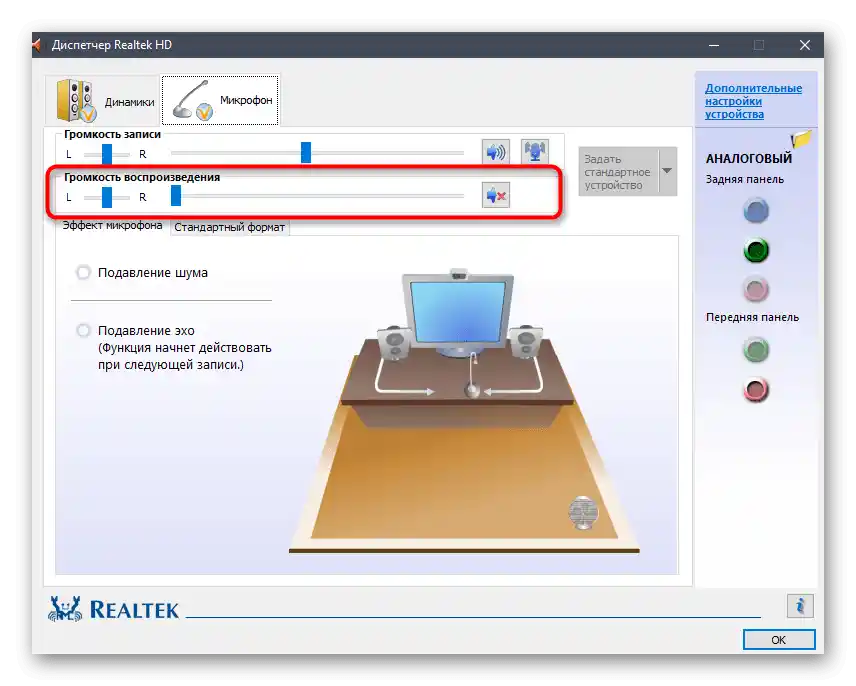
Način 3: Zmanjšanje ojačanja mikrofona
Ta možnost bo koristna uporabnikom, ki zvoke igre poslušajo ne preko slušalk, temveč z zvočniki, ki so v neposredni bližini mikrofona. Tudi pri nizki glasnosti lahko nekateri deli še vedno dosežejo sogovornike. Ena od možnih rešitev te situacije je zmanjšanje ojačanja mikrofona.
- Zato ponovno odprite njegove lastnosti, kot je bilo prikazano prej, vendar tokrat izberite zavihek "Nivoji".
- Prvi drsnik je odgovoren za nastavitev skupne glasnosti, drugi pa za ojačanje. Ustrezno ga je treba znižati na minimalno vrednost, če je to mogoče.
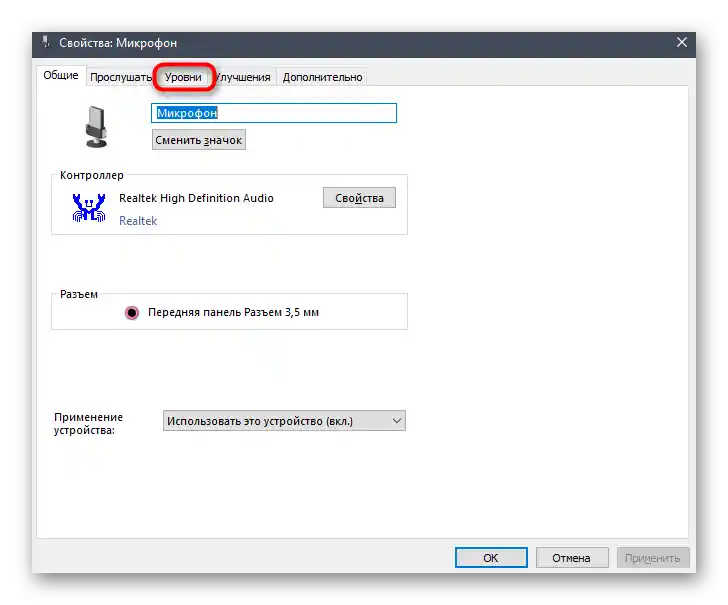
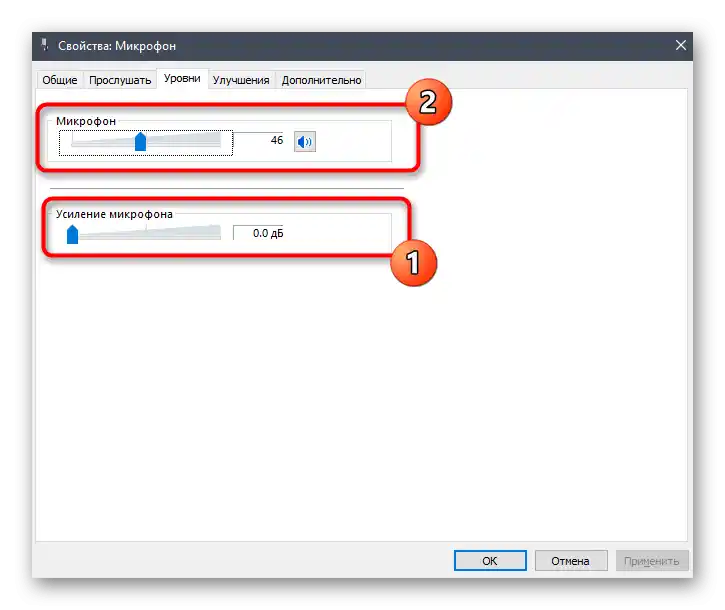
Po vseh spremembah pokličite prijatelja ali začnite snemanje na računalniku, da preverite rezultat. To je potrebno, saj lahko glasnost proračunskih mikrofonov znatno pade zaradi popolnega izklopa ojačanja, kar bo povzročilo slabo povezavo.
Način 4: Onemogočanje zvočnih vizualnih učinkov
Zvočni vizualni učinki so podprti skoraj z vsemi sodobnimi zvočnimi karticami in ne vplivajo vedno ugodno na delovanje vhodnih in izhodnih naprav.Ob nastanku različnih težav z zvokom priporočamo, da popolnoma onemogočite nepotrebne učinke, da preverite, ali bo to vplivalo na trenutno stanje stvari.
- Ponovno odprite "Nastavitve", pojdite v razdelek "Sistem", izberite "Zvok" in zaženite "Nadzorno ploščo zvoka".
- Premaknite se na zavihek "Zapisovanje", kjer dvakrat kliknite na trenutno uporabljeni mikrofon.
- Odprite "Izboljšave" in označite možnost "Onemogoči vse zvočne učinke". Pri uporabi dušenja odmeva in šuma pustite te nastavitve, vendar deaktivirajte ostale.
- Vrnete se na prejšnje okno in pojdite na zavihek "Predvajanje". Dvakrat kliknite na zvočnik, ki se uporablja za predvajanje zvoka na računalniku.
- Na istem zavihku "Izboljšave" poiščite že znano možnost — "Onemogoči vse zvočne učinke".
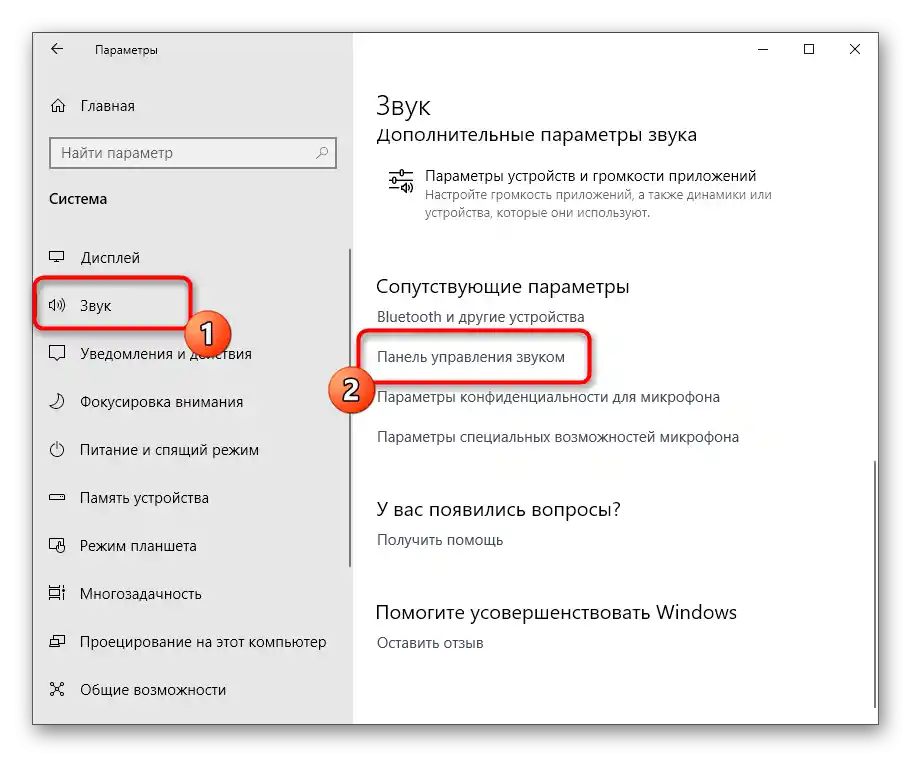
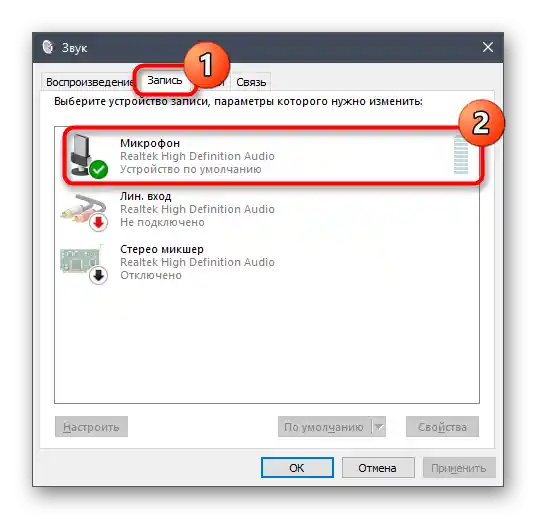
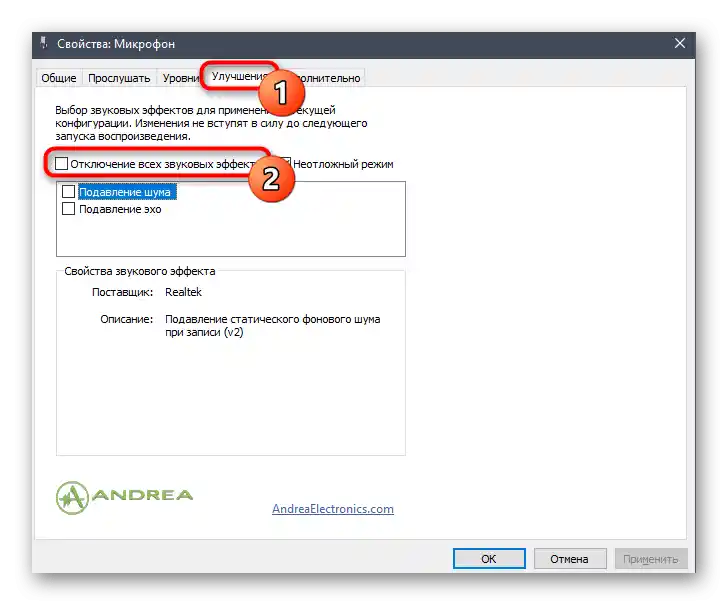
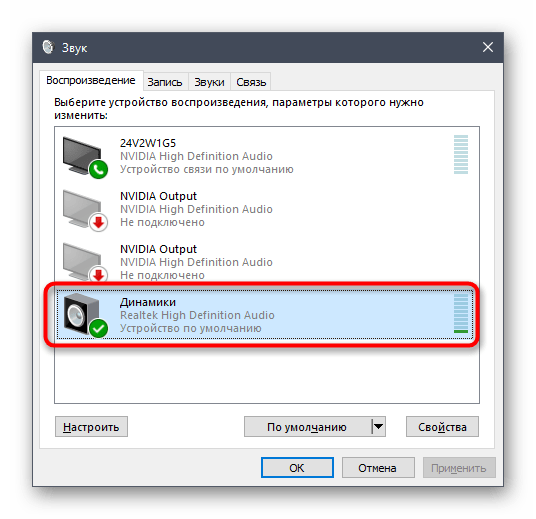
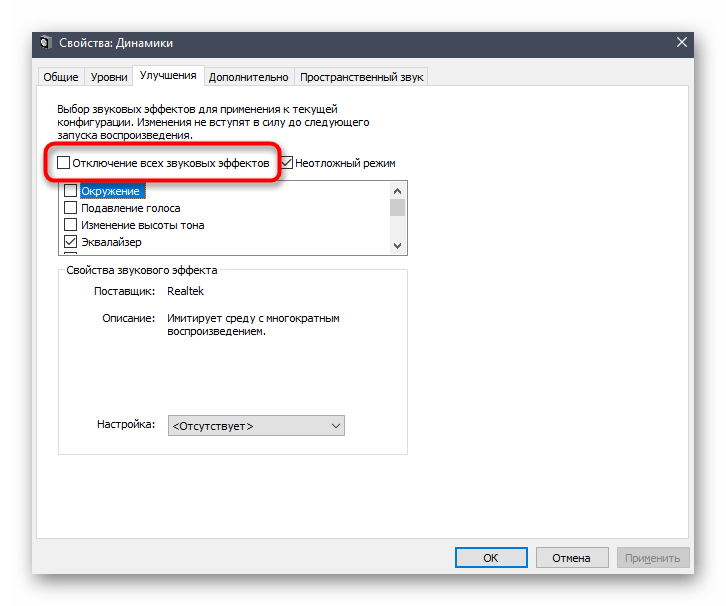
V zgoraj opisanem postopku smo že omenili različne zvočne upravljalnike, ki se namestijo skupaj z gonilnikom zvočne kartice. Ti prav tako podpirajo zvočne učinke, zato je potrebno preveriti tudi to programsko opremo.
- Poiščite njen ikono na opravilni vrstici ali jo zaženite sami.
- Odprite nastavitev zvočnikov in na zavihku "Zvočni učinek" nastavite vrednost "Brez" za "Okolje". Enako storite tudi z mikrofonom, če programska oprema podpira učinke za to napravo.
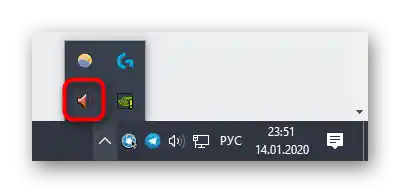
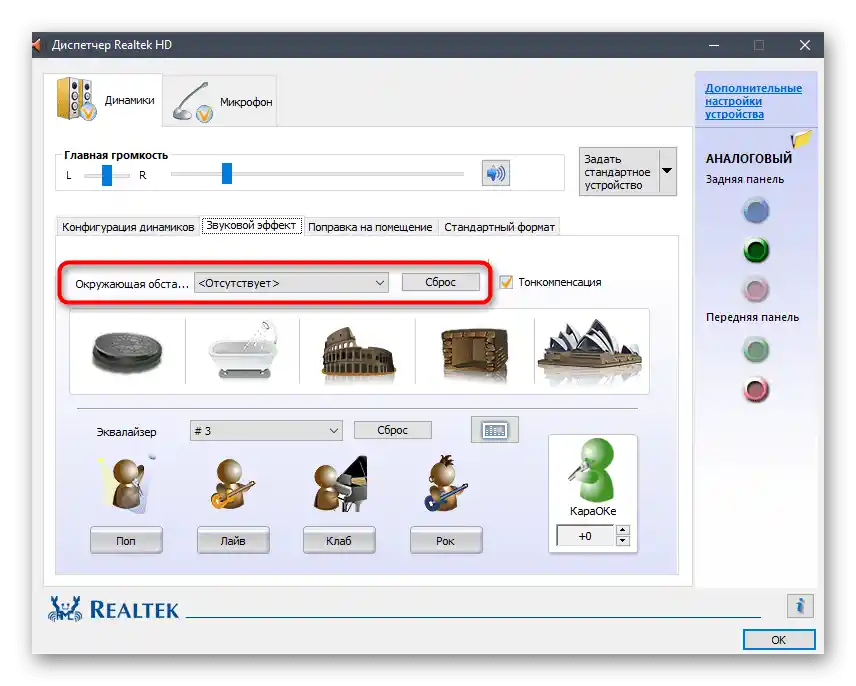
Postopek 5: Onemogočanje stereo mešalnika
Ta postopek se pogosto izkaže za delujočega, kadar ni razlogov, zaradi katerih bi bili zvoki igre slišni drugim uporabnikom, še posebej pri uporabi dobrih slušalk. Naprava "Stereo mešalnik" lahko nepravilno deluje, kar vpliva na glavni mikrofon, zato jo je treba onemogočiti.
Odprite "Nadzorno ploščo zvoka", kot je bilo prikazano zgoraj, najprej poiščite "Mikrofon" in preko kontekstnega menija nastavite kot privzeto napravo.Po tem pokličite kontekstni meni "Stereo mešalnika" in izberite možnost "Onemogoči".
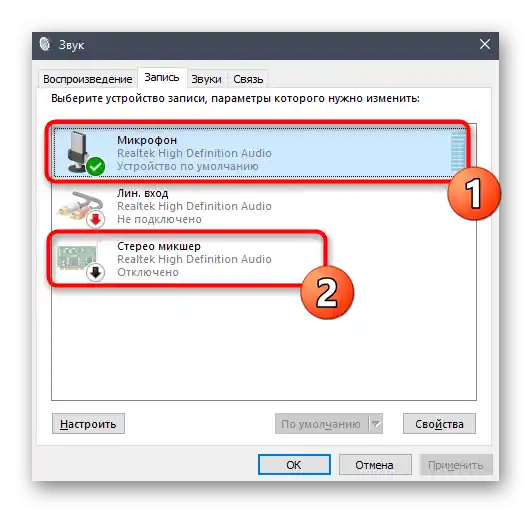
Način 6: Sprememba položaja mikrofona
Na koncu bomo obravnavali dva metoda, povezana s strojno opremo. Prvi vključuje spremembo položaja izvlečnega mikrofona slušalk. Ustrezal bo le tistim uporabnikom, katerih mikrofon se umika v skodelico. Pomembno je, da ga popolnoma potegnete ven in ne govorite, ko je skrit, saj tako zvoki igre postanejo slišni sogovornikom — to je še posebej pomembno za odprte slušalke.

Način 7: Povezovanje slušalk in mikrofona na različne priključke
Ta metoda lahko izvedejo uporabniki, ki povezujejo mikrofon in slušalke preko dveh različnih avdio priključkov, ne pa združenega ali USB. Njegova bistvo je, da enega od kablov vstavite na sprednji plošči računalnika, drugega pa neposredno v zvočno kartico matične plošče.

Na naslednji sliki vidite tiste priključke, če imate težave z njihovim iskanjem. Običajno je zeleni priključek namenjen slušalkam, roza pa mikrofonu.