Trenutno so zelo priljubljene slike diskov različnih formatov, ki se uporabljajo za shranjevanje zapisov, na primer iger ali programov, tako da jih je mogoče v prihodnosti namestiti tako, da objekt povežete z navideznim pogonom. Za delo s takšnimi datotekami uporabniki v računalnik namestijo posebno programsko opremo, ki nudi vse potrebne možnosti in parametre. Hkrati je pomembno izbrati optimalno rešitev, ki bi uporabniku glede na število prisotnih funkcij popolnoma ustrezala.
Alkohol 52% in alkohol 120%
Najprej želimo govoriti o dveh različicah enega priljubljenega programa. Imenujejo se alkohol 52% in alkohol 120% in imajo določene značilnosti. Preprostejša različica te programske opreme je namenjena izključno ustvarjanju slik diskov in njihovemu ogledu, druga pa vam omogoča, da jih po potrebi zapišete na fizične pogone. Celoten postopek snemanja ali ustvarjanja poteka na standarden način - najprej morate izbrati datoteke in nato določiti način njihove obdelave, pri čemer ste se odločili za ustrezno obliko.
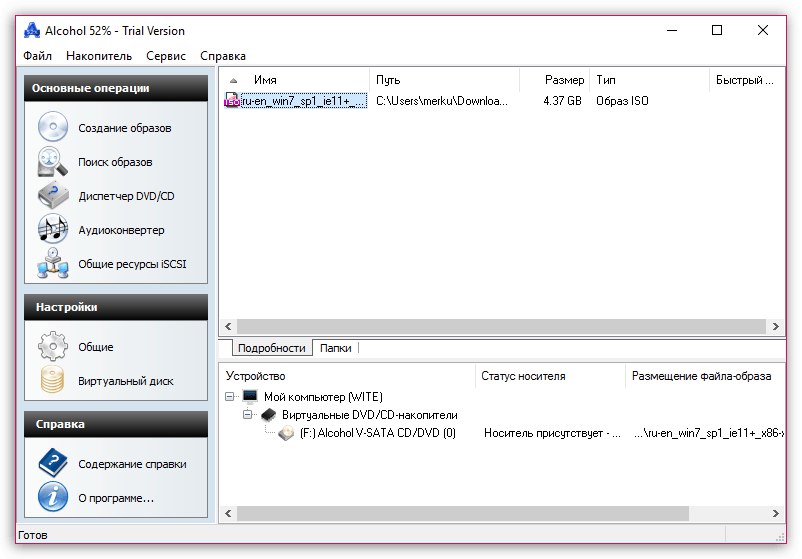
Med dodatnimi funkcijami priporočamo, da ste pozorni na možnost iskanja. Uporablja se lahko po standardu "Dirigent" operacijski sistem ne najde zahtevane datoteke. Obstaja tudi pretvornik, njegova pomanjkljivost pa je, da lahko obdeluje samo zvočne datoteke, spreminja njihov format, bitno hitrost in druge značilnosti. Dostopni predmeti se odprejo ali namestijo prek grafičnega vmesnika, kontekstnega menija ali običajnega zagona datoteke, če je programska oprema izbrana kot privzeta aplikacija. Alkohol 52% in alkohol 120% sta plačana, vendar imata različne cene. Za pravilno izbiro se lahko seznanite z vsemi funkcijami na uradni spletni strani.
ali
UltraISO
UltraISO je ena izmed najbolj priljubljenih slikovnih programov. Večina funkcij tukaj je osredotočenih natančno na elemente formata ISO, kot navaja že samo ime aplikacije. To orodje ima vse standardne funkcije, ki jih uporabnik potrebuje pri interakciji z navideznimi pogoni ali slikami. Tu najdete možnost za ustvarjanje ISO-ja iz datotek, ki so shranjene v računalniku, ogledate pa si lahko tudi že pripravljene slike, tako da jih odprete prek vgrajenega brskalnika. Mnogi uporabniki imajo radi UltraISO zaradi njegovega udobja pri ustvarjanju zagonskih medijev, zlasti za namestitev sistema Windows. Izbrati morate le navidezni disk, določiti optimalno obliko in snemalno napravo, nato pa je treba počakati, da se postopek zaključi. Na koncu lahko takoj nadaljujete z zagonom medija.
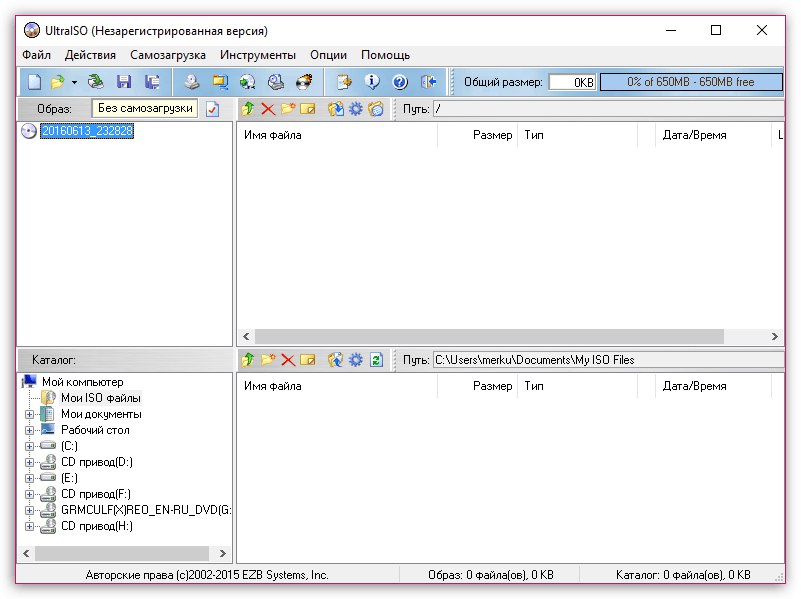
Kot lahko vidite na zgornjem posnetku zaslona, je vmesnik UltraISO izveden v najbolj razumljivi obliki, obstaja pa tudi ruska lokalizacija, zato bo tudi začetnik, ki še nikoli ni naletel na potrebo po interakciji s takšno programsko opremo, hitro ugotovil vsa druga orodja. Edina pomanjkljivost UltraISO je plačljiva distribucija, vendar je na uradni spletni strani na voljo poskusna različica, ki vam bo omogočila, da se odločite, ali se je vredno kupiti to programsko opremo kot trajno rešitev.
DAEMON orodja
Naslednje priljubljeno orodje po vsem svetu se imenuje DAEMON Tools. Prav to najpogosteje uporabljajo uporabniki, ki želijo v računalnik namestiti programe ali igre, shranjene na slikah navideznih diskov. DAEMON Tools ima popolnoma brezplačno različico s predpono Lite. Njegova funkcionalnost bo povsem dovolj za povprečnega uporabnika, ki želi odpreti, urediti in namestiti ISO ali predmete drugih formatov. Po potrebi lahko na uradni spletni strani kupite tudi različico Ultra, katere glavna značilnost je možnost popolnega ustvarjanja slik.
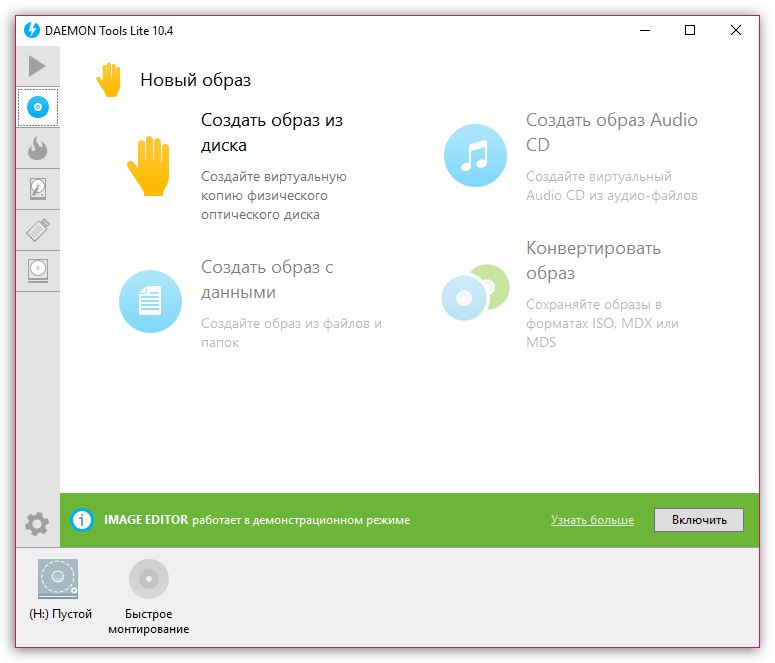
Sodobna izvedba vmesnika vam bo omogočila, da takoj začnete delati, ne da bi morali preučevati lokacijo orodij. Vse možnosti so razdeljene na kategorije, ki se premikajo po levi plošči. Ko izberete enega od razdelkov, se prikaže seznam ikon z razpoložljivimi čarovniki. Odgovorni so za izvajanje vseh funkcij.DAEMON Tools vsebuje podrobne opise vsake funkcije in podrobna navodila. Poleg tega je spodaj prikazan seznam povezanih navideznih in fizičnih pogonov, določeno pa je tudi, s katerim od njih je slika trenutno povezana. Na isti plošči je nadzorovan tudi vsak pogon, na primer izklop ali nameščanje slike nanj. DAEMON Tools je ena najboljših možnosti za uporabnike, ki potrebujejo popoln nadzor nad fizičnimi in navideznimi diski.
Ashampoo Burning Studio
Če se pogosto soočate s potrebo po iskanju programske opreme različnih tem, ste verjetno že slišali za Ashampoo. Izdeluje široko paleto aplikacij, ki poenostavljajo uporabo računalnika ali razširjajo splošno funkcionalnost operacijskega sistema. Ashampoo Burning Studio spada v slednjo kategorijo programske opreme in ustreza temi našega današnjega članka. Glavna značilnost tega orodja je sposobnost zapisovanja fizičnih pogonov, za to pa mora uporabnik samo vstaviti disk in z izbiro potrebnih datotek ustvariti nalogo. Poleg tega je dovoljeno razviti dizajn naslovnice, ki bo koristna možnost tudi za nekatere kategorije uporabnikov.
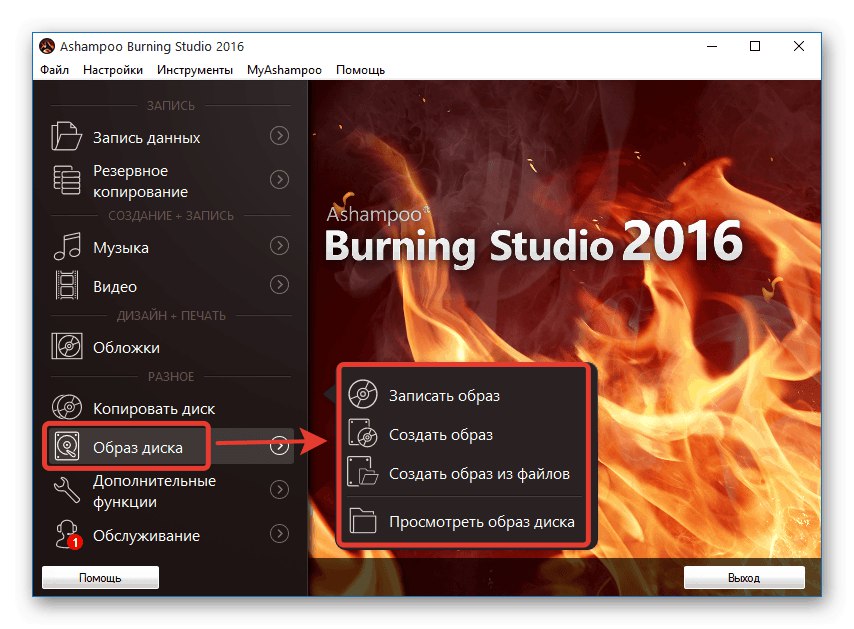
Kar zadeva neposredno interakcijo s slikami diskov, je v Ashampoo Burning Studio za te postopke rezerviran poseben odsek. Tu izberete eno od funkcij, ki vam omogoča dodajanje, snemanje, ogled slik in ustvarjanje iz določenih datotek. Poleg tega obstaja tudi možnost kopiranja, ki deluje tako s fizičnimi mediji kot z virtualnimi. Če želite varnostno kopirati določene predmete, je za to primeren tudi Ashampoo Burning Studio. Ta rešitev se distribuira proti plačilu, zato je pred nakupom priporočljivo preučiti vse vidike interakcije, da bi ugotovili primernost takega zapravljanja sredstev.
Nero
Nero je celovito orodje za delo s fizičnimi in navideznimi diski. Sprva so ustvarjalci želeli, da se Nero uporablja za zapisovanje DVD-jev ali CD-jev, v prihodnosti pa je bilo dodano ogromno pomožnih funkcij, zato so morali vmesnik razdeliti na modularne dele. Trenutno je na voljo več sklopov te programske opreme, od katerih ima vsak različne možnosti za delo z mediji.
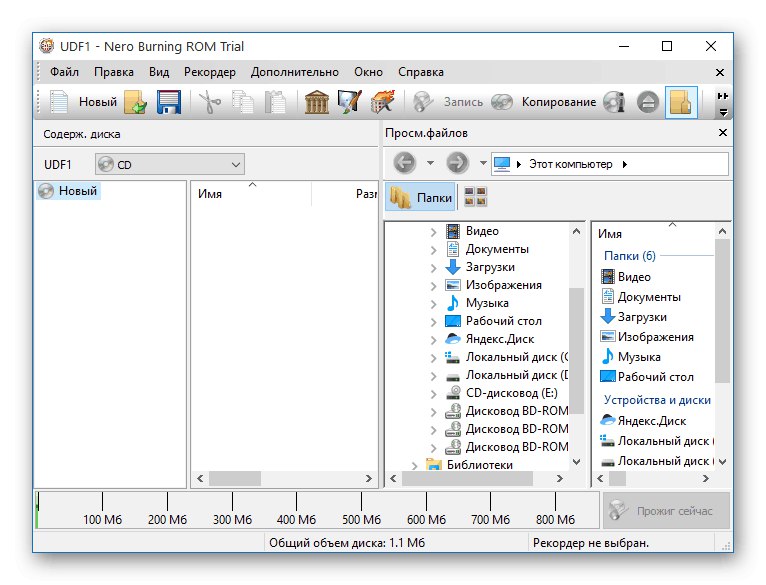
Tu lahko brez težav ustvarite sliko ali izbrane datoteke zapišete v medij. Če navidezni disk že obstaja, je na voljo za branje in urejanje prek vgrajenega brskalnika. Poleg tega obstaja tudi urejevalnik materialov, ki omogoča obdelavo videa, glasbe in slik, preden jih shranite. Vgrajeni čarovniki vam bodo pomagali uresničiti svoje načrte v samo nekaj kliki, z najmanj truda. Predlagamo vam, da se z Nero seznanite v ločenem pregledu na naši spletni strani, da izberete najboljšo izdelavo zase.
PowerISO
Naslednji program, o katerem želimo govoriti v okviru današnjega gradiva, se imenuje PowerISO. Pri svojem izvajanju je izredno podoben tistim rešitvam, o katerih smo že govorili zgoraj. To ne velja samo za zasnovo vmesnika, temveč tudi za funkcionalnost. V programu PowerISO boste našli orodje za ustvarjanje slik, zagonske bliskovne pogone, namestitev navideznih pogonov in diskov, ogled in kopiranje vsebine in še veliko več, kar vam lahko pride prav med interakcijo z razpoložljivimi slikami. Če morate zapisati obstoječi objekt v formatu ISO ali drugi podprti vrsti datoteke, bo dovolj, da preprosto zaženete orodje za zapisovanje, določite parametre, ki vas zanimajo, in reproducirate postopek. Ko končate, lahko takoj preverite, ali je bilo snemanje podatkov uspešno.
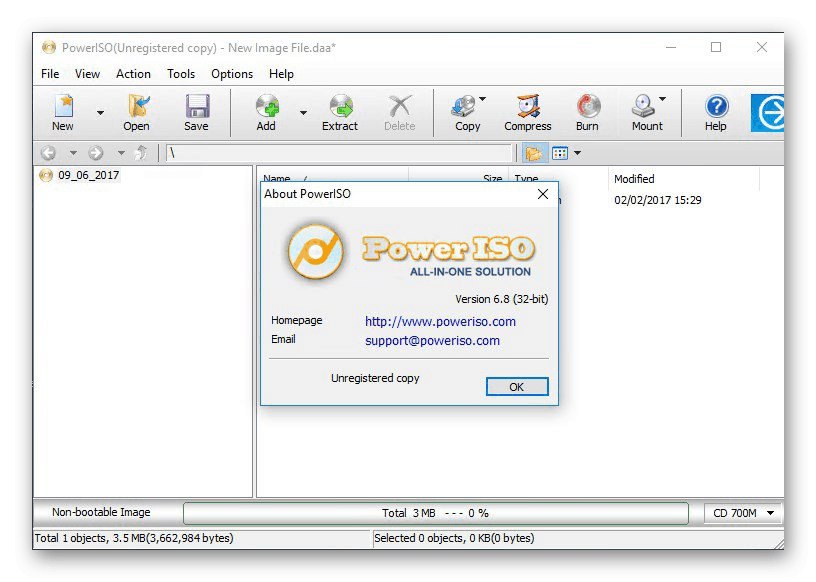
Včasih je treba pretvoriti obstoječe slike, na primer iz ISO v BIN, s čimer bo PowerISO tudi pomagal obvladati. Določite vhodno datoteko in nastavite izhodni format, določite dodatne parametre in mesto za shranjevanje novega predmeta.Sam postopek bo trajal nekaj minut ali malo več, odvisno od velikosti datotek in hitrosti računalnika. Med temi funkcijami PowerISO opažamo zmožnost ustvarjanja slik disket, ki zdaj redko postanejo uporabne za povprečnega uporabnika. Na žalost se PowerISO distribuira proti plačilu, vendar obstaja brezplačna demo različica, vmesnik pa je popolnoma preveden v ruščino.
WinISO Standard
WinISO Standard je še ena aplikacija, zasnovana za interakcijo z navideznimi pogoni in slikami diskov. Ta rešitev podpira vse priljubljene oblike datotek, ki shranjujejo strukturo DVD ali CD z vsemi potrebnimi datotekami. Če ste po branju spodnjega posnetka zaslona pozorni na vmesnik WinISO Standard, boste opazili, da so lokacije navideznih gumbov in splošne možnosti praktično enake zgornjim, zato se na tem ne bomo več zadrževali. Pojasnimo samo, da ste s prenosom te programske opreme lahko prepričani, da dobite vse osnovne funkcije, ki so potrebne pri delu s pogoni in slikami diskov, vključno s fizičnimi komponentami.
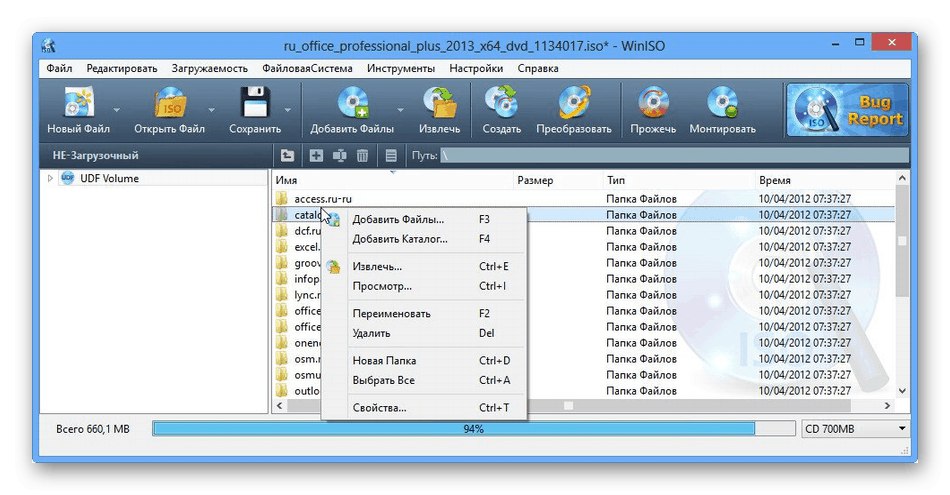
WinISO Standard ima vgrajen brskalnik, ki prikazuje vsebino odprte slike. Omogoča vam urejanje obstoječih datotek, na primer premikanje predmetov v imenikih, njihovo preimenovanje ali brisanje. Po vseh spremembah bo navidezni disk sam prepisan, kar bo trajalo nekaj minut. Če morate izvleči eno od datotek ali mapo, ki je shranjena na sliki, se ta postopek izvede s tem orodjem, tudi če ni treba najprej namestiti na navidezni pogon. To so bile vse pomembne točke WinISO Standarda, o katerih smo želeli govoriti. Za podrobnejši opis možnosti in izvedljive datoteke namestitvene programske opreme obiščite uradno spletno stran, tako da kliknete spodnjo povezavo.
Prenesite WinISO Standard z uradne spletne strani
Roxio Easy Media Creator
Programske opreme, imenovane Roxio Easy Media Creator, ni mogoče opisati z nekaj besedami, saj gre za večnamenski procesor, ki uporabniku omogoča vsestransko interakcijo z predstavnostnimi datotekami, vključno z njihovim ustvarjanjem s snemanjem zvoka in snemanjem videa z zaslona. Obstaja ločen odsek za upravljanje fizičnih in navideznih diskov. Na voljo je ne samo oblikovanje poljubnih slik, temveč tudi zapisovanje diskov, začenši s formatom posnetega gradiva. Na primer, glasba bo pozvana, da uporabi določene kodeke in strukturira vsebino, za film pa lahko celo ustvarite meni z izborom drobcev.
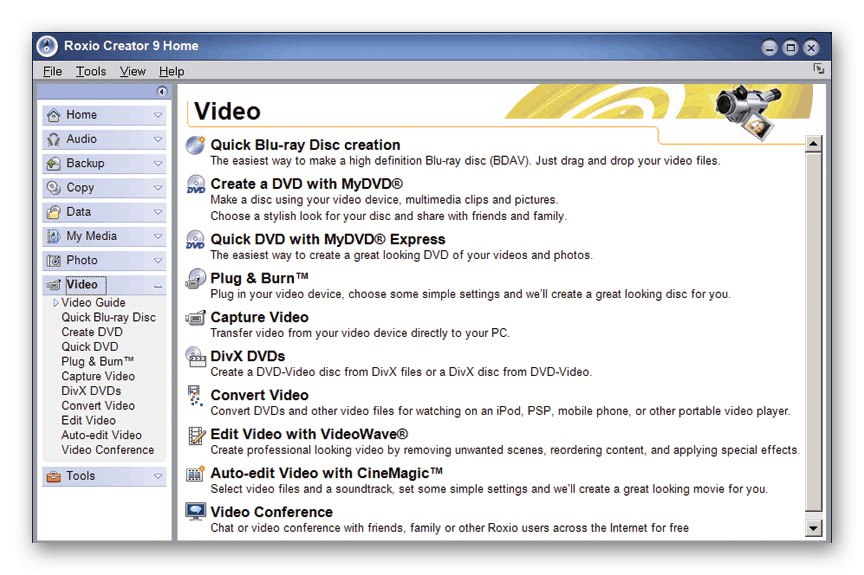
Roxio Easy Media Creator ima tudi brskalnik, ki vam omogoča ogled vsebine izbrane slike in odločitev, kaj z njo storiti. Če morate kopirati fizični disk ali ga shraniti kot datoteko, ne da bi pri tem zlomili strukturo, bo to orodje pomagalo tudi pri izpolnjevanju naloge. V nasprotnem primeru je Roxio Easy Media Creator namenjen delu z predstavnostnimi datotekami, zato obstaja le nekaj funkcij za slike. Če vas je zanimala prav takšna rešitev, vam svetujemo, da preučite podroben pregled na strani programske opreme in naložite predstavitveno različico, da se odločite, ali si ta programska oprema zasluži vašo pozornost in je vredna svojega denarja.
Prenesite Roxio Easy Media Creator z uradne spletne strani
Virtual CloneDrive
Če pogosto odpirate slike diska in jih ne želite ustvariti ali urediti, bodite pozorni na majhno in preprosto aplikacijo, imenovano Virtual CloneDrive. Razvijalci so se osredotočili le na namestitev pogonov in odpiranje slik skozi njih. Pri namestitvi programa Virtual CloneDrive boste takoj pozvani, da samodejno zaženete izbrane slike diska. Tako ne boste izgubljali časa z montažo in definiranjem datotek, saj se bo ta postopek v samo nekaj sekundah izvedel neodvisno.
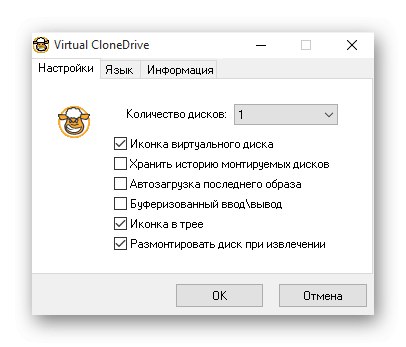
Čim bolj preprosto je izveden tudi vmesnik Virtual CloneDrive, glavna dejanja in nastavitve pa se izvajajo v enem meniju, kjer so samo aktivirani elementi in en pojavni seznam. V skladu s tem se taka aplikacija distribuira brezplačno, pa tudi lokalizacija v ruščino. Vendar pa sploh ni primeren za tiste uporabnike, ki poleg odpiranja navideznih diskov potrebujejo tudi možnosti za njihovo ustvarjanje ali urejanje.
Prenesite Virtual CloneDrive z uradne spletne strani
WinCDEmu
WinCDEmu nadaljuje seznam pregledov programske opreme za interakcijo s slikami diska. Njegova funkcionalnost je zelo podobna Virtual CloneDrive, le da so v tem primeru vse nastavitve in možnosti integrirane neposredno v kontekstni meni "Raziskovalec"... Okno aplikacije se prikaže šele, ko je nameščen navidezni pogon, kjer uporabnik izbere vrsto, pogonu dodeli črko in določi dodatne parametre, na primer samodejni odklop, ko se računalnik znova zažene.
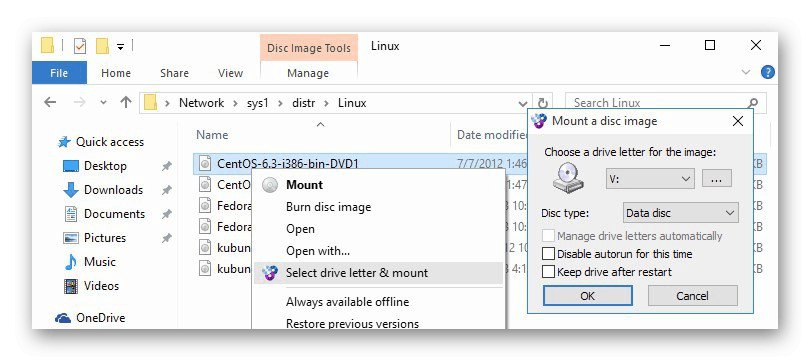
Na koncu kratkega opisa WinCDEmu želimo opozoriti, da v njem, tako kot v prejšnjem programu, ne boste našli orodij za ustvarjanje ali urejanje slik, zato je ta programska oprema primerna samo za tiste, ki jih zanima odpiranje obstoječih predmetov. Za nekatere izkušene uporabnike je WinCDEmu lahko koristen kot orodje, ki ga je mogoče vključiti v njihov razvoj, saj je ta programska oprema odprtokodna in razvijalci so pripravljeni sodelovati.
Prenesite WinCDEmu z uradne strani
Iz imena programske opreme Wondershare DVD Creator je že razvidno, kaj natančno je vključeno v glavni sklop funkcij. Sprva so bili ustvarjalci te programske opreme namenjeni interakciji s fizičnimi pogoni in pogoni, a časi takšne opreme so minili, zato je zdaj Wondershare DVD Creator idealen za ogled in zapisovanje slik. Tu je celo vgrajen predvajalnik, ki vam omogoča pravilno predvajanje vsebine diskov, če so tam seveda predstavnostni podatki.
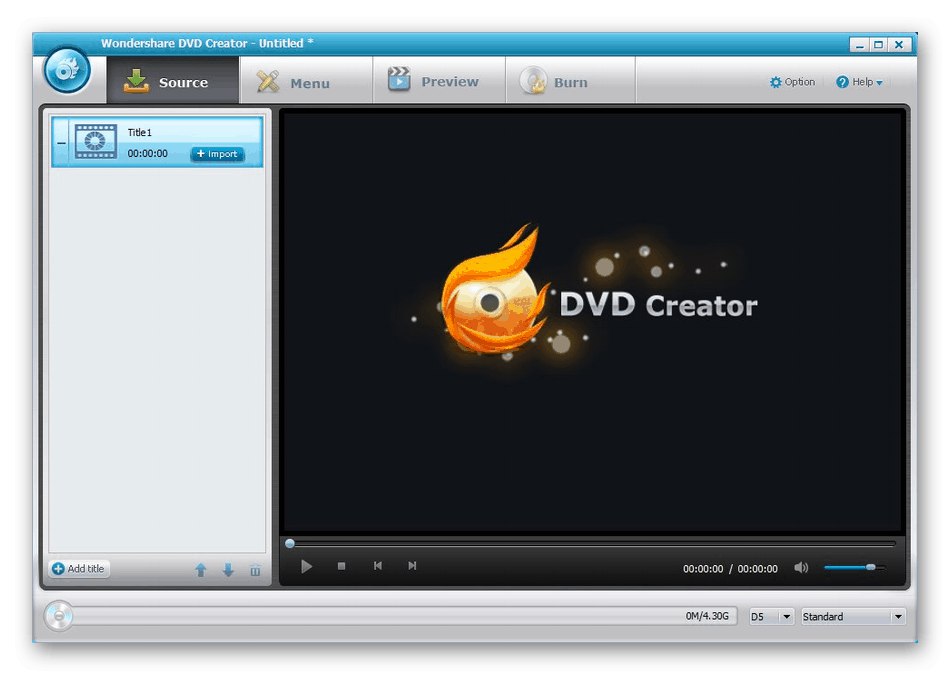
Wondershare DVD Creator ima vgrajen urejevalnik za urejanje izločenega videa ali zvoka. V prihodnosti lahko takšne materiale preprosto shranite na medij ali jih zapišete na disk prek drugega orodja, nameščenega v tej programski opremi. Wondershare DVD Creator se distribuira brezplačno, njegove glavne pomanjkljivosti so pomanjkanje nekaterih pomembnih možnosti, ki so prisotne v priljubljenih programih za delo z diski, pa tudi potreba po delu z angleškim vmesniškim jezikom.
Prenesite Wondershare DVD Creator z uradne spletne strani
IsoBuster
Program z imenom IsoBuster je bil na našem seznamu vključen samo zato, ker ima posebne funkcije, ki privzeto niso na voljo v vseh prej opisanih aplikacijah. IsoBuster je zasnovan za obnovitev datotek iz poškodovanih navideznih slik ali fizičnih pogonov, ki jih lahko shranijo na lokalni trdi disk ločeno ali z obnovo strukture celotne slike. To orodje ima brskalnik drevesnega pogleda. Preko njega se pregledajo vse datoteke.
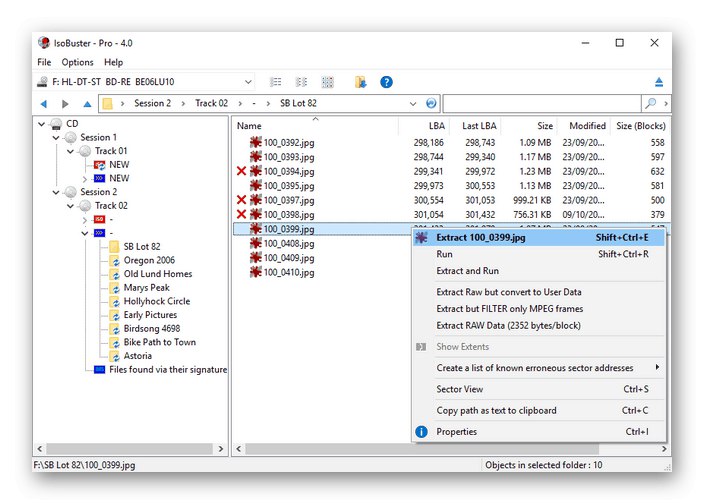
Kot že lahko razumete, IsoBuster ni primeren za zapisovanje ali nameščanje diskov, saj so razvijalci usmerjeni v povsem drugačen vidik dela s slikami. To je visoko specializirana programska oprema, ki bo morda potrebna v izjemno redkih primerih, vendar se morajo uporabniki, ki pogosto delajo z diski in navideznimi slikami, zavedati, da takšne rešitve obstajajo, in bodo po potrebi pomagali obnoviti poškodovane podatke.
Prenesite IsoBuster z uradne spletne strani
DVDFab Virtual Drive
DVDFab Virtual Drive je predzadnja programska oprema, o kateri želimo govoriti. Tu so se razvijalci osredotočili na namestitev navideznih pogonov z nadaljnjo izvedbo naloge odpiranja ISO slik in drugih podprtih vrst. Uporabnik lahko hkrati ustvari do osemnajst pogonov, vendar se tako veliko število skoraj nikoli ne uporablja.Kot uporabno možnost je vredno razmisliti o samodejnem nameščanju slike, če je bil parameter nastavljen v nastavitvah. Poleg tega lahko to velja za vse podprte formate in samo za določene, kar je odvisno od uporabnikovih želja.
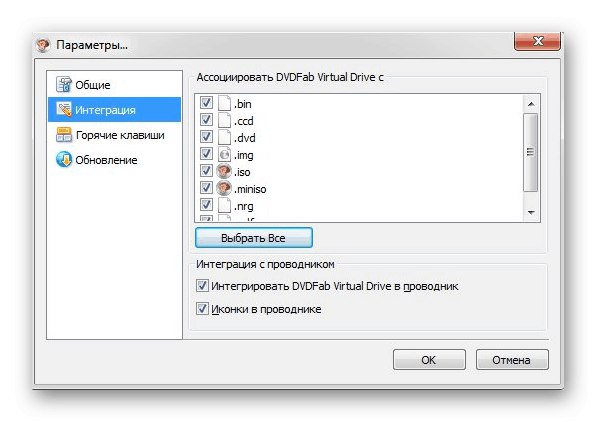
Glavni meni DVDFab Virtual Drive se skoraj nikoli ne odpre, saj ga preprosto ni treba. Absolutno vsa dejanja se izvajajo v kontekstnem meniju, ki se odpre z levim klikom na ustrezno ikono v opravilni vrstici. Tam uporabnik krmili po črtah in izbere potrebne možnosti. DVDFab Virtual Drive je idealen za ogled vsebine navideznih slik in njihovo pritrditev hkrati, vendar v smislu zapisovanja diskov ali ustvarjanja slik ta rešitev ne more storiti ničesar.
Prenesite DVDFab Virtual Drive z uradne spletne strani
IZArc
IZArc je nepriljubljen arhiv za operacijski sistem Windows. Podpira vse tiste funkcije, ki so prisotne v vseh znanih podobnih programih, ta aplikacija pa je na naš današnji seznam prišla le zaradi ene od svojih lastnosti. V glavnem meniju najdete možnost, ki omogoča odpiranje slike ISO za ogled vsebine. Ta postopek se izvede brez predhodne namestitve, saj IZArc preprosto ne ve, kako ustvariti pogone. Predmete lahko kopirate z diska, spremenite njegovo strukturo ali izbrišete določene datoteke.
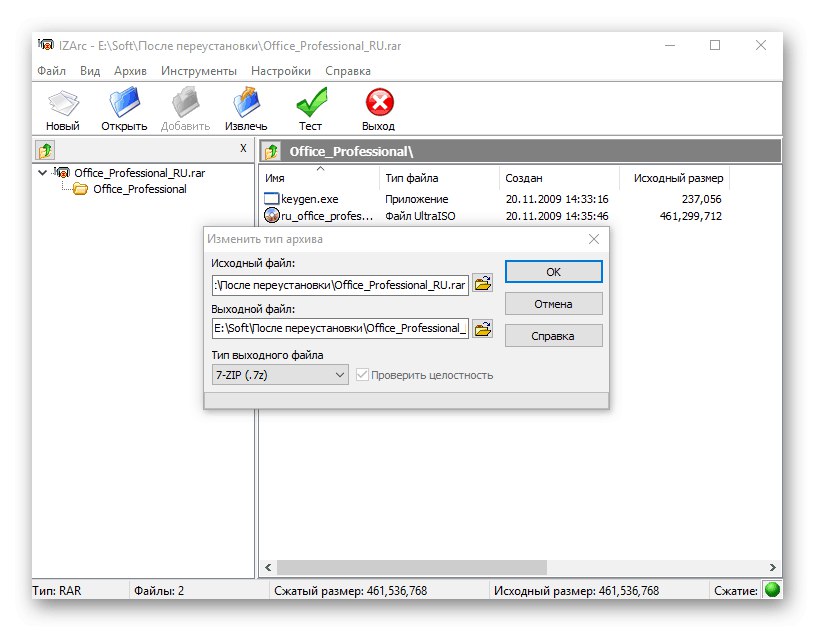
Druga in zadnja funkcija, ki je nekako povezana s slikami ISO in drugimi podprtimi formati, je pretvorba. O tej možnosti smo že govorili, ko smo pregledali enega od prejšnjih programov. Tu deluje na približno enak način, struktura pa je tudi ohranjena. Izbrati morate samo izvorno datoteko in nastaviti obliko, po kateri bo IZArc začel postopek pretvorbe in posledično boste prejeli popolnoma delujočo sliko z enako vsebino, vendar v drugi obliki.
Danes smo vam poskušali predstaviti najbolj priljubljene rešitve za delo s slikami diskov v sistemu Windows. Na podlagi prejetih informacij poiščite najboljšo rešitev zase in začnite komunicirati z navideznimi mediji in diski.