Reševanje težav z občasno izgubo zvoka na prenosniku z operacijskim sistemom Windows 7
Zdaj skoraj vsak uporabnik med interakcijo z operacijskim sistemom predvaja glasbo, zažene videoposnetke ali igre. Pravilno zaznavanje dogajanja je odvisno od kakovosti zvoka, pojav težav pa uporabnike prisili v samostojno iskanje rešitev. Tako se nekateri uporabniki soočajo s občasnimi izgubami zvoka v operacijskem sistemu Windows 7, kar sproži še več vprašanj, saj se običajno po ponovnem zagonu prenosnika ali čez nekaj časa spet pojavi. Danes bi radi to težavo razmislili čim bolj temeljito in ji predstavili možne rešitve.
Reševanje težav z občasno izgubo zvoka na prenosniku v operacijskem sistemu Windows 7
Težave, povezane z začasnim izginotjem zvoka, so lahko programska ali strojna oprema, zato boste morali iskati rešitev po vrstnem redu, začenši z najpreprostejšo metodo. Navsezadnje prenosnika ne želim razstaviti, preveriti njegove zvočne kartice in nato ugotoviti, da je bila napaka onemogočena storitev. Zato predlagamo, da se seznanite s spodnjimi metodami, začenši s prvim in končajte s čekom za odpravljanje težav s strojno opremo, če se težave ne morete programsko rešiti.
1. način: Uporabite orodje za odpravljanje težav
Prva možnost z vgrajenim orodjem za odpravljanje napak v sistemu Windows ni vedno učinkovita, vendar tukaj vsi preverjanja in popravki potekajo samodejno, kar pomeni, da lahko nekaj časa porabite v čakanju, da skeniranje konča in prejmete poročilo. Preizkus se sproži v ustreznem razdelku na "Nadzorni plošči" in izgleda tako:
- Odprite meni Start in pojdite na nadzorno ploščo .
- Pojdite navzdol do oken, kjer najdete kategorijo "Center za podporo" .
- Tam boste morali izbrati orodje "Odpravljanje težav" .
- Pojavile se bodo možnosti optičnega branja. V razdelku »Strojna oprema in zvok« kliknite gumb »Odpravljanje težav s predvajanjem zvoka« .
- Odpre se "Čarovnik za reševanje težav" . V njem samo kliknite »Naprej«.
- Pričakujte lansiranje standardnega orodja.
- Preglejte vprašanja, ki se pojavljajo, in sledite navodilom, ki se bodo pojavila v prihodnosti.
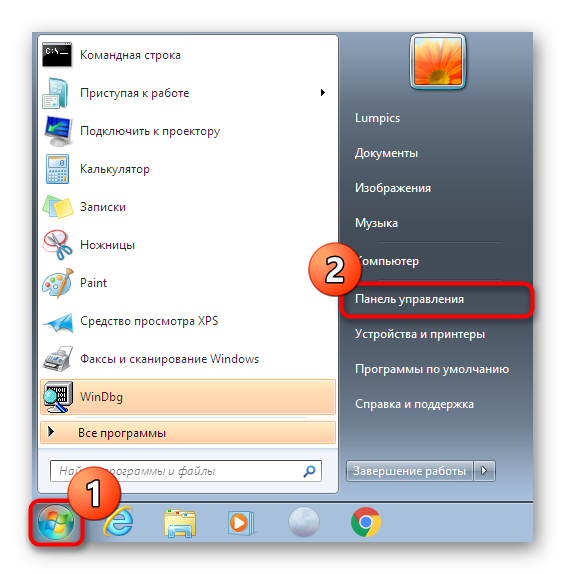
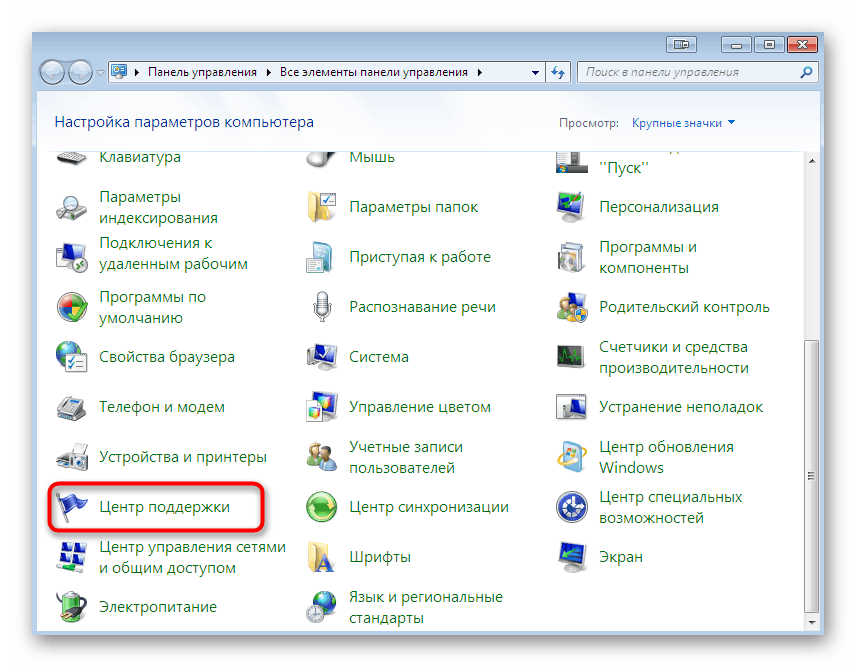
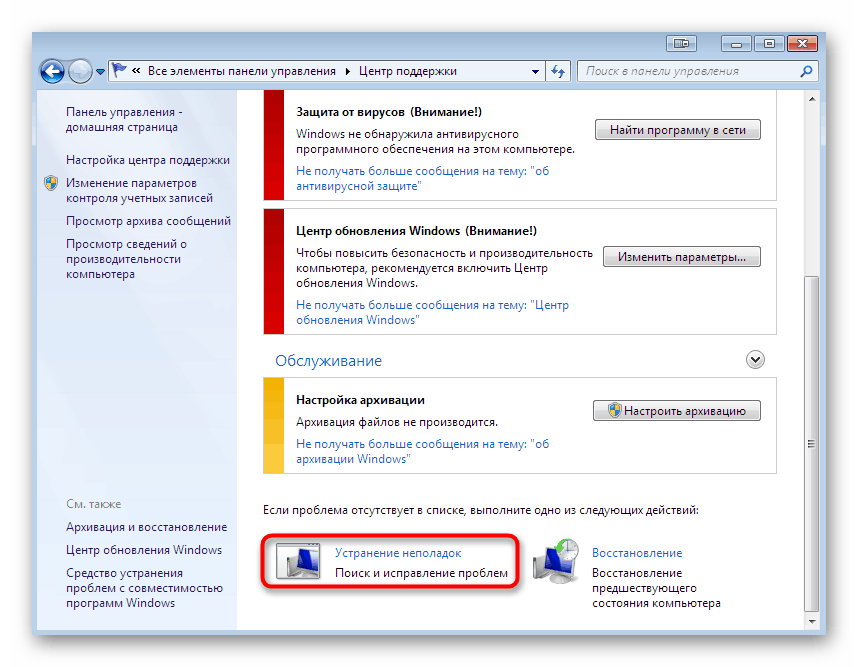
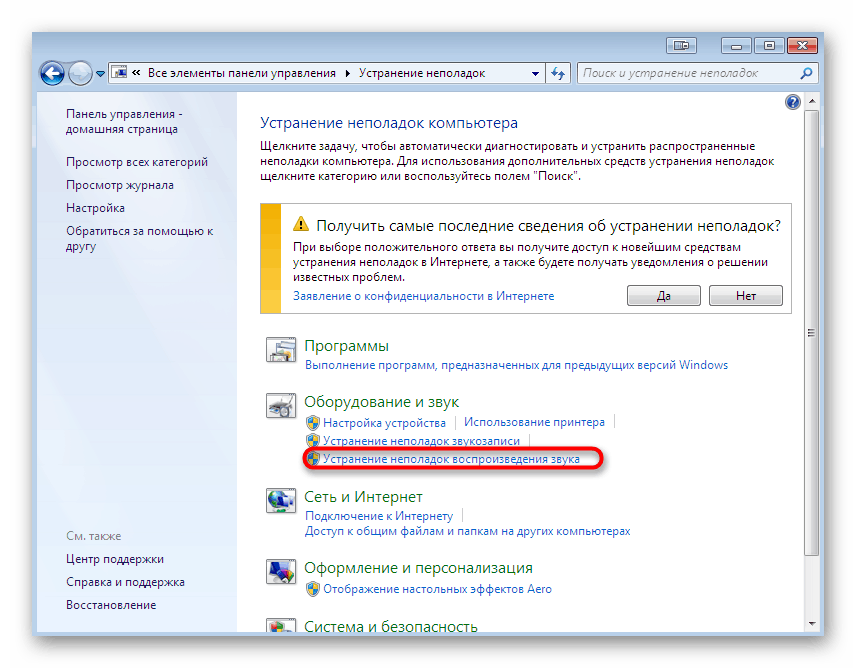
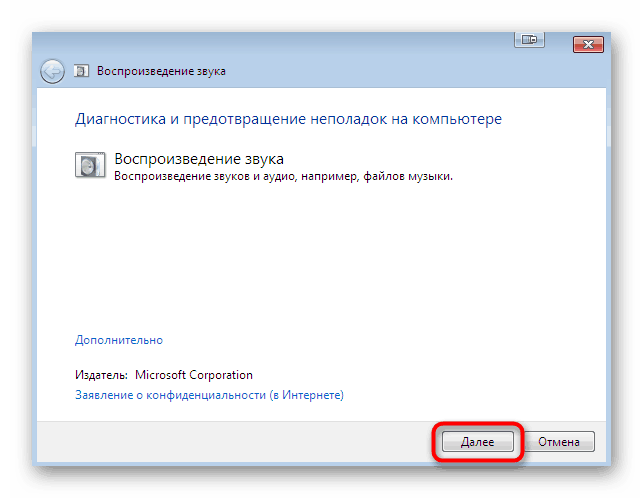
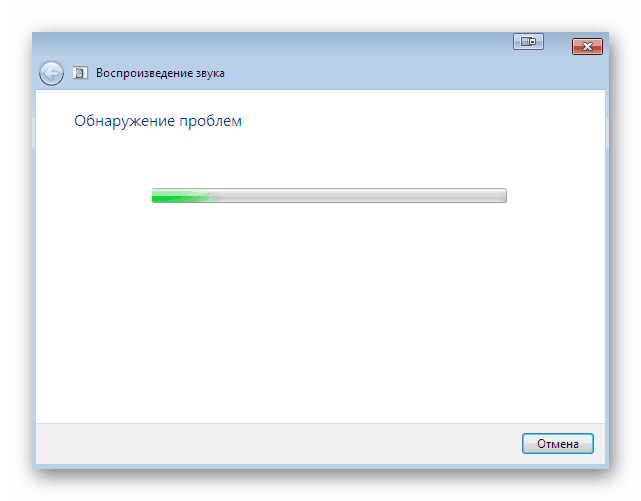
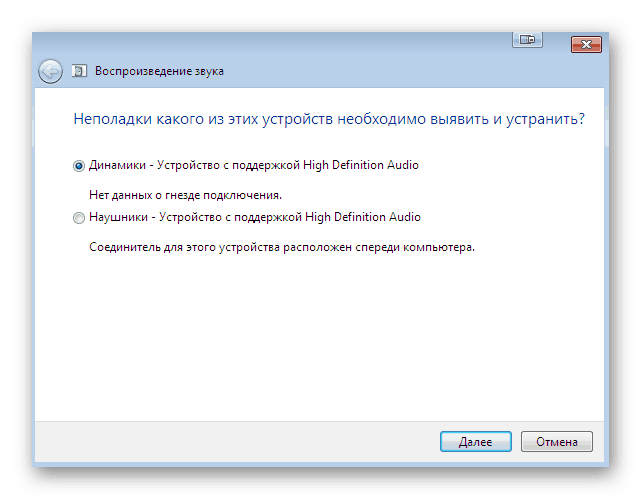
Ko je skeniranje končano, se prikaže besedilno poročilo. Če je orodju uspelo najti kakršne koli napake, boste o tem takoj obveščeni. Nato morate prenosnik znova zagnati in preveriti učinkovitost popravkov, pri tem pa preiti na standardno uporabo operacijskega sistema.
2. način: Preverite storitev Windows Audio
Drugi dejavnik, na katerega morate biti pozorni, je operativnost storitve Windows Audio . Če ste uporabili prvo metodo, ste verjetno opazili, da orodje sam ponovno zažene to storitev. A dejstvo je, da ga samo še enkrat zažene in ne spreminja parametrov, kar bomo zdaj preverili.
- Vrnite se na "Nadzorna plošča" , kjer pojdite na razdelek "Administracija" .
- Tu na seznamu poiščite vrstico »Storitve« in kliknite nanjo.
- Odpre se seznam vseh standardnih in dodatnih storitev. Med vsemi imeni poiščite »Windows Audio« in se z levim gumbom miške kliknite na levo miško, da se premaknete na lastnosti.
- V oknu Lastnosti preverite, ali je vrsta zagona nastavljena na Samodejno in da sama storitev deluje. Če temu ni tako, sami spremenite stanje.
- Po zaključku ostane le še klik na »Uporabi«, da shranite vse nastavitve.
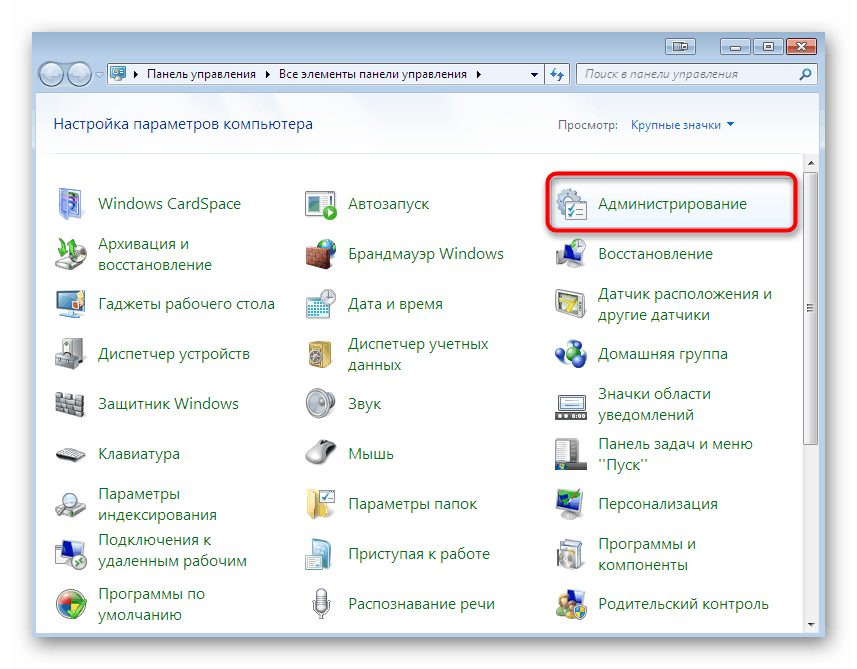
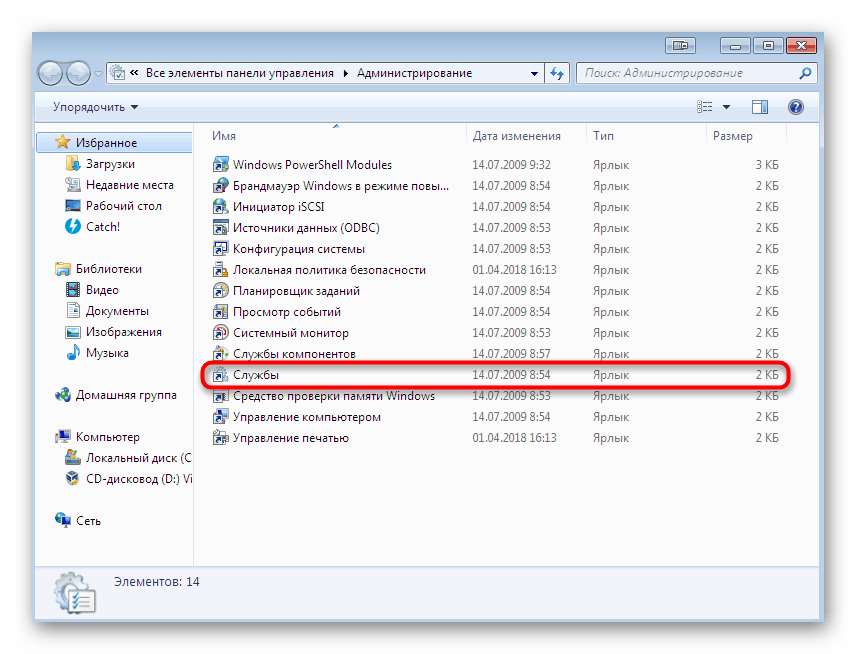
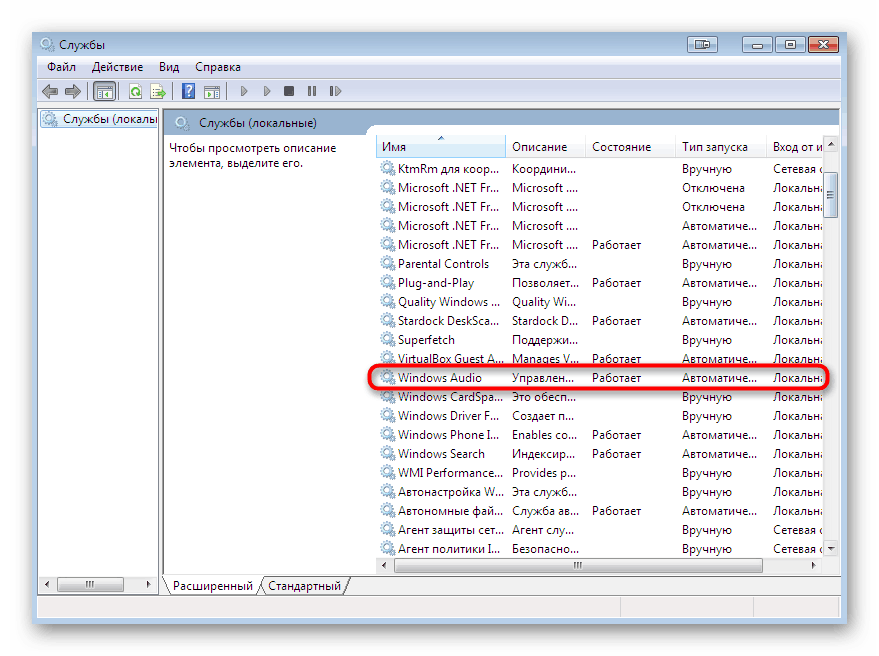
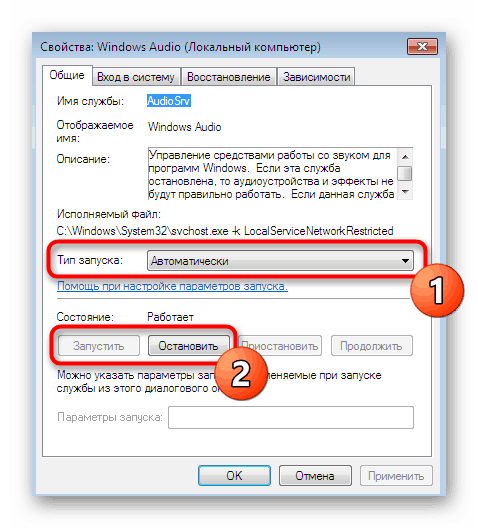
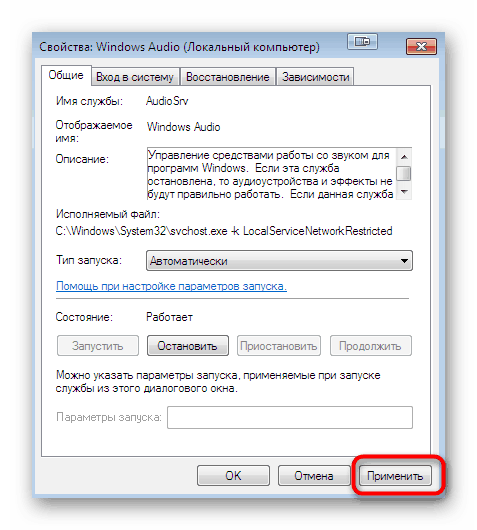
Po tem priporočamo, da prenosnik znova zaženete in preklopite na njegovo aktivno uporabo, da preverite normalno delovanje obravnavane storitve. Če se izkaže, da se še naprej ustavi ali se nastavitve nekako izgubijo, pojdite na naslednje metode, kjer je opisan popravek tega stanja. Poleg tega priporočamo, da bodite pozorni na priporočila za reševanje težav s storitvijo Windows Audio, tako da se pomaknete k preučevanju spodaj navedenega gradiva.
Več podrobnosti: Odpravljanje težav z zvočno storitvijo v sistemu Windows
3. način: Namestite gonilnike zvoka
Če ste pravkar namestili operacijski sistem, boste morda opazili, da zvok deluje dobro, še preden namestite posebne gonilnike, zato nekateri uporabniki to zanemarjajo. Vendar lahko takšna dejanja povzročijo neprijetne posledice, ki jih obravnavamo v tem članku. Zato je treba namestiti programsko opremo, primerno za zvočno kartico, potem ko se naučite imena matične plošče prenosnika ali njegovega imena. Več o tej definiciji preberite v drugih materialih na našem spletnem mestu s klikom na spodnje povezave.
Več podrobnosti:
Določimo model matične plošče
Ugotovite ime modela prenosnika
Kar se tiče neposredne namestitve gonilnikov, se to zgodi pri uporabi posebnih spletnih virov, zunanjih ali vgrajenih orodij. Tu si vsak uporabnik izbere najboljšo možnost zase. Tudi pri tem bodo pomagali ločeni članki, navedeni spodaj.
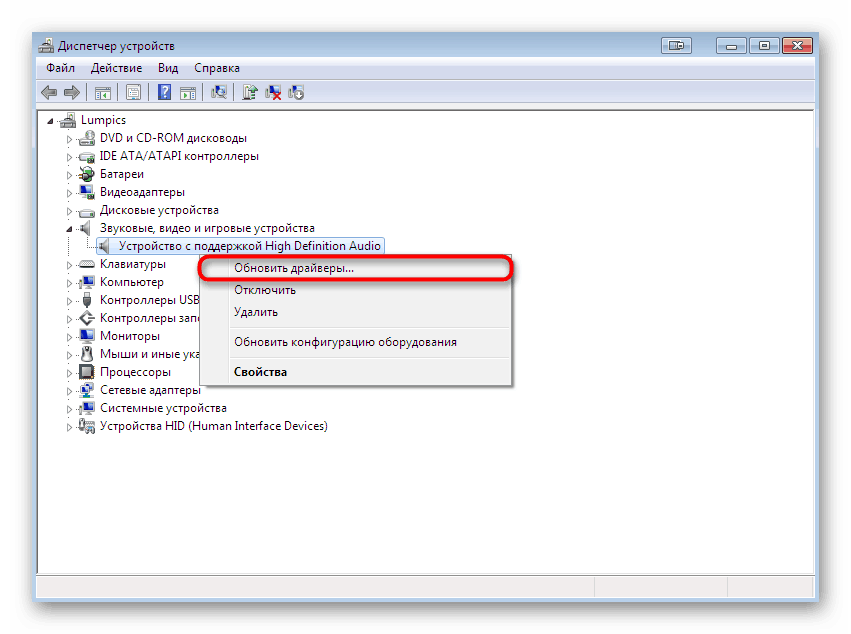
Več podrobnosti:
Namestitev gonilnikov v operacijskem sistemu Windows
Prenesite in namestite gonilnike zvoka za Realtek
4. način: Ogled dnevnika dogodkov v sistemu Windows
Pojdimo na končno metodo, ki je povezana z napakami programske opreme pri predvajanju zvoka v operacijskem sistemu Windows 7. Njegov pomen je ogled dnevnika dogodkov v sistemu Windows, kjer so zabeležena absolutno vsa dejanja, izvedena v operacijskem sistemu. To bo pomagalo ugotoviti, kateri program, pripomoček ali parameter povzroči, da se zvočna storitev ustavi ali povzroči druge zrušitve.
- Odprite glavni meni "Nadzorne plošče" , na primer skozi okno "Start" . Tukaj pojdite na razdelek "Administracija" .
- Izberite vrstico "Pregledovalnik dogodkov" .
- Bodite pozorni na ploščo na levi strani. Zahtevali boste razširitev imenika Windows Logs .
- Zdaj na seznamu "Aplikacija" ali "Sistem" lahko najdete vse dogodke, ki so se zgodili v celotni seji. Tukaj je priporočljivo iti takoj po tem, ko je zvok izginil.
- Za prikaz podrobnih informacij kliknite vrstico ene od napak ali podrobnosti. Navedel bo razlog za ustavitev storitve ali napako v operacijskem sistemu.
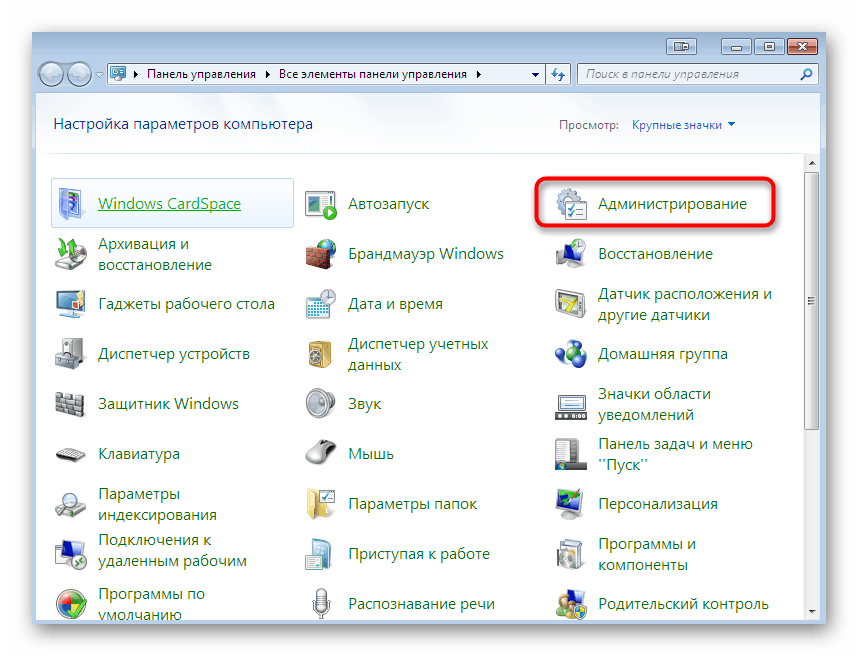
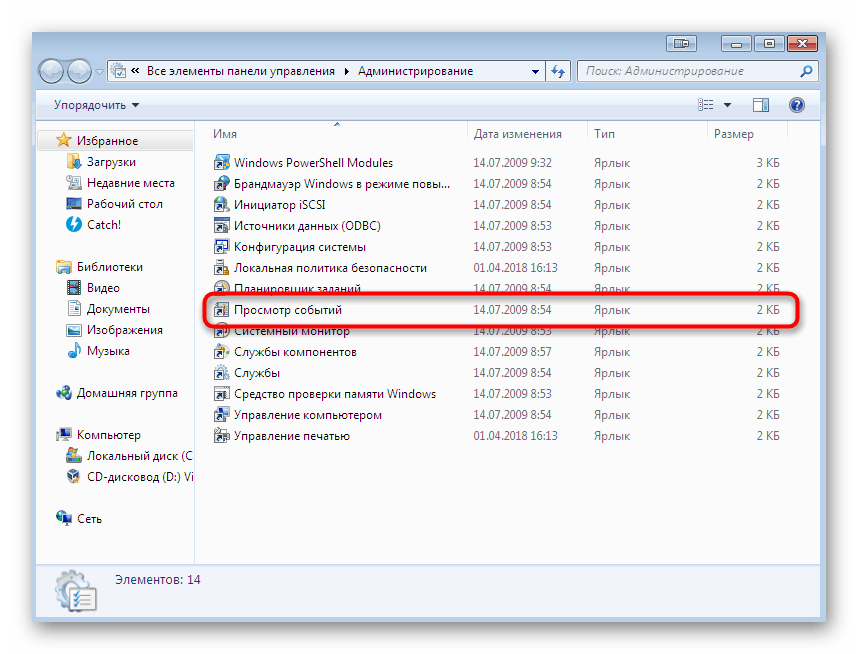
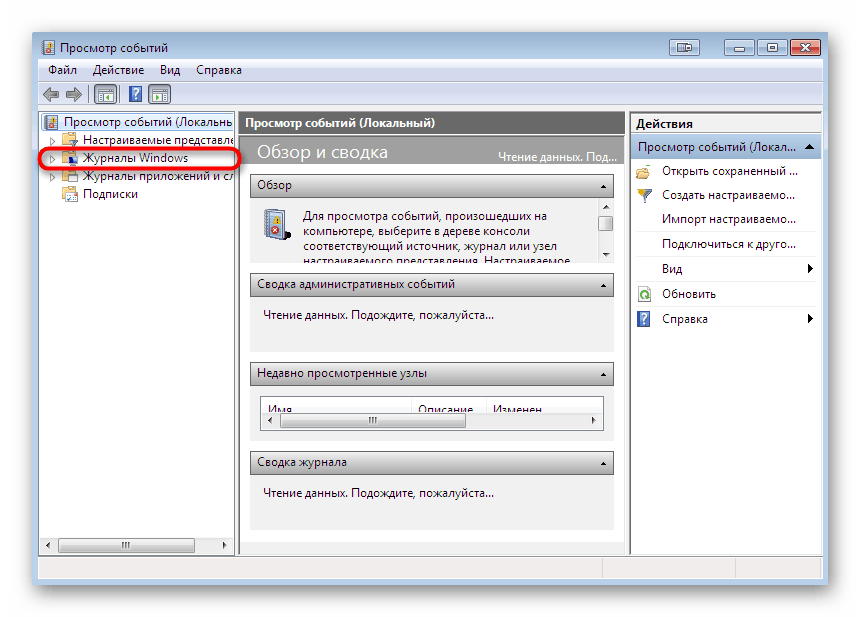
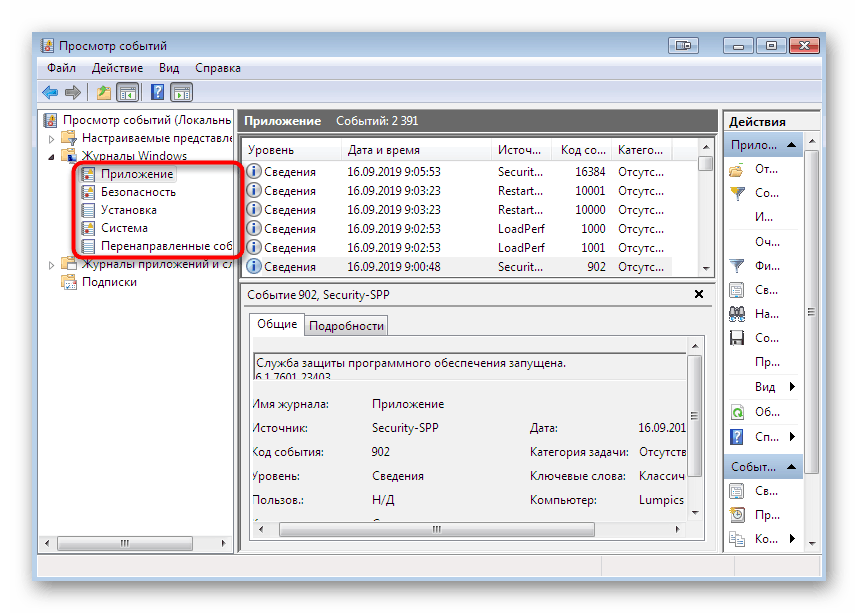
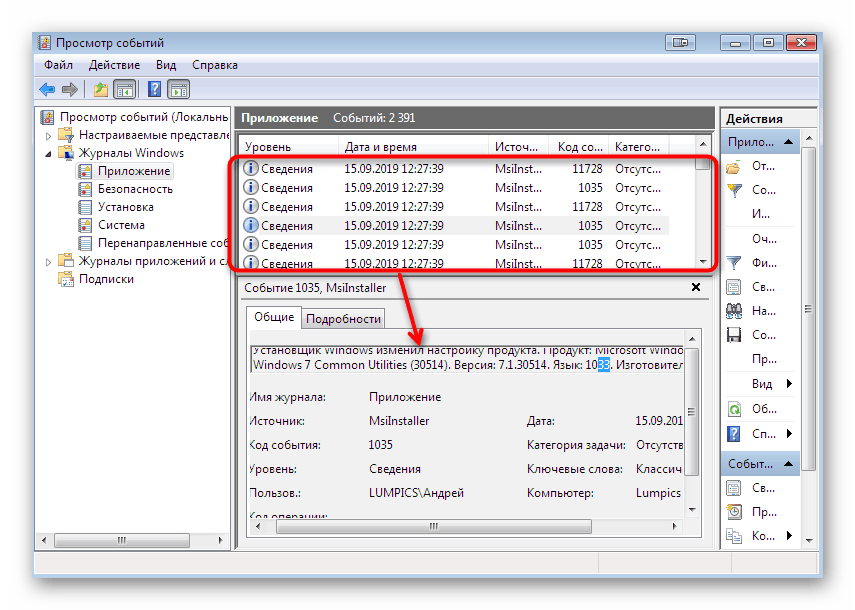
Če je bilo mogoče s pomočjo posredovanih informacij dražilno najti, se morate takoj znebiti. Pogosto takšne težave sprožijo virusi ali že nameščena programska oprema drugega proizvajalca. Zato bi morali ukrepati na podlagi trenutne situacije. Če najdete nerazumljive datoteke in procese, zaženite skeniranje groženj, če pa gre za tretjo aplikacijo, jo izbrišite. Več o vsem tem si preberite spodaj.
Več podrobnosti:
Boj proti računalniškim virusom
Nameščanje in odstranjevanje programov v sistemu Windows 7
5. način: Preverite vdelane in periferne naprave
Zgoraj ste bili seznanjeni s programskimi metodami za reševanje težave izgube zvoka v operacijskem sistemu. Zdaj želimo posvetiti čas okvaram ali okvaram strojne opreme, ki lahko privedejo tudi do podobnih razmer. Najprej preverite razpoložljivo zunanjo opremo (slušalke, zvočniki ali zunanja zvočna kartica). Prepričajte se, da naprave same delujejo pravilno, prav tako poskusite zamenjati kabel ali neposredno povezati opremo, če uporabljate adapterje, zunanje zvočne kartice ali podobne naprave. Če se nenadoma izkaže, da je težava na obrobju, jo je treba diagnosticirati in popraviti ali preprosto zamenjati.
Zdaj pa preidimo na notranje komponente. Tu je treba biti pozoren na zvočno kartico, povezovalni kabel in 3,5-milimetrski vtič, preko katerih so priključene slušalke. Za začetek si oglejte spodnji članek, če želite izvedeti vse o testiranju zvočne kartice v sistemu Windows 7.
Več podrobnosti: Preverjanje zvočne kartice v sistemu Windows 7
Žal naslednjih korakov ni mogoče izvesti brez demontaže prenosnika. Za dostop do matične plošče morate diagnosticirati priključek za slušalke in se prepričati, da kabel za povezavo zvočne kartice ni odklopljen ali ni poškodovan. Sama zvočna kartica je izdelana v obliki črnega kvadrata, v večini primerov z napisom Realtek, zato iskanje tega ne bo težko. Če dvomite, da boste takšno preverjanje lahko izvedli sami, se obrnite na servisni center.

Več podrobnosti: Doma prenosnik razstavimo
Zgoraj ste bili seznanjeni z razpoložljivimi metodami za reševanje težav z začasno izgubo zvoka na prenosniku v operacijskem sistemu Windows 7. Kot lahko vidite, je vzrokov napake veliko in jih delimo na programsko in strojno opremo. Zato se uporabnik spopada s težko nalogo diagnosticiranja in popravljanja, kar bo pomagalo razumeti zgoraj predstavljeno gradivo.
Preberite tudi: Reševanje težav z zvočniki na prenosniku