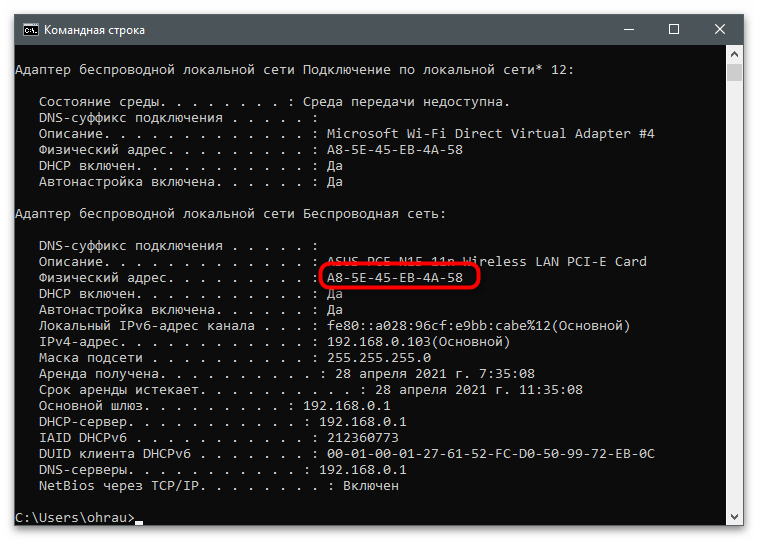Vsebina:
Določitev uporabljene omrežne kartice
Na nekaterih računalnikih je nameščenih več omrežnih kartic ali pa so to virtualne naprave (ustvarjene ob namestitvi VM in različnih emulatorjev), zato je pred izvedbo naloge potrebno določiti ime tiste, za katero bo spremenjen MAC naslov. Če se ta omrežna kartica trenutno uporablja za dostop do interneta, je njeno ime zelo enostavno ugotoviti:
- Odprite "Start" in pojdite v aplikacijo "Nastavitve".
- Izberite razdelek "Omrežje in internet".
- Pod informacijami o trenutni povezavi pritisnite gumb "Lastnosti".
- Poiščite opis in ga preberite, da ugotovite točen model omrežne kartice.
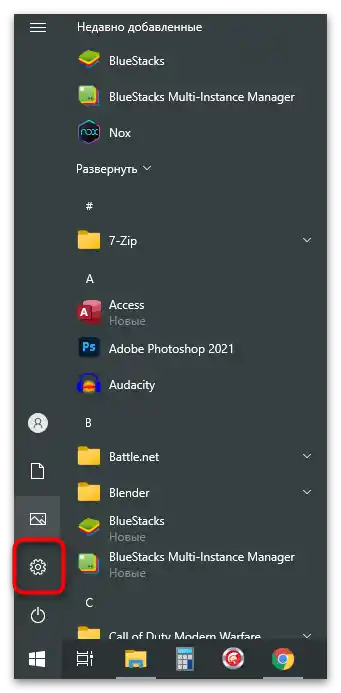
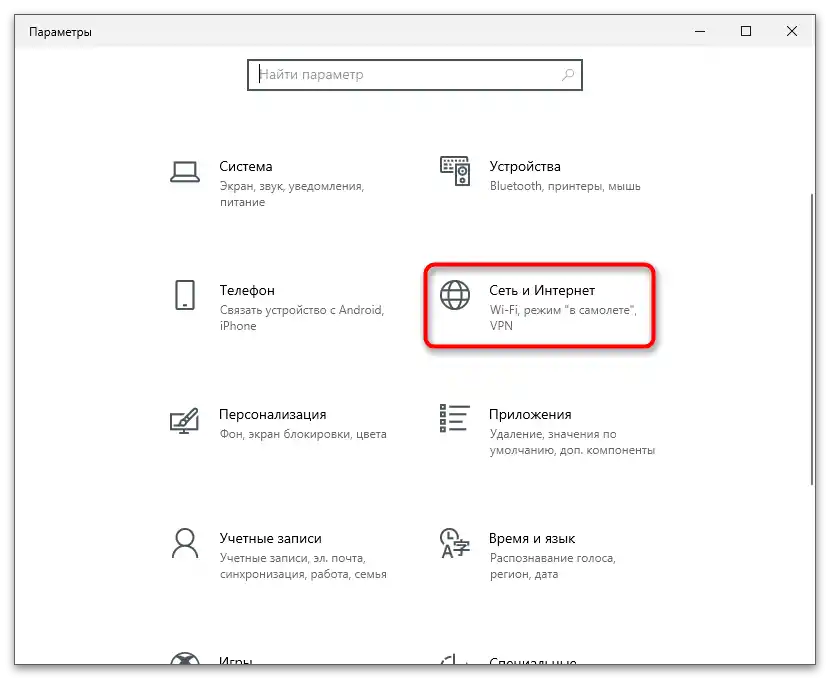
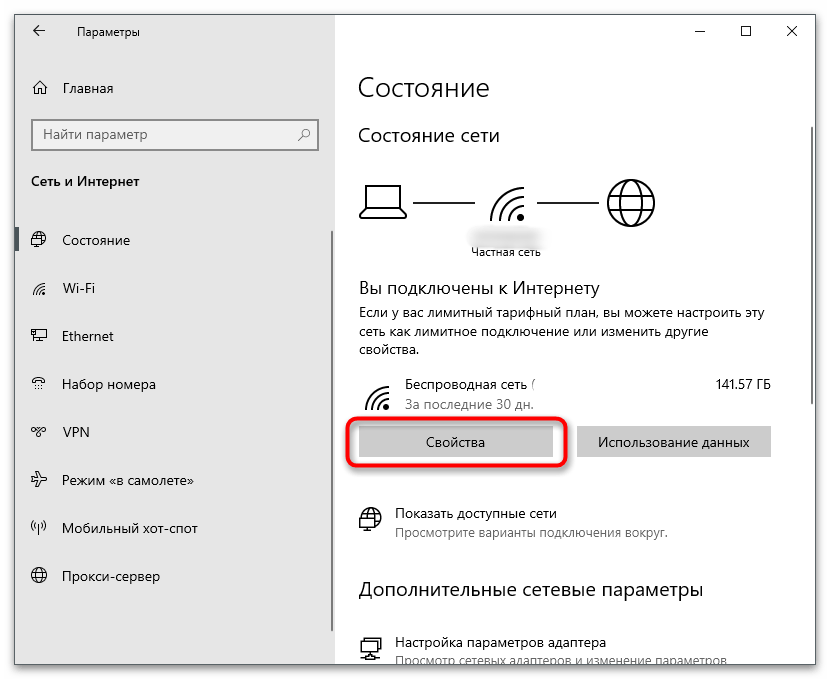
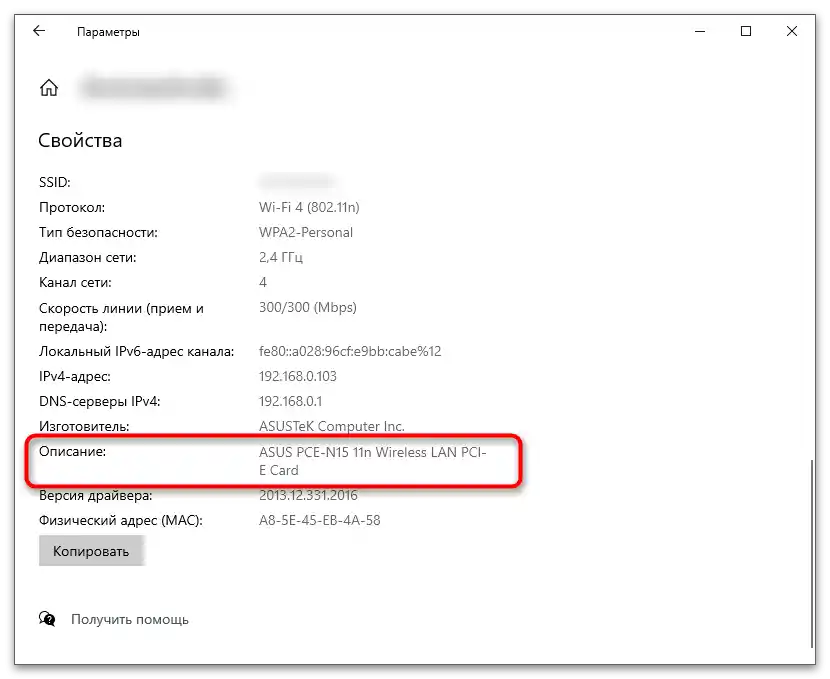
Z neaktivnimi napravami je vse nekoliko bolj zapleteno, saj morate sami določiti ustrezno med izvajanjem metode. Tako se na primer, ko preklopite v "Upravitelj naprav" (o čemer je govora v Načinu 1), na zaslonu prikažejo vsa imena, vi pa morate izbrati potrebno opremo. Uporabite lahko tudi alternativne metode, ki vključujejo pregled specifikacij računalnika. O tem je govora v gradivu na spodnji povezavi.
Več: Kako ugotoviti specifikacije svojega računalnika
Zdaj, ko so vsi potrebni podatki pridobljeni, se lotite branja naslednjih razdelkov članka, ki opisujejo različne možnosti za spremembo MAC naslova omrežne kartice.Izberite ustrezno in ga izvedite, tako da dodelite novo vrednost parametru.
Način 1: "Upravitelj naprav"
Med vgrajenimi orodji v operacijskem sistemu izstopa aplikacija "Upravitelj naprav" s funkcijami za nastavitev različne opreme. Konkretno za omrežne kartice je tukaj razdelek s parametri, ki vplivajo na različne vidike delovanja. S to aplikacijo lahko spremenite MAC-naslov, kar se izvede tako:
- Z desno miškino tipko kliknite na "Start" in iz pojavnega kontekstnega menija izberite točko "Upravitelj naprav".
- Razširite razdelek "Omrežni adapterji".
- Že poznate ime naprave, ki jo želite urediti, zato jo poiščite na seznamu in kliknite z desno miškino tipko.
- Iz kontekstnega menija izberite točko "Lastnosti".
- Pojdite na zavihek "Dodatno" in poiščite parameter z imenom "Network Address".
- Če njegova vrednost sprva ni prisotna, premaknite kazalec na ustrezno točko in sami dodelite nov MAC-naslov, pri čemer ignorirajte dvopičja. Če je trenutni naslov prisoten, ga spremenite v zahtevanega in shranite nastavitve s klikom na "V redu".
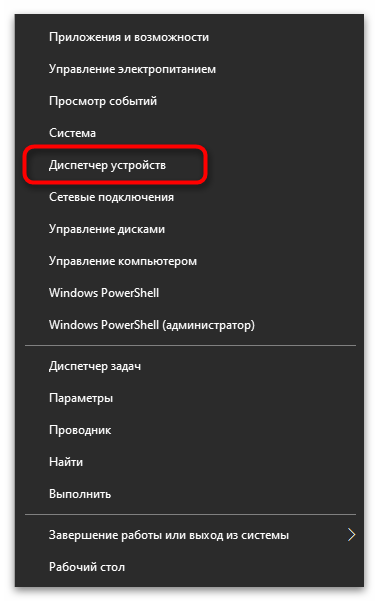
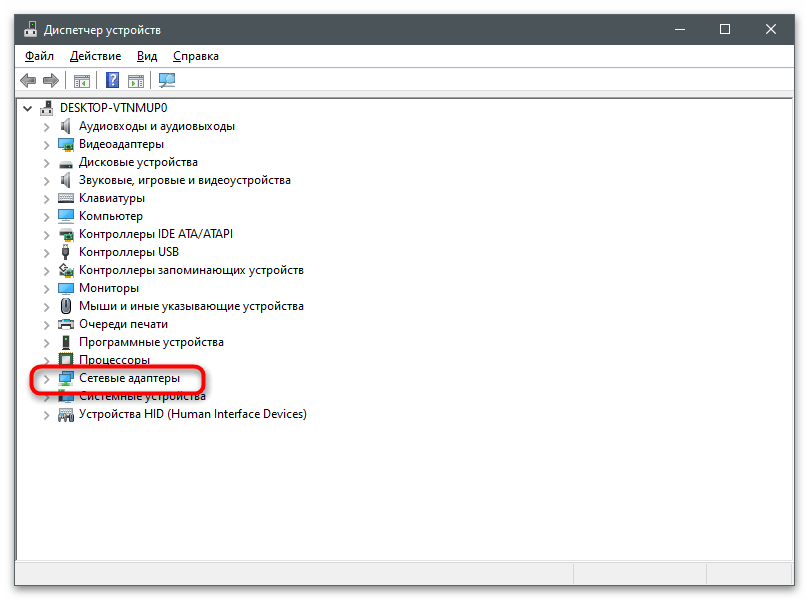
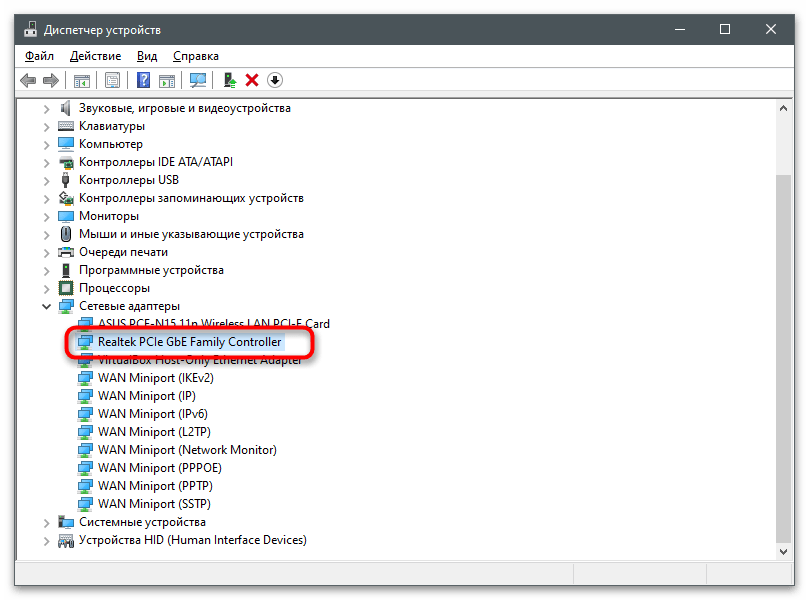
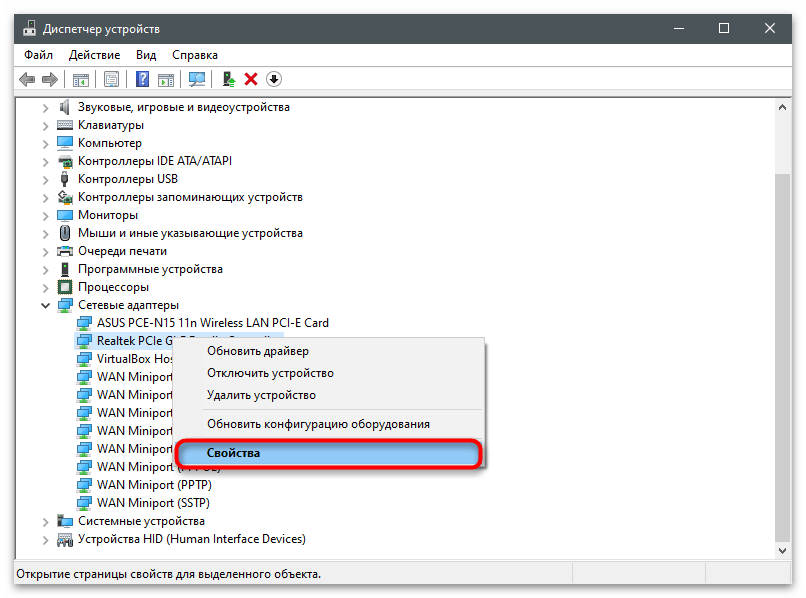
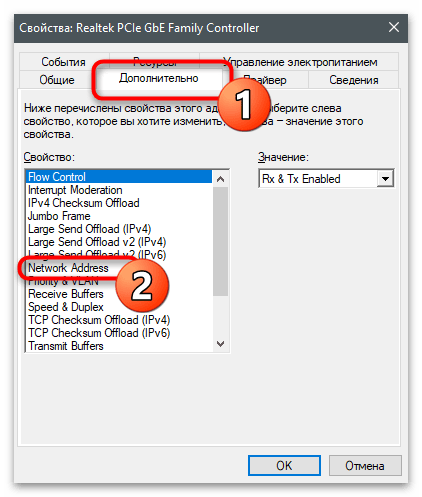
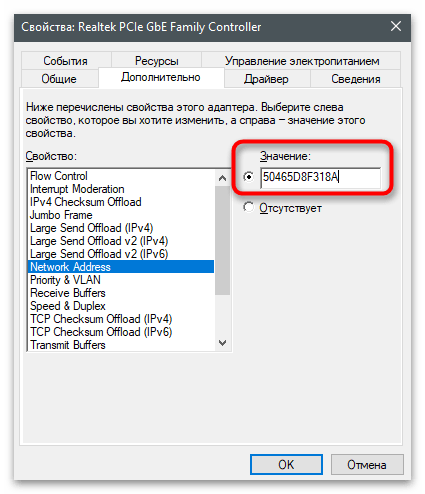
Način 2: "Urejevalnik registra"
Približno enako lahko izvedete preko "Urejevalnika registra", kjer poiščete parameter, ki je odgovoren za trenutno vrednost MAC-naslova. Prednost te metode je, da lahko dodelite nov naslov celo tisti omrežni kartici, v lastnostih katere niste našli ustrezne nastavitve.
- Odprite orodje "Zaženi", tako da uporabite standardno kombinacijo tipk Win + R, vnesite
regeditin pritisnite Enter. - Pojdite po poti
HKEY_LOCAL_MACHINESYSTEMCurrentControlSetControlClass{4D36E972-E325-11CE-BFC1-08002BE10318}, da pridete v imenik s mapami, kjer so shranjene vse nastavitve uporabljenih omrežnih naprav v OS. - Vsaka mapa ima svojo številko.Morate preiti v vsak, da ugotovite, s katero opremo je povezan.
- To se izvede s pregledom vrednosti parametra "DriverDesc". Poznate ime omrežne kartice, zato je potrebno le še najti to v eni od obstoječih map.
- Po prehodu v imenik ustvarite nizovni parameter z imenom "NetworkAddress", če ga še ni.
- Dvokliknite nanj, da odprete lastnosti.
- Kot vrednost vnesite želeni MAC-naslov brez ločil, nato pa pritisnite "OK" za uporabo sprememb. Ponovno zaženite računalnik in preverite, ali je omrežna kartica sprejela novo nastavitev.
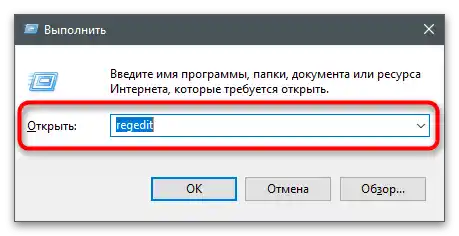
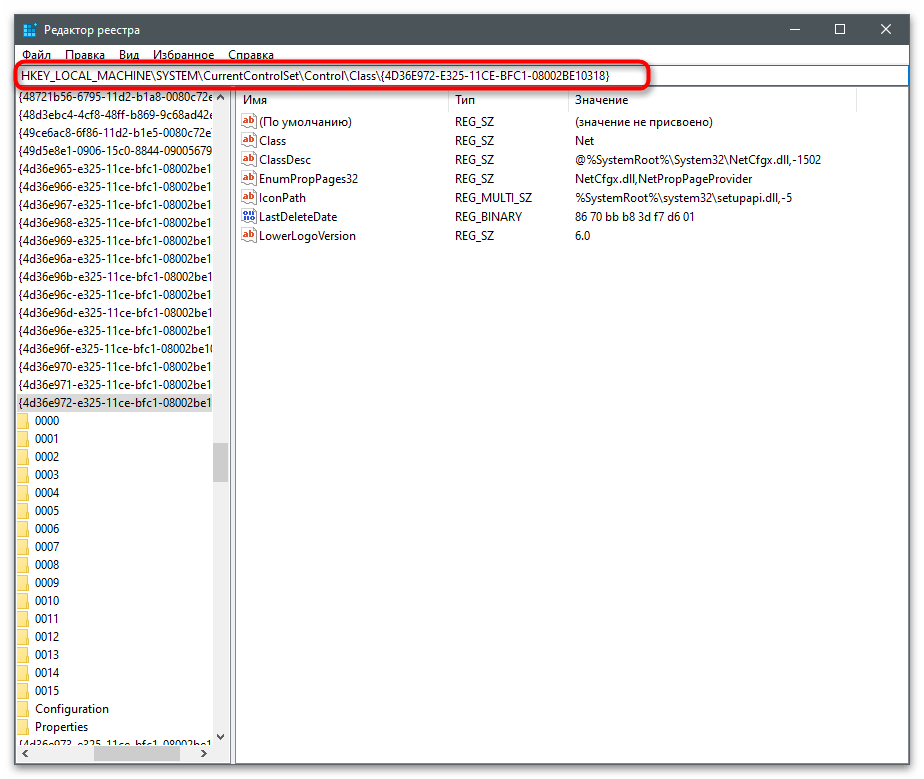
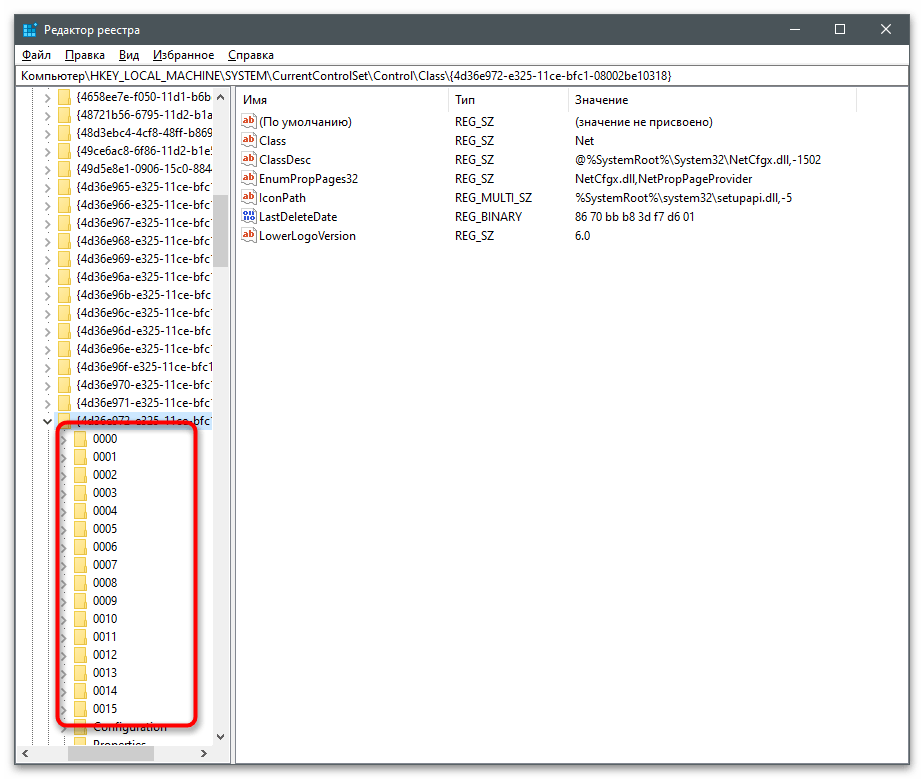
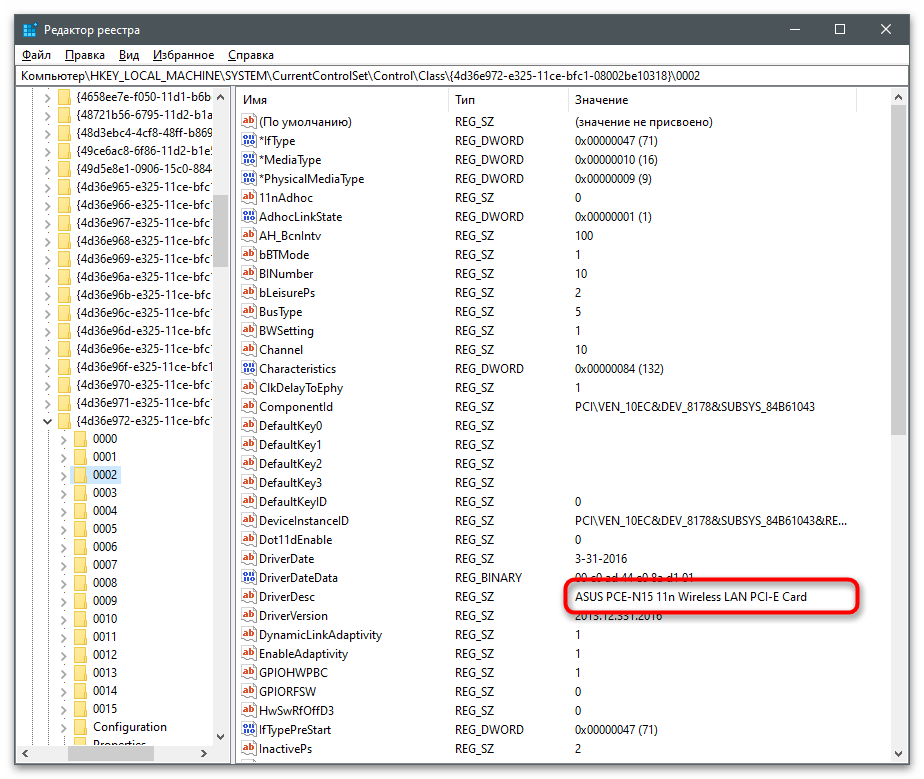
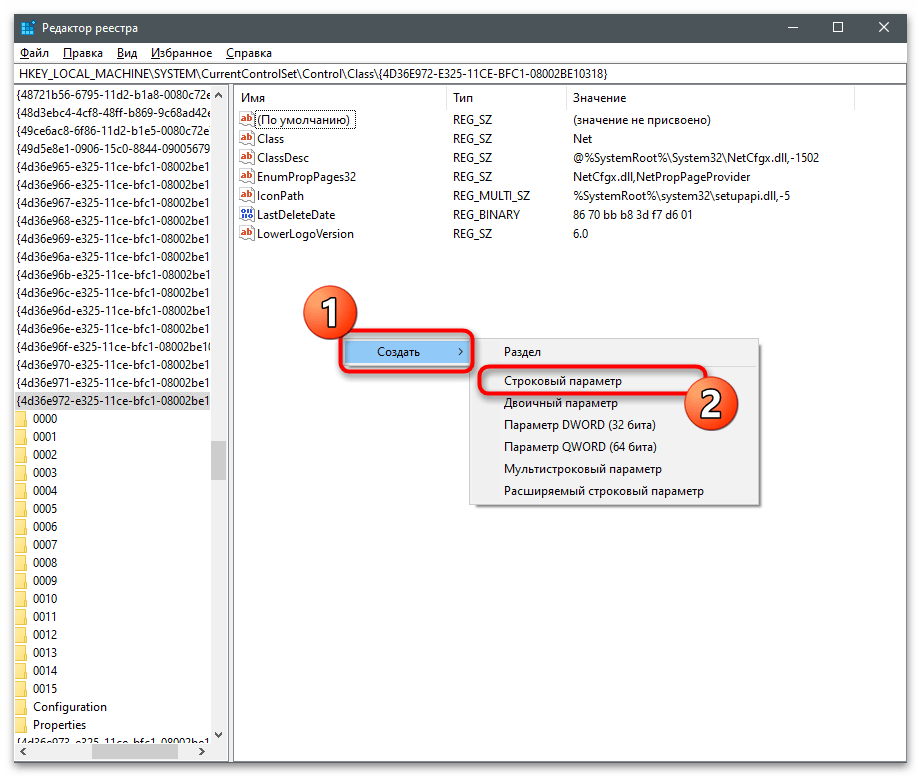
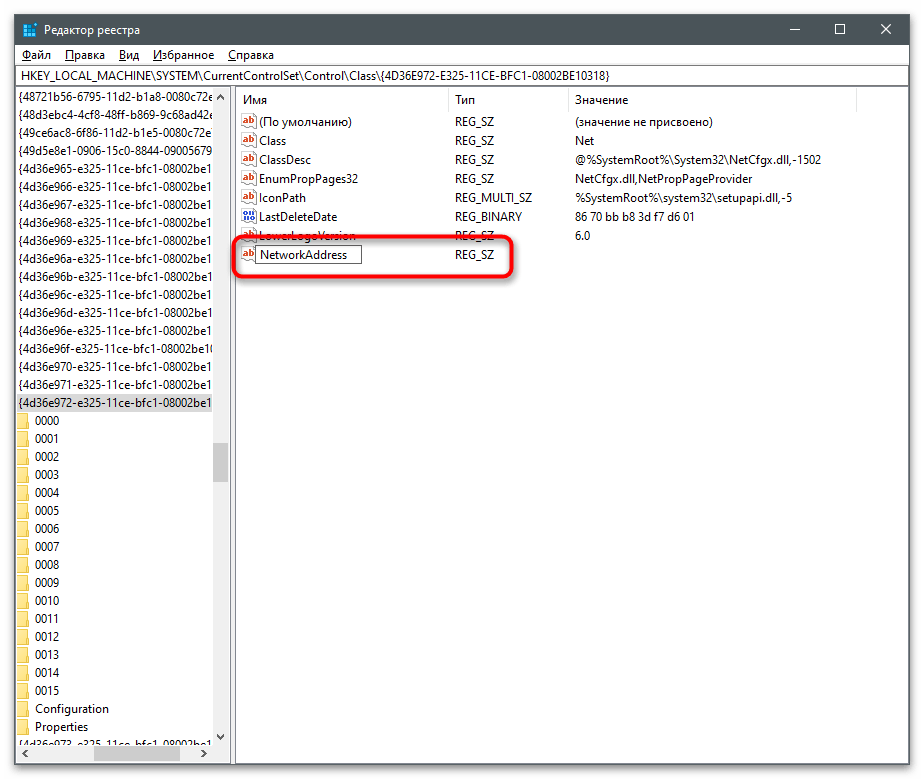
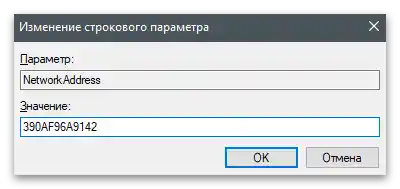
Način 3: Tretje programske opreme
Obstajajo različne programe, namenjene spreminjanju MAC-naslova omrežne kartice. Običajno so večnamenske in omogočajo dostop do drugih lastnosti, na primer, ko je potrebno navesti MAC-naslov v povezavi s proizvajalcem ali preprosto spremljati stanje omrežja. Oglejmo si tri primerne programe, vi pa lahko izberete optimalnega za sebe.
Technitium MAC Address Changer
Prvi program, namenjen spreminjanju MAC-naslova omrežnih kartic, je Technitium MAC Address Changer. Njegova prednost je, da na enem zaslonu takoj vidite informacije o vseh povezanih napravah, lahko izberete katero koli od njih za urejanje in vnesete ustrezne spremembe.
- Kliknite na zgornjo povezavo, prenesite Technitium MAC Address Changer in namestite program na svoj računalnik.
- Po zagonu označite omrežne kartice, ki jih želite spremljati, in izberite tisto, za katero želite spremeniti MAC-naslov.
- Najdite poseben blok in zamenjajte niz številk ali uporabite gumb "Random MAC address" za naključni izbor. Seznam spodaj prikazuje proizvajalce, povezane z nastavljeno vrednostjo. To bo omogočilo določitev, s čim bo nov fizični naslov naprave povezan.
- Pred pritiskom na gumb "Change Now!" bodite pozorni na dodatne parametre.Želeno je, da se omrežje samodejno znova zažene po spremembah in da se MAC naslov nastavi kot stalni, če nočete, da se po določenem času ponastavi.
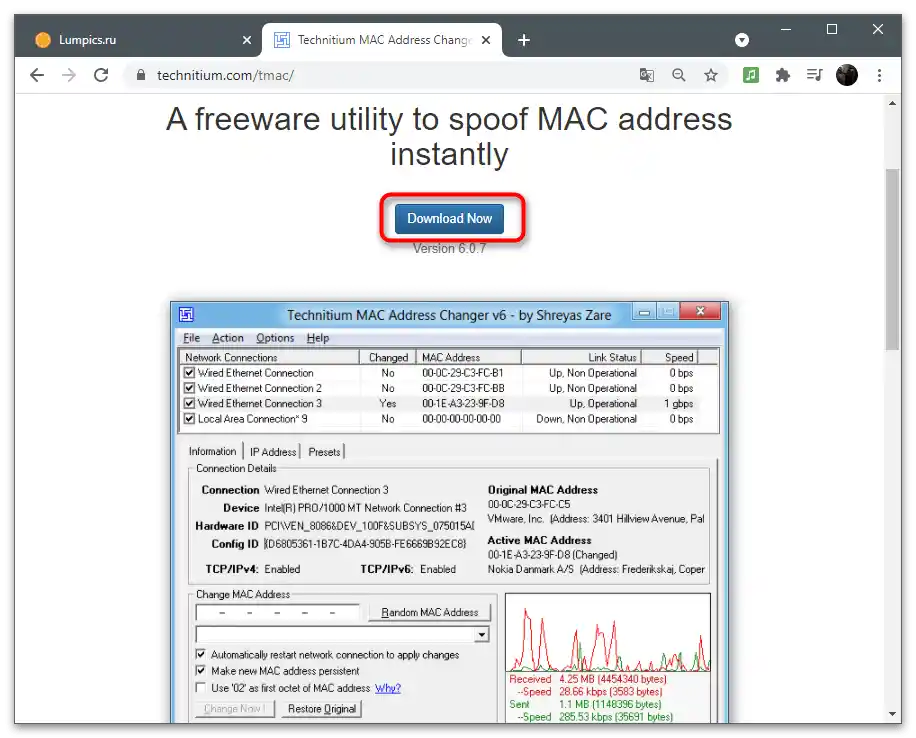
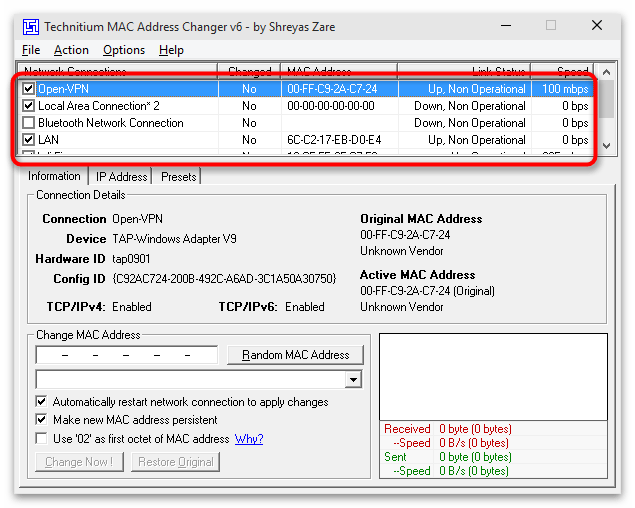
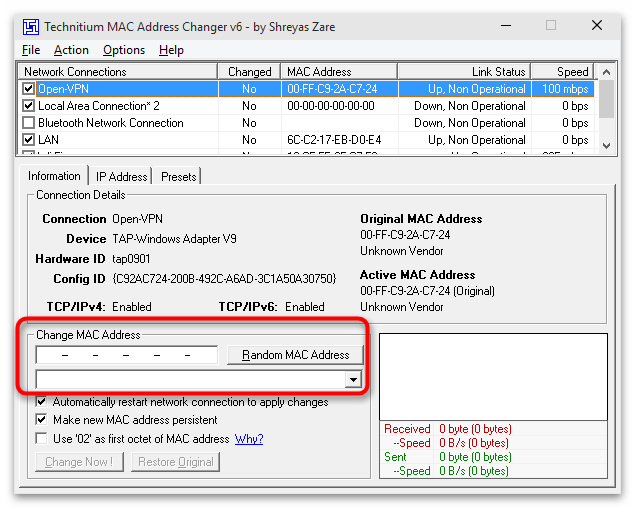
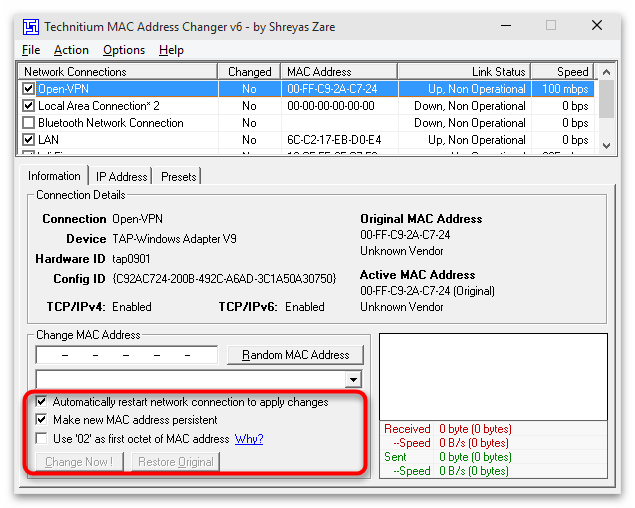
MACChange
Za uporabo MACChange boste morali poiskati namestitveni program te aplikacije na zunanjih spletnih virih, ki se ukvarjajo z distribucijo programske opreme, saj je razvijalec odstranil svojo uradno spletno stran. Varno lahko pridobite MACChange na specializiranih forumih ali celo v nekaterih arhivih na GitHubu. Uporabite iskalnik, da najdete vir, kateremu zaupate. Pred namestitvijo preverite izvršno datoteko, da se prepričate o njeni varnosti.
Podrobneje: Preverjanje računalnika na viruse brez protivirusne zaščite
- Po zagonu namestitvenega programa sledite preprostim navodilom, zaključite ta postopek in zaženite programsko opremo.
- V polju "Current MAC address" boste videli pravi fizični naslov izbranega omrežja (aktivna omrežna kartica je navedena na seznamu levo).
- Zamenjajte vrednost v polju "New MAC address", tako da v vsakem polju posebej vpišete par številk in črk. Po končanem vnosu pritisnite "Change", da uporabite nastavitve, ali "Set Default", da jih vrnete na izhodiščno stanje.
- Na desni strani je gumb z ikono strele, ki je odgovoren za naključno generiranje številk pri spreminjanju MAC naslova. Ta možnost je primerna, ko ne veste, katero vrednost izbrati in želite preprosto spremeniti trenutno.
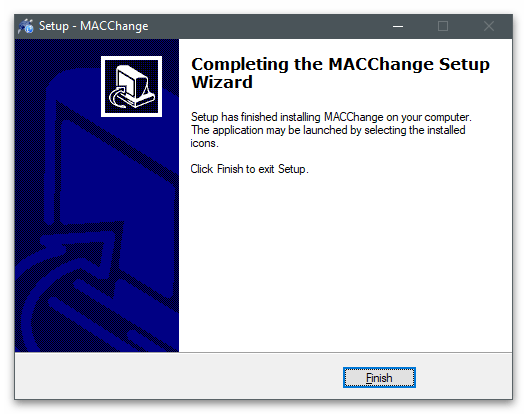
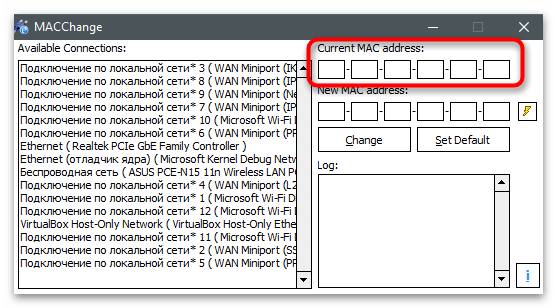
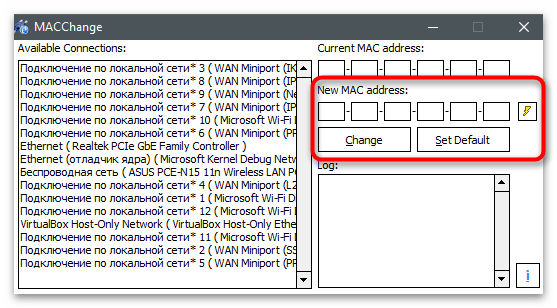
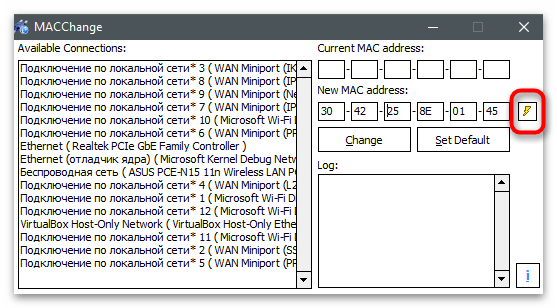
Change MAC Address
Če vam nobena od dveh prejšnjih programov ni ustrezala, bodite pozorni na Change MAC Address. To je celovita rešitev, namenjena spremljanju stanja omrežja in spreminjanju MAC naslova omrežne kartice. Na voljo je v obliki brezplačne 10-dnevne različice, ki bo zagotovo zadostovala za izvedbo vseh zastavljenih nalog.
- Na strani uradne spletne strani so predstavljeni vsi programi tega razvijalca, zato boste morali poiskati in prenesti prav Change MAC Address.Namestitev se ne razlikuje od standardne in bo trajala le nekaj minut.
- Ob prvem zagonu potrdite začetek uporabe brezplačne različice s pritiskom na gumb "Continue".
- V glavnem oknu na seznamu povezav ni imen omrežnih kartic, zato se boste morali zanašati na to, kakšno vrsto povezave ima vsaka naprava.
- Po izbiri na levi plošči pritisnite gumb "Change MAC address".
- Pojavilo se bo novo okno, kjer lahko ročno nastavite nove parametre.
- Pritisnite "Fill", če želite generirati naključni naslov ali ga ustvariti na podlagi proizvajalca opreme in njegovega naslova.
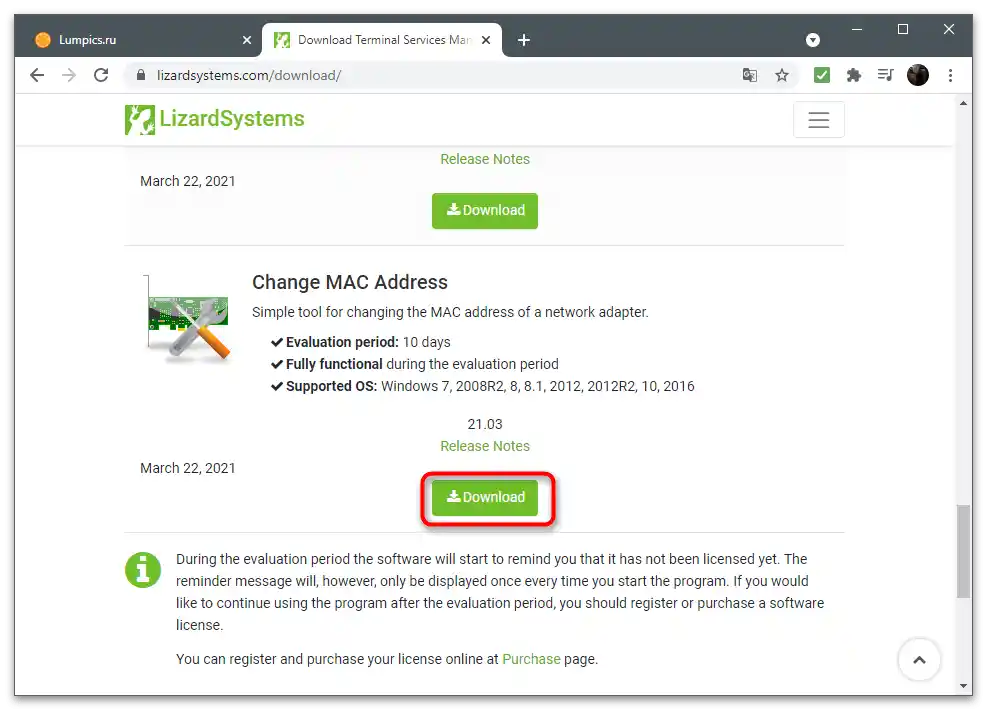
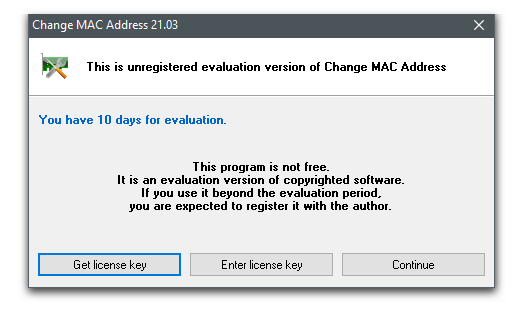
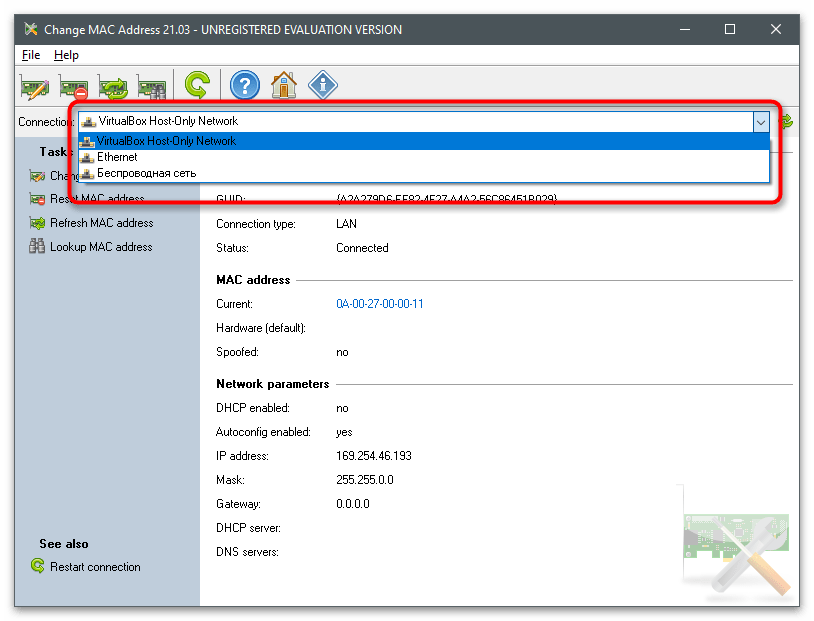
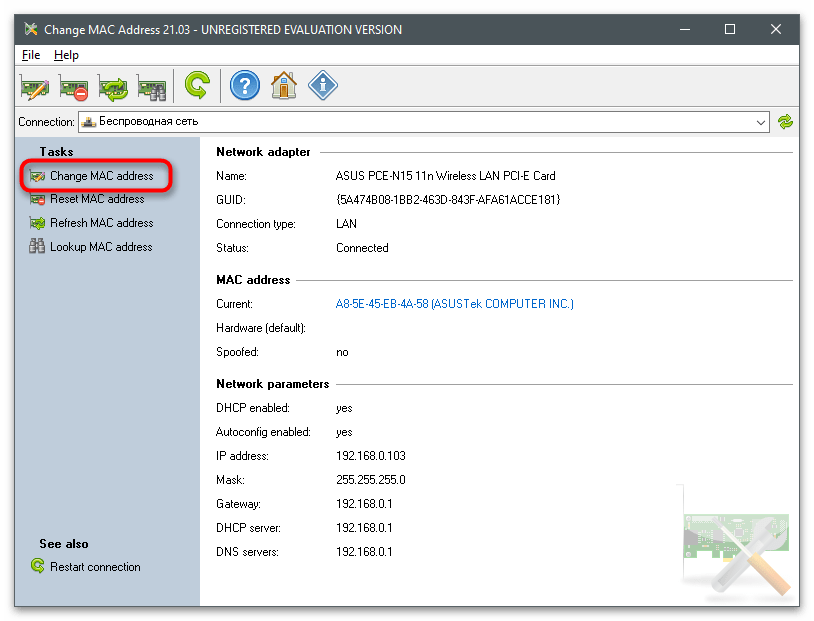
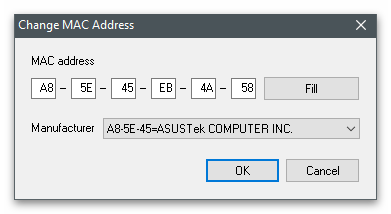
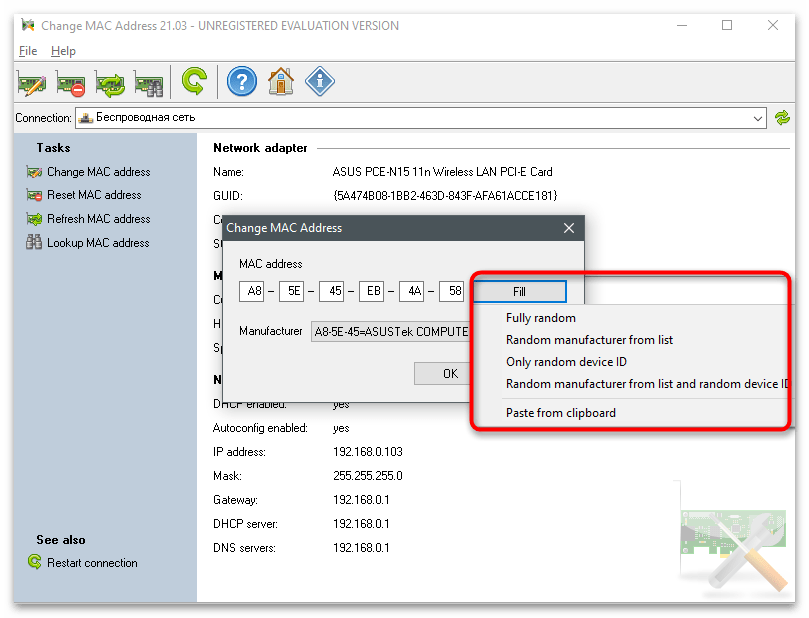
Preverjanje trenutnega MAC-naslova omrežne kartice
Zaključili bomo članek s priporočili za preverjanje aktualnega fizičnega naslova omrežne kartice, kar bo koristno po spremembah. Uporabite lahko isto orodje, ki se uporablja tudi za urejanje naslova, tako da ga ponovno odprete in si ogledate trenutno vrednost. Poleg tega so na voljo konzolne pripomočke in drugi razdelki operacijskega sistema, ki prikazujejo zahtevane informacije.
Več: Kako ugotoviti MAC-naslov računalnika v Windows 10