Popolno čiščenje podatkov in spreminjanje strukture datotek pogona SSD se razlikuje od istega postopka na trdem disku. Razlika je izredno pomembna in da bi preprečili škodo ali izgubo vira SSD, je treba omenjeni dogodek pravilno izvesti. O značilnostih postopka in načinu formatiranja SSD-ja bomo govorili v trenutnem članku.
Funkcije formatiranja SSD
Pomembno je razumeti, da se vrednosti podatkov, ko je trdi disk popolnoma formatiran, popolnoma spremenijo v "0". Ničle za magnetni pogon pomenijo, da je prostor prost in ga lahko napolnite z novimi informacijami. SSD diski delujejo drugače, zanje je vrednost "0" že podatki, ki jih je treba počistiti, da jih lahko kasneje napolnimo. Se pravi, ko je naprava napolnjena z ničlami, se zgodi dvojno brisanje in vsaj dva cikla branja / pisanja, kar pa znatno zmanjša vir SSD pogona. Zato polno formatiranje za SSD diske ni priporočljivo.
Polprevodniške naprave podpirajo ukaz TRIM, ki je odgovoren za prepoznavanje prostega prostora, pa tudi neuporabljene datoteke, v katere je mogoče zapisati nove podatke, ne da bi ločeno izbrisali stare podatke. Omeniti velja, da se je podpora za ta ukaz pojavila šele v operacijskem sistemu Windows 7, kar pomeni, da se ne splača formatirati v prejšnjih Microsoftovih izdelkih ali pa morate uporabiti programsko opremo, ki omogoča uporabo omenjenega ukaza. Tako je formatiranje SSD diskov nekoliko lažje ali vsaj hitrejše od njihovih magnetnih predhodnikov, za to pa obstajajo številni sistemski in nesistematični načini.
Opomba: pod pogojem, da je naprava razmeroma nova in nima oblikovnih napak / napak, se ne bo zgodilo nič katastrofalnega, če enkrat (nenamerno) na SSD uporabite polno formatiranje. To ne bo privedlo do takojšnje degradacije diska in ga ne bo zlomilo, vendar ne pozabite, da je to za pogon SSD izjemno dolgotrajna operacija, po kateri bo spet moral obdelati svojo strukturo, da bo lahko ustrezno zapisoval podatke. To pa bo privedlo do zmanjšanja virov SSD-ja, kar ne bo omogočilo dela z njim časa, ki ga je določil proizvajalec, ker naprava bo odpovedala nekoliko prej.
Preberite tudi:
Oblikovanje trdega diska
Ali je mogoče formatirati SSD
Programska oprema
Prednost uporabe neodvisne programske opreme za formatiranje SSD-ja je, da zaradi napačnih nastavitev postopka ne morete (večinoma) zapraviti vira za shranjevanje. Nesistemski programi najpogosteje ne morejo uporabljati celotnega oblikovanja, saj je to prednost operacijskega sistema. Zato je na voljo hitro oblikovanje, ki skupaj z ukazom TRIM omogoča brisanje datotek in ponovno konfiguriranje diska, ne da bi škodoval njegovi trajnosti in zmogljivosti.
1. metoda: EASEUS Partition Master
EaseUS Partition Master je funkcionalen in intuitiven (kljub nedavni ukinitvi podpore za ruski jezik) program za izvajanje različnih operacij z diski in particijami. Če ga želite formatirati, naredite naslednje:
- Na glavni plošči aplikacije označite pogon, ki ga želite formatirati, in kliknite "Oblika".
- Odločite se za parametre "Oznaka particije", "Datotečni sistem" in Velikost grozda, to je nalepka particije, datotečni sistem in velikost gruče. Po izpolnitvi vrstic po vaših željah kliknite "V REDU"in postopek formatiranja se začne.
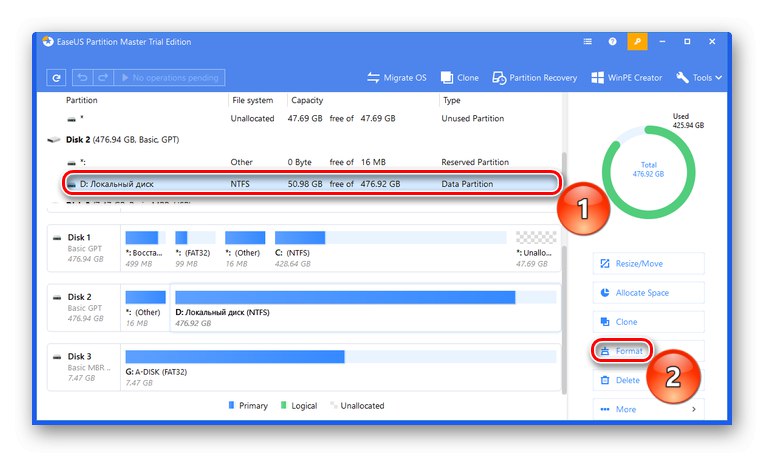
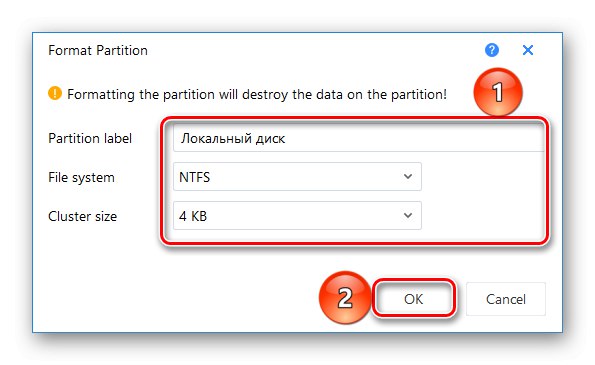
2. metoda: AOMEI Partition Assistant
AOMEI Partition Assistant je tudi dobra rešitev za upravljanje diskov, ki ima bogat seznam dejanj in ruski vmesnik. Če ga želite formatirati:
- Kliknite disk, ki ga je treba formatirati, nato kliknite možnost "Oblikovanje particije".
- Popravite vrednosti parametrov Oznaka oddelka, "Datotečni sistem" in "Velikost grozda" kot potrebujete in kliknite "V REDU".
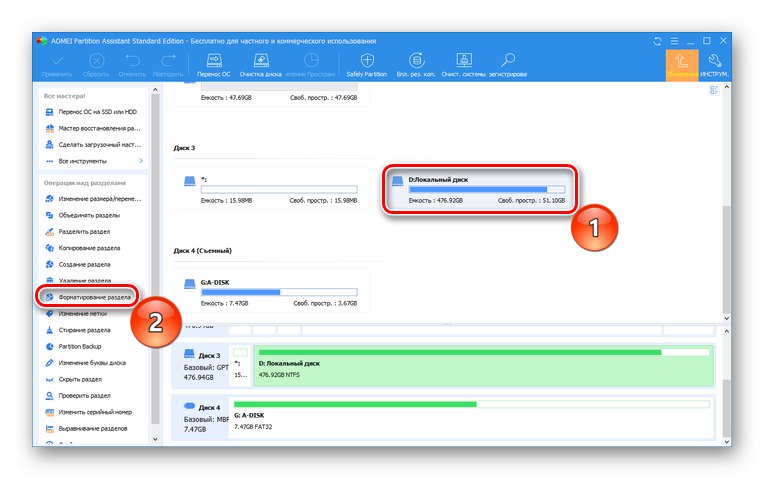
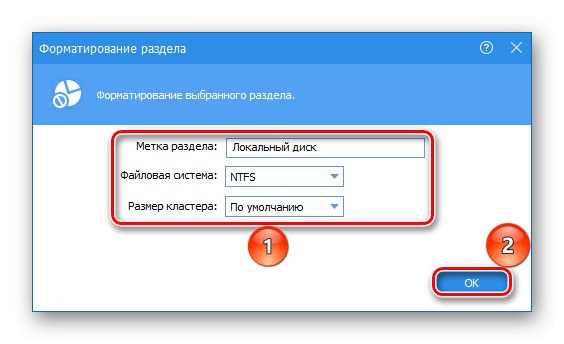
3. način: Čarovnik za particije MiniTool
MiniTool Partition Wizard je miniaturno večnamensko orodje za delo s fizičnimi pogoni, ki ima ločen programski modul za neposredno manipulacijo z diski. Uporabite ga lahko za tako oblikovanje:
- Odprite modul Upravljanje diskov in particij.
- Označite lokalni pogon, ki ga želite formatirati, in pritisnite "Oblikuj particijo".
- Izpolnite vrstice "Oznaka particije", "Datotečni sistem" in Velikost grozda in pritisnite "V REDU".

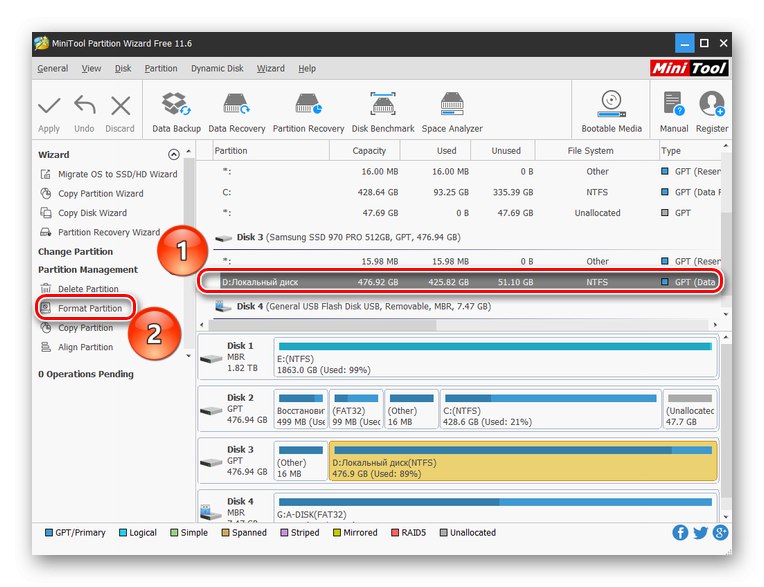
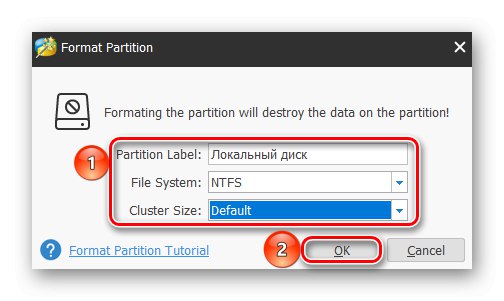
Kot lahko vidite, je programsko opremo drugih proizvajalcev zelo enostavno uporabljati in ne zahteva globoke konfiguracije ločenega programa. V tem primeru programi privzeto izberejo želeni način hitrega formatiranja, kar potrebuje SSD.
Sistemske metode
Vaš SSD lahko varno formatirate brez uporabe programske opreme drugih proizvajalcev. Standardna orodja in orodja za Windows so dovolj za to.
1. način: Mapa »Ta računalnik«
Najlažji in najhitrejši način formatiranja SSD-ja je, da to storite na enak način kot s trdim diskom: prek »Moj računalnik« ali »Ta računalnik«. Za to:
- Odprite sistemsko mapo "Ta računalnik" ali "Računalnik"tako da se pomaknete nad želeno ikono in dvokliknete LMB. Z desno miškino tipko kliknite disk, ki ga želite formatirati, in kliknite "Oblika ...".
- Nastavite parametre "Zmogljivost", "Datotečni sistem", "Velikost distribucijske enote" in Oznaka glasnosti... Potrdite polje "Hitro (počistite kazalo)"tako da formatiranje ni popolno in pritisnite "Začeti".
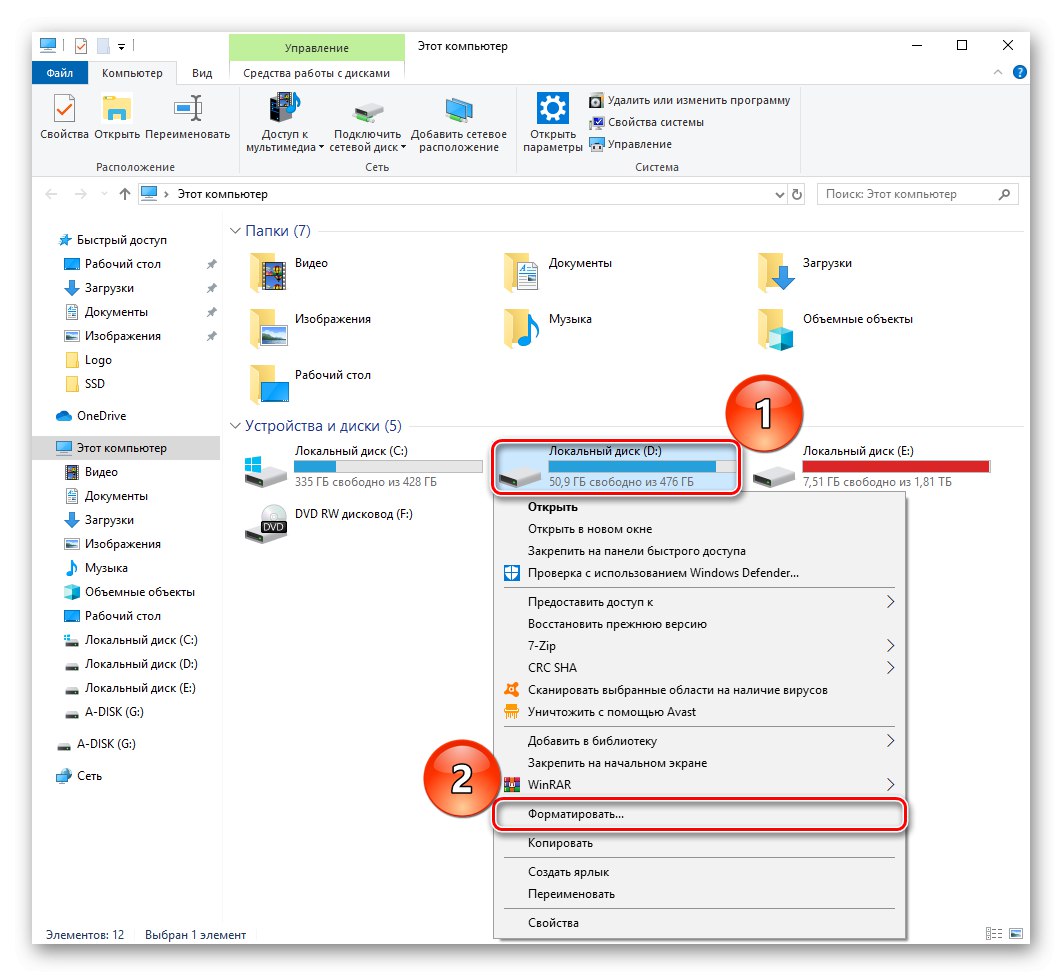
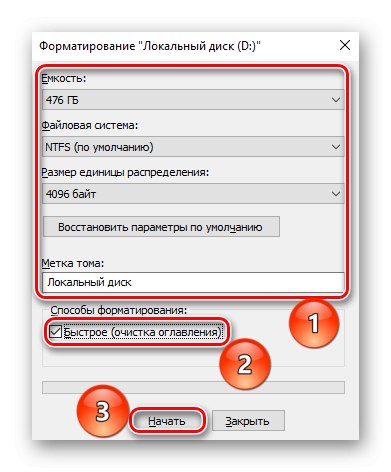
2. način: upravljanje diska
Naslednja po udobju je posebna plošča "Upravljanje diskov", v kateri lahko izvajate različne operacije s pogoni, vključno z oblikovanjem. Sledite tem korakom:
- Z desno miškino tipko kliknite gumb "Začni" in pojdite na ploščo "Upravljanje diskov".
- Označite lokalni disk, ki ga želite formatirati, z desno miškino tipko kliknite nanj in nato kliknite "Oblika ...".
- Določite prve tri parametre na enak način kot pri zgornjih metodah, tako da potrdite polje na vrstici "Hitro formatiranje"in pritisnite "V REDU".
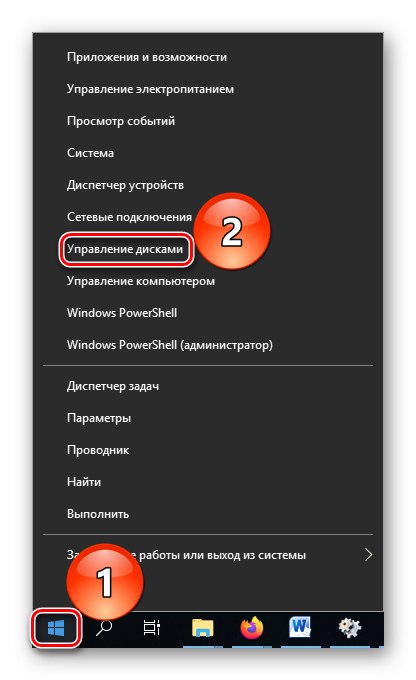
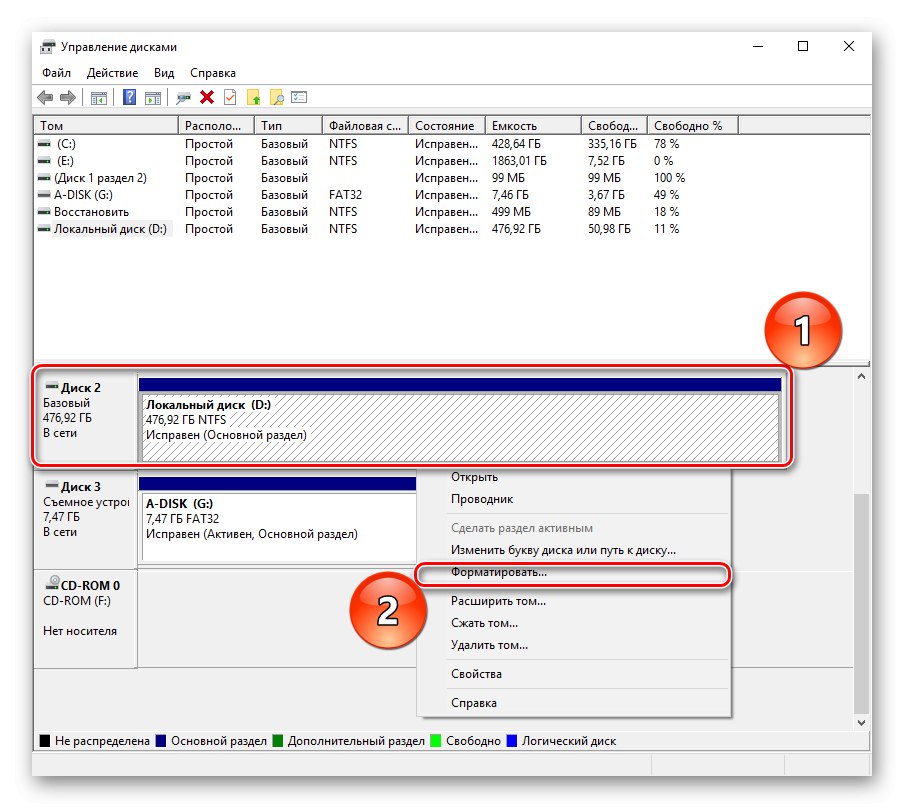
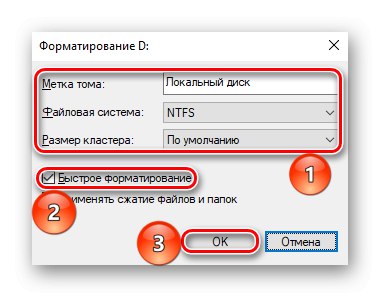
Glej tudi: Upravljanje diskov v Windows 7 / Windows 10
3. način: ukazna vrstica
Kot zadnji argument lahko uporabite orodje "Ukazna vrstica", ki za oblikovanje potrebuje en ukaz.
- Uporabite iskanje, da odprete aplikacijo "Ukazna vrstica"... Najbolje bi bilo narediti "Zaženi kot skrbnik"da bi se izognili navzkrižju pravic.
- Vnesite ukaz
oblika d: / fs: ntfs / x / q(Kje D - črka vašega SSD-ja) in potrdite oblikovanje z vnosom Y..
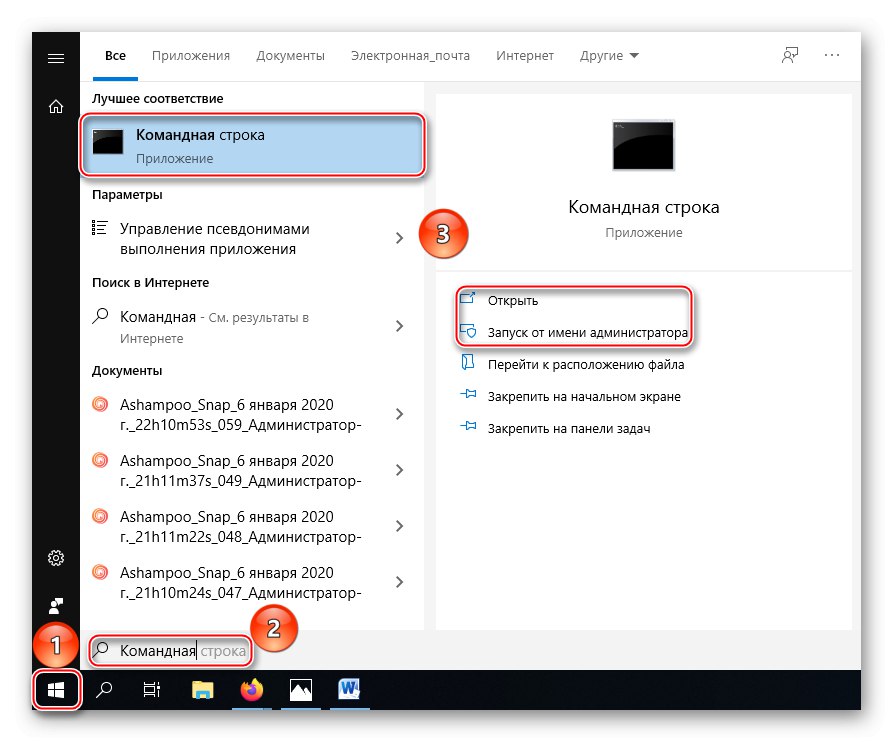
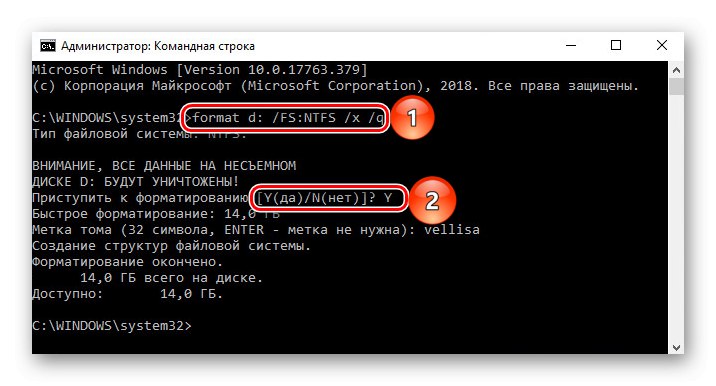
Pojasnilo: "Oblika d:" - del ukaza, ki sproži formatiranje, "/ Fs: ntfs" - definira strukturo datotek po postopku kot NTFS, "/ X" - odklopi glasnost od zunanjih vplivov, kar omogoča pravilno delovanje, "/ Q" - postavlja pogoj za hitro formatiranje.
Preberite tudi:
Zagon ukaznega poziva v Windows 7 / Windows 10
Osnovni ukazi ukazne vrstice v Windows 7 / Windows 10
Tako vam sistemski pripomočki omogočajo pravilno formatiranje pogona SSD. Glavno je, da si zapomnite pravilo hitrega formatiranja in ne celotnega formatiranja, da ne bi zapravili določenega števila razpoložljivih ciklov pisanja / branja pri postopku brisanja podatkov in spreminjanju datotečnega sistema.
V tem članku smo si ogledali funkcije in postopek formatiranja SSD diska. Izvajajo ga lahko številni programi neodvisnih proizvajalcev, ki so bili ustvarjeni za upravljanje diskov in imajo pravilne nastavitve za delo s to vrsto naprave, pa tudi z uporabo sistemskih aplikacij, vendar bo v tem primeru treba navesti, da pogon potrebuje posebej hitro formatiranje.