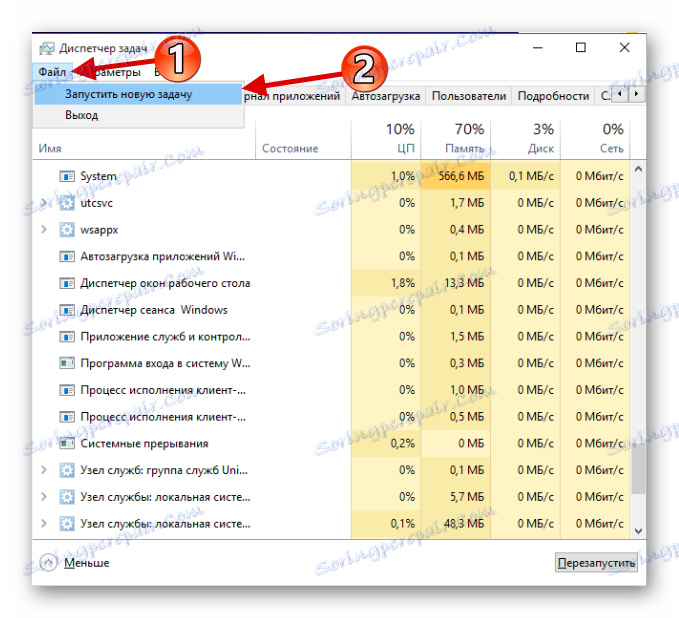Reševanje težave s gumbom za zagon onemogočite v operacijskem sistemu Windows 10
Razvijalci operacijskega sistema Windows 10 poskušajo hitro popraviti vse pomanjkljivosti in dodati nove funkcije. Vendar se lahko uporabniki še vedno soočajo s težavami na tem operacijskem sistemu. Na primer, napaka "Start" gumb.
Vsebina
V operacijskem sistemu Windows 10 odpravite težavo gumba Start zagon
To napako je mogoče odpraviti na več načinov. Microsoft je na primer celo izdal pripomoček za iskanje vzroka težave s tipko »Start« .
1. način: uporabite uradni pripomoček podjetja Microsoft
Ta aplikacija pomaga najti in samodejno odpraviti težave.
- Prenesite uradni pripomoček podjetja Microsoft , tako da izberete element, prikazan na sliki spodaj, in ga zagnati.
- Kliknite gumb "Naprej" .
- Prišlo bo do postopka iskanja napake.
- Ko boste prejeli poročilo.
- V razdelku »Prikaži dodatne informacije« lahko izvedete več.
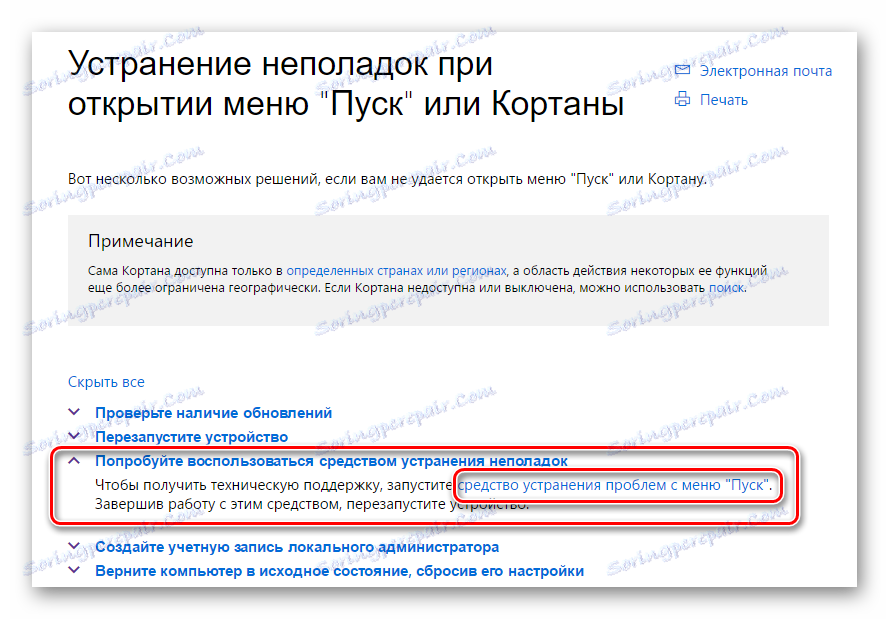
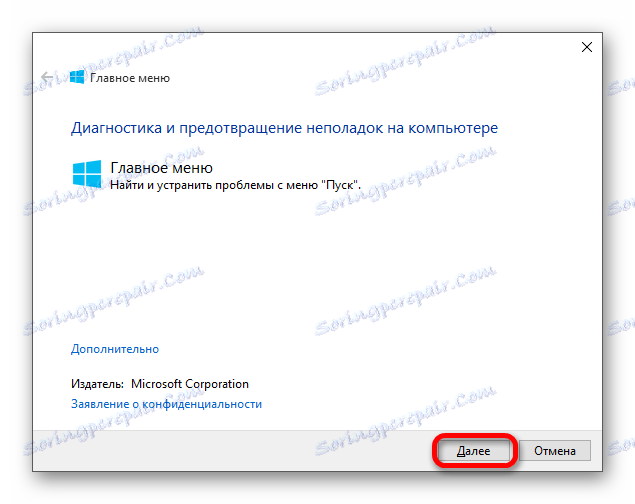
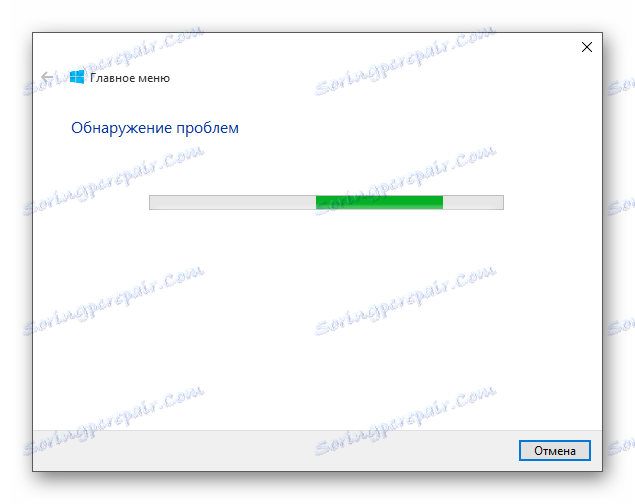
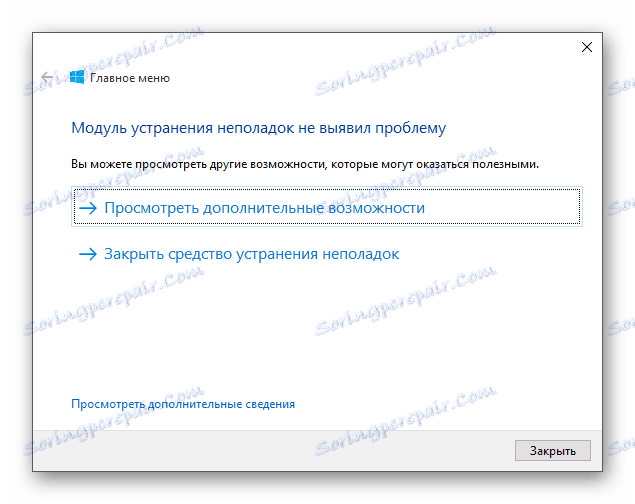
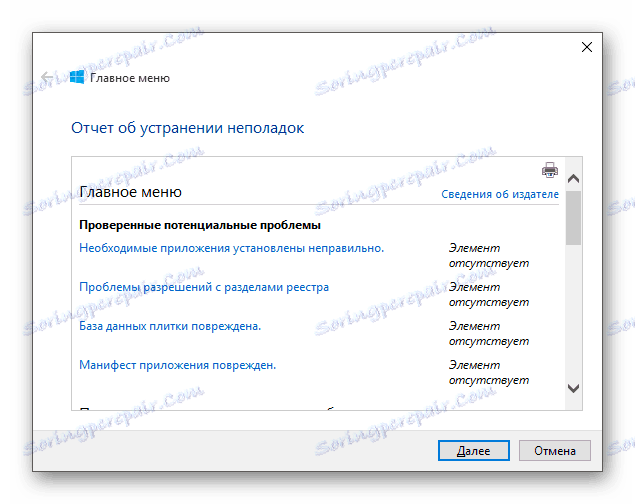
Če še vedno ne pritisnete na gumb, pojdite na naslednji način.
2. način: znova zaženite GUI
Ponovni zagon vmesnika lahko reši problem, če je zanemarljiv.
- Izvedite kombinacijo Ctrl + Shift + Esc .
- V "Upravitelj opravil" poiščite "Raziskovalec" .
- Ponovno ga zaženite.
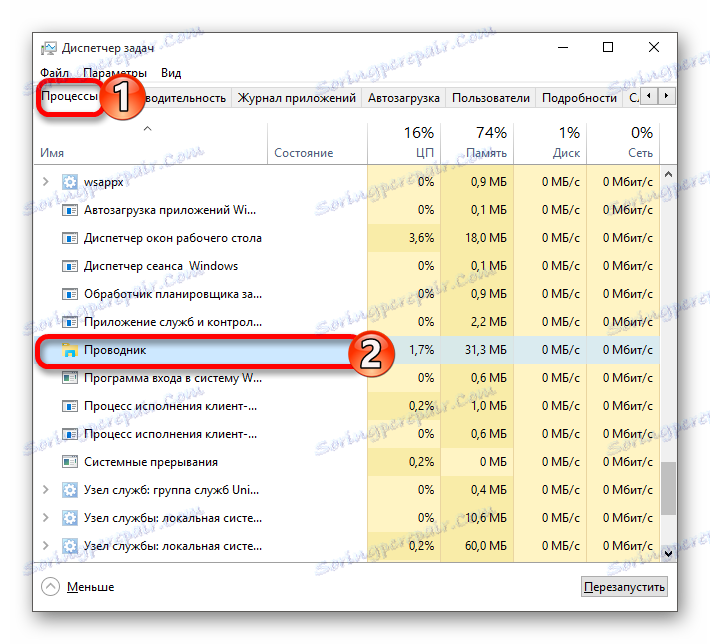
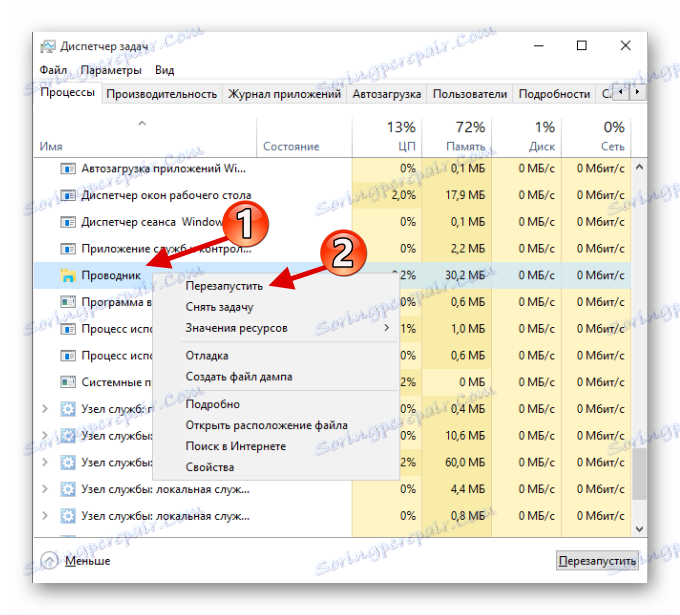
V primeru, da se "Start" ne odpre, poskusite z naslednjo možnostjo.
3. način: Uporaba PowerShell
Ta metoda je zelo učinkovita, vendar ovira pravilno delovanje programov iz trgovine Windows 10.
- Če želite odpreti PowerShell, pojdite na pot
Windows System32 WindowsPowerShell v1.0 - Pokličite kontekstni meni in odprite program kot skrbnik.
![Running powershell kot skrbnik]()
Ali pa ustvarite novo nalogo v meniju »Upravitelj opravil« .
![Zaženite novo opravilo v programu Windows Task Manager 10]()
Napišite PowerShell .
- Vnesite naslednji ukaz:
Get-AppXPackage -AllUsers | Foreach {Add-AppxPackage -DisableDevelopmentMode -Register “$($_.InstallLocation)AppXManifest.xml”} - Nato pritisnite Enter .

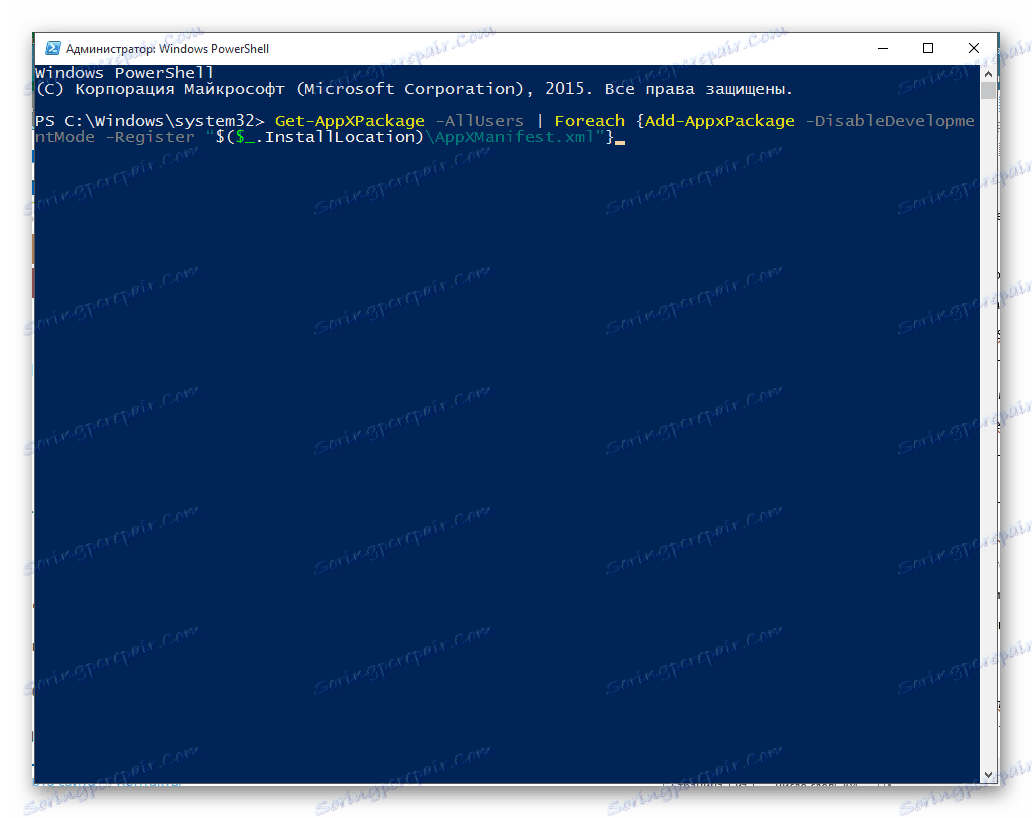
4. način: Uporaba urejevalnika registra
Če nobena od zgornjih ne pomaga, poskusite uporabiti urejevalnik registra. Ta možnost zahteva pozornost, ker če delate kaj narobe, se to lahko pretvori v velike težave.
- Zaženite kombinacijo Win + R in vnesite regedit .
- Zdaj pojdite na pot:
HKEY_CURRENT_USERSoftwareMicrosoftWindowsCurrentVersionExplorerAdvanced - Z desno tipko miške kliknite prazen prostor, ustvarite parameter, naveden v sliki.
- Poimenujte jo EnableXAMLStartMenu in ga odprite.
- V polje Vrednost vnesite 0 in shranite.
- Znova zaženite napravo.
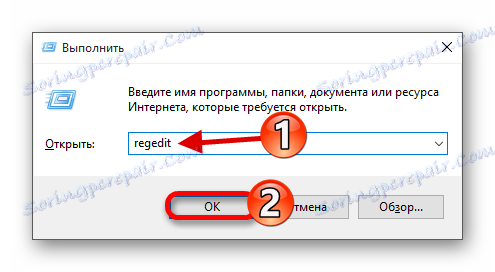
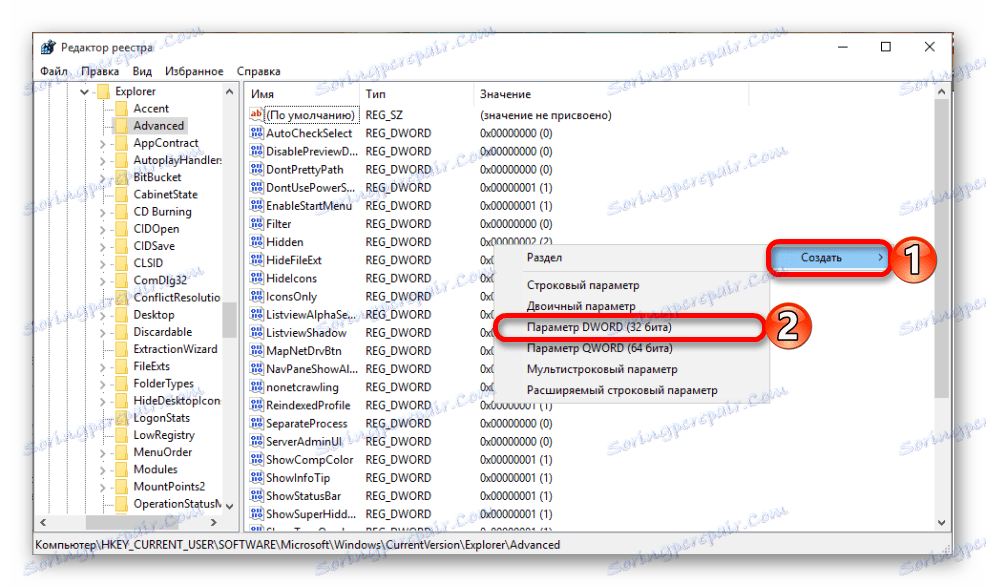
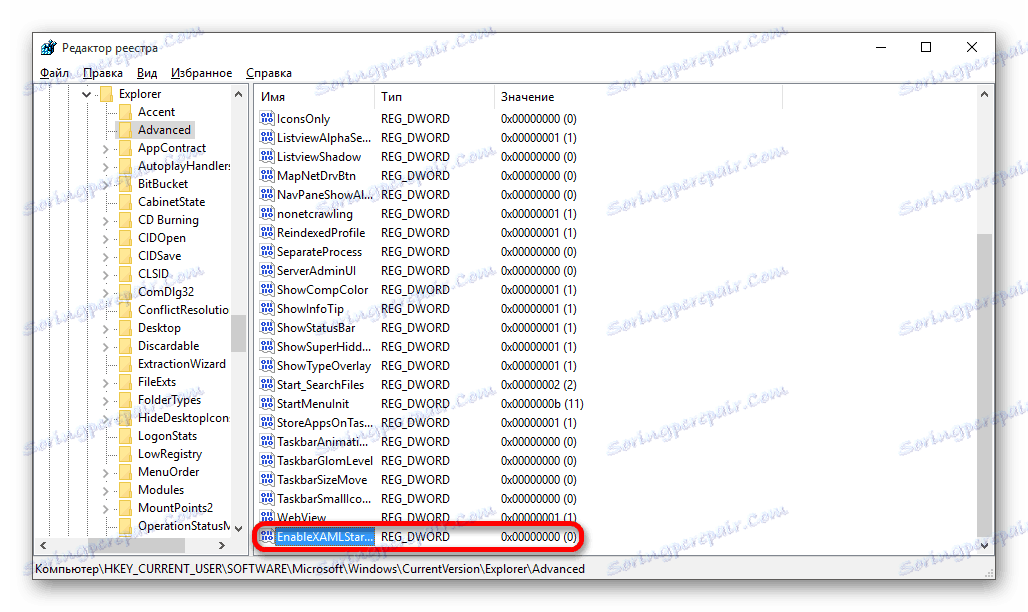

5. način: ustvarite nov račun
Morda lahko pomagate ustvariti nov račun. V svojem imenu ne sme vsebovati cirilicnih znakov. Poskusite uporabiti latinsko abecedo.
- Zaženi Win + R.
- Nadzor tipa.
- Izberite »Sprememba vrste računa« .
- Zdaj pojdite na povezavo, prikazano v sliki.
- Dodaj drugi uporabniški račun.
- Izpolnite potrebna polja in kliknite »Naprej«, da zaključite postopek.
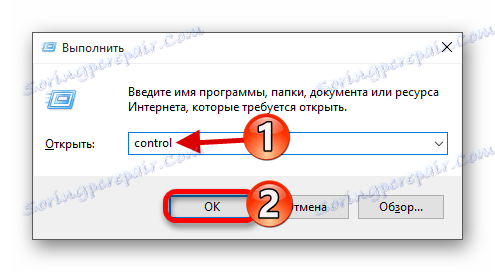
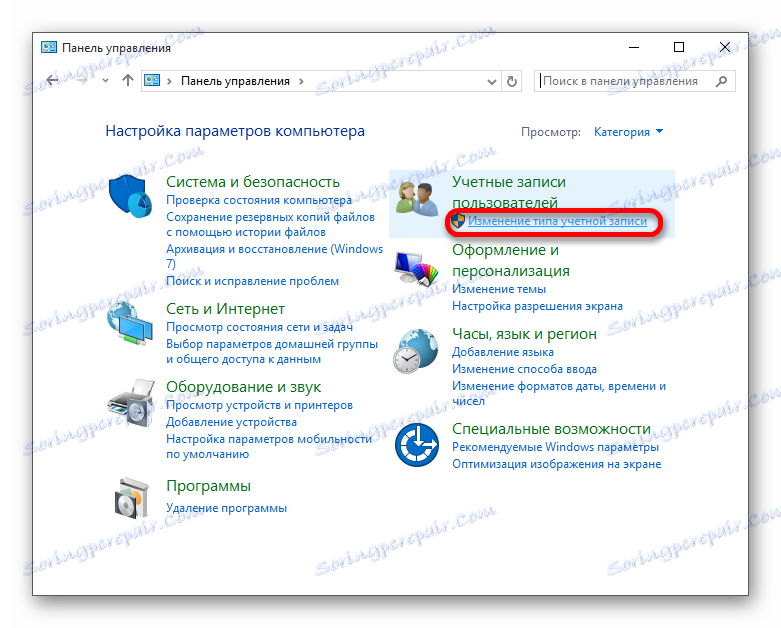
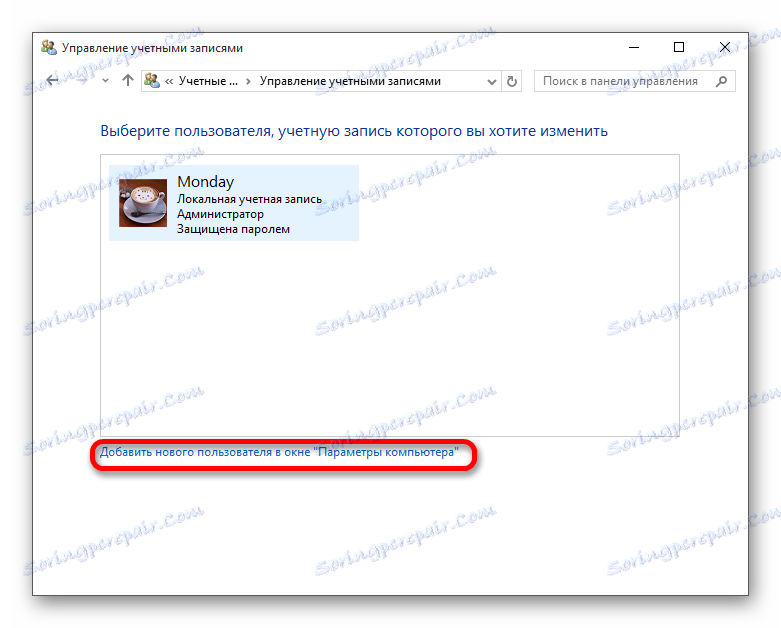
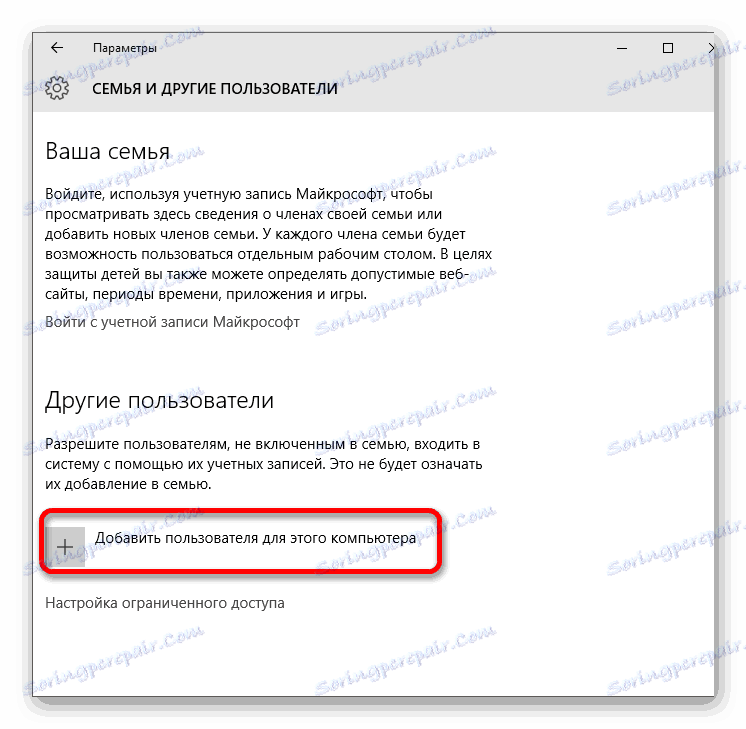
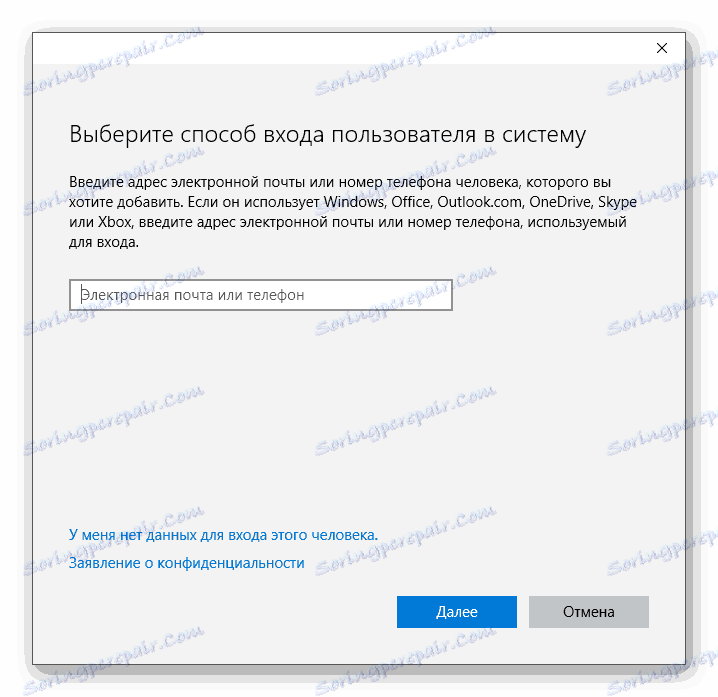
Tukaj so navedeni glavni načini za obnovitev dela gumba »Start« v operacijskem sistemu Windows 10. V večini primerov bi morali pomagati.