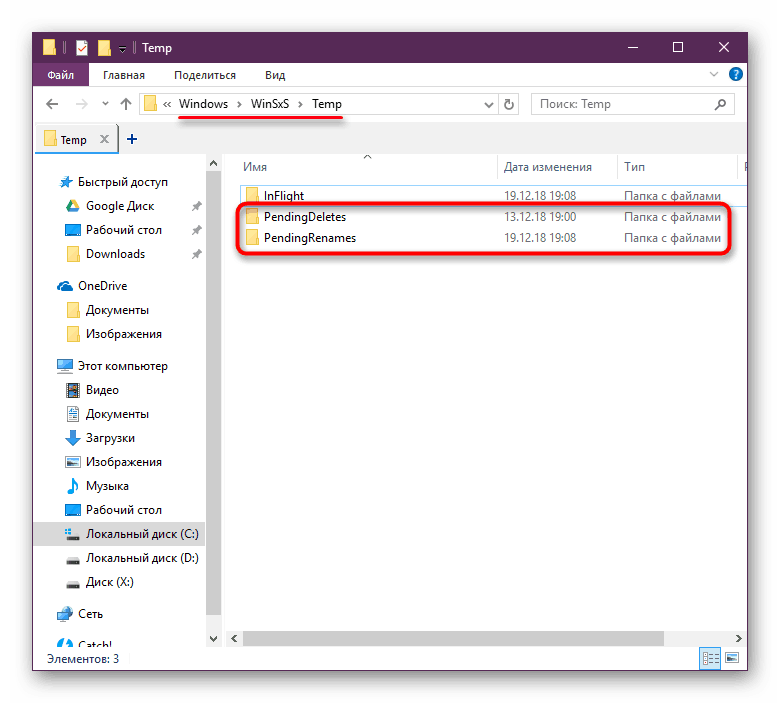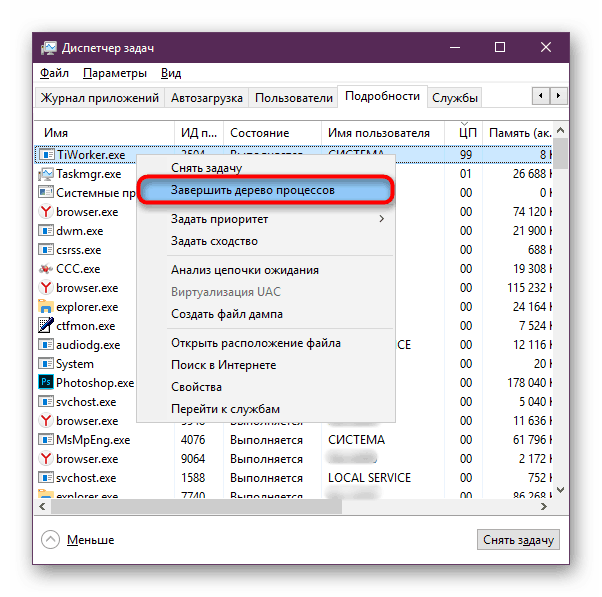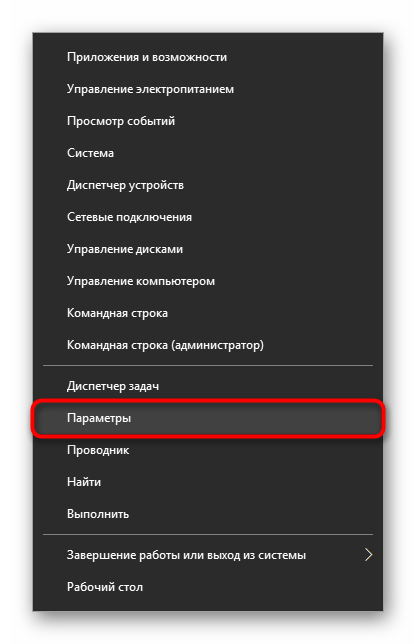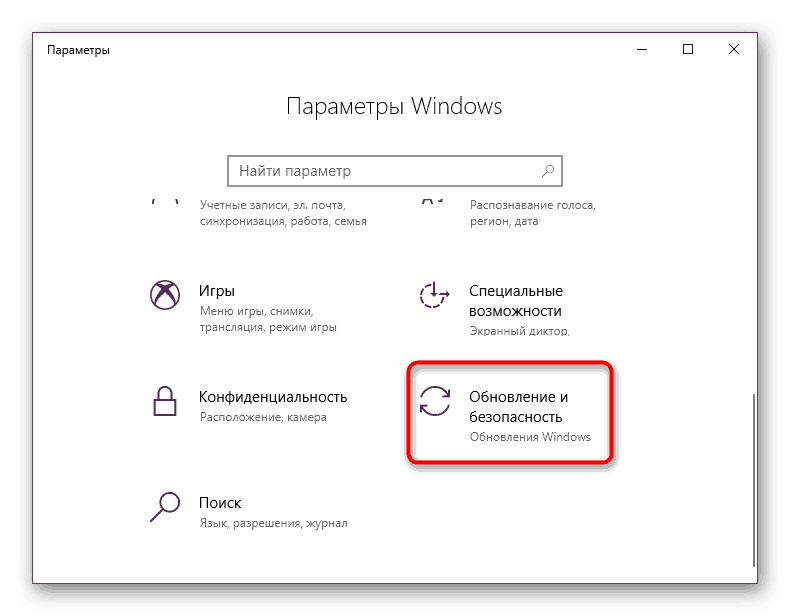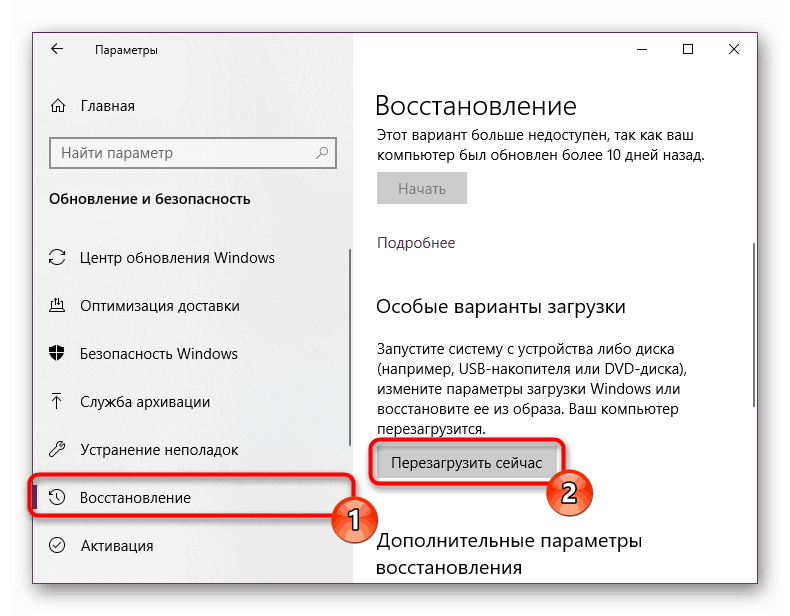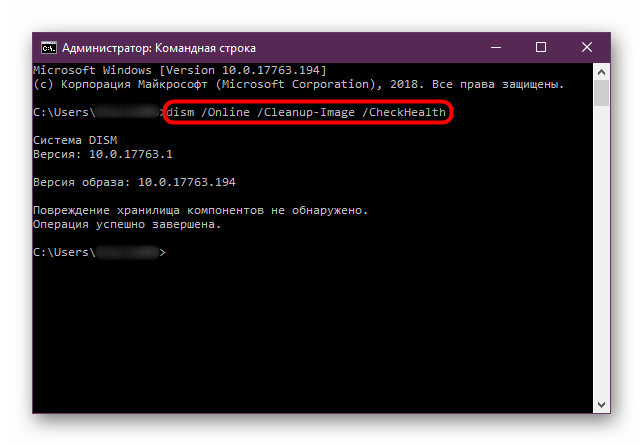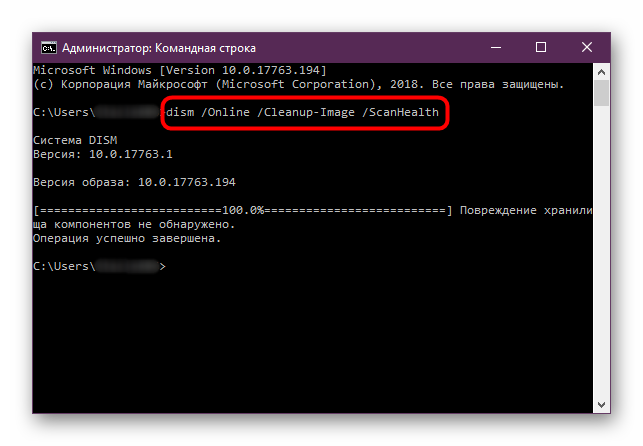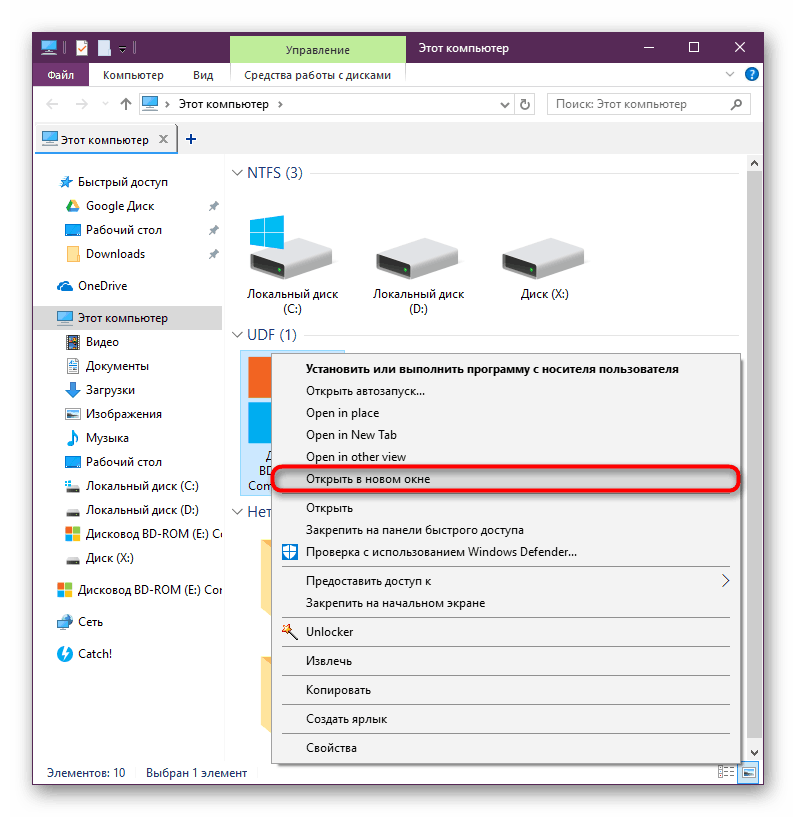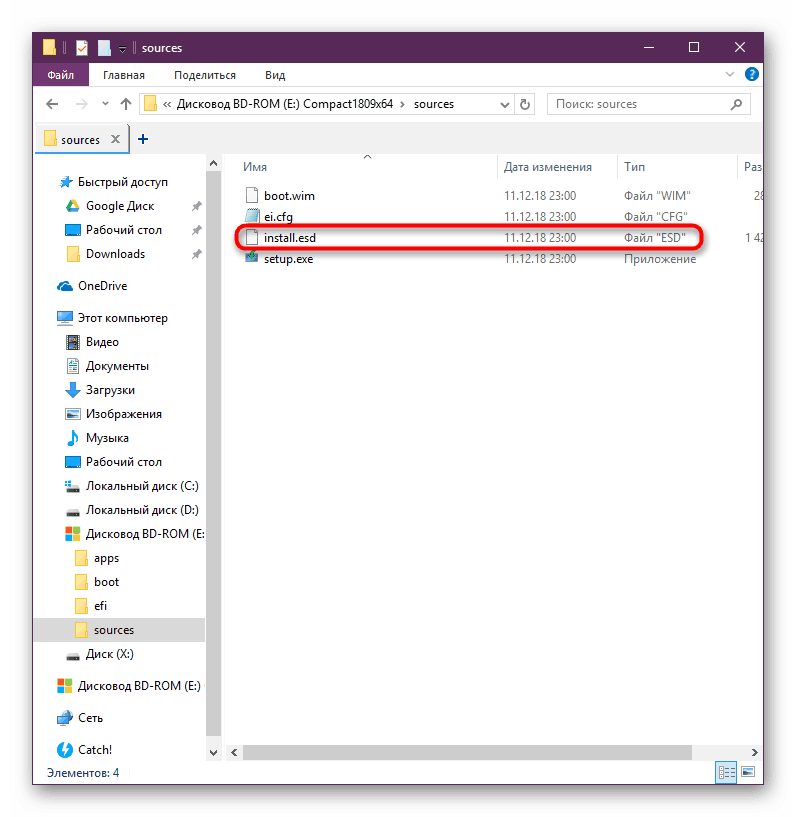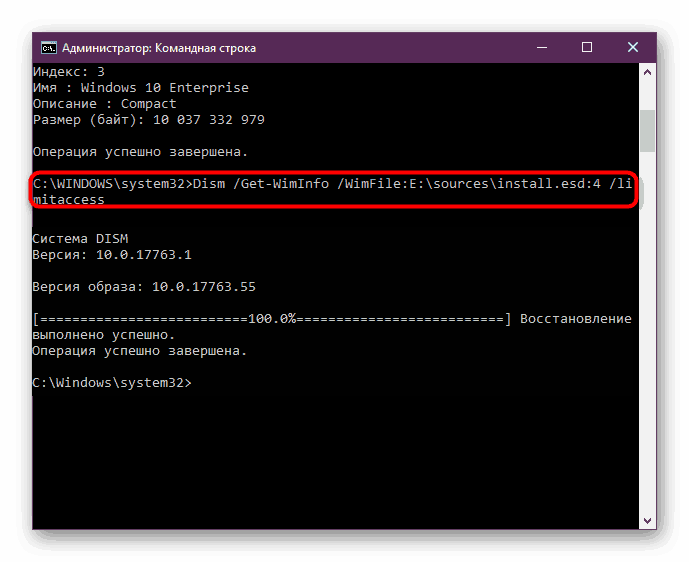Uporabite in obnovite preverjanje integritete sistemskih datotek v sistemu Windows 10
Sodobne različice sistema Windows so opremljene z vgrajenimi orodji, ki lahko obnovijo prvotno stanje sistemskih datotek, če so spremenjene ali poškodovane. Njihova uporaba je potrebna, kadar je neka komponenta operacijskega sistema nestabilna ali ne deluje pravilno. Za Win 10 obstaja več možnosti za analizo njihove integritete in vrnitev v delovno stanje.
Vsebina
Funkcije preverjajo integriteto sistemskih datotek v sistemu Windows 10
Pomembno je vedeti, da lahko tudi tisti uporabniki, katerih operacijski sistemi so se zaradi kateregakoli dogodka ustavili, lahko uporabijo pripomočke za obnovitev. Da bi to naredili, je dovolj, da imajo zagonski USB pomnilnik ali CD z njimi, kar pomaga, da pridete do vmesnika ukazne vrstice še preden namestite nov Windows.
Glejte tudi: Kako ustvariti zagonski pogon USB z operacijskim sistemom Windows 10
Če je škodo povzročila takšna dejanja uporabnika, kot je npr. Prilagajanje videza operacijskega sistema ali nameščanje programske opreme, ki nadomešča / spreminja sistemske datoteke, bo uporaba orodij za popravilo razveljavila vse spremembe.
Dve komponenti sta odgovorni za obnovo naenkrat - SFC in DISM, nato pa vam bomo povedali, kako jih uporabljati v določenih pogojih.
1. korak: Zaženite SFC
Tudi ne tako izkušeni uporabniki pogosto poznajo ekipo SFC, ki deluje preko »Command Line« . Namenjen je preverjanju in popravljanju zaščitenih sistemskih datotek, pod pogojem, da jih Windows 10 trenutno ne uporablja. V nasprotnem primeru se orodje lahko zažene, ko se operacijski sistem znova zažene - to se običajno nanaša na particijo C na trdem disku.
Odprite "Start" , napišite "ukazno vrstico" ali "cmd" brez narekovajev. Pokličite konzolo s skrbniškimi pravicami.

Pozor! Zaženite tu in še "ukazno vrstico" izključno iz menija "Start" .
sfc/ scannow ukaz sfc/ scannow in počakamo, da se skeniranje zaključi.
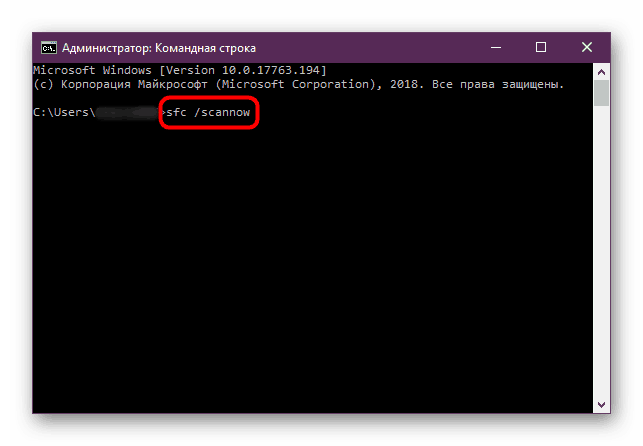
Rezultat bo eden od naslednjih:
»Zaščita virov v sistemu Windows ni odkrila kršitev integritete«
V zvezi s sistemskimi datotekami ni bilo težav, in če je očitna težava, pojdite na 2. korak tega članka ali poiščite druge metode diagnostike računalnika.
"Zaščita virov za Windows je odkrila poškodovane datoteke in jih uspešno obnovila."
Določene datoteke so bile popravljene, zdaj pa morate preveriti, ali je prišlo do določene napake, zaradi katere ste ponovno začeli preverjati integriteto.
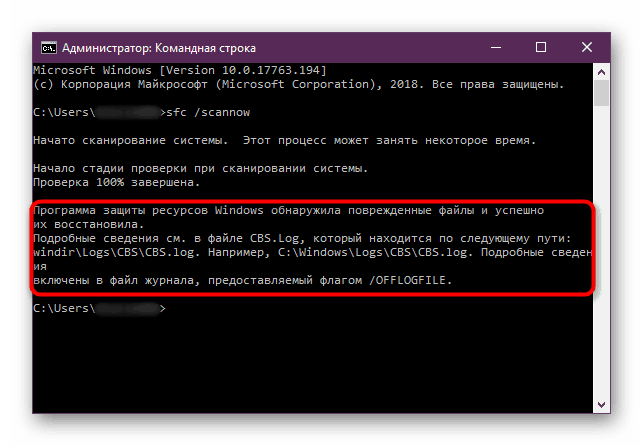
"Zaščita virov v sistemu Windows je našla poškodovane datoteke, vendar jih ne more popraviti."
V tem primeru uporabite pripomoček DISM, o katerem bomo razpravljali v 2. koraku tega člena. Običajno je ona tista, ki se ukvarja s popravljanjem tistih težav, ki jim SFC ni podlegel (najpogosteje so to težave z integriteto pomnilnika komponent in jih DISM uspešno rešuje).
"Zaščita virov v sistemu Windows ne more izvesti zahtevane operacije"
- Znova zaženite računalnik v »Varnem načinu z ukaznim pozivom« in poskusite znova pregledati tako, da znova pokličete cmd, kot je opisano zgoraj.
![Znova zaženite Windows 10 v varnem načinu s podporo za ukazne vrstice]()
Glejte tudi: Varni način v sistemu Windows 10
- Poleg tega preverite, ali so v imeniku C: WindowsWinSxSTemp naslednje mape: »PendingDeletes« in »PendingRenames« . Če jih ni, vklopite prikaz skritih datotek in map in poglejte še enkrat.
![Zahtevane mape v sistemskem imeniku za delovanje SFC v operacijskem sistemu Windows 10]()
Glejte tudi: Prikaži skrite mape v sistemu Windows 10
- Če še vedno ni, začnite skenirati trdi disk zaradi napak s
chkdskv »Ukaznem pozivu« .Glejte tudi: Preverite, ali je na trdem disku prišlo do napak
- Ko greste na 2. korak tega člena ali poskusite zagnati SFC iz obnovitvenega okolja, je to tudi napisano spodaj.
"Zaščita virov v sistemu Windows ne more zagnati obnovitvene storitve"
- Preverite, ali ste po potrebi zagnali ukazni poziv s skrbniškimi pravicami.
- Odprite pripomoček »Storitve« s pisanjem te besede v »Začetek« .
- Preverite, ali so storitve Volume Shadow Copy , Windows Installer in Windows Installer omogočene. Če je vsaj eden od njih ustavljen, ga zaženite in se vrnite v cmd in znova zaženite SFC skeniranje.
- Če to ne pomaga, pojdite na 2. korak tega člena ali uporabite navodila za zagon SFC iz spodnjega obnovitvenega okolja.

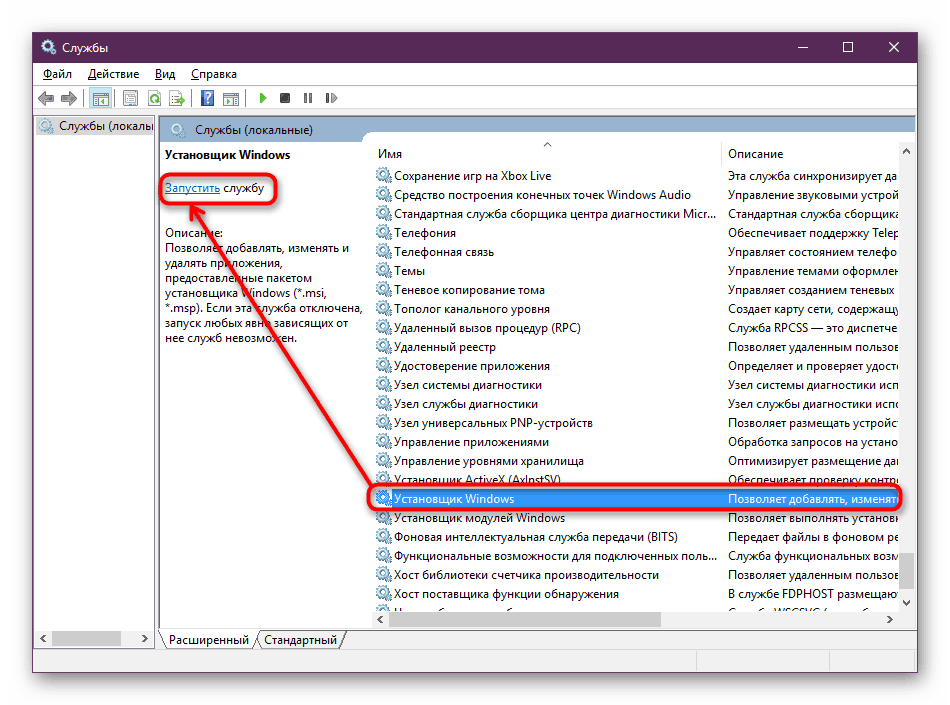
»V teku je še eno vzdrževanje ali popravilo. Počakajte, da se dokonča in ponovno zaženite »
- Najverjetneje se v tem trenutku Windows posodablja vzporedno, zato morate počakati, da se dokonča, če je potrebno, znova zaženite računalnik in ponovite postopek.
- Če tudi po dolgem čakanju vidite to napako, in v upravitelju opravil vidite proces “TiWorker.exe” (ali “Windows Installers Worker” ), ga zaustavite tako, da z desno miškino tipko kliknete črto in izberete “End Tree” t procesov .
![Dokončanje drevesa procesa TiWorker.exe v Windows 10 Task Manager]()
Ali pa pojdite na "Storitve" (kako jih odpreti, napisane malo višje), poiščite "Namestitveni program modula Windows" in ustavite njegovo delo. To lahko storite tudi s storitvijo Windows Update . V prihodnosti je treba storitve znova omogočiti, da bodo lahko samodejno prejemale in nameščale posodobitve.
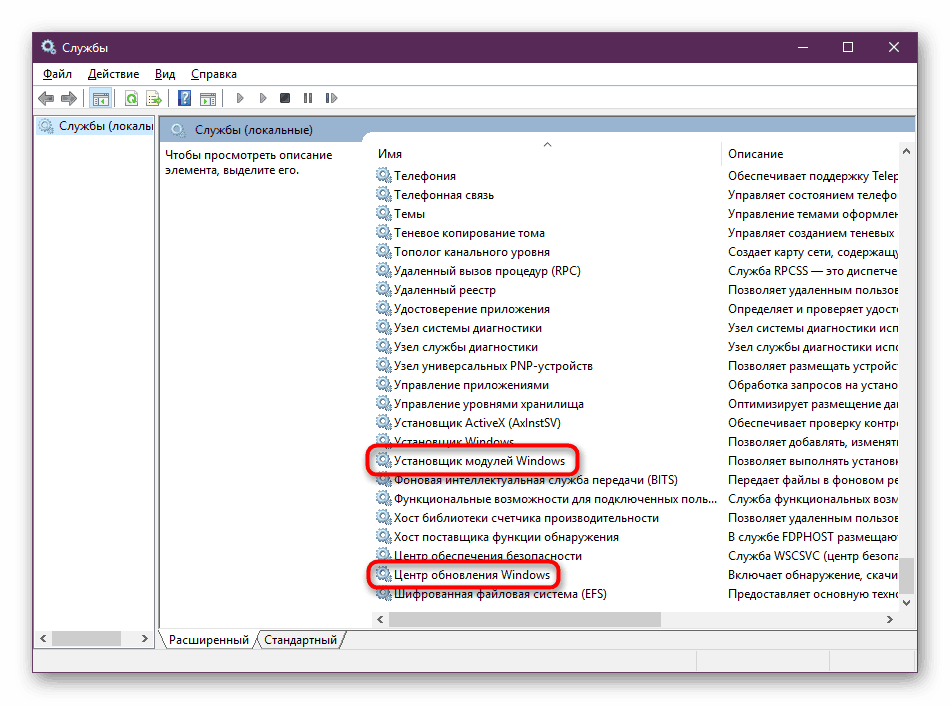
Zaženite SFC v obnovitvenem okolju
Če obstajajo resne težave, ki ne morejo naložiti / pravilno uporabljati Windows v normalnem in varnem načinu ali če je prišlo do ene od zgornjih napak, morate uporabiti SFC iz obnovitvenega okolja. V "top deset" obstaja več načinov, da prideš tja.
- Za zagon z osebnega računalnika uporabite zagonski pogon USB.
Več podrobnosti: Konfigurirajte BIOS za zagon z bliskovnega pogona
Na zaslonu namestitve Windows kliknite povezavo "Obnovitev sistema" , kjer izberite "Ukazni poziv" .
- Če imate dostop do operacijskega sistema, znova zaženite obnovitveno okolje tako:
- Odprite "Nastavitve" tako, da z desno tipko miške kliknete "Start" in izberete parameter z istim imenom.
- Pojdite v razdelek Posodobitev in varnost .
- Kliknite na zavihek »Obnovi « in poiščite razdelek »Posebne možnosti prenosa« , kjer kliknite na gumb »Znova zaženi zdaj« .
- Po ponovnem zagonu vstopite v meni »Odpravljanje težav« , od tam do »Napredne nastavitve« , nato pa v »Ukazno vrstico« .
![Meni Možnosti v nadomestnem zagonu v sistemu Windows 10]()
![Razdelek Posodobitev in varnost v nastavitvah Windows 10]()
![Posebni ponovni zagon operacijskega sistema Windows 10 z možnostmi]()
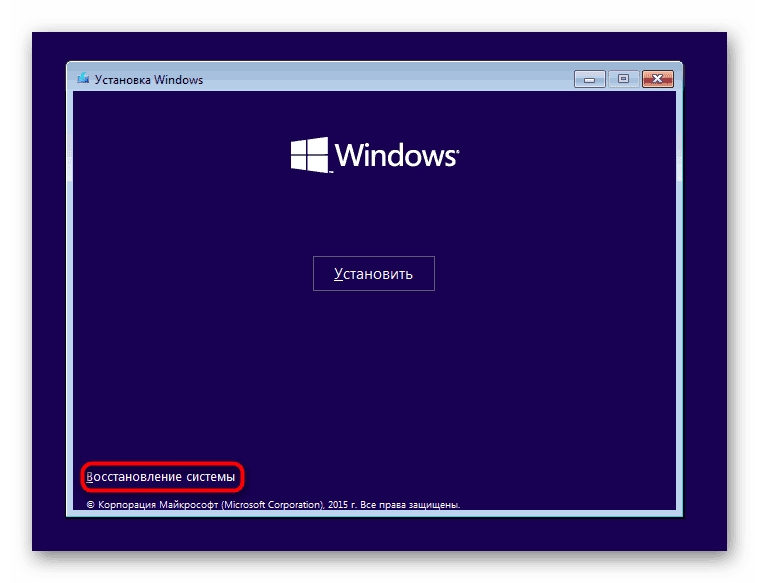
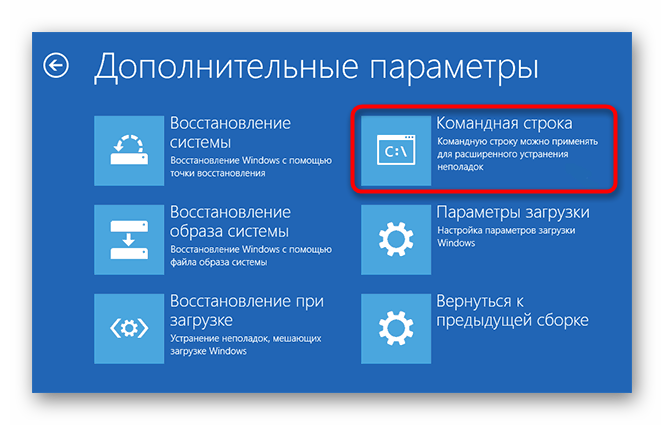
Ne glede na metodo, ki se uporablja za odpiranje konzole, vnesite eno po eno v spodnji ukaz cmd, po vsakem pritisku Enter :
diskpart
list volume
exit

V tabeli, ki prikazuje seznam obsega, poiščite črko trdega diska. To je potrebno, da se ugotovi, da so črke, dodeljene diskom, drugačne od tistih, ki jih vidite v samem sistemu Windows. Osredotočite se na velikost glasnosti.
Vnesite ukaz sfc /scannow /offbootdir=C: /offwindir=C:Windows , kjer je C črka pogona, ki ste jo pravkar definirali, in C: Windows je pot do mape Windows v vašem operacijskem sistemu. V obeh primerih se lahko primeri razlikujejo.
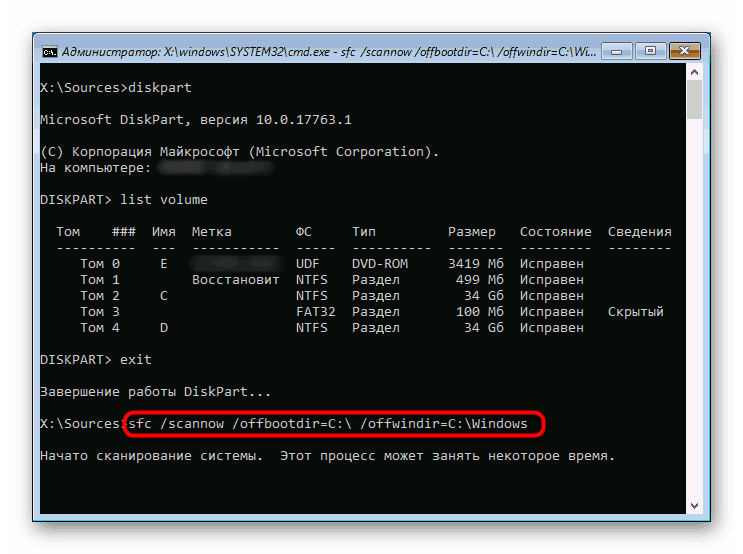
Tako se izvaja SFC, ki preverja in obnavlja celovitost vseh sistemskih datotek, vključno s tistimi, ki morda niso na voljo, ko se orodje izvaja v vmesniku Windows.
2. korak: Zaženite DISM
Vse sistemske komponente operacijskega sistema se nahajajo na ločenem mestu, ki se imenuje tudi skladišče. Vsebuje izvirne različice datotek, ki kasneje zamenjajo poškodovane elemente.
Če zaradi katerega koli razloga ne uspe, Windows zažene nepravilno in SFC ne uspe, ko poskuša izvesti preverjanje ali popravilo. Razvijalci so zagotovili in podoben izid dogodkov, dodal sposobnost za obnovitev komponente shranjevanje.
Če preverjanje SFC ne deluje za vas, zaženite DISM po naslednjih priporočilih in znova uporabite ukaz sfc / scannow.
- Odprite ukazno vrstico na popolnoma enak način, kot je opisano v 1. koraku. Na enak način lahko pokličete »PowerShell« .
- Vnesite ukaz, katerega rezultat želite dobiti:
dism /Online /Cleanup-Image /CheckHealth(za cmd) /Repair-WindowsImage(za PowerShell)Repair-WindowsImageanaliza stanja pomnilnika, vendar se obnova ne izvede.![Ukazi DISM s pripomočkom CheckHealth v ukaznem pozivu Windows 10]()
dism /Online /Cleanup-Image /ScanHealth(za cmd) /Repair-WindowsImage -Online -ScanHealth(za PowerShell) - Skenira podatkovno območje glede celovitosti in napak. Potrebno je veliko več časa za izvedbo kot prva ekipa, ampak služi samo za informativne namene - ni odpravljenih ugotovljenih težav.![Ukazi DISM z atributom ScanHealth v ukaznem pozivu Windows 10]()
dism /Online /Cleanup-Image /RestoreHealth(za cmd) /Repair-WindowsImage -Online -RestoreHealth(za PowerShell) - Preizkusi in popravila so našli poškodbo pomnilnika. Upoštevajte, da je za to potreben čas, natančno trajanje pa je odvisno samo od ugotovljenih težav.
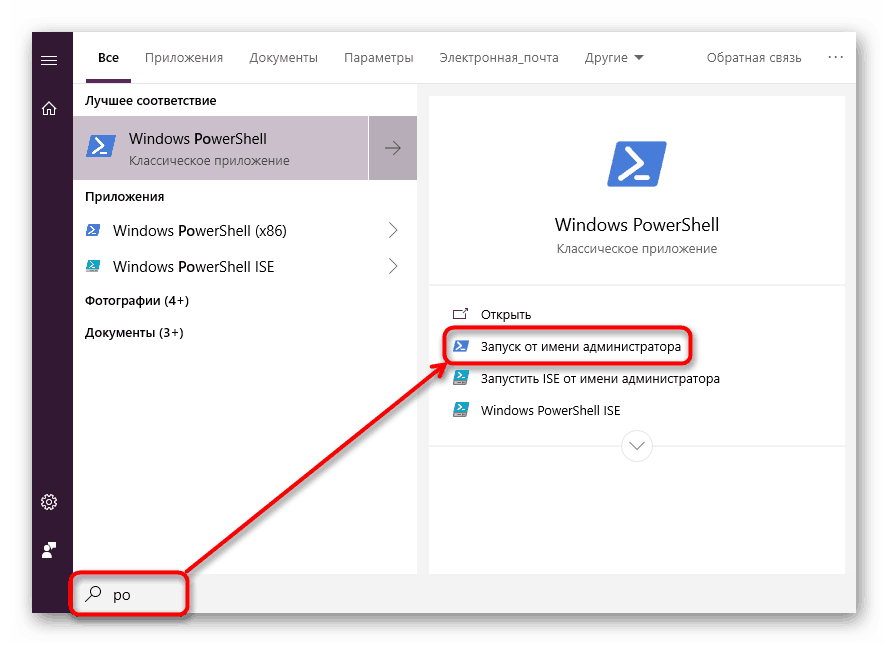
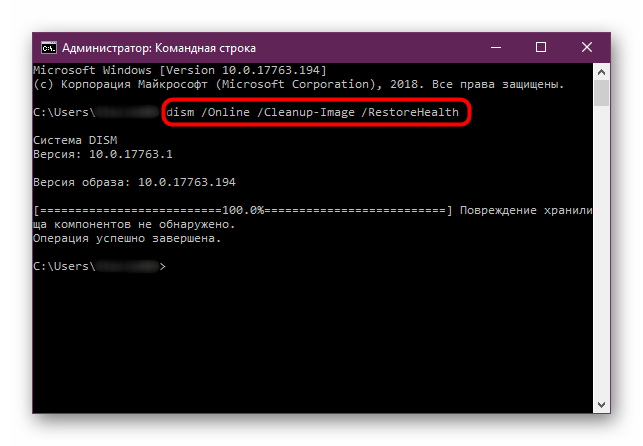
DISM Recovery
V redkih primerih tega orodja ni mogoče uporabiti, prav tako ga ni mogoče obnoviti prek spleta prek »ukazne vrstice« ali »PowerShell« . Zaradi tega morate izvesti obnovitev z uporabo čiste slike programa Windows 10, morda boste celo morali uporabiti okolje za obnovitev.
Obnovitev sistema Windows
Ko Windows deluje, popravljanje DISM-a postane čim bolj preprosto.
- Prva stvar, ki jo potrebujete, je prisotnost čistega, po možnosti ne spremenjenega z različnimi psevdo-kolektorji, podoba Windows. Lahko ga prenesete na internet. Bodite prepričani, da izberete sklop čim bližje vašemu. Moral bi ustrezati vsaj različici sklopa (na primer, če imate nameščen Windows 10 1809, potem pa poiščite popolnoma isto). Lastniki sedanjih sklopov "desetine" lahko uporabljajo Orodje za ustvarjanje predstavnosti Microsoft, ki vsebuje tudi najnovejšo različico.
- Priporočljivo je, vendar ni potrebno, ponovno zagnati v "varnem načinu z ukaznim pozivom", da zmanjšate možen pojav težav.
Glejte tudi: Vstopite v varen način v sistemu Windows 10
- Ko najdete želeno sliko, jo namestite na navidezni pogon s specializiranimi programi Orodja za demone , UltraISO , Alkohol 120% .
- Pojdite na "Ta računalnik" in odprite seznam datotek, ki sestavljajo operacijski sistem. Ker je namestitveni program najpogosteje zagnan s klikom na levi gumb miške, z desno tipko miške kliknite in izberite »Odpri v novem oknu« .
![Oglejte si vsebino distribucije sistema Windows 10. t]()
Pojdite v mapo »virov« in si oglejte, katero od datotek imate: »install.wim« ali »install.esd« . Koristno nam je še naprej.
![Opredelitev razširitve datoteke, nameščene v distribuciji Windows 10]()
- V programu, skozi katerega je bila slika nameščena, ali v tem računalniku, poglejte, katera črka ji je bila dodeljena.
- Odprite »Command Prompt« ali »PowerShell« kot skrbnik. Najprej moramo ugotoviti, kateri indeks je dodeljen različici operacijskega sistema, od koder želite dobiti DISM. V ta namen napišemo prvi ali drugi ukaz, odvisno od datoteke, ki ste jo našli v mapi v prejšnjem koraku:
Dism /Get-WimInfo /WimFile:E:sourcesinstall.esd
prav tako
Dism /Get-WimInfo /WimFile:E:sourcesinstall.wimkjer je E črka pogona, ki je dodeljena nameščeni sliki.
- Iz seznama različic (na primer Home, Pro, Enterprise) iščemo tistega, ki je nameščen na računalniku, in si oglejte njegov indeks.
- Sedaj vnesite enega od naslednjih ukazov.
Dism /Get-WimInfo /WimFile:E:sourcesinstall.esd:индекс /limitaccess
prav tako
Dism /Get-WimInfo /WimFile:E:sourcesinstall.wim:индекс /limitaccesskjer je E črka pogona, ki je dodeljena nameščeni sliki, je indeks številka, ki ste jo določili v prejšnjem koraku, in / limitaccess je atribut, ki skupini prepoveduje dostop do storitve Windows Update (tako kot pri metodi 2 tega člena) in sprejme lokalno datoteko na določenem naslovu iz nameščene slike.
![Obnovitev diska DISM v sistemu Windows 10 z nameščeno sliko]()
Indeks v ukazu ne more napisati, če namestitveni program install.esd / .wim le en sklop operacijskega sistema Windows.
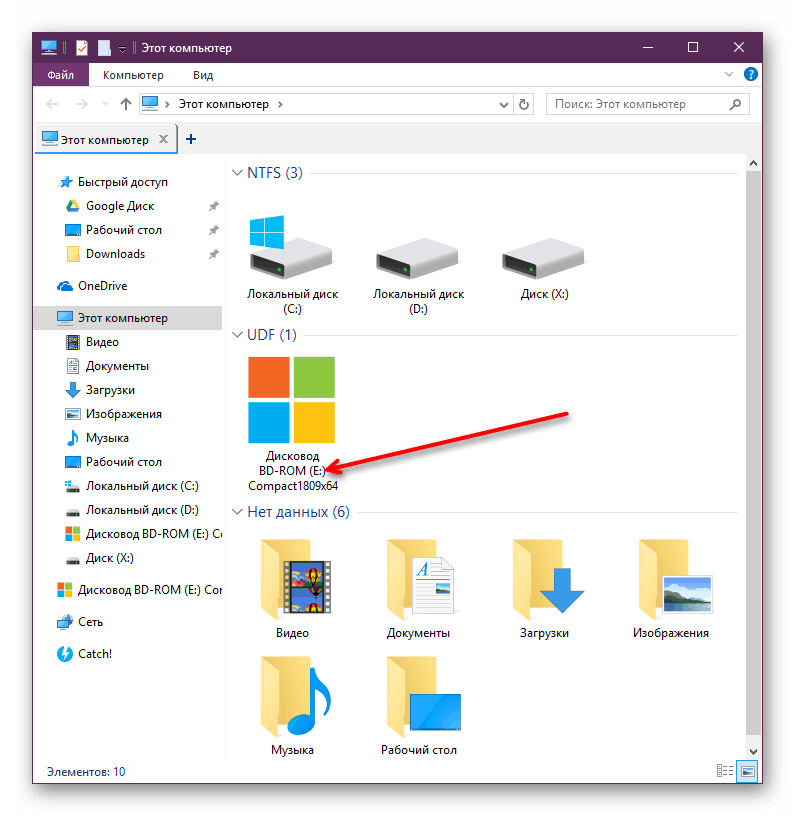

Počakajte, da se skeniranje zaključi. V postopku se lahko obesi - samo počakajte in ne poskušajte zapreti konzole pred časom.
Delo v obnovitvenem okolju
Če postopka v operacijskem sistemu Windows ni mogoče izvesti, se morate obrniti na okolje za obnovitev. Torej operacijski sistem še ne bo naložen, zato lahko »Command Line« zlahka dostopa do oddelka C in zamenja vse sistemske datoteke na trdem disku.
Bodite previdni - v tem primeru morate narediti zagonski USB pomnilniški pogon z Windows, kjer boste dobili namestitveno datoteko za zamenjavo. Različica in številka gradnje morata ustrezati tisti, ki je nameščena in poškodovana!
- Vnaprej poglejte Windows, katera razširitvena datoteka je v vaši distribuciji sistema Windows - uporabljena bo za obnovitev. Podrobnosti o tem so zapisane v korakih 3-4 navodil za obnovitev diska DISM v okolju Windows (tik nad).
- Glejte poglavje »Zagon SFC v okolju obnovitve« Naš članek - tam v korakih 1-4 so navodila za vstop v obnovitveno okolje, zagon cmd in delo s pomožnim programom diskpart konzole. Na ta način najdete črko vašega trdega diska in črko pogona in zapustite diskpart, kot je opisano v poglavju SFC.
- Zdaj, ko so znane črke iz trdega diska in flash pogonov, je delo z diskovnim delom končano in cmd je še vedno odprt, napišemo naslednji ukaz, ki bo določil indeks različice operacijskega sistema Windows, ki je zapisana na pogonu USB:
Dism /Get-WimInfo /WimFile:D:sourcesinstall.esd
ali
Dism /Get-WimInfo /WimFile:D:sourcesinstall.wimkjer je D črka flash pogona, ki ste jo definirali v 2. koraku.
- Vnesite ukaz:
Dism /Image:C: /Cleanup-Image /RestoreHealth /Source:D:sourcesinstall.esd:индекс
ali
Dism /Image:C: /Cleanup-Image /RestoreHealth /Source:D:sourcesinstall.wim:индексkjer je C črka trdega diska, D je črka bliskovnega pogona, ki ste ga prepoznali v 2. koraku, in indeks je različica operacijskega sistema na USB ključku, ki se ujema z nameščeno različico operacijskega sistema Windows.
Pri tem bodo začasne datoteke razpakirane in če je v računalniku več particij / trdih diskov, jih lahko uporabite kot pomnilnik. V ta namen dodajte
/ScratchDir:E:na konec zgoraj navedenega ukaza, kjer je E črka tega diska (prav tako je določena v koraku 2). - Še vedno je treba počakati na zaključek postopka - po tem bo verjetno uspelo okrevanje.
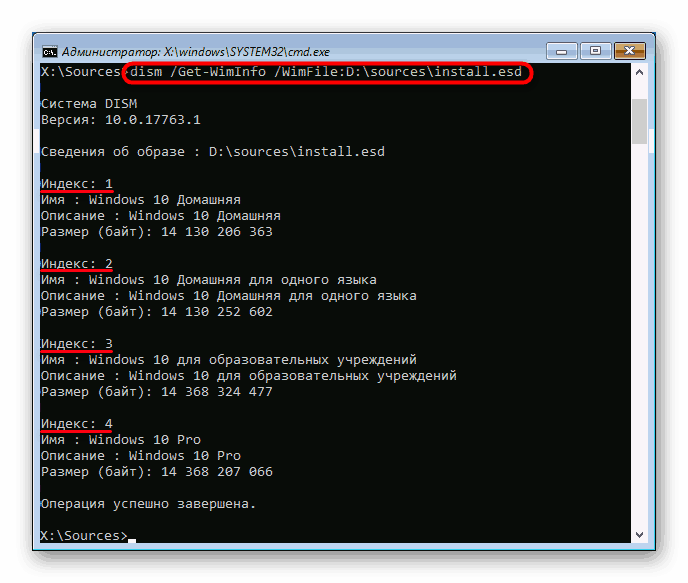
Vnaprej morate vedeti, katera različica operacijskega sistema je nameščena na vašem trdem disku (Home, Pro, Enterprise itd.).
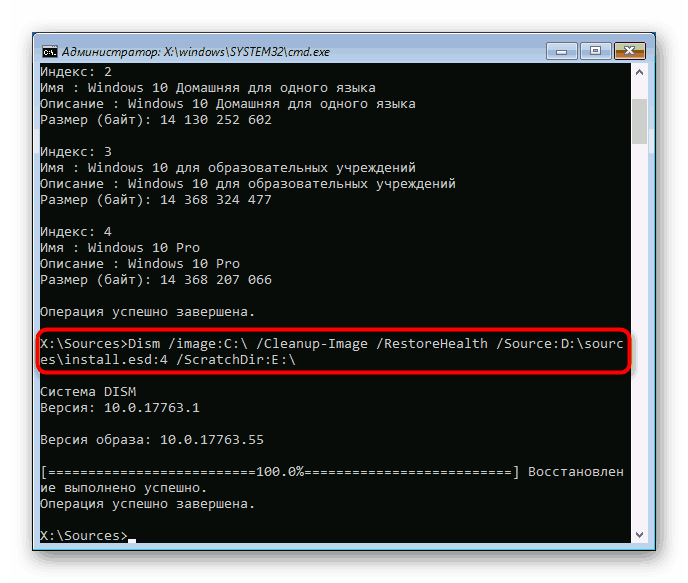
Zato smo upoštevali načelo uporabe dveh orodij, ki obnovijo sistemske datoteke v Win 10. Praviloma se spopadajo z večino težav, ki so se pojavile, in vrnejo stabilno delovanje OS uporabniku. Včasih pa nekaterih datotek ni mogoče ponovno uporabiti, zato mora uporabnik znova namestiti Windows ali ročno obnoviti tako, da kopira datoteke iz delovne izvirne slike in jih zamenja v poškodovanem sistemu. Najprej se morate obrniti na dnevnike:
C:WindowsLogsCBS (iz SFC)
C:WindowsLogsDISM (z DISM)
tam najdete datoteko, ki je ni bilo mogoče obnoviti, jo odstranite iz čiste slike Windows in jo zamenjajte v poškodovanem operacijskem sistemu. Ta možnost se ne ujema z okvirom tega člena in je hkrati precej zapletena, zato se je vredno obrniti le na izkušene in samozavestne ljudi v svojih dejanjih.
Glejte tudi: Načini za ponovno namestitev operacijskega sistema Windows 10