Kako odstraniti okno "Možnosti obnovitve sistema" pri nalaganju sistema Windows 7
Ob pravilnem delovanju v sistemu Windows 7 se redko pojavijo nepričakovane napake in zrušitve. Vendar se včasih pojavijo resne okvare sistema, zato se operacijski sistem sploh ne more v celoti zagnati. Ena od posledic tega stanja je okno »Možnosti obnovitve sistema« , ki označuje prehod na » Možnosti obnovitve sistema « . Neizkušeni izkušeni uporabniki ne vedo, kaj storiti s tem oknom in kako se vrniti na normalno nalaganje OS. Ugotovimo, kako to storiti.
Vsebina
Pri nalaganju sistema Windows 7 odstranimo okno »Možnosti obnovitve sistema«
Logično je, da če sistem odpre to okno za nas, to pomeni, da je prišlo do določene napake v njegovih datotekah, ki ne omogoča nalaganja v običajnem načinu. Uporabnik bo moral izvesti več dejanj, ki naj bi odpravile okvaro in normalizirale operacijski sistem.
Možnosti za obnovitev sistema zahteva geslo
Uporabniki pogosto ne morejo priti niti v sam obnovitveni meni, ker jih ustavi okno, prikazano na spodnjem zaslonu. Prvi korak preprosto zahteva, da izberete postavitev tipkovnice za nadaljnji vnos. Tu lahko pustite vse, kar je, in samo kliknite "Naprej>" .

Tu nastopi težava večine začetnikov, saj sistem zahteva geslo, česar pa, kot kaže, nimamo. Vendar preprosto spremenite uporabniško ime v tisto, ki se pojavi, ko se sistem Windows (ime vašega računa) in kliknite »V redu« in preusmerjeni boste v obnovitveni meni.
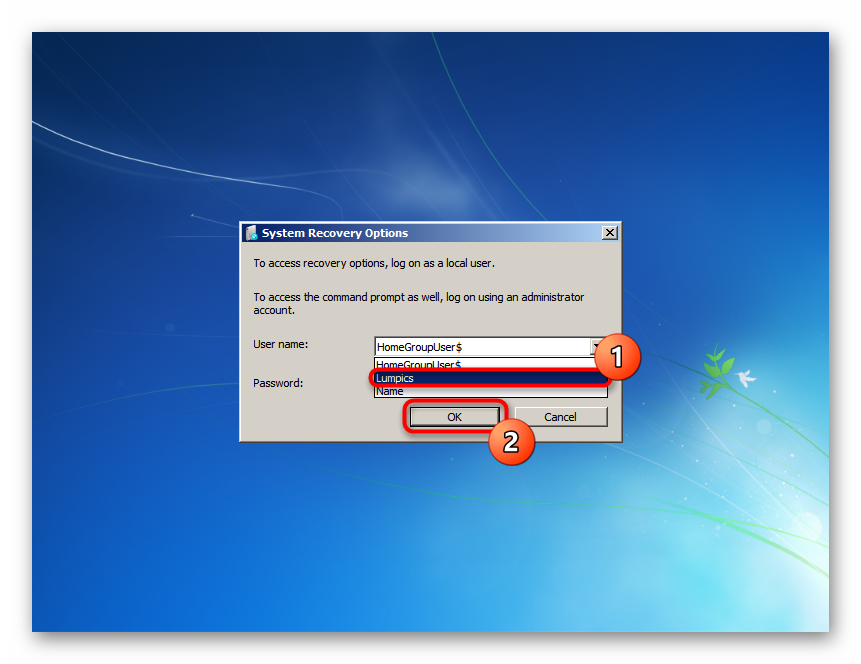
Izbira pripomočka za obnovitev
Dobro je, če uporabnik ve, kaj je pred pojavom okna »Možnosti obnovitve sistema« . Zahvaljujoč temu bo lahko izbral potreben pripomoček za odpravo napake. Če pa ne veste, zakaj ste prešli v način obnovitve in nimate nobenega znanja o tem, kako nadaljevati delo sedmerice, boste morali predstavljene aplikacije zagnati eno za drugo, dokler nekatere od njih ne uspejo.
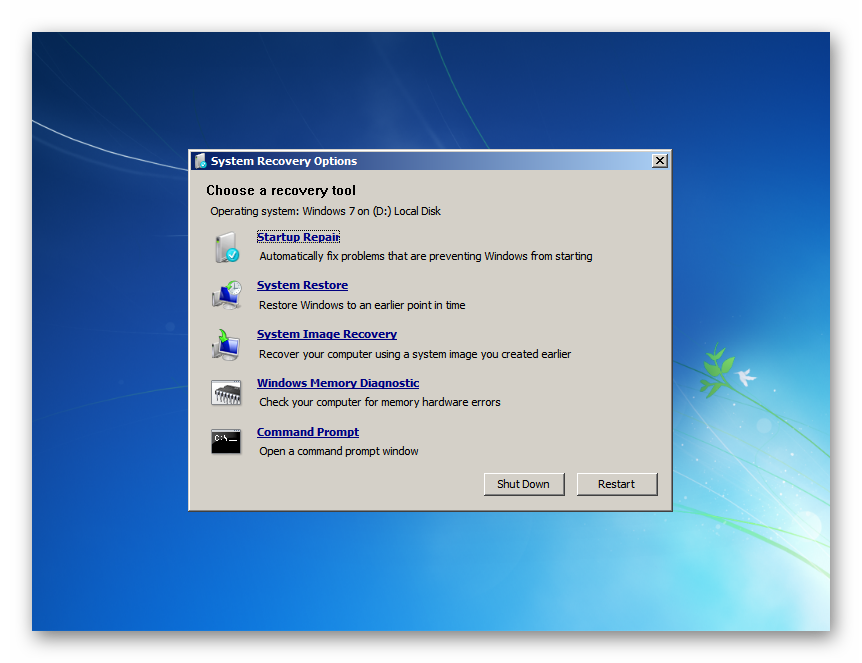
Popravilo zagona
Pripomoček za samodejno odpravljanje težav
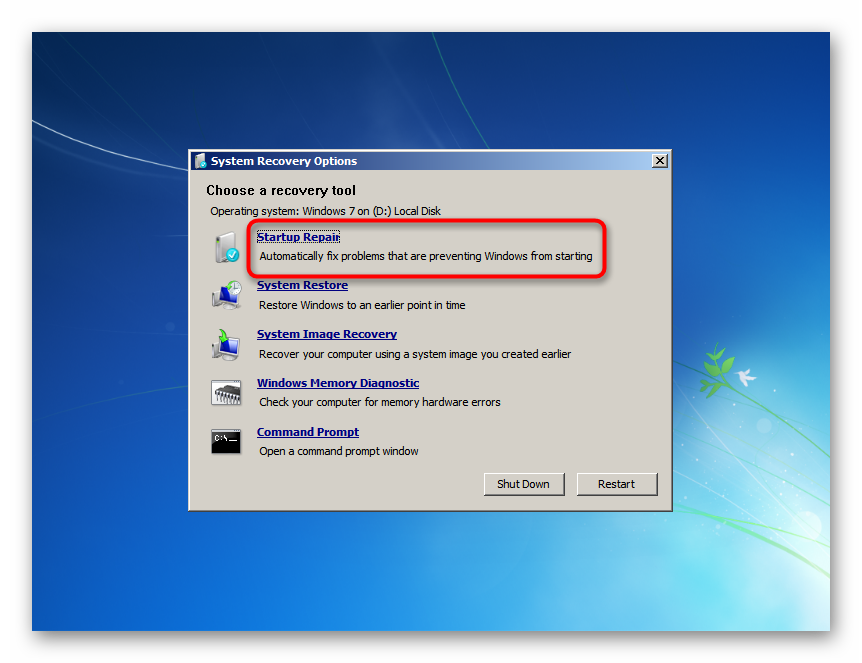
Zaženite ga tako, da bo komponenta lahko skenirala pomembne sistemske datoteke in jih sama obnovila. Upoštevajte, da se lahko računalnik med obnovitvijo večkrat znova zažene.
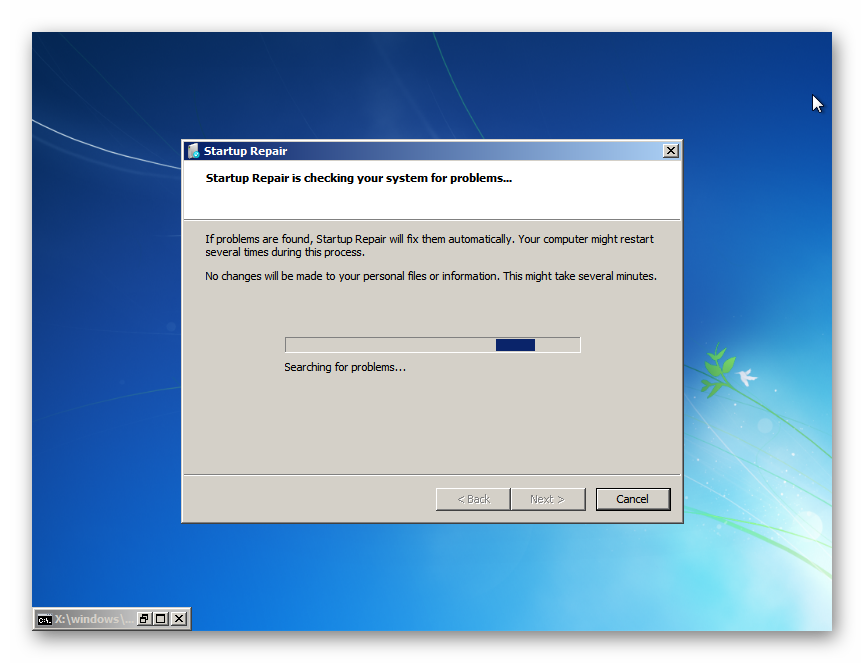
Z uspešnim razvojem dogodkov lahko v nekaj minutah pridete do namizja sistema Windows 7. Načeloma ta možnost precej pogosto deluje in odpravi vse nastale težave. Vendar med pregledovanjem sistem morda ne bo zaznal ničesar in vas o tem obvestil. Kliknite »Prekliči« in nadaljujte do naslednje možnosti.
Obnovitev sistema
Poznano mnogim orodjem za obnovitev sistema.

Pomembno bo le, če funkcija »Obnovitev sistema« v sistemu Windows ni bila onemogočena in na trdem disku so obnovljene točke samodejno ali ročno ustvarjene. Torej se lahko vrnete v prejšnje stanje OS, ko v delovanju ni bilo napak. Več o uporabi obnovitve sistema preberite v našem drugem članku - 1. korak vam bo pomagal pri tem, od 5. koraka . In čeprav primer prikazuje dejanje pri zagonu sistema Windows 7, se ta postopek pravzaprav ne razlikuje od tistega, ki se zgodi v obnovitvenem okolju.
Več podrobnosti: Obnovitev sistema v sistemu Windows 7
Če ni obnovitvenih točk, boste prejeli obvestilo. Ostaja še klik »Prekliči« in nadaljuj naprej.
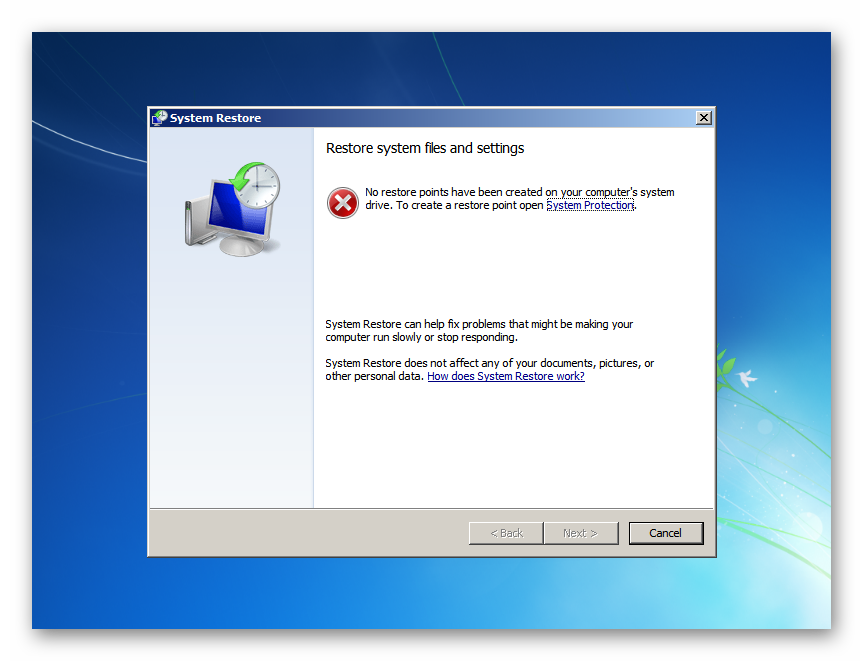
Obnovitev slike sistema
Sistem za obnovitev sistema s predhodno ustvarjeno varnostno kopijo.
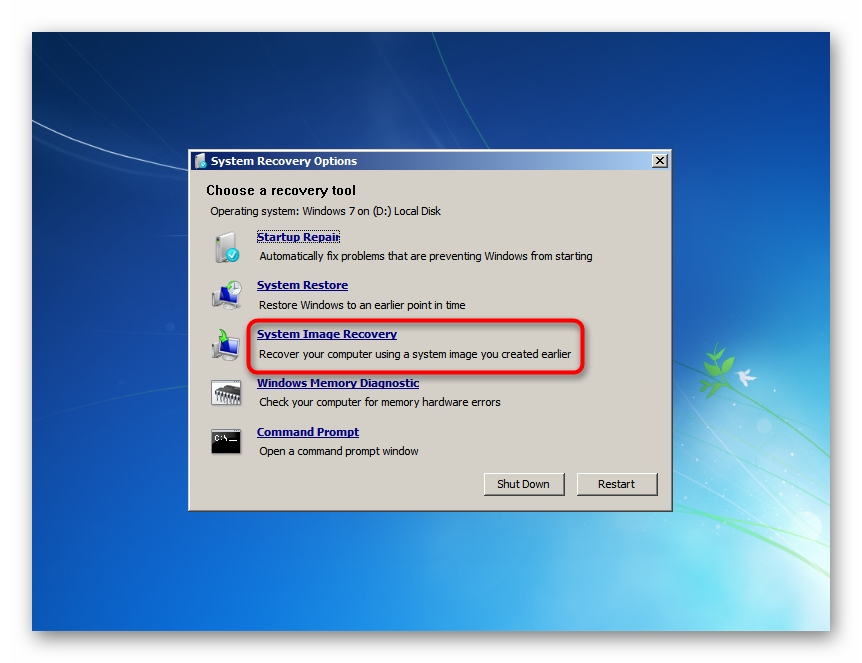
Ta metoda je primerna samo za tiste, ki so ročno ustvarili arhivsko sliko prej. Kako to storiti, smo pokazali v ločenem navodilu, in sicer v 2. metodi , začenši od koraka 10 članka na spodnji povezavi.
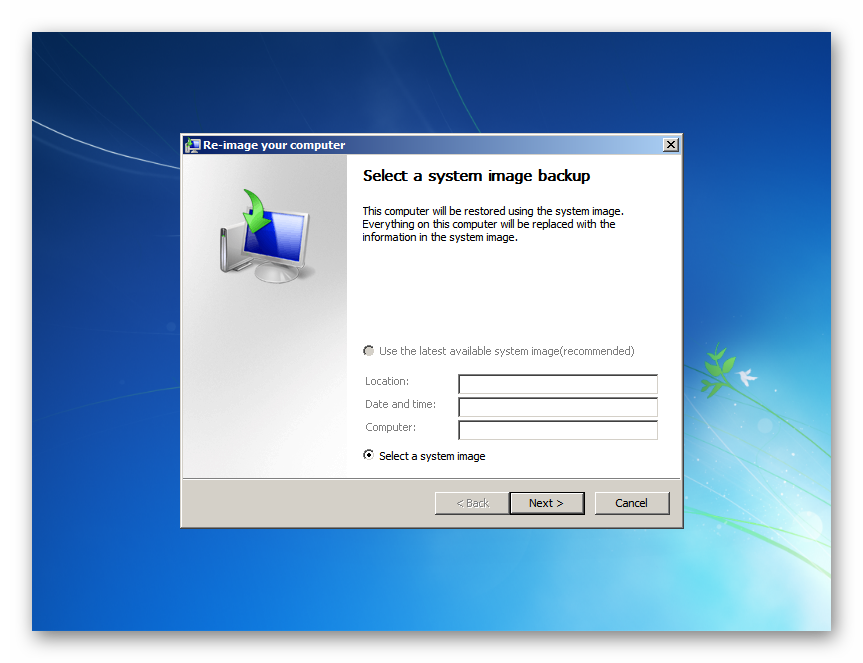
Več podrobnosti: Obnovitev sistema s pomočjo varnostne kopije v sistemu Windows 7
Vsi ostali, ki tega niso storili, bi se morali zateči k drugim razpoložljivim metodam.
Windows Diagnostic Memory
Preverjanje RAM-a računalnika.
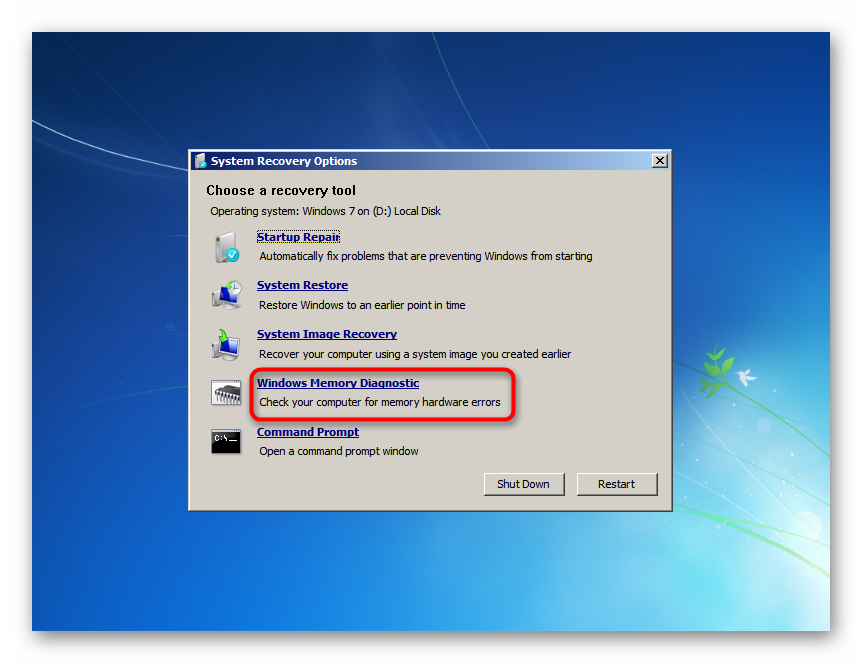
Možno je, da ste v to obnovitveno okno prišli zaradi usodnih napak v RAM-u. Sistem predlaga bodisi preverjanje pomnilnika takoj po samodejnem ponovnem zagonu ( "Znova zaženite in preverite težave" ) ali ob drugem času. Seveda izberemo prvo možnost. O tem, kako poteka preverjanje RAM-a, smo govorili v ločenem članku. Za vas bo koristno, začenši z 6. korakom, 6. korakom .
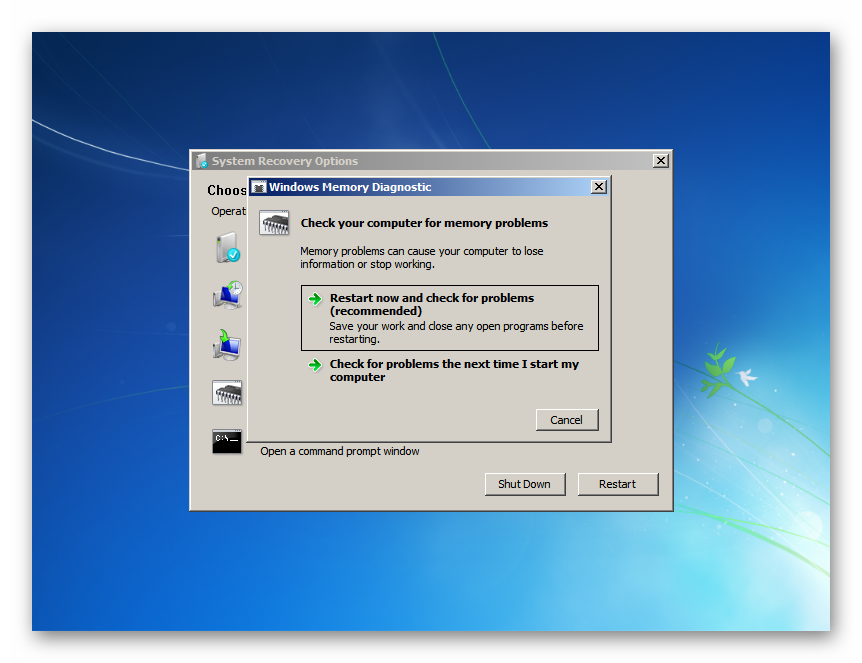
Več podrobnosti: Preverjanje RAM-a v računalniku z operacijskim sistemom Windows 7
Na žalost sistem ne bo mogel odpraviti sam, če bodo napake - ta pripomoček služi izključno za diagnostične namene. Vendar nobena programska oprema ne more premagati napak v strojni opremi RAM, zato če boste prejeli obvestilo o težavah, boste morali kupiti nov RAM. Naši članki spodaj vam bodo pomagali ugotoviti, kako izbrati nove reže RAM-a in jih namestiti sami.
Preberite tudi:
Kako izbrati RAM za računalnik
V računalnik namestite RAM module
Ukazni poziv
Zagon klasične ukazne vrstice .
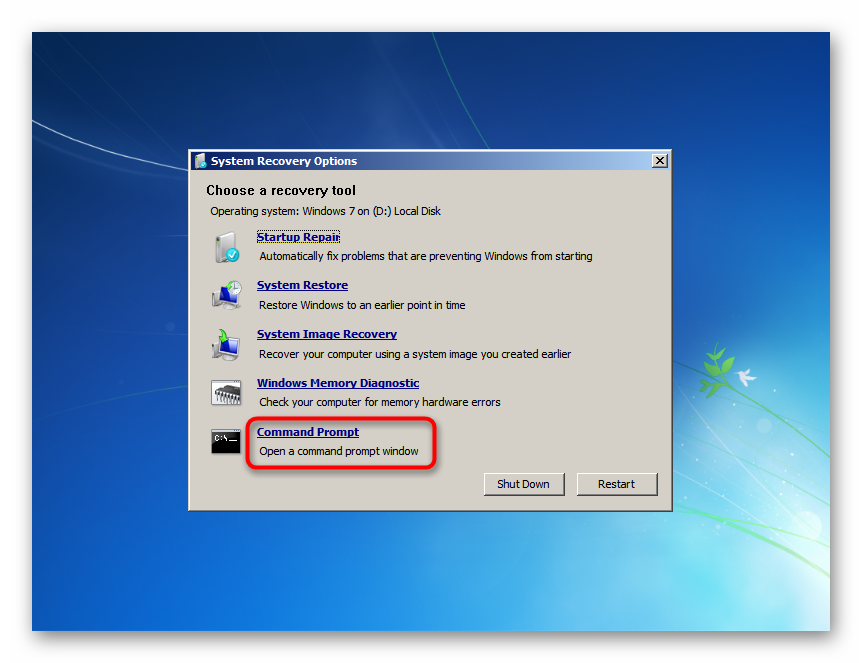
Okno "Ukazni poziv" uporabniku omogoča, da odpravi težave v računalniku z vnosom različnih ukazov. Ker ne vemo, kaj točno je povzročilo neuspeh, bomo poskušali zagnati različna orodja drug za drugim. Po vnosu vsakega od njih počakajte, da se zgodi nekaj dejanja, na primer skeniranje ali popravek.
Ne zapirajte okna pred časom in ne znova zaženite računalnika, ne da bi čakali, da pripomoček konzole konča z delom! Ugotovite lahko, da je delo končal s pojavom vrstice X: windowssystem32> _ , ki bo nameščena na samem dnu okna.
-
bootrec.exe /fixmbr- ukaz, ki popravi glavni zagonski zapis; -
bootrec.exe /fixboot- popravi zagonski sektor; -
sfc /scannow /offbootdir=X: /offwindir=X:windows- preverite celovitost sistemskih datotek. Namesto z X morate črko pogona, na katerem je nameščen operacijski sistem, zamenjati za obnovitveno okolje (to je, če je OS vedno nameščen za nas na C, potem dokler se ne zaženemo v Windows, ima particija z njim drugo črko). To lahko ugotovite v oknu »Možnosti obnovitve sistema« - na vrhu je vrstica »Operacijski sistem: Windows 7 vklopljen (X :) lokalni disk« . Črka v oklepajih in uporaba kot osnova; -
dism.exe /online /cleanup-image / restorehealth- popravilo poškodovanih komponent sistema. Pravzaprav je prejšnji pripomoček SFC odkril napake, vendar jih ni mogel odpraviti zaradi poškodovanega prostora za shranjevanje. Spodaj uporabite povezavo, če želite videti, kako deluje najprej ( koraki 1-3 ) in se nato brez okvare vrnite na SFC.Več podrobnosti: Obnovitev poškodovanih komponent v operacijskem sistemu Windows 7 z uporabo sistema DISM
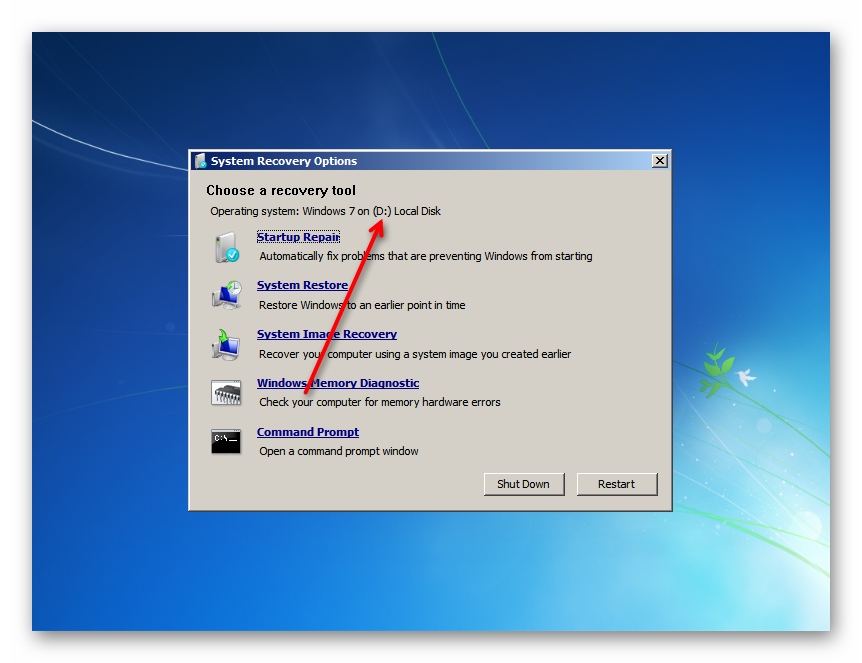
Preučili smo glavne načine za popravilo poškodovanega sistema Windows 7, ki zažene okno z možnostmi obnovitve sistema. Predstavljena orodja bi morala biti dovolj, da bi lahko odpravili nastale težave in povrnili OS v delovno zmogljivost.