Tabela v Microsoft Wordu
Tabeliranje v MS Word je zamik od začetka vrstice do prve besede v besedilu, zato je treba izbrati začetek odstavka ali novo vrstico. Funkcija kartice, ki je privzeto na voljo v Microsoftovem tekstovnem urejevalniku, omogoča, da so te alinee enake v celotnem besedilu, kar ustreza standardnim ali predhodno nastavljenim vrednostim.
Lekcija: Kako odstraniti velike prostore v Wordu
V tem članku bomo govorili o tem, kako delati s tabeliranjem, kako ga spremeniti in ga prilagoditi, da izpolnjuje zahteve ali želene zahteve.
Vsebina
Nastavite položaj zaustavitve tabulatorja
Opomba: Tabelacija je samo ena od možnosti, ki vam omogočajo prilagoditev videza besedilnega dokumenta. Če ga želite spremeniti, lahko uporabite tudi parametre označevanja in vnaprej določene predloge, ki so na voljo v programu MS Word.
Lekcija: Kako narediti polje v Wordu
Nastavite položaj zaustavitve tabulatorja s pomočjo ravnila
Vladar je vgrajeno orodje za MS Word, s katerim lahko spremenite postavitev strani, prilagajate polja besedilnih dokumentov. O tem, kako ga vklopite, lahko preberete in kaj lahko storite z njo, v našem članku, ki je predstavljen v nadaljevanju. Tukaj bomo govorili, kako nastaviti zavihek z njim.
Lekcija: Kako vključiti vladarja v Word
V zgornjem levem kotu besedilnega dokumenta (nad listom, pod kontrolno ploščo) v kraju, kjer se začnejo navpični in vodoravni ravnini, je jeziček. O tem, kaj pomeni vsak od njegovih parametrov, se bomo pogovorili o tem spodaj, vendar za zdaj prestavimo na to, kako lahko nastavite zahtevano zaustavitev tabulatorja.
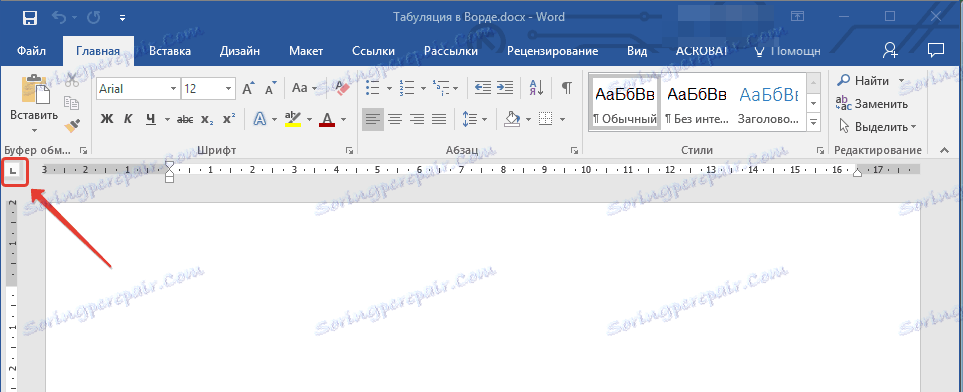
1. Kliknite ikono zavihek, dokler se ne prikaže želeni parameter (ko premaknete kazalko na indikator zavihek, se prikaže njen opis).
2. Kliknite na mesto ravnila, kjer želite nastaviti tabeliranje vrste, ki ste jo izbrali.
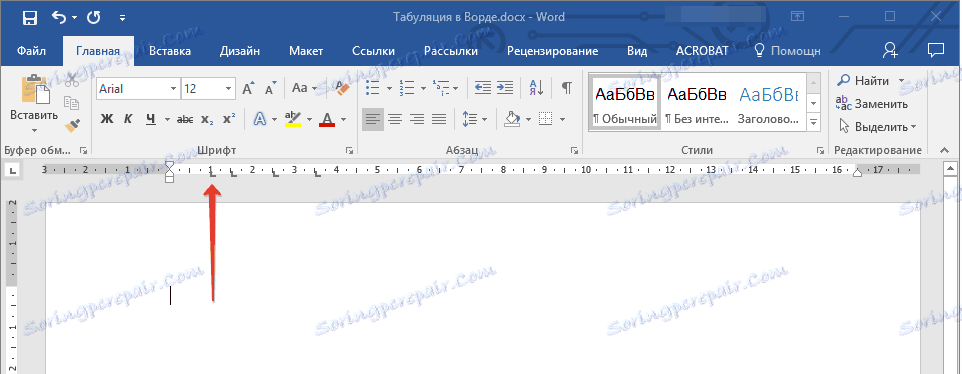
Dekodiranje parametrov tabulatorja
Levo: začetni položaj besedila je nastavljen tako, da se med nastavkom premakne v desno.
Center: med tipkanjem se bo besedilo osredotočilo na vrstico.
Na desnem robu: besedilo se pri tipkanju premakne v levo, sam parameter pa nastavi končni položaj (za desni rob) za besedilo.
S pomišljajem: to ne velja za poravnavo besedila. Uporaba tega parametra kot zavihka vstavi navpično črto na listu.
Nastavite položaj zaustavitve tabulatorja z orodjem »Tab«
Včasih je treba določiti natančnejše parametre tabulatorja, kot jih uporablja standardno orodje Ruler . Za te namene lahko in uporabite pogovorno okno Tabulation . Z njeno pomočjo lahko vstavite določen znak (nosilec) tik pred zavihkom.
1. Na zavihku »Domov« odprite pogovorno okno »Odstavek«, tako da kliknete puščico v spodnjem desnem kotu skupine.
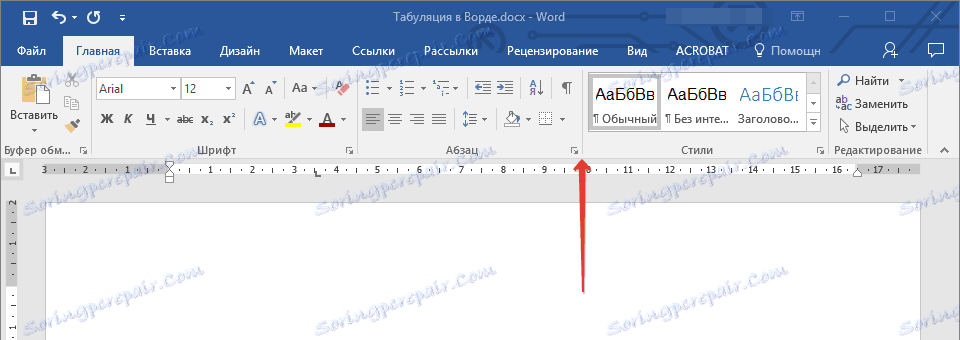
Opomba: v prejšnjih različicah MS Word (do leta 2012), da odprete pogovorno okno »Odstavek« , pojdite na »Razporeditev strani« . V programu MS Word 2003 je ta možnost na zavihku »Oblika« .
2. V pogovornem oknu, ki se pojavi, preden kliknete gumb "Tab" .
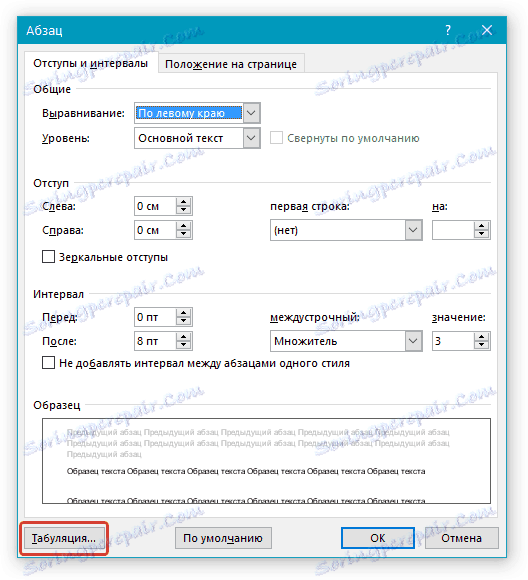
3. V polju "Tabulacijska pozicija" nastavite želeno numerično vrednost in pustite merilne enote ( cm ).

4. V razdelku »Poravnava« v dokumentu izberite želeno lokacijo zavihka.
5. Če želite dodati zavihke s pikami ali kakim drugim imenom, izberite želeno možnost v razdelku »Omejitev« .
6. Kliknite gumb Namesti .
7. Če želite v besedilni dokument dodati še eno zavihko, ponovite zgornje korake. Če ne želite dodati ničesar drugega, kliknite »V redu«.
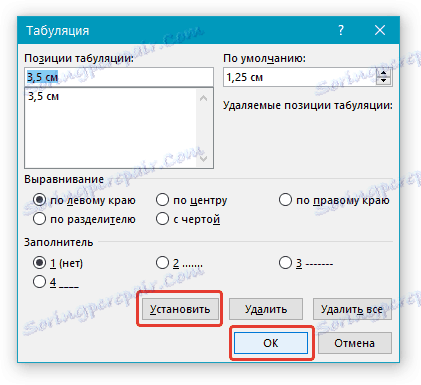
Spreminjamo standardne intervale med tabulatorji
Če ročno nastavite položaj zaustavitve tabulatorja v Wordu, privzete nastavitve ne bodo več aktivne in bodo nadomestile tiste, ki ste jih nastavili sami.
1. Na zavihku »Domov« ( »Oblika« ali »Postavitev strani« v Wordu 2003 ali 2007 - 2010) odprite pogovorno okno »Odstavek« .
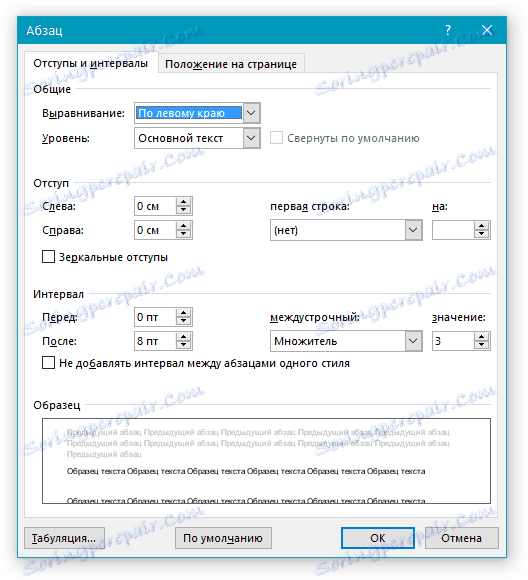
2. V pogovornem oknu, ki se prikaže , kliknite gumb "Tab" , ki se nahaja spodaj levo.

3. V razdelku »Privzeto« navedite vrednost kartice, ki jo želite uporabiti kot privzeto vrednost.

4. Zdaj vsakič, ko pritisnete tipko "TAB" , bo vrednost indenta enaka kot jo nastavili.
Izbriši zavihke
Če je potrebno, lahko vedno odstranite jeziček v Wordu - eno, več ali vse takoj pozicije, ki ste jih že nastavili ročno. V tem primeru se zavihki premaknejo na privzete lokacije.
1. Odprite pogovorno okno »Odstavek« in kliknite gumb »Tab« v njem.
2. Izberite element, ki ga želite izbrisati s seznama »Tab stops« in nato kliknite gumb »Izbriši« .

- Nasvet: Če želite izbrisati vse zavihke, ki ste jih ročno nastavili v dokumentu, kliknite gumb »Izbriši vse« .
3. Če želite izbrisati več predhodno nastavljenih zaustavitev tabulatorja, ponovite zgornje korake.
Pomembna opomba: pri brisanju zavihkov simboli položaja niso izbrisani. Jih morate izbrisati ročno ali uporabiti funkcijo iskanja in zamenjave, pri čemer morate v polju »Najdi« vnesti »^ t« brez navedb in pustiti polje »Zamenjaj z« prazno. Po tem kliknite gumb "Zamenjaj vse" . Če želite več informacij o možnostih iskanja in zamenjave v programu MS Word, si oglejte naš članek.
Lekcija: Kako zamenjati besedo v Wordu
V zvezi s tem v tem članku smo vam podrobno povedali, kako narediti, spremeniti ali celo odstraniti jeziček v MS Wordu. Želimo vam uspeh in nadaljnji razvoj tega večnamenskega programa in le pozitivne rezultate pri delu in usposabljanju.