Vsebina:
Razlog 1: Touchpad je izklopljen s tipkovnico
Najpreprostejša možnost, s katero se lahko sreča lastnik prenosnika Acer, je izklopljen touchpad preko tipkovnice. Običajno se to zgodi po pritisku na tipko iz F-vrstice, ki je odgovorna za upravljanje tega naprave. Pri Acerju je za to programirana tipka F7 ali kombinacija Fn + F7 (odvisno od tega, kateri način delovanja ima F-tipke).
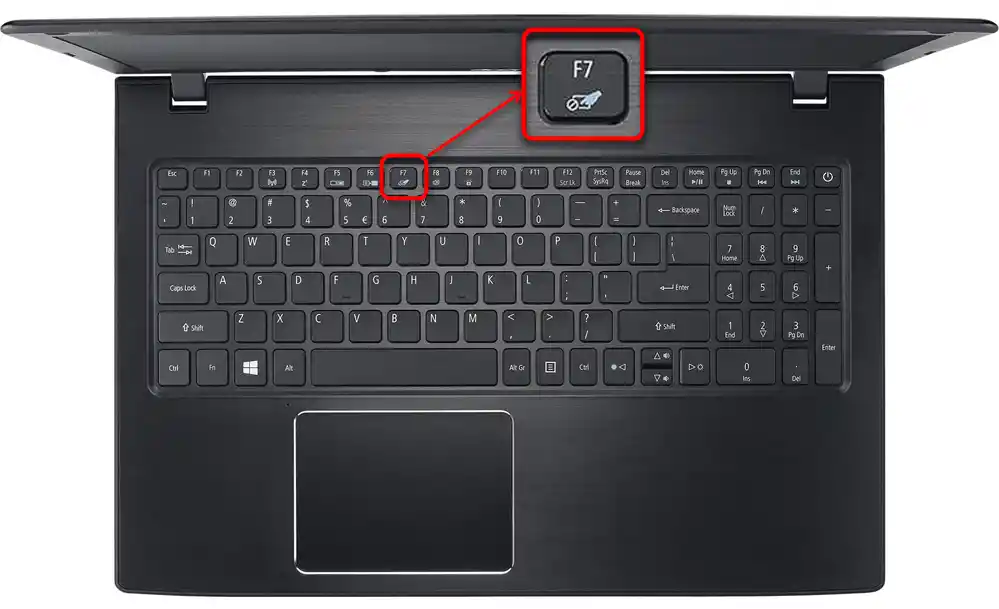
Na nekaterih starejših modelih je morda prisotna tipka poleg touchpada, ki je odgovorna za njegovo vklop ali izklop.Če imate takšno, jo pritisnite in preverite, ali je touchpad deloval.
Razlog 2: Nastavitve operacijskega sistema
V samem Windowsu je več parametrov, ki vplivajo na delovanje sledilne ploščice, in preveriti boste morali vsak od njih.
Meni "Nastavitve" (Windows 10)
V Windows 10 lahko upravljate z delovanjem touchpada s pomočjo privzete aplikacije "Nastavitve". Najprej boste morali preveriti, ali je izklopljen, prek tega menija.
- Odprite "Start" in pojdite v "Nastavitve".
- Izberite ploščico "Naprave".
- Preko levega panela preklopite v razdelek "Sledilna ploščica".
- Preverite, da je stikalo pri parametru "Sledilna ploščica" v stanju "Vklopljeno". Prav tako bodite pozorni na točko spodaj — "Ne izklapljajte sledilne ploščice ob priklopu miške". Če touchpad ne deluje posebej po priklopu miške, je morda težava prav v tej nastavitvi.Vendar pa v redkih primerih, kljub temu, pride do konflikta naprav, s katerim se je izjemno težko spoprijeti, in običajno je najlažje odklopiti miško, če želite upravljati s touchpadom.
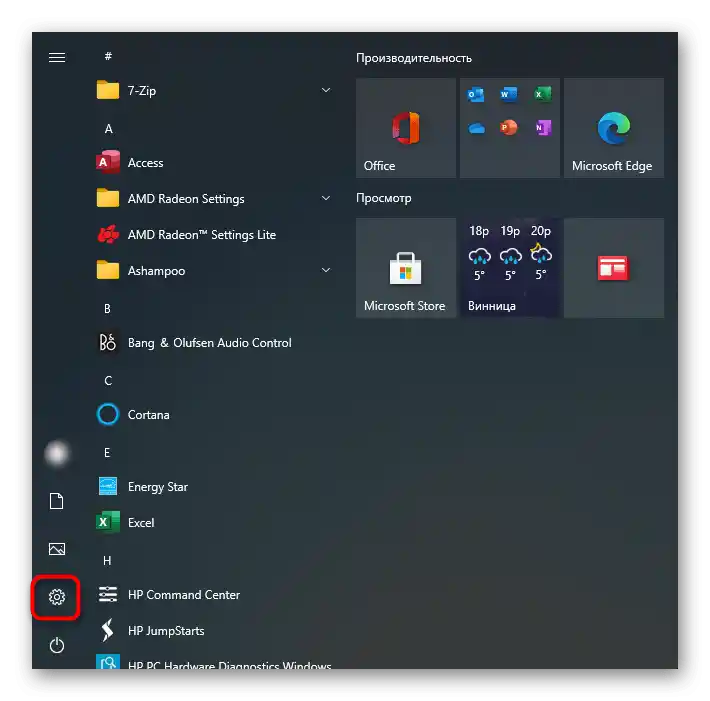
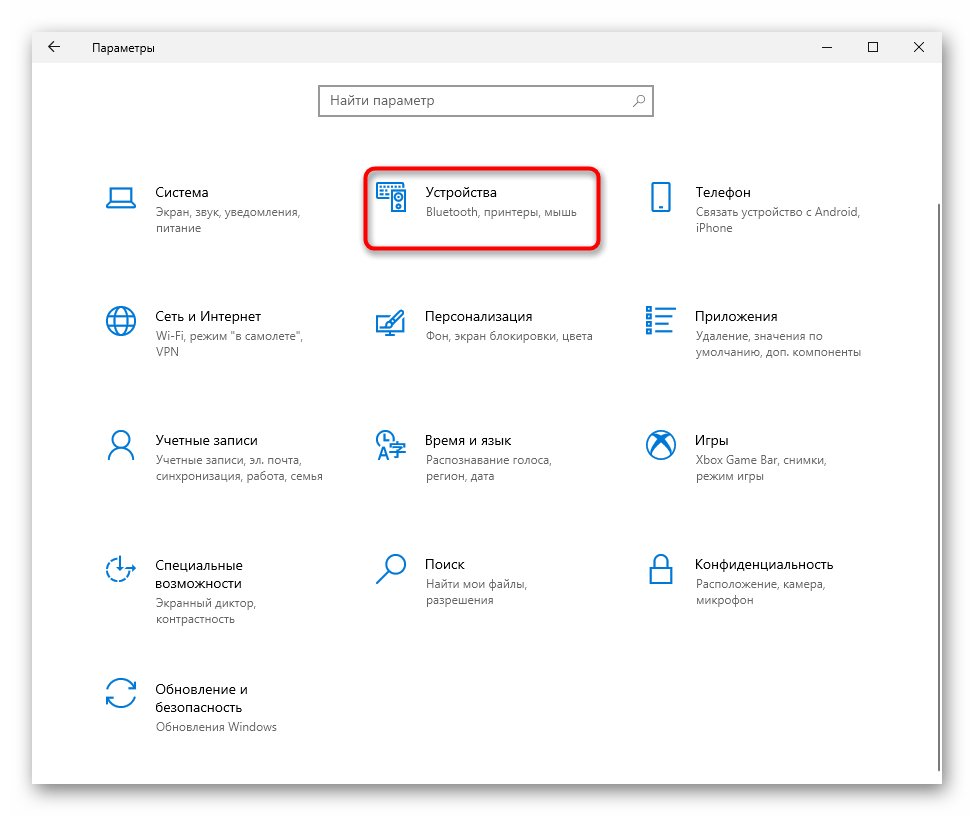
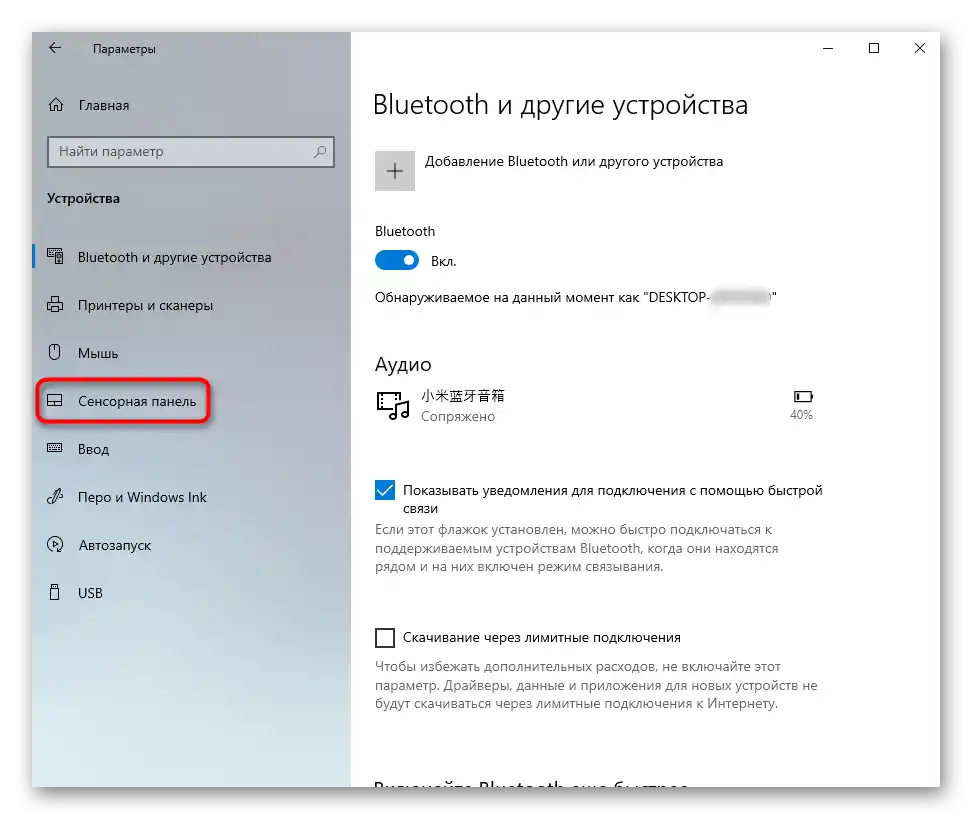
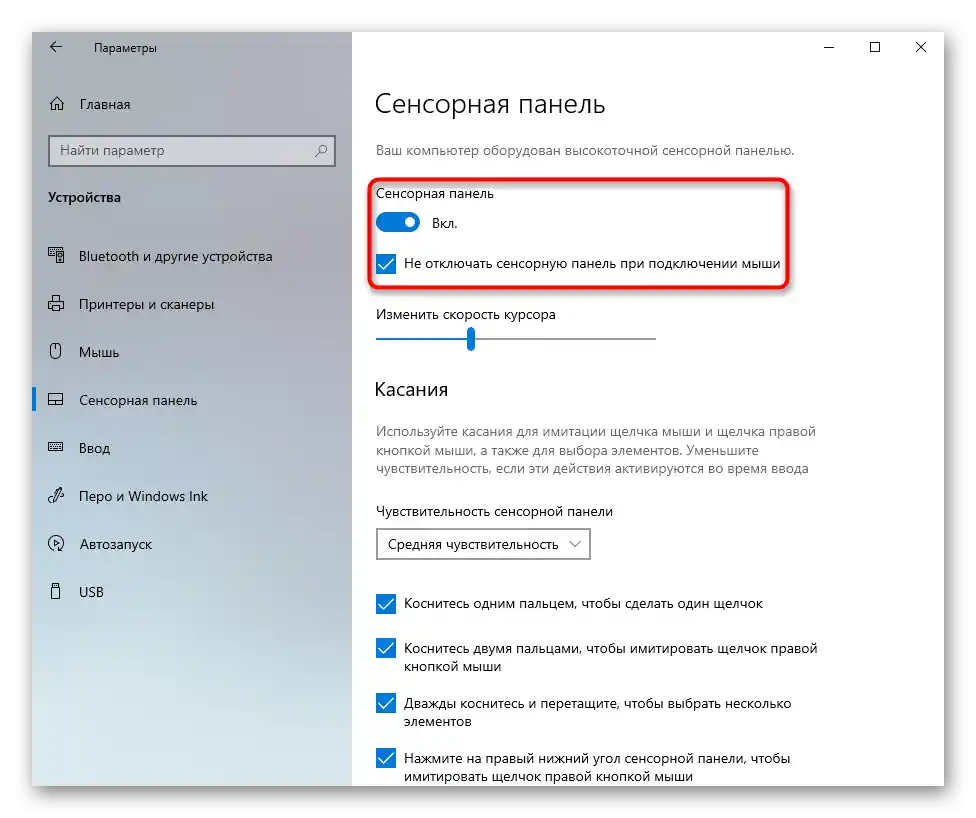
Nastavitve touchpada
Če imate nameščen Windows 7 ali 8 (vendar to velja tudi za lastnike Windows 10), boste namesto menija "Parametri" morali uporabiti "Nadzorno ploščo", preko katere lahko prav tako nastavite to usmerjevalno napravo.
- Preko "Start" odprite "Nadzorno ploščo" in tam poiščite kategorijo "Miška". Najhitreje to storite, če omogočite prikaz "Majhni ikone". Ali pa lahko ta razdelek najdete preko iskalne vrstice.
- V novem oknu potrebujete zavihek "Nastavitve naprave" ali "ELAN" (ime je odvisno od proizvajalca gonilnika). Če je touchpad izklopljen, pritisnite gumb "Vklopi", nato pa — "OK".
- Da bi touchpad deloval tudi ob priklopu fizične miške, odstranite kljukico pri točki "Onemogoči notranjo usmerjevalno napravo ob priklopu zunanje usmerjevalne naprave USB" in shranite opravljene spremembe.
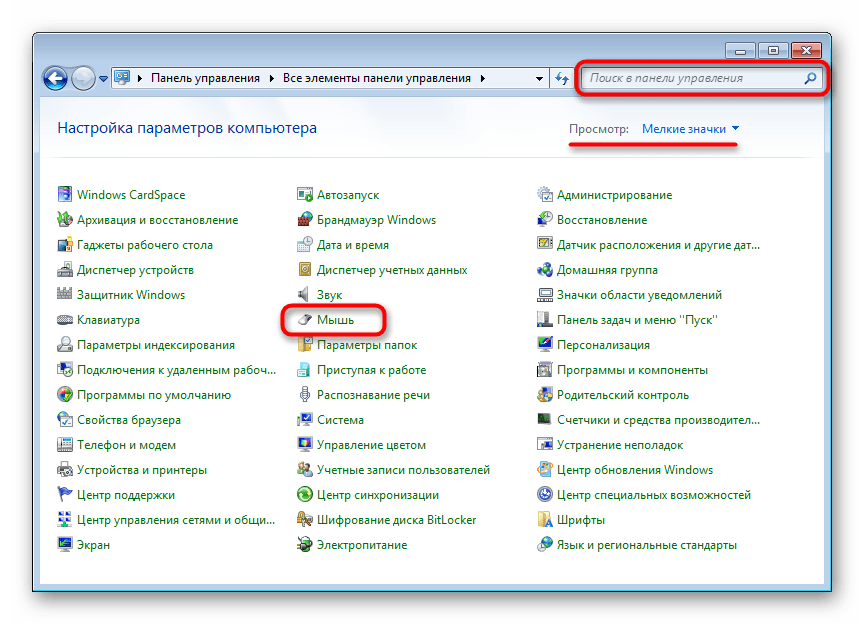
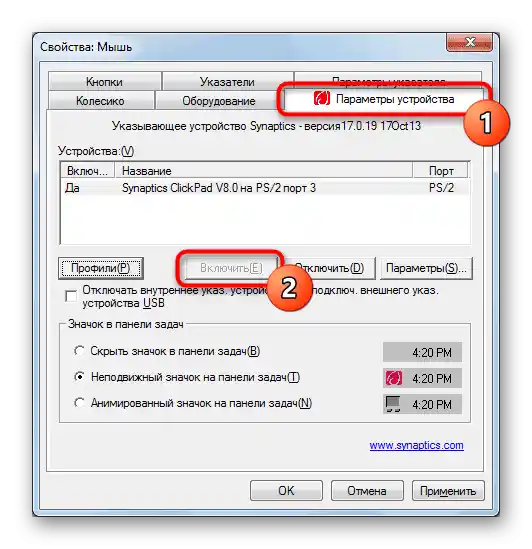
Ko v Windows ni gonilnika za touchpad, tega zavihka v oknu lastnosti miške ne bo! Obrnite se na Razlog 4 tega članka, da odpravite morebitne težave z delovanjem gonilnika ali ga namestite prvič.
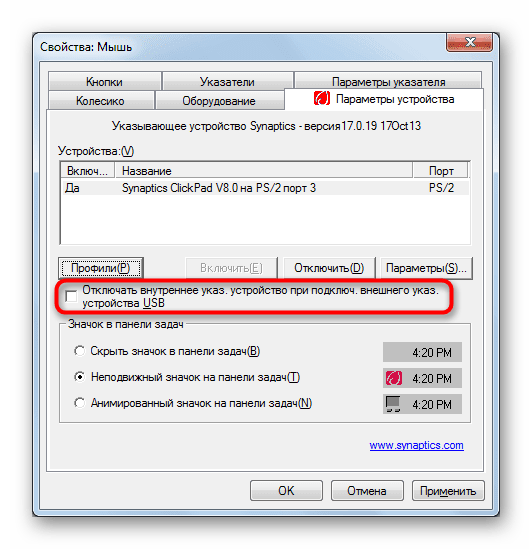
"Storitve" Windows
Pri prenosnikih s touch zaslonom, za katere deloma skrbi storitev operacijskega sistema, lahko pride do programske napake. Občasno funkcija, ki upravlja delovanje pisala, ovira delovanje touchpada, in če ne uporabljate posebnega peresa za vnos preko zaslona, lahko to storitev onemogočite, če pa jo potrebujete — poskusite znova zagnati.Dodajmo, da bo sam zaslon na dotik še naprej deloval v vsakem primeru.
- S kombinacijo tipk Ctrl + Shift + Esc odprite "Upravitelj opravil" in pojdite na zavihek "Storitve". V sistemu Windows 7 namesto odpiranja "Upravitelja opravil" (ki nima potrebnega zavihka) poiščite aplikacijo "Storitve" preko iskanja v "Startu".
- Poiščite storitev z imenom "TabletInputService" in nanjo kliknite z desno miškino tipko. Če je ta omogočena, jo onemogočite ali ponovno zaženite. Lahko poskusite tudi z onemogočanjem, ponovnim zagonom prenosnika in nadaljnjim omogočanjem (če uporabljate pisalo).
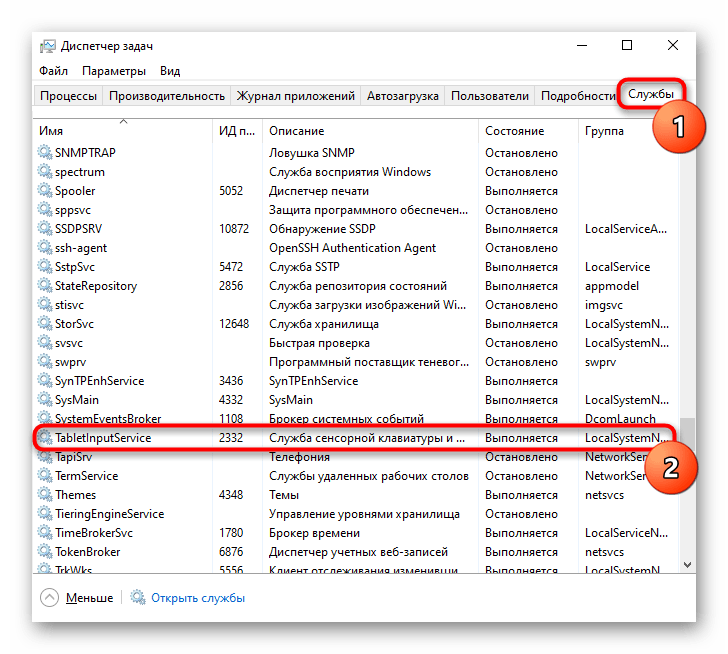
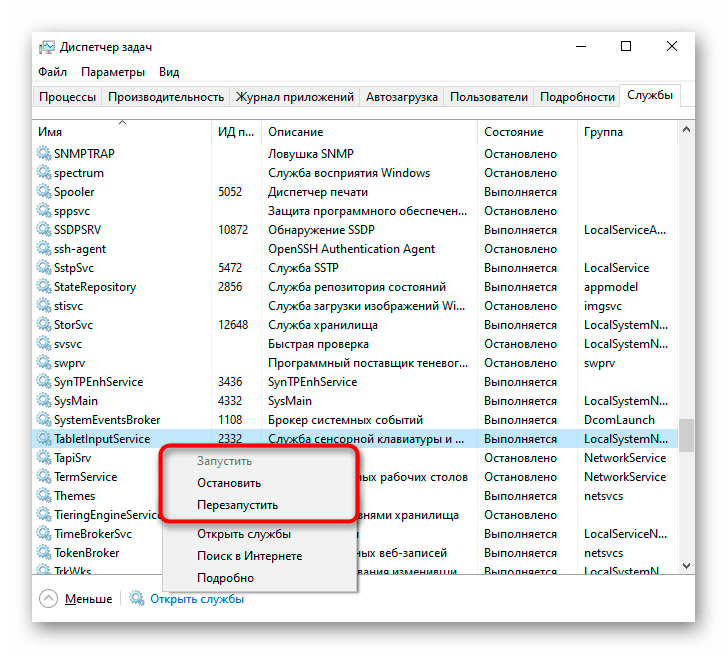
Vzrok 3: Touchpad je onemogočen v BIOS-u
Še en razlog za nefunkcionalen touchpad je, da je onemogočen v BIOS-u. Redko se to zgodi pri novih, pravkar kupljenih prenosnikih, najpogosteje pa uporabnik sam po nesreči onemogoči zaslon na dotik ali ponastavi nastavitve BIOS-a. Zelo enostavno je spremeniti želeni parameter:
- Vklopite ali ponovno zaženite prenosnik, in med prikazovanjem logotipa podjetja hitro pritisnite tipko, odgovorno za vstop v BIOS. Če ne veste, katera je to tipka, preberite našo posebno objavo.
Podrobneje: Vstopamo v BIOS na prenosniku Acer
- S puščicami na tipkovnici pojdite v razdelek "Main" in poiščite točko "Touchpad" (včasih se imenuje "Internal Pointing Device"). Spremenite njeno vrednost na nasprotno — iz "Basic" na "Advanced" in obratno, če pa sta namesto njiju možnosti "Disabled" in "Enabled", izberite drugo. Nato pritisnite tipko F10 za shranjevanje sprememb in ponovni zagon prenosnika.
- Po nalaganju sistema Windows preverite, ali je bila težava odpravljena.
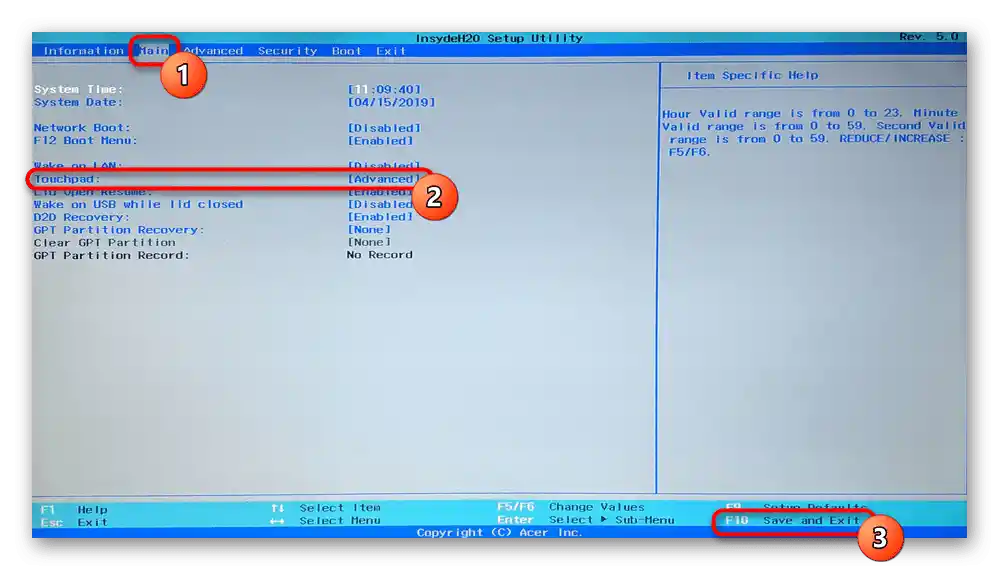
Poudarimo, da parameter v BIOS-u ni na voljo pri vseh prenosnikih Acer. Zato, če po poskusih iskanja v drugih razdelkih BIOS-a niste našli želenih možnosti, preprosto preidite na druge metode odpravljanja težav, saj je v vaši različici proizvajalec odstranil možnost upravljanja touchpada.
Razlog 4: Težave s gonilnikom
Pomanjkanje potrebnega gonilnika lahko prav tako povzroči nefunkcionalnost touchpada. To se lahko zgodi po ponovni namestitvi operacijskega sistema, nepravilnem posodobitvi ali napačni namestitvi različice programske opreme. Več o možnostih iskanja in namestitve gonilnika za touchpad je opisano v drugem našem gradivu.
Redko zadnja različica gonilnika povzroča težave s touchpadom, zato mora uporabnik samostojno poiskati eno od prejšnjih različic.
Več: Načini iskanja in namestitve gonilnika za touchpad prenosnika Acer
Včasih namestitev uradne programske opreme ne uspe ali ne reši težave. Lahko poskusite uporabiti univerzalni gonilnik od Microsofta.
- Zaženite "Upravitelj naprav", tako da ga poiščete po imenu v "Startu". V "desetki" to lahko storite tudi tako, da odprete alternativni meni s klikom desne miške na gumb "Start".
- Poiščite in razširite razdelek "Miške in druga kazalna naprava". Tukaj bi morala biti prikazana HID naprava, če gonilnik za touchpad ni bil nameščen, ali ime kazalne naprave, če je gonilnik na voljo.
- Označite to vrstico in na orodni vrstici pritisnite gumb za posodobitev gonilnikov.
- Uporabite možnost "Izberite gonilnik s seznama razpoložljivih gonilnikov na računalniku".
- Izberite možnost "HID-združljiva miška". Morda bo sistem odkril tudi uradni gonilnik (na posnetku zaslona spodaj so to vrstice s besedo Synaptics) — v tem primeru poskusite najprej namestiti tega, in če to ne bo prineslo rezultatov in po ponovnem zagonu prenosnika touchpad ne bo deloval, preidite na namestitev gonilnika z imenom "HID-združljiva miška".
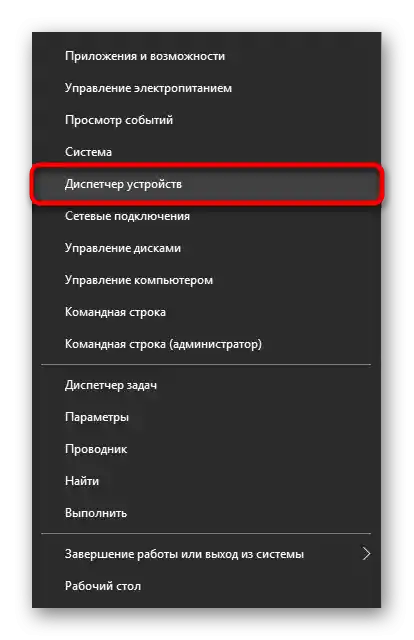
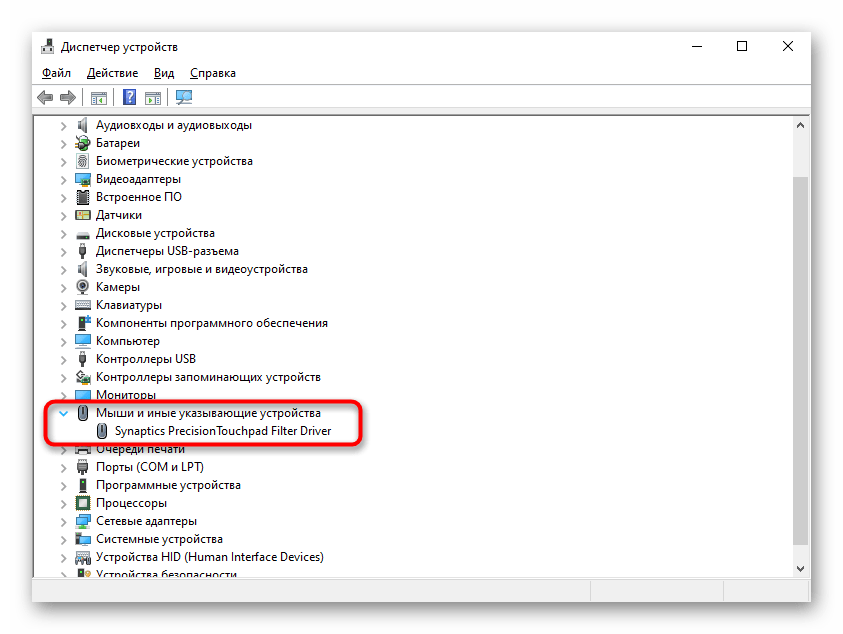
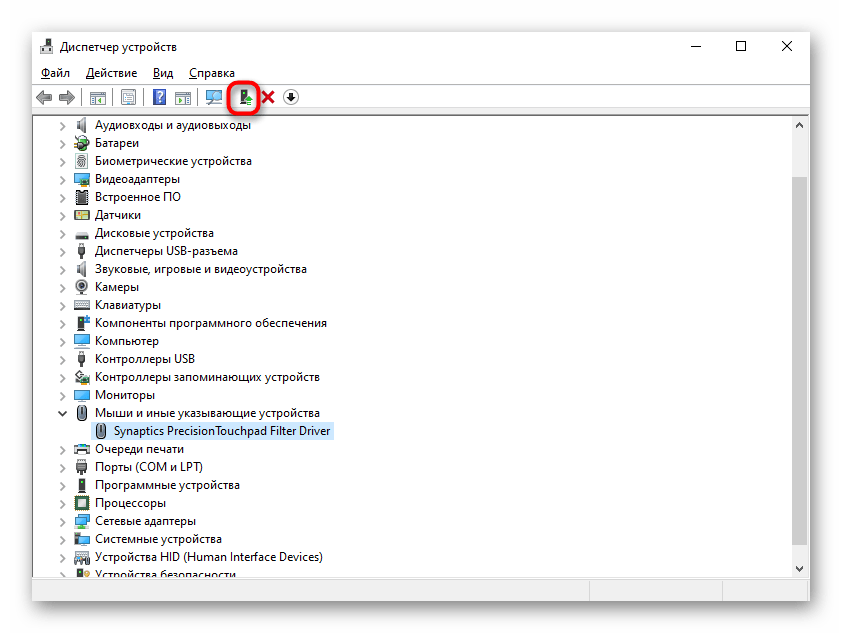
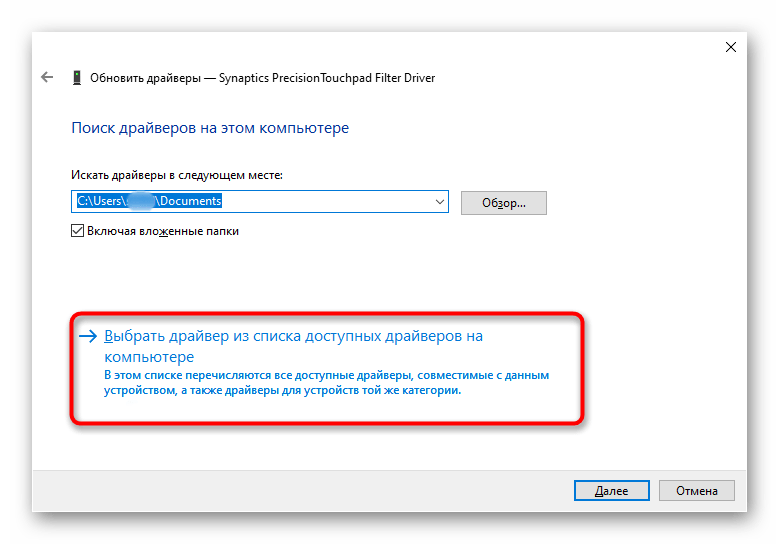
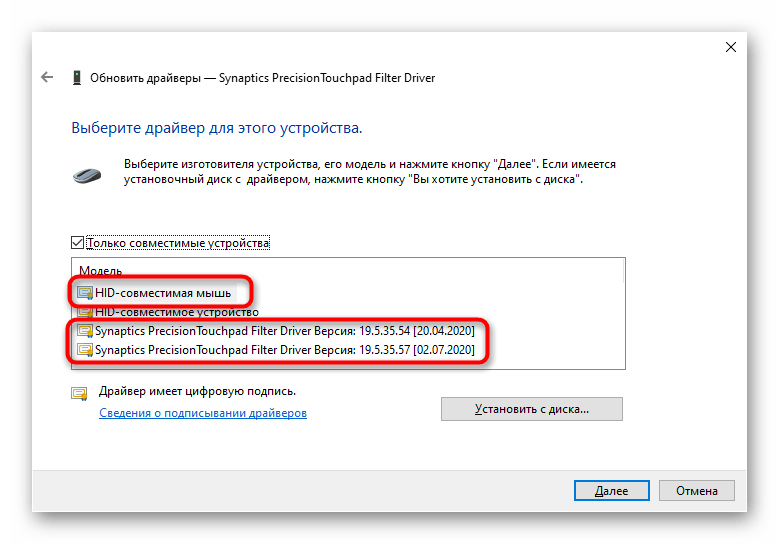
Razlog 5: Virusna aktivnost
Ne smemo izključiti tudi morebitnega vpliva virusov na prenosnik. Zlonamerna programska oprema lahko blokira ali delno moti delovanje katerega koli komponenta računalnika, zato je ob odsotnosti programske težave priporočljivo preveriti operacijski sistem na prisotnost nevarne programske opreme.To lahko storite tako, da izberete kakovosten antivirus ali skener, ki ne zahteva namestitve.
Podrobnosti: Boj proti računalniškim virusom
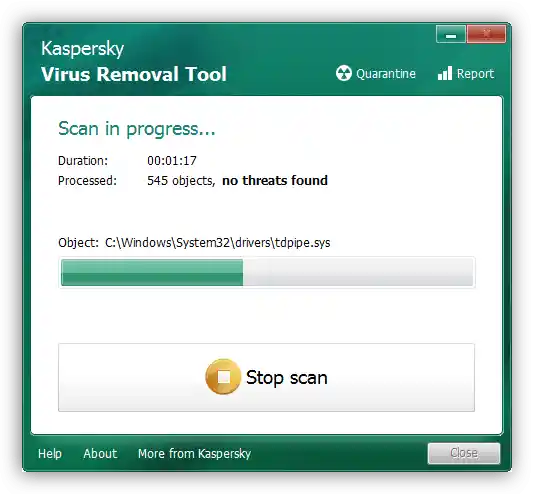
Vzrok 6: Strojna napaka
Če nobena od metod ne pomaga pri reševanju nastale težave, je zelo verjetno, da je težava v strojni opremi, pri čemer je lahko več možnosti: odtrgan/poškodovan kabel, poškodba elektronskih komponent (na primer po tem, ko je bila na prenosnik razlita tekočina, zlasti v predelu touchpada, ali zaradi naravne obrabe delov), zatič priključka ali celo matična plošča. Točno določiti to lahko le strokovnjak, k kateremu se je treba obrniti, kadar je touchpad nujen in uporaba miške ne more biti nadomestilo.
Izkušeni uporabniki, ki znajo razstaviti prenosnik, lahko sami preverijo, ali so težave s povezovanjem kabla, celovitost žic in priključkov ter oksidacijo.
Če nič ne pomaga, pred obiskom strokovnjaka lahko poskusite izklopiti prenosnik, odstraniti baterijo (če je odstranljiva) in počakati 15 minut. Po tem sestavite prenosnik, ga vklopite in preverite touchpad. Še ena možnost, ki včasih pomaga, je držanje gumba za vklop izklopljenega prenosnika (z odstranjenim akumulatorjem) približno 30 sekund, da se sprosti vsa napetost v kondenzatorjih. Ne pozabite, da lahko delovanje touchpada nadzira katera koli aplikacija, ne nujno zlonamerna. To domnevo lahko potrdite ali ovržete, če prenosnik zaženete v "Varni način", kjer se nobena dodatna programska oprema ne zažene skupaj z Windows. Morda boste med to nalaganjem ugotovili, da panel deluje brez težav, zato bo potrebno analizirati vso nameščeno programsko opremo in najti krivca.
Podrobnosti: Vstop v "Varni način" v Windows 10 / Windows 7