Vsebina:
Razlog 1: Touchpad je izklopljen s tipkovnico
Najpogosteje uporabniki prenosnikov ASUS blokirajo delovanje touchpada s kombinacijo tipk, in če se to zgodi po naključju, se ob želji po ponovni uporabi zasloni vprašanje, kako to storiti.
Odvisno od modela naprave se upravljanje touchpada izvaja z različnimi tipkami. To je lahko bodisi F6 ali Fn + F6,
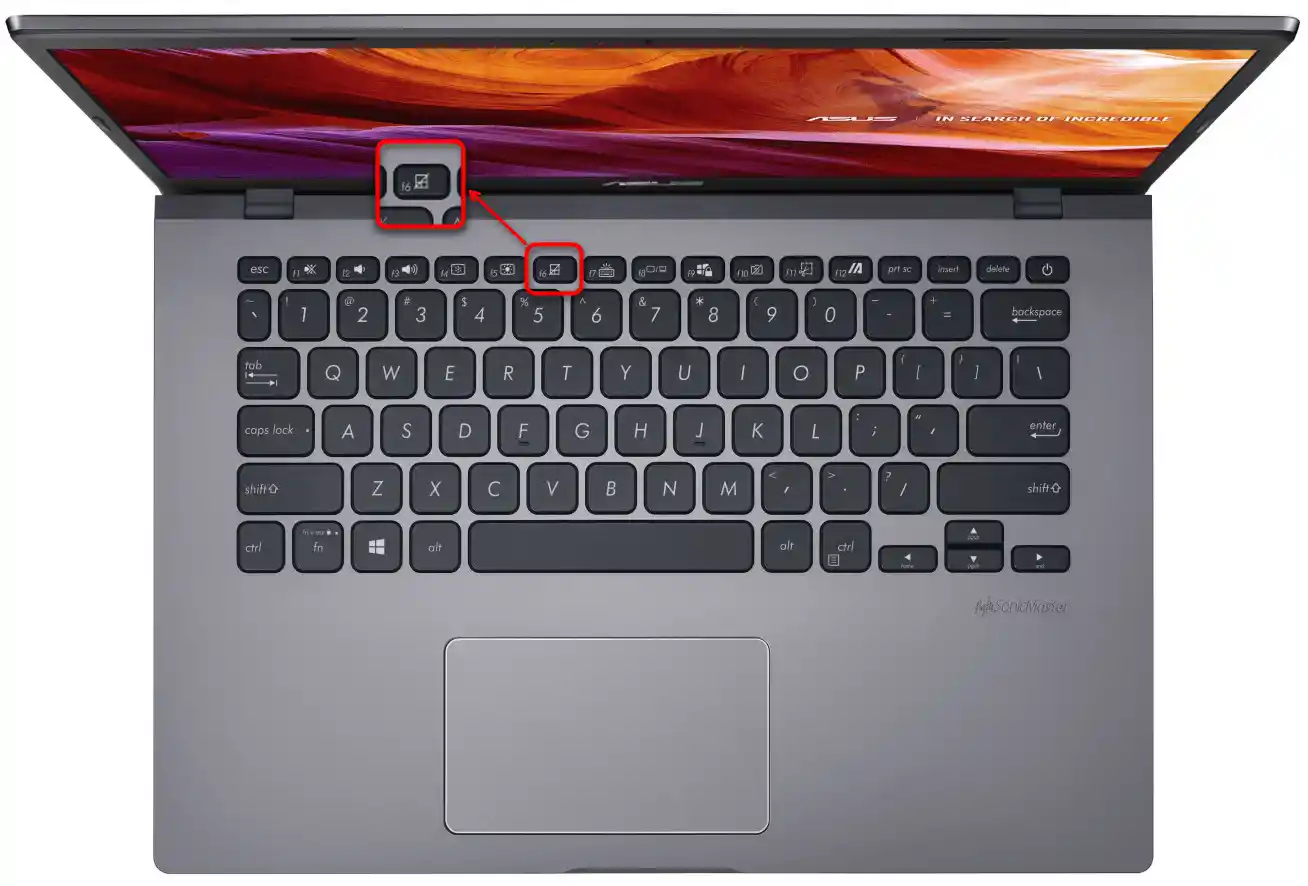
tako kot F9 ali Fn + F9.
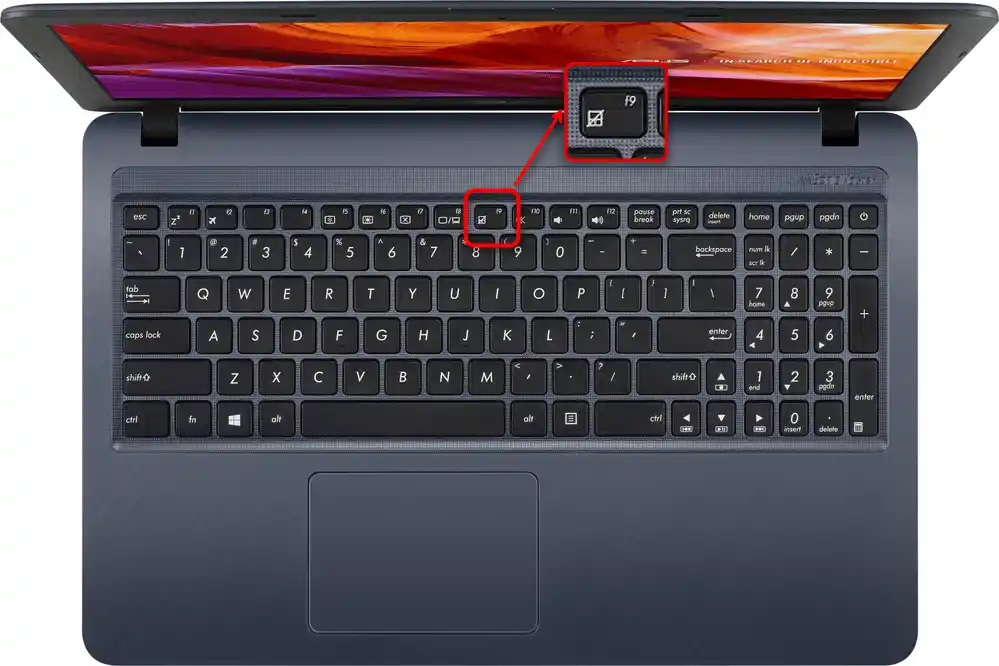
Ali pritisniti samo F6 / F9 ali to storiti v kombinaciji z Fn je odvisno od načina delovanja F-tipk. Če te opravljajo svojo multimedijsko funkcijo (urejajo svetlost zaslona, zvok, osvetlitev tipkovnice itd.), potem je dovolj pritisniti eno tipko. V nasprotnem primeru bo treba uporabiti kombinacijo tipk.Mimogrede, način delovanja tipk iz F-vrstice lahko spremenite kadarkoli.
Preberite tudi: Kako spremeniti način tipk F1-F12 na prenosniku
Razlog 2: Nastavitve Windows
V operacijskem sistemu so prisotni parametri, katerih sprememba omogoča vklop/izklop sledilne ploščice in njeno nastavitev.
Meni "Nastavitve" (Windows 10)
V Windows 10 je nova aplikacija za upravljanje sistema, imenovana "Nastavitve". Poleg tega je tukaj na voljo urejanje nekaterih parametrov sledilne ploščice.
- Pritisnite gumb "Start" in kliknite na ikono z zobnikom za zagon programa.
- Tukaj potrebujete ploščico "Naprave".
- Na levi strani plošče poiščite razdelek "Sledilna ploščica" in ga izberite.
- Preverite status točke "Sledilna ploščica" — mora biti vklopljena. Vsem uporabnikom, katerih sledilna ploščica ne deluje po priključitvi miške preko USB, vendar potrebujejo hkratno delovanje dveh usmerjevalnih naprav, je dodatno potrebno aktivirati nastavitev "Ne izklapljaj sledilne ploščice ob priključitvi miške". Omeniti velja, da v redkih situacijah pride do konfliktov, in sledilna ploščica začne delovati šele po odklopu USB-miške iz prenosnika.Ugotoviti vzrok je pogosto izjemno težko, in če vam nadaljnje priporočila iz članka ne bodo pomagala, se prilagodite spremenljivemu uporabi teh naprav.
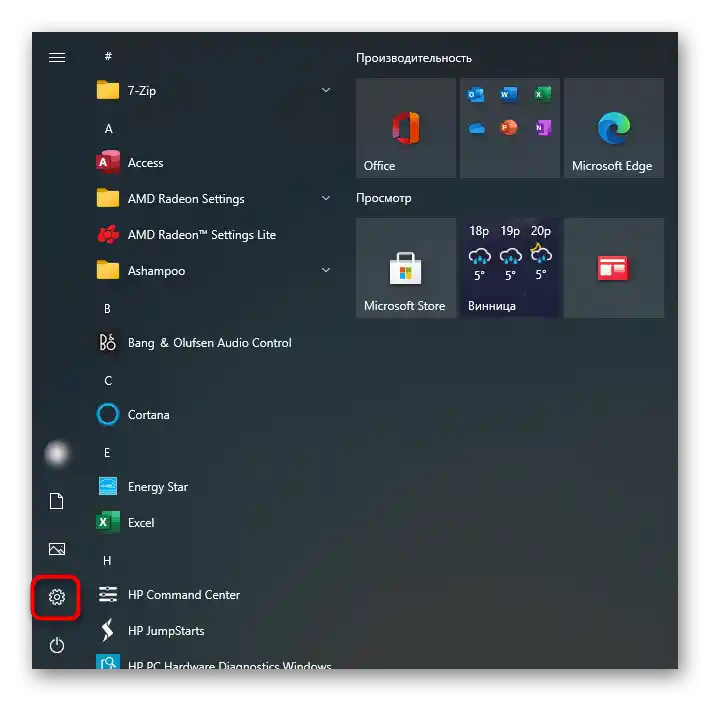
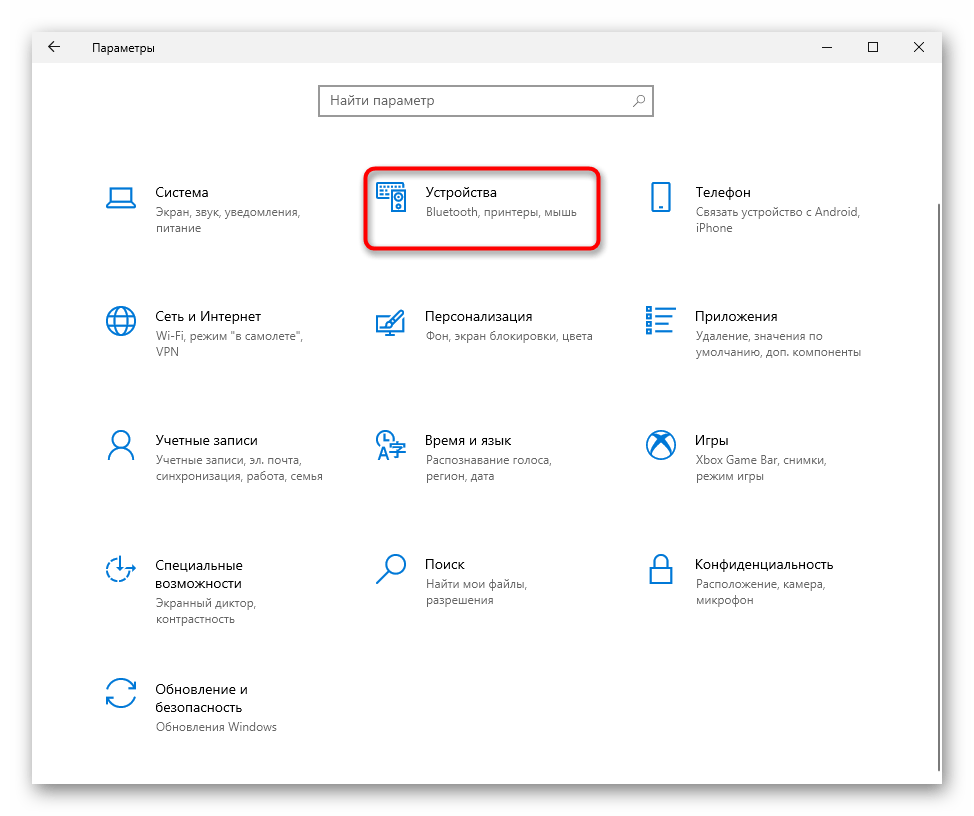
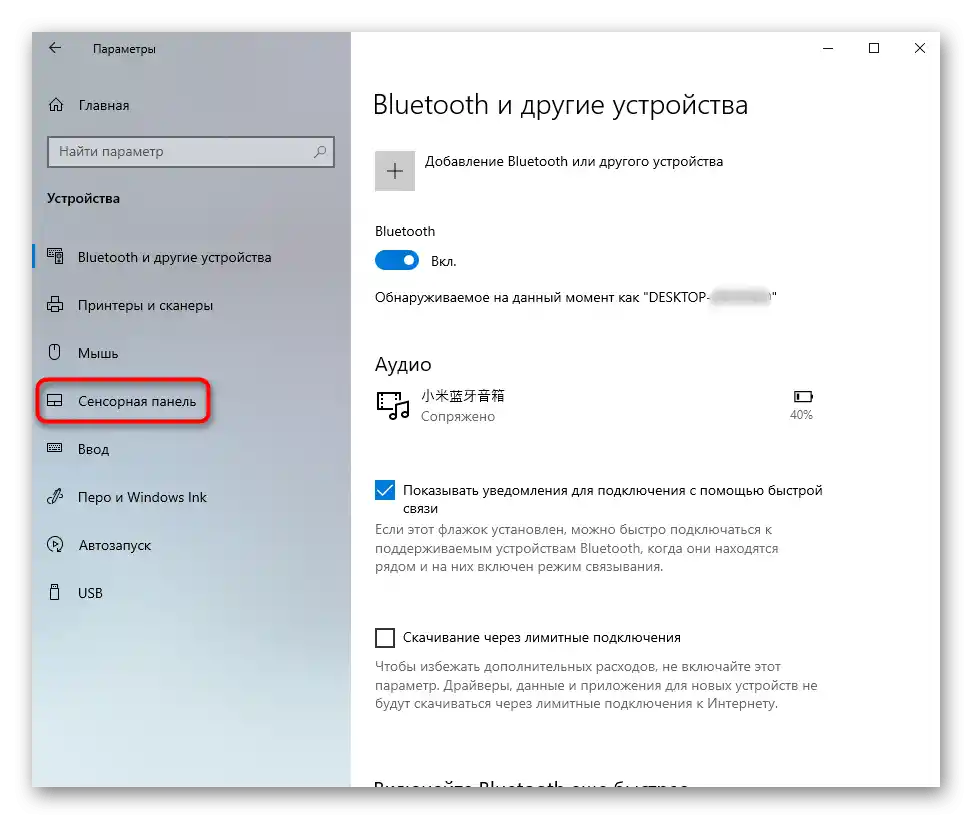
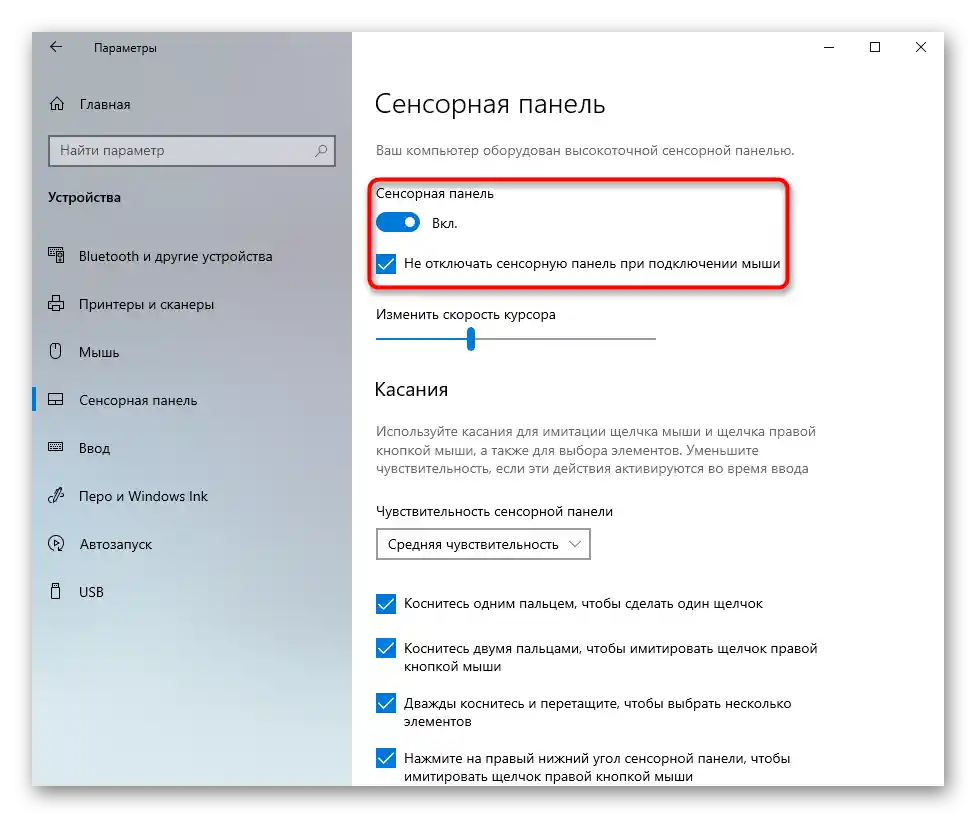
Nastavitve sledilne ploščice
Univerzalni način za vse sodobne Windows — uporaba "Nadzorne plošče". To sistemsko aplikacijo najdete v kateri koli različici operacijskega sistema in omogoča enostavno upravljanje sledilne ploščice.
- Odprite "Start", pokličite "Nadzorno ploščo". Pojdite v kategorijo "Miška" — najhitreje to storite tako, da nastavite prikaz na "ikone" ali jo najdete v iskanju.
- Prikazalo se bo novo okno, v katerem preklopite na zavihek "Nastavitve naprave" ali "Elan" (ime je odvisno od proizvajalca plošče). Če tukaj vidite, da je gumb "Vklopi" na voljo za pritisk, ga uporabite in uporabite spremembe, da sledilna ploščica ponovno deluje.
- Tistim uporabnikom, katerih sledilna ploščica ne deluje le, ko je prikazana miška, je v tem istem oknu potrebno odstraniti kljukico pri parametru "Onemogoči notranjo kazalno napravo pri priključeni zunanji kazalni napravi USB" in pritisniti "V redu".
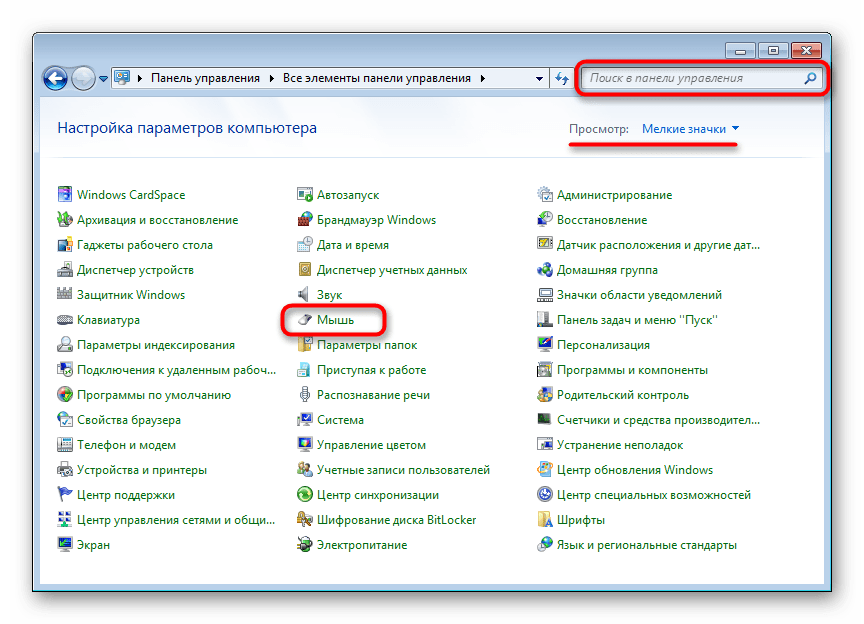
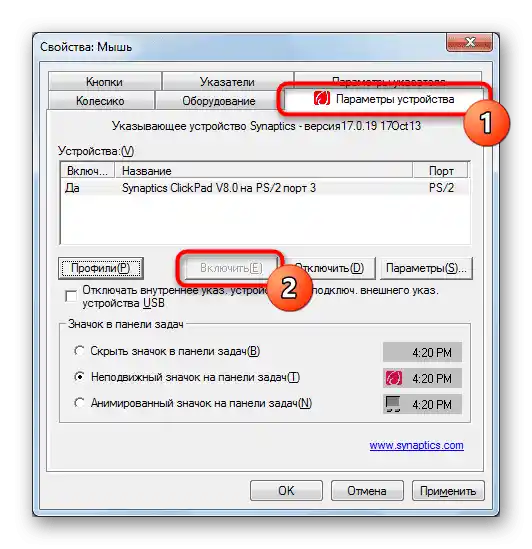
Obravnavanega zavihka morda ni: to je odvisno od tega, ali je v operacijskem sistemu nameščen gonilnik za sledilno ploščico. Uporabite Vzrok 4 tega članka, da odpravite morebitne težave.
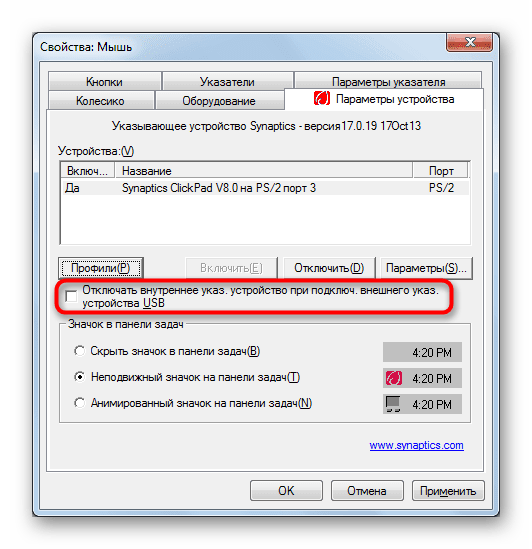
Onemogočanje storitve v Windows
Redko srečana težava, vendar potrebna za preverjanje lastnikom prenosnikov s sledilno ploščico. Iz določenih razlogov pride v operacijskem sistemu do programske napake med gonilnikom sledilne ploščice in storitvijo vnosa s peresom, zaradi česar kazalna naprava preneha delovati.Preveriti, ali je to res, lahko z izklopom storitve.
- Zaženite "Upravitelj opravil", tako da pritisnete tipke Ctrl + Shift + Esc, če uporabljate Windows 10. Preklopite na zavihek "Storitve". V Windows 7 je potrebno zagnati drugo aplikacijo — "Storitve", na primer, preko iskanja v "Startu".
V seznamu poiščite storitev z imenom "TabletInputService".
- Kliknite nanjo z desno miškino tipko in izberite možnost "Ustavi". Vendar pa lahko pritisnete tudi "Ponovno zaženi" z nadaljnjim ponovnim zagonom prenosnika ne glede na izbrano možnost.
- Če je to pomagalo, vendar uporabljate pisalo, lahko poskusite znova omogočiti storitev in preveriti, kako to vpliva na delovanje touchpada zdaj.
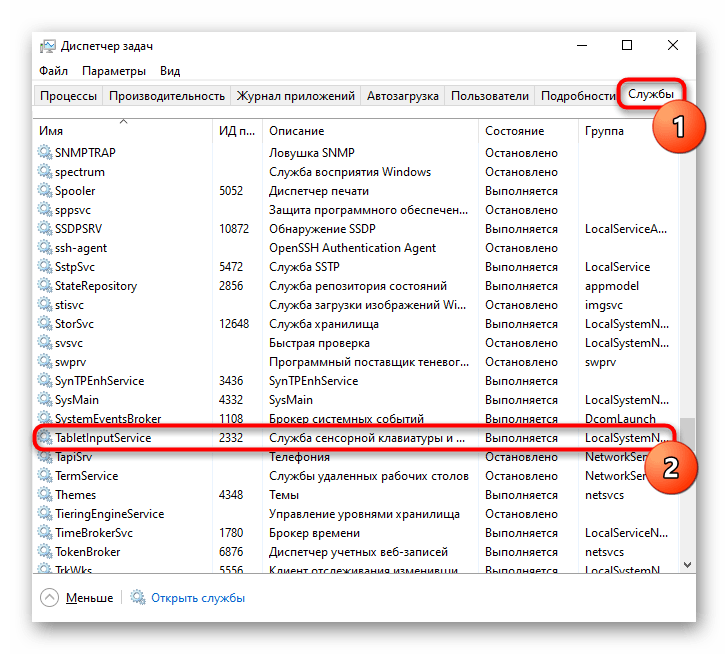
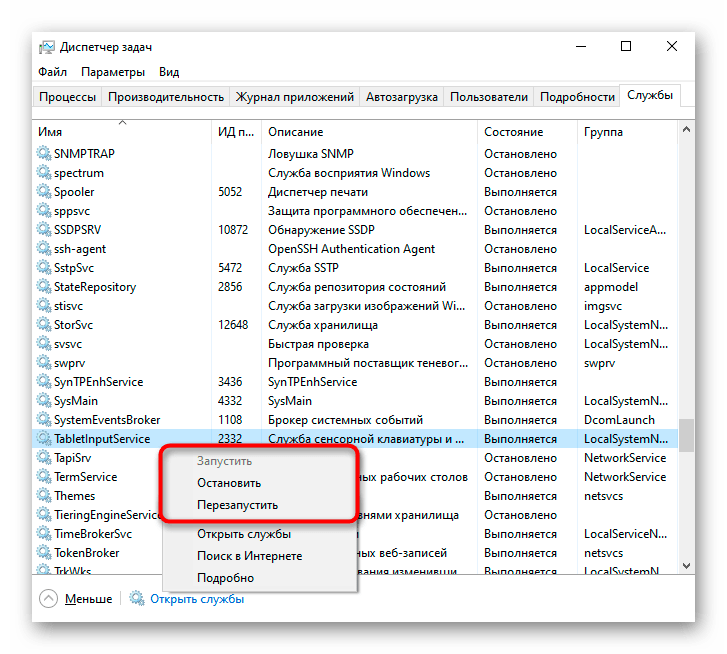
Vzrok 3: Touchpad je izklopljen v BIOS-u
Zelo pogosto je touchpad preprosto izklopljen v BIOS-u — to običajno stori uporabnik zaradi udobja, vendar pozabi, ko ga ponovno potrebuje. Redkeje se to zgodi po naključju ali po ponastavitvi nastavitev BIOS-a.
Ob vklopu prenosnika večkrat hitro pritisnite tipko, ki jo je določil razvijalec za vstop v BIOS. Če ne veste, katera je to tipka, preberite našo drugo objavo.
Podrobneje: Vstopamo v BIOS na prenosniku ASUS
S puščicami na tipkovnici izberite razdelek "Napredno" in tam poiščite možnost "Notranja kazalna naprava". Pritisnite jo s tipko Enter in spremenite status na "Omogočeno". Nato pritisnite tipko F10 za shranjevanje nastavitev in izhod iz BIOS-a z nadaljnjim zagonom sistema.
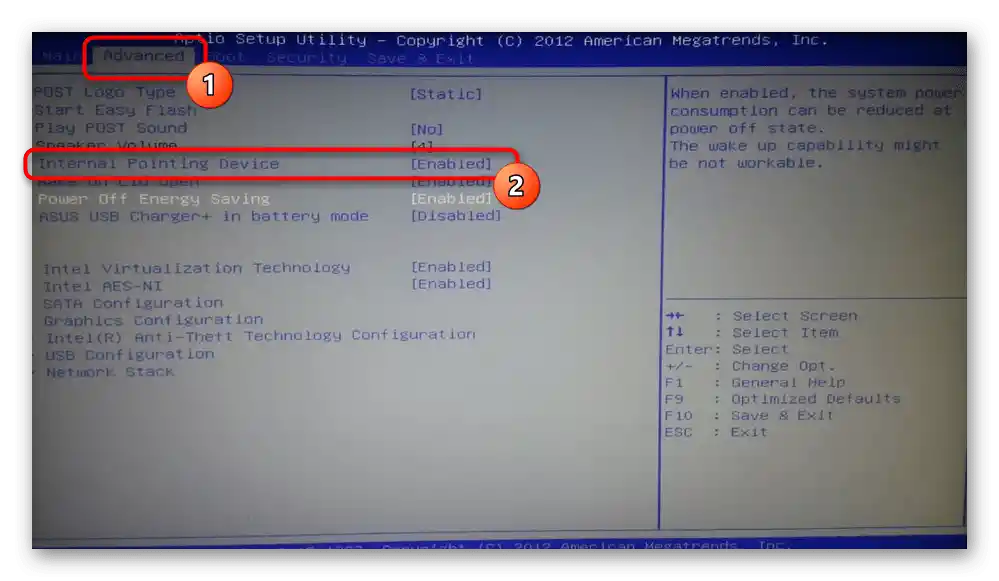
Pri igralnih in preprosto ne proračunskih modelih je lahko vmesnik UEFI (to pomeni z grafičnim vmesnikom). Če imate takšnega, najprej preklopite v način z razširjenimi nastavitvami — "Napreden način" — s ustrezno tipko ali s pritiskom na tipko F7.
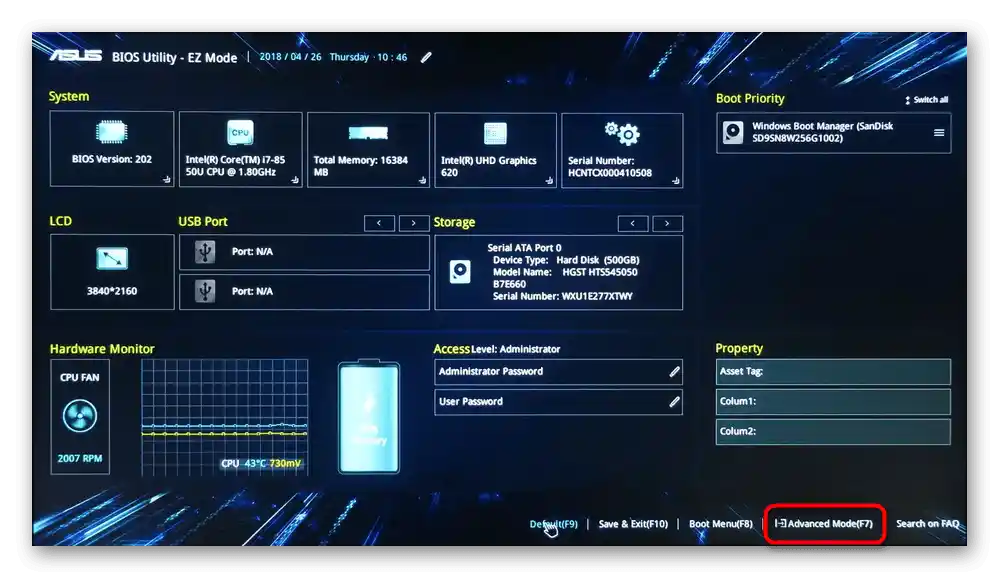
Nato je potrebno storiti enako, kot je bilo opisano v odstavku o običajnem BIOS-u zgoraj.
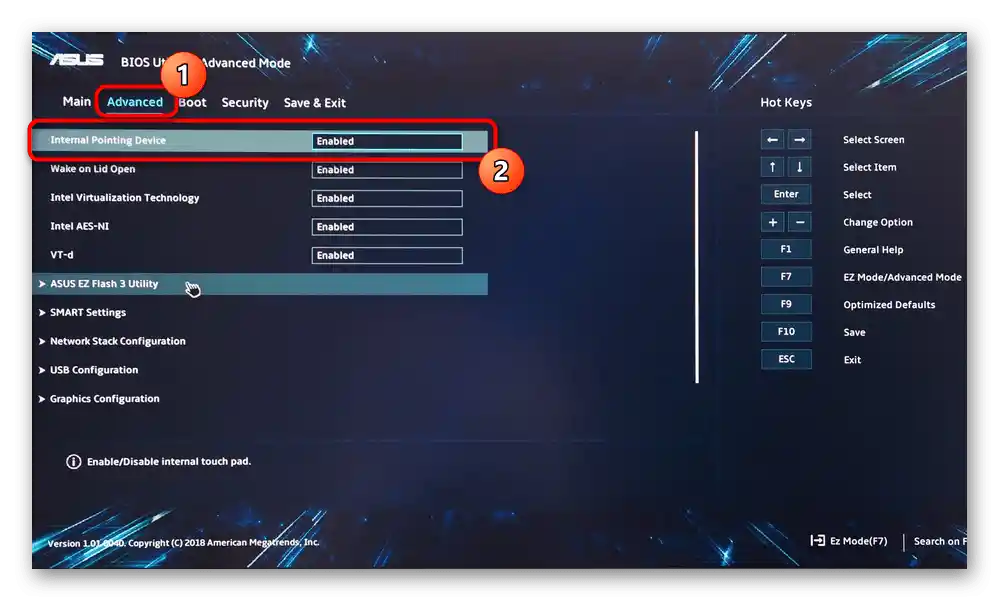
Obstaja verjetnost, da upravljanje touchpada ni prisotno v vseh BIOS-ih prenosnikov ASUS.Zato, če niste našli navedene možnosti, preprosto preidite na druge razdelke članka.
Razlog 4: Težave s gonilnikom
Gonilnik na splošno ne bi smel popolnoma vplivati na delovanje sledilne ploščice — osnovne funkcije (premikanje kazalca, pritiskanje leve in desne tipke) se izvajajo tudi brez njega. Vendar, če so se pojavile kakšne težave, je povsem možno nepredvidljivo obnašanje sledilne ploščice.
Gonilnik za sledilno ploščico lahko prenesete na različne načine, zato vam priporočamo, da se seznanite z našim ločenim člankom, posvečenim tej temi. Poudarimo, da občasno sledilna ploščica preneha delovati po posodobitvi na najnovejšo različico, zato, če ste prepričani, da je težava v njej (kar je težko potrditi), lahko poskusite najti in namestiti prejšnjo različico.
Podrobnosti: Prenos gonilnika sledilne ploščice za prenosnike ASUS
V tem načinu bomo obravnavali dodatne možnosti, ki lahko pomagajo, prva pa je lokalna ponovna namestitev.
Ponovna namestitev gonilnika
Hitro ponovno namestitev predvideva namestitev obstoječe različice gonilnika nad to isto.
- Pokličite "Upravitelj naprav" tako, da ga najdete v "Startu" ali tako, da nanj kliknete z desno miškino tipko (Windows 10) in izberete ustrezno možnost.
- Poiščite razdelek "Miške in druge kazalne naprave", ga razširite — tam bi moralo biti ime sledilne ploščice, ki vsebuje besedo "driver" in/ali "touchpad".
- Označite to vrstico in na orodni vrstici kliknite gumb za posodobitev programske opreme.
- Tukaj potrebujete možnost "Izberite gonilnik iz seznama razpoložljivih gonilnikov na računalniku".
- Na seznamu naprav izberite gonilnik miške, glede na ime in različico. Če ni nobenega podobnega imena, izberite "HID-združljiva miška" ali "HID-združljiva naprava".
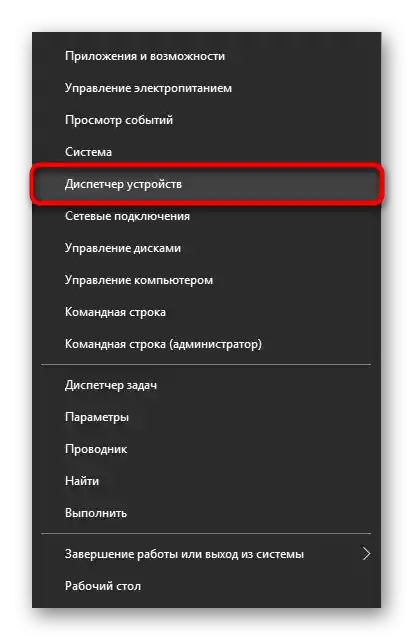
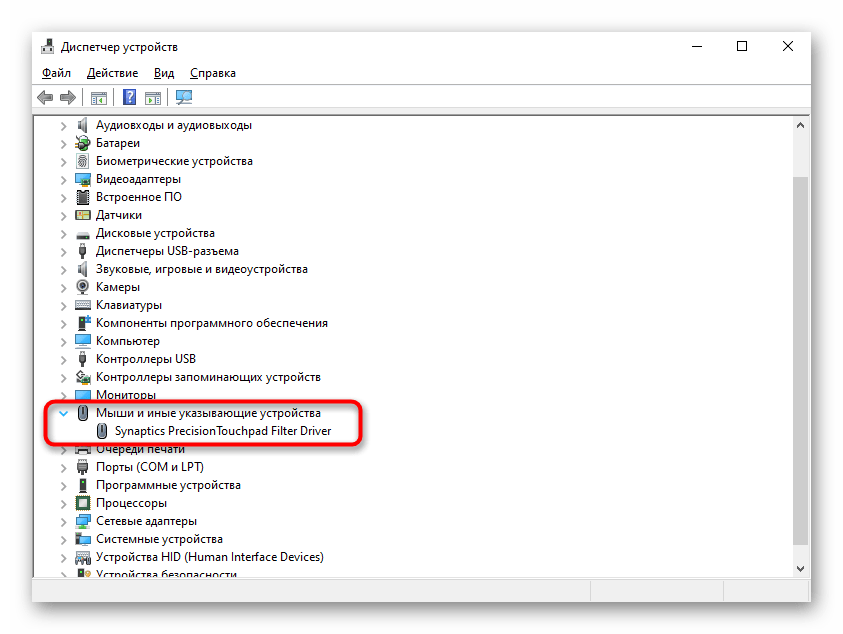
Morda namesto vrstice z imenom sledilne ploščice vidite preprosto napis "HID-združljiva miška". Pri povezovanju miške kot začasne naprave v razdelku "Miške in druge kazalne naprave" bosta verjetno dva enaka naprava s tem imenom. Enostavno lahko določite, kje je sledilna ploščica in kje miška: označite katerokoli od teh dveh vrstic, nato pa odklopite USB-miško od prenosnika. Če je označena vrstica ostala, pomeni, da je to sledilna ploščica, če ne — to je bila miška.Pri ponovnem povezovanju bo spet na istem mestu v seznamu.
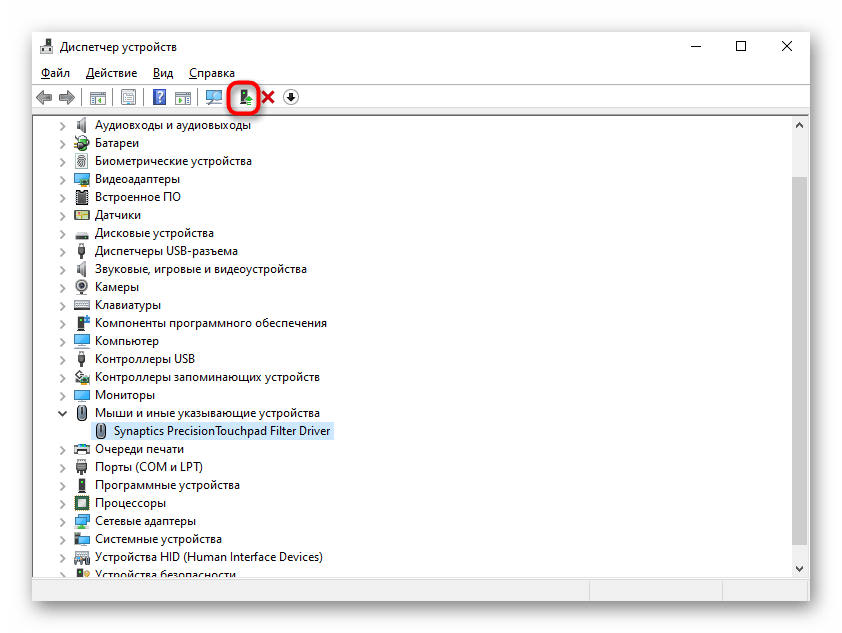
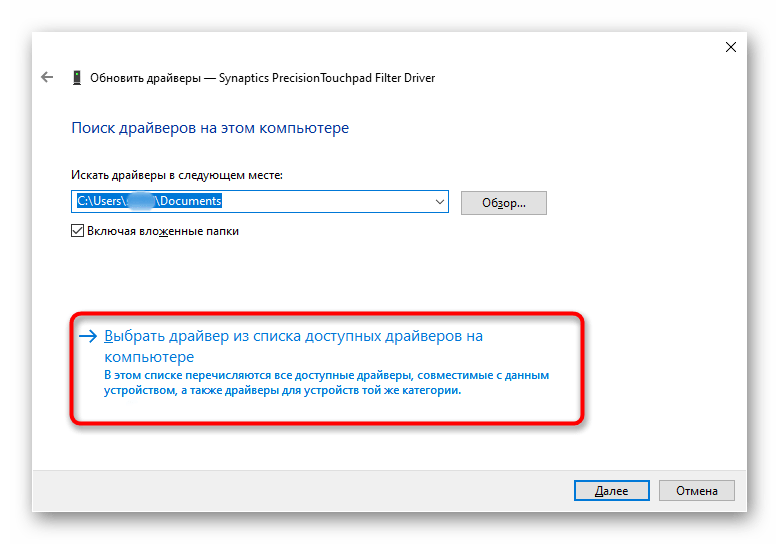
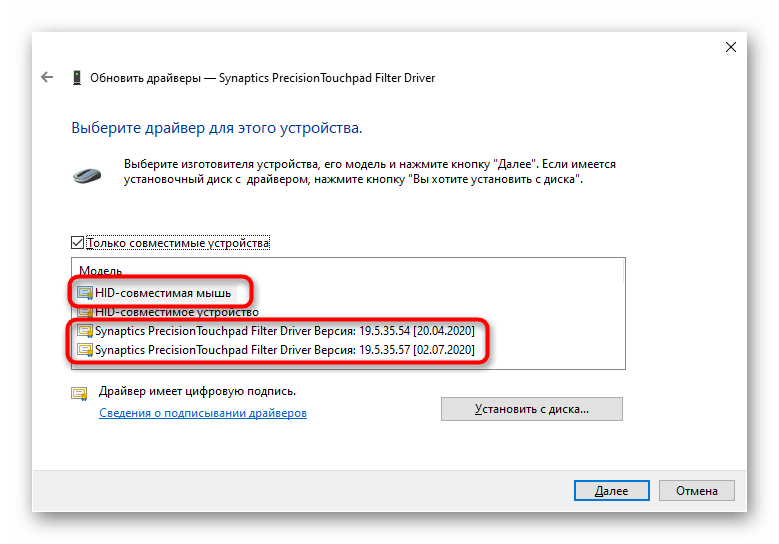
Odstranitev gonilnika
Če namestitev gonilnika nad trenutno različico ni prinesla rezultatov, poskusite najprej odstraniti to programsko opremo in nato namestiti.
- V "Upravitelju naprav" označite isto vrstico s touchpadom in pritisnite gumb za odstranitev strojne opreme na orodni vrstici.
- Kljub imenu točke se v resnici odstrani gonilnik, naprava pa se izklopi do naslednjega zagona sistema. V naslednjem oknu označite potrditveno polje poleg vrstice za odstranitev datotek gonilnika (če je na voljo) in pritisnite "Odstrani".
- Zdaj obvezno znova zaženite prenosnik in nato namestite gonilnik na enega od razpoložljivih načinov. Vendar pa naj poudarimo, da se v sodobnih različicah Windows ob vklopu prenosnika univerzalni gonilnik podjetja Microsoft samodejno namesti, zato lahko delovanje touchpada preverite že v tej fazi. Do ročne namestitve se obrnite le, če samodejna namestitev ni potekala.
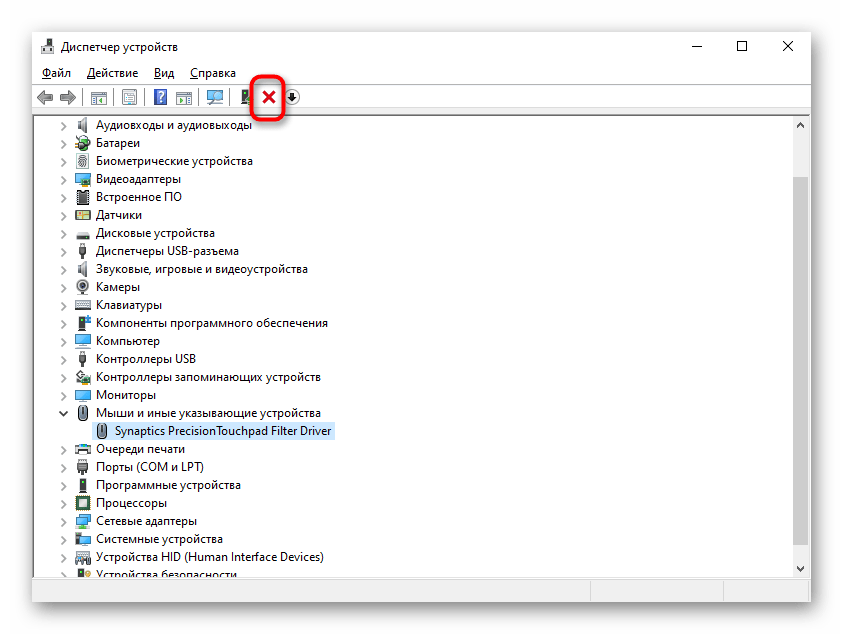
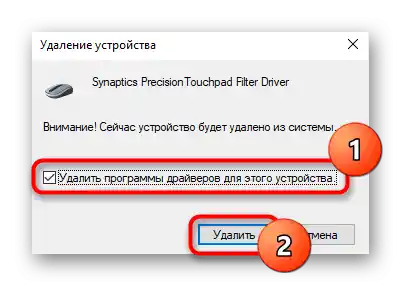
Uporaba programa MyASUS
Za vse lastnike prenosnikov ASUS s sistemom Windows 10 je podjetje razvilo lastno programsko opremo, ki deluje kot nekakšen center za upravljanje naprave. Tukaj v razdelku za diagnostiko obstaja ploščica "Napaka gonilnika" — poskusite zagnati to orodje za iskanje nefunkcionalne programske opreme, povezane s touchpadom. Če to ne pomaga, uporabite ploščico "Drugo" za iskanje dodatnih informacij ali za stik s podporo.
Takoj naj poudarimo, da kljub prisotnosti ploščice "Preverjanje strojne opreme" delovanje touchpada ni skenirano.Na strani uradne spletne strani podjetja je naveden seznam naprav, ki so predmet preverjanja, in senzorni panel ne spada mednje. V primeru, da takšne programske opreme na vašem prenosniku ni, jo prenesite na naslednji povezavi (prenos je na voljo izključno iz MS Store).
Prenesi MyASUS iz Microsoft Store
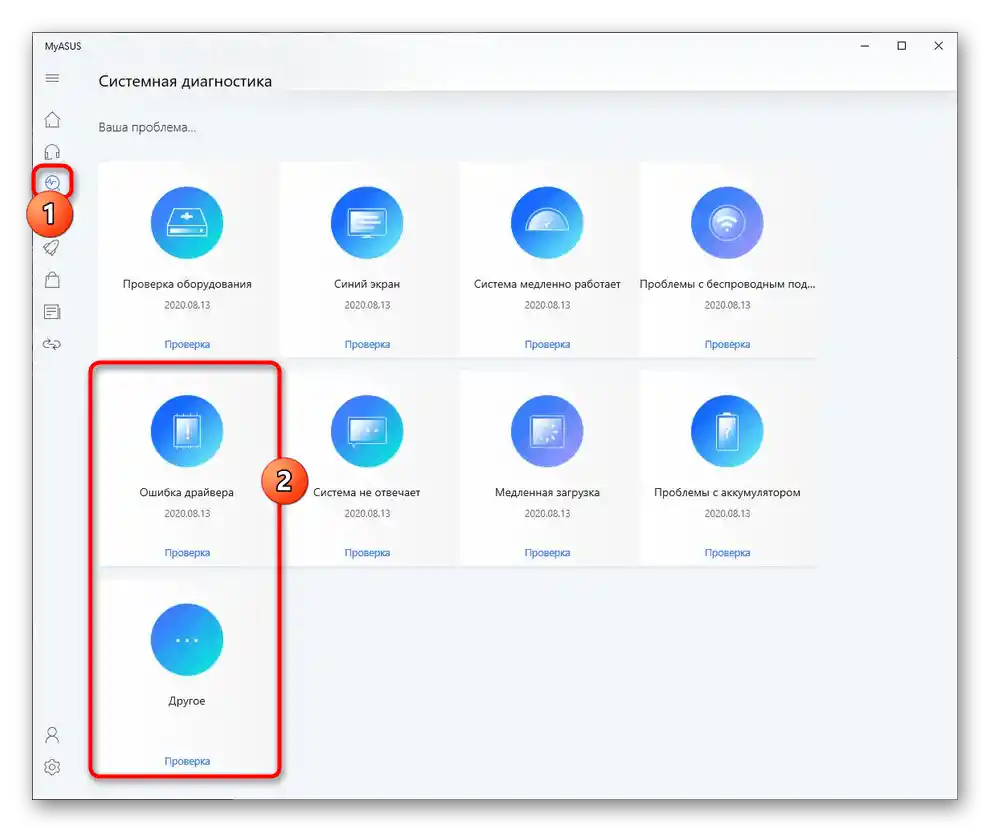
Razlog 5: Virusna aktivnost
Zlonamerna programska oprema lahko prav tako ovira delovanje touchpada, kot tudi katerega koli drugega komponenta. Če je prenehal delovati brez vidnega razloga in so se morda pojavili drugi napaki, obvezno skenirajte operacijski sistem z antivirusno programsko opremo ali vsaj s skenerjem, ki ne zahteva namestitve.
Več informacij: Boj proti računalniškim virusom
{img id='2816' origFName='/wp-content/uploads/2017/12/Antivirusnaya-utilita-dlya-lecheniya-kompyutera-Kaspersky-Virus-Removal-Tool.png' transFName='' alt=''}Razlog 6: Strojna napaka
Žal ni vedno mogoče popraviti delovanja touchpada s programsko opremo. Razlog, ki izhaja iz strojne okvare, je mogoče odpraviti le fizično. Običajno ji predhodijo nepravilne ravnanje uporabnika s prenosnikom: naprava je padla, bila izpostavljena močni tresljaji, je bila zalita z tekočino, se je nahajala v neprimernih zunanjih pogojih, je bila odprta in nepravilno sestavljena.
Pod senzorjem se nahaja običajna konstrukcija: elektronika in kabel. Tiskana vezja so lahko, na primer, oksidirala, pregorela, kabel pa se je lahko pokvaril. Seveda se takšne okvare zgodijo tudi zaradi dolgotrajne uporabe, ne le zaradi krivde lastnika prenosnika. Kljub temu se je kabel lahko preprosto odmaknil ali ni bil popolnoma pritrjen po prejšnjem razstavljanju prenosnika. Običajni osebi ne bo uspelo natančno določiti težave — to lahko stori le strokovnjak servisnega centra, kamor je treba prenosnik odnesti na diagnostiko. Napredni uporabniki pa lahko poskusijo sami razstaviti prenosnik in pregledati dele touchpada na morebitne vizualne težave ali celo sami zamenjati, tako da kupijo novega v spletni trgovini ali, na primer, na Avitu za isti model.
Preberite tudi:
Razstavljanje prenosnika doma
Kako ugotoviti ime svojega prenosnika
Srečujemo situacije, ko touchpad ne deluje več ne po svoji krivdi, temveč zaradi poškodovane matične plošče.Vendar so ti primeri edinstveni.
Dodatni nasveti
Naštejmo nekaj nasvetov, ki jih je prav tako vredno preizkusiti, preden se lotite kakšnih zapletenih metod ali se obrnete na mojstra.
- Izklopite prenosnik, ga odklopite iz napajanja, če je baterija odstranljiva — jo vzemite ven, počakajte 15-20 minut. Nato pritisnite in držite gumb za vklop 20 sekund, da sprostite napetost v kondenzatorjih, nato pa vstavite baterijo in vklopite napravo.
- Preverite, ali katera od programov ne blokira delovanja touchpada. Včasih to počnejo ne le zlonamerne aplikacije, zato je nujno, da pozorno spremljate nameščene programe. Najbolje je zagnati Windows v "Varni način" brez podpore ukazne vrstice in omrežnih gonilnikov. Pri tej vrsti zagona se naložijo le najpomembnejši programi za delovanje računalnika, kar omogoča ugotoviti, ali je težava v uporabniškem programski opremi ali ne.
Več: Vstop v "Varni način" v Windows 10 / Windows 7
- Obnovite Windows na datum, ko težav s funkcionalnostjo touchpada ni bilo. Seveda bo to delovalo le, če je bil prej vklopljen orodje za ustvarjanje točk obnovitve.
Več: Kako vrniti Windows 10 / Windows 7 na točko obnovitve