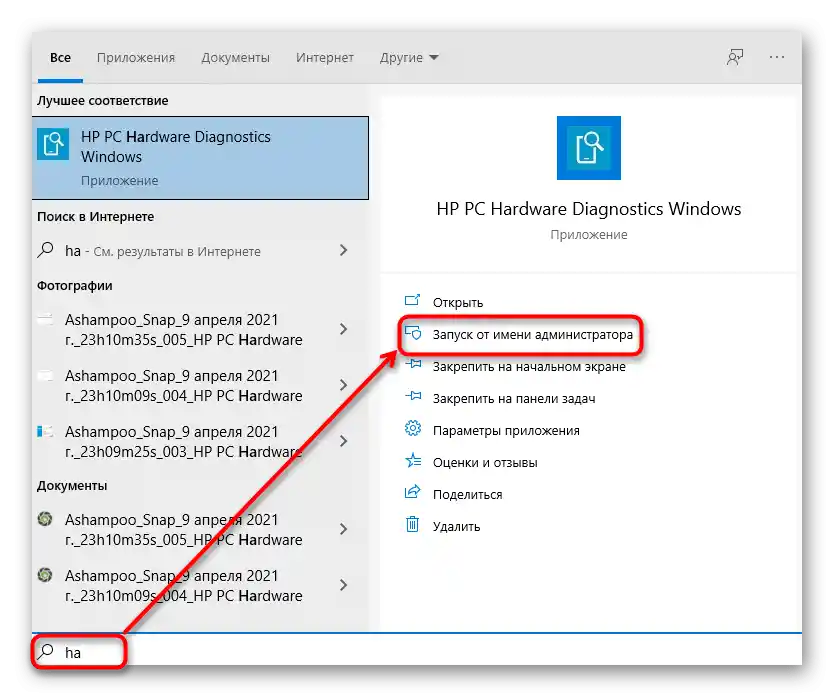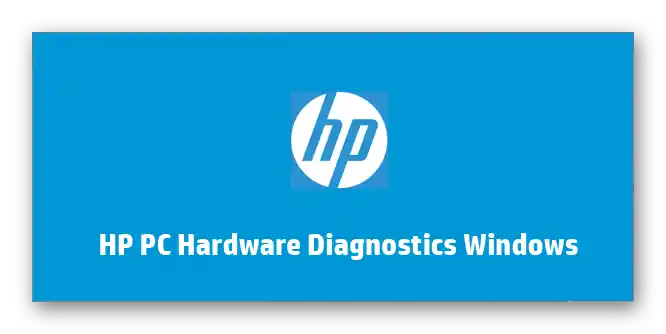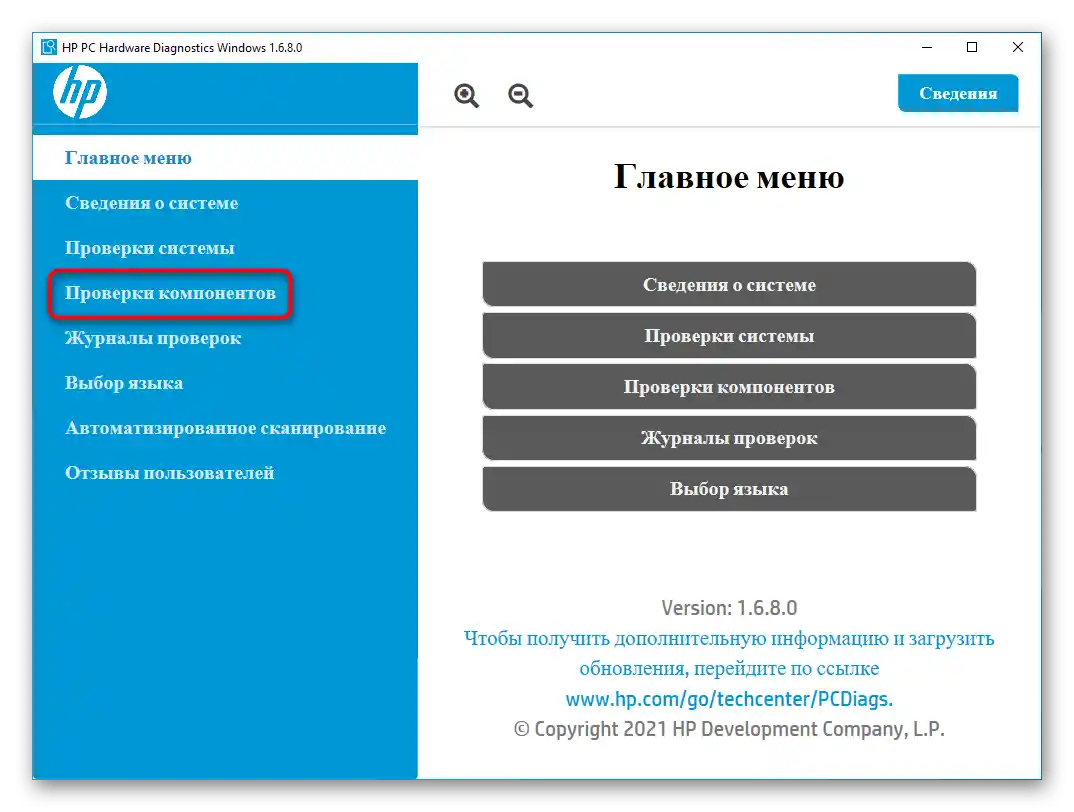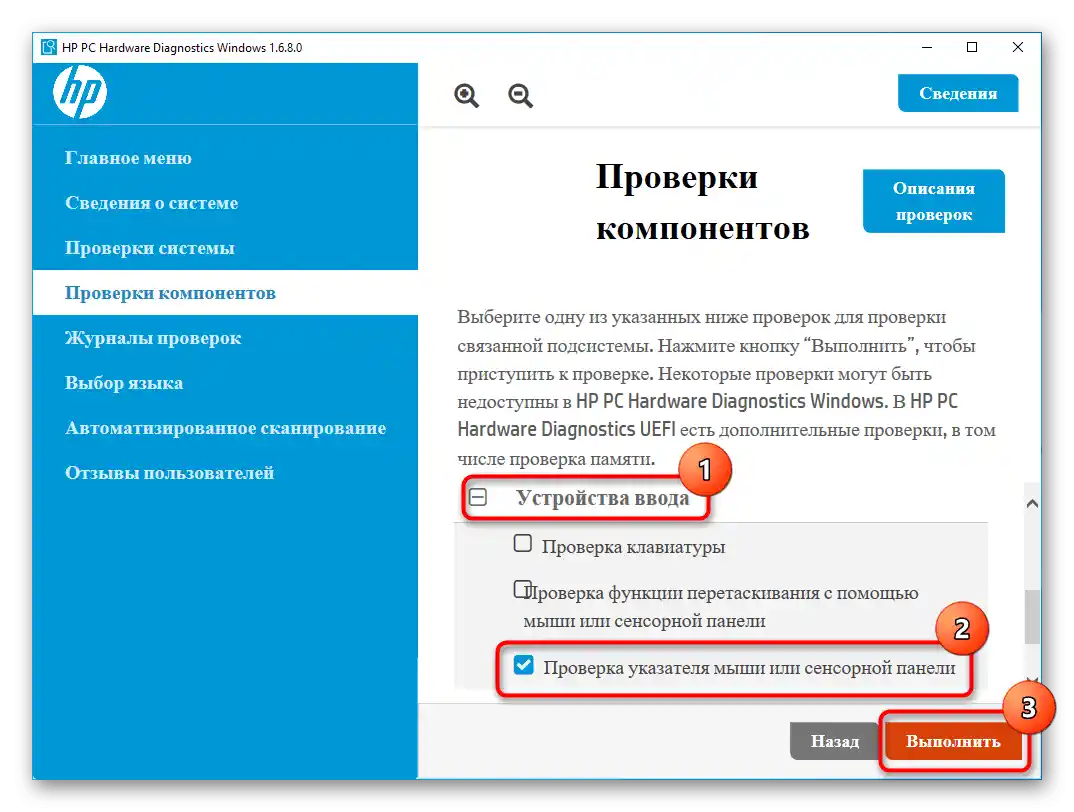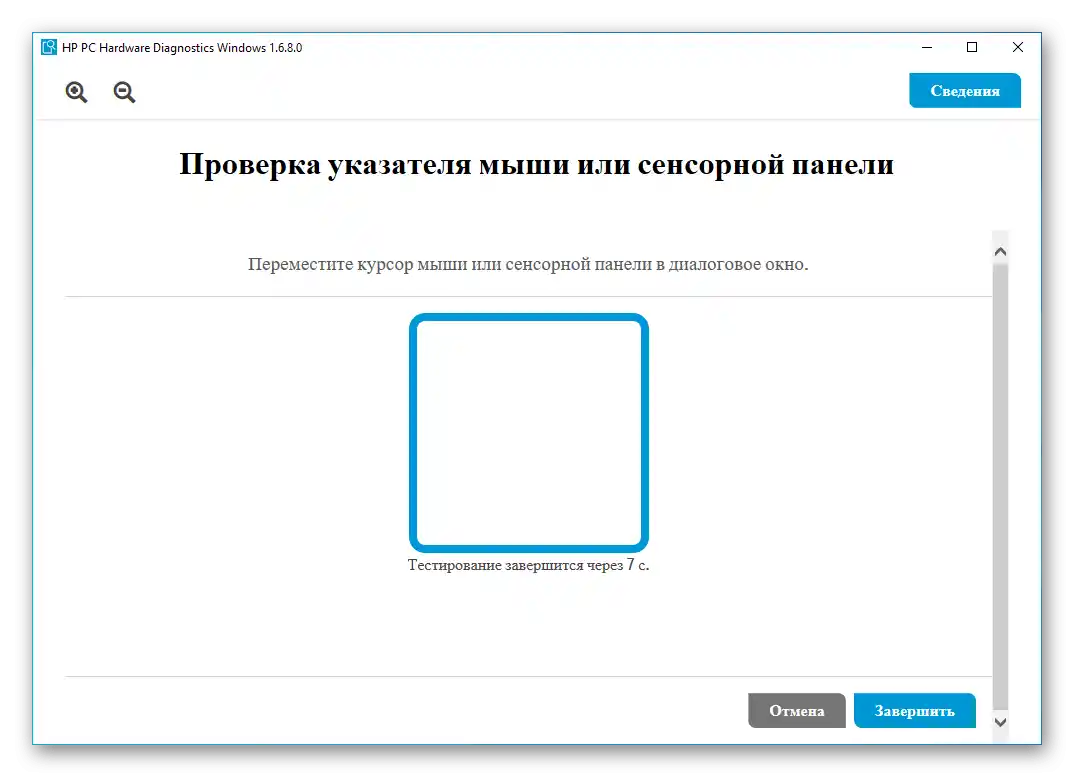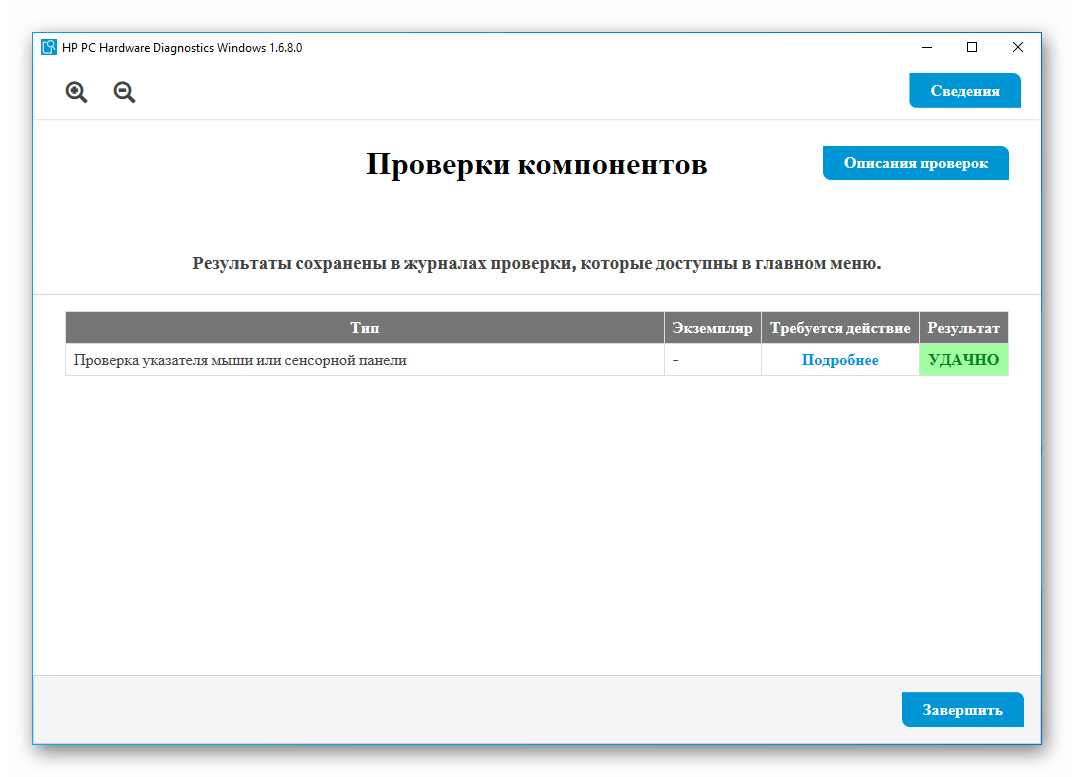Vsebina:
Razlog 1: Touchpad je izklopljen s posebnim gumbom
Pri nekaterih prenosnikih HP je neposredno na touchpadu ali ob njem gumb za njegovo vklop ali izklop. Tisti uporabniki, ki ne vedo za obstoj ali namen tega gumba, so ga lahko po nesreči pritisnili in s tem onemogočili delovanje touchpada.
Obravnavana možnost ni prisotna pri vseh modelih, najpogosteje pa se pojavlja v seriji Pavilion. Gumb izgleda različno, pri novejših napravah pa je zaslon na dotik, vgrajen neposredno v levi zgornji kot touchpada. Običajno to potrjuje prisotnost LED diode — ob blokadi panela se prižge.
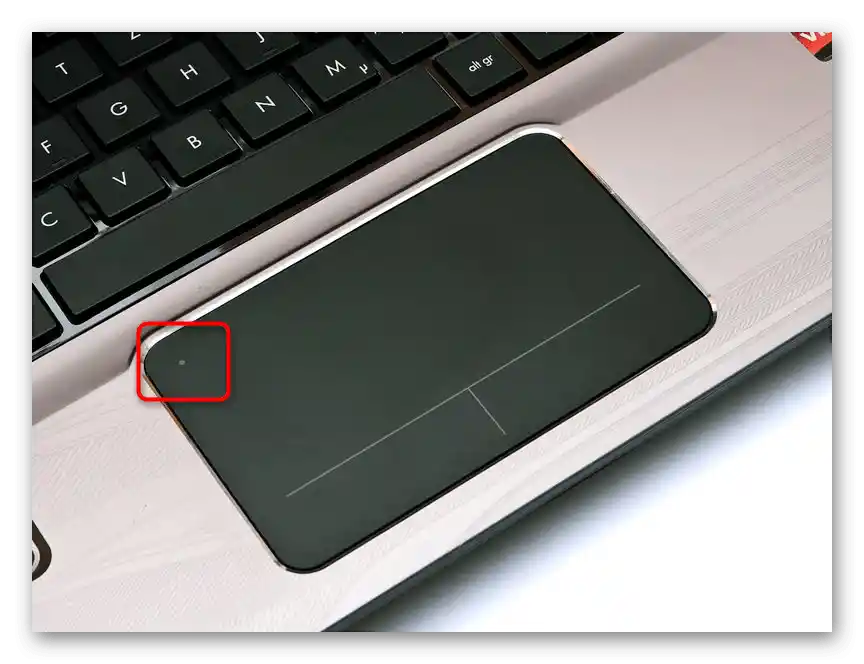
Pri nekaterih modelih je gumb lahko nameščen v osrednjem zgornjem delu ali se nahaja nad panelom in je zato fizičen.
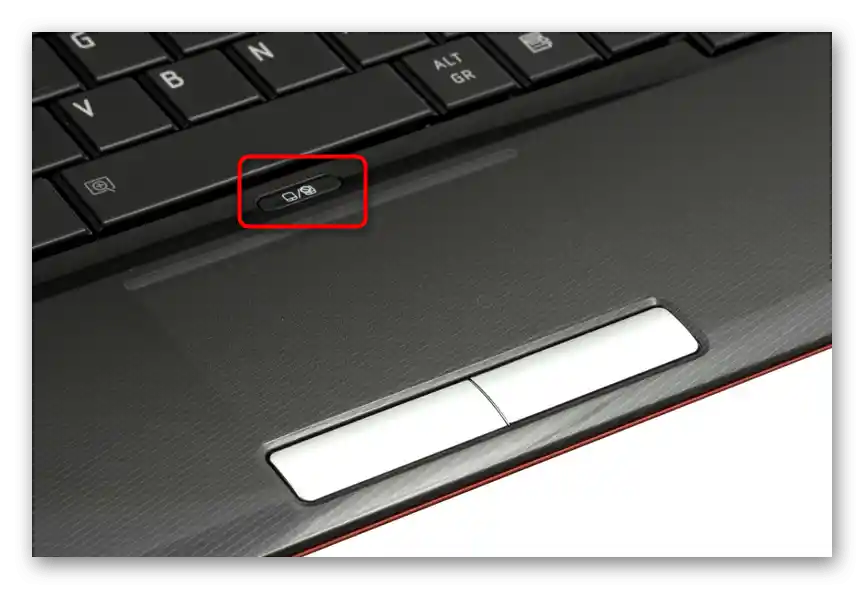
Lastniki zaslonskega gumba morajo pritisniti nanj dvakrat, da odklenijo/zablokirajo panel. Fizični gumb pa je dovolj pritisniti enkrat. Kombinacij tipk na tipkovnici, s katerimi bi lahko izklopili delovanje touchpada, pri HP, za razliko od prenosnikov mnogih drugih podjetij, običajno ni.
Razlog 2: Nastavitve operacijskega sistema
Najpogosteje prav nastavitve operacijskega sistema vplivajo na delovanje touchpada.Tudi če niste urejali nobene od spodaj navedenih nastavitev, jih vse preverite, preden preidete na druge načine članka.
Meni "Nastavitve" (Windows 10)
V "desetki" lahko enostavno upravljate z delovanjem sledilne ploščice, tako da jo vklopite ali izklopite prek standardne aplikacije "Nastavitve".
- Dostopate lahko prek "Start".
- Pojdite v kategorijo "Naprave".
- Na levi plošči poiščite in izberite razdelek "Sledilna ploščica".
- Preverite, da je v razdelku "Sledilna ploščica" stikalo aktivirano ("Vkl"). Če uporabljate hkrati miško in sledilno ploščico, bodite pozorni na naslednjo točko — "Ne izklapljajte sledilne ploščice ob priklopu miške" — tudi to mora biti aktivirano. Možnost konflikta med dvema usmerjevalnima napravama je zelo majhna, a vseeno mogoča, zato boste morda morali odklopiti miško, da boste lahko uporabljali sledilno ploščico, kljub aktivirani nastavitvi.
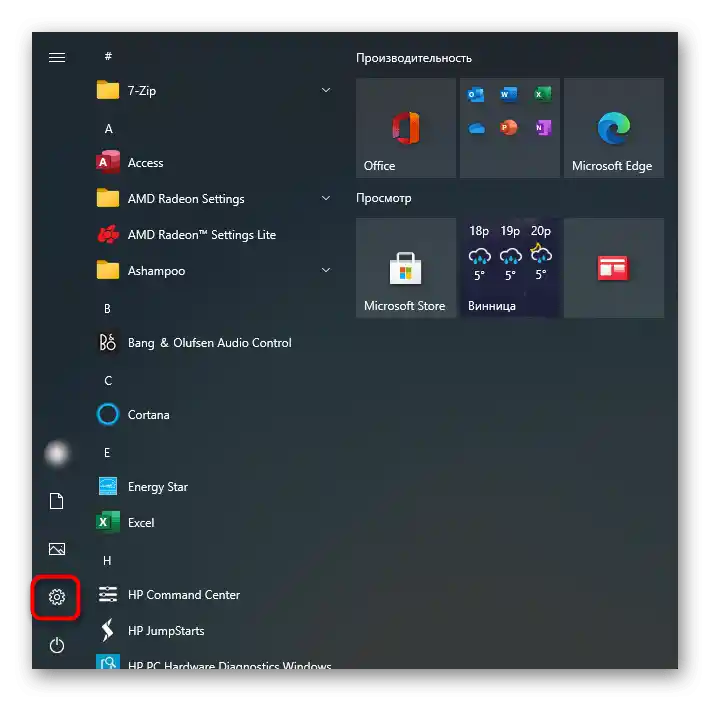
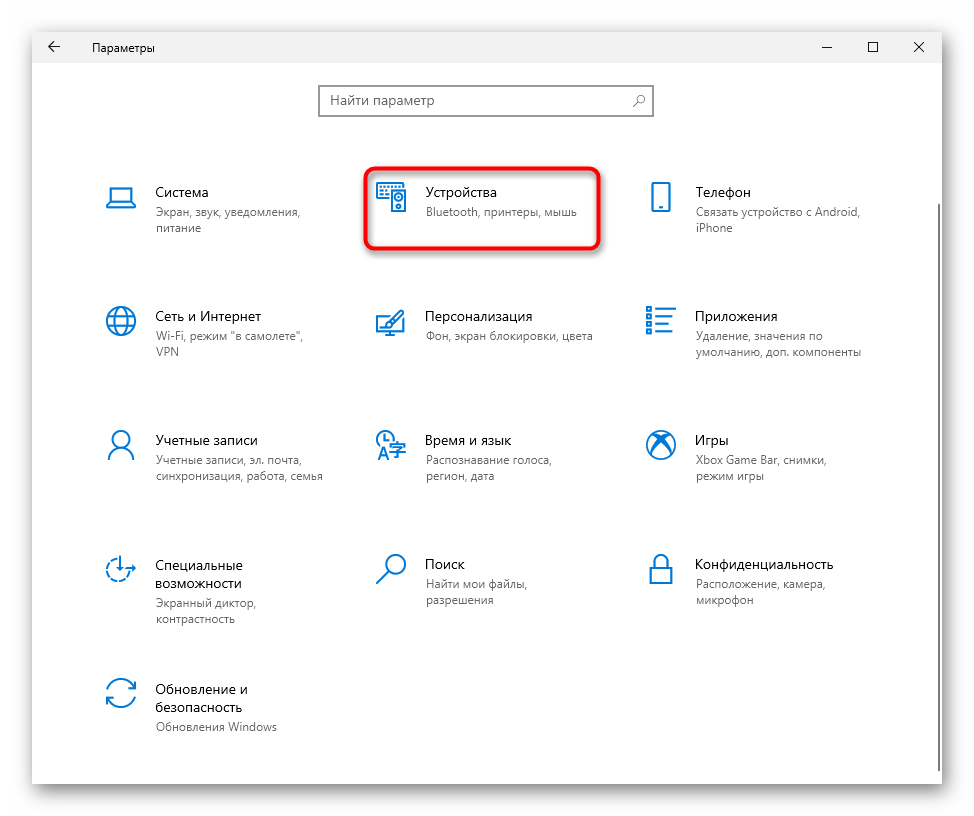
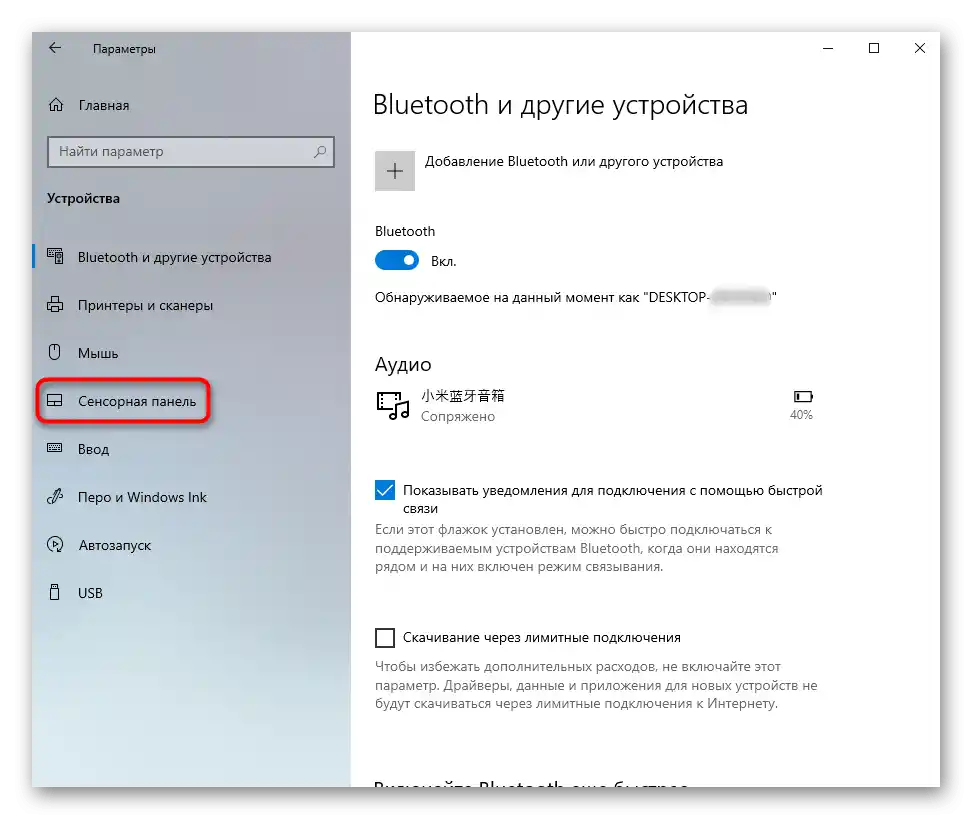
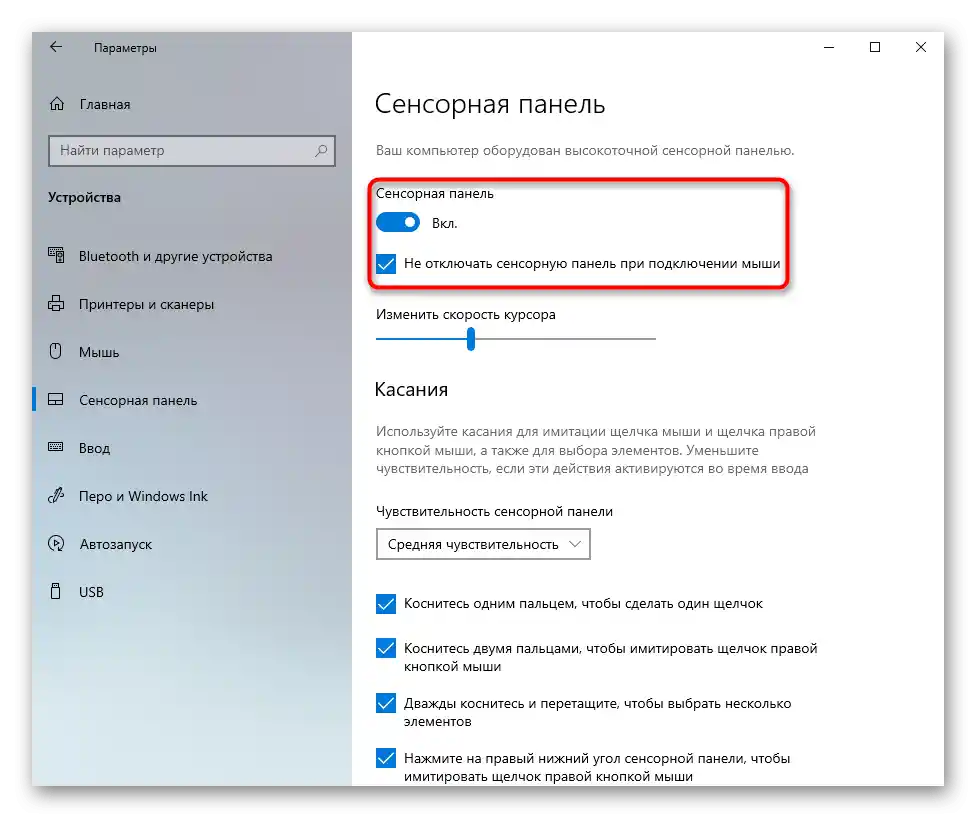
Nastavitve sledilne ploščice
Ta metoda je univerzalna za vse sodobne Windows in zahteva uporabo "Nadzorne plošče", kjer lahko prav tako nastavite sledilno ploščico.
- Zaženite "Nadzorno ploščo" prek "Start", preklopite na prikaz ikon in odprite kategorijo "Miška". Ali jo poiščite prek notranjega iskanja.
- Odprlo se bo okno, kjer preidite na zavihek "Nastavitve naprave", ki se včasih imenuje "Elan" — natančno ime je odvisno od proizvajalca sledilne ploščice ali klikpada. Če je gumb "Onemogoči" neaktiven (sveti sivo in se ne pritisne), to pomeni, da je sledilna ploščica onemogočena. Pritisnite gumb "Omogoči", nato pa "V redu" za shranjevanje sprememb in zapiranje okna.
Če pa takšnega zavihka niste našli, obstaja možnost, da v prenosniku manjka ustrezen gonilnik. Preberite Razlog 3 našega članka, da najdete morebitne težave pri njegovem delovanju ali ga namestite prvič.Po tem ponovno odprite to okno in preverite, ali se je pojavila potrebna zavihka.
- Uporabniki, katerih touchpad deluje do trenutka povezave miške z prenosnikom, morajo v tem istem oknu odstraniti kljukico pri nastavitvi "Onemogoči notranjo usmerjevalno napravo ob povezavi zunanje usmerjevalne naprave USB".
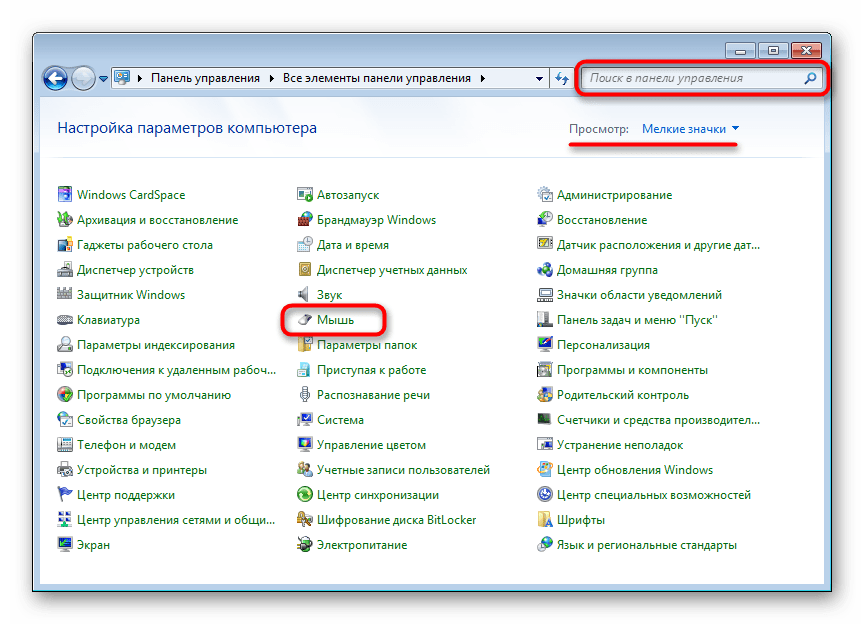
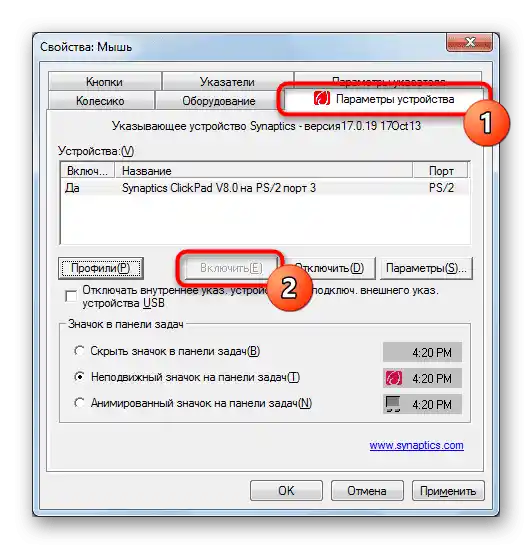
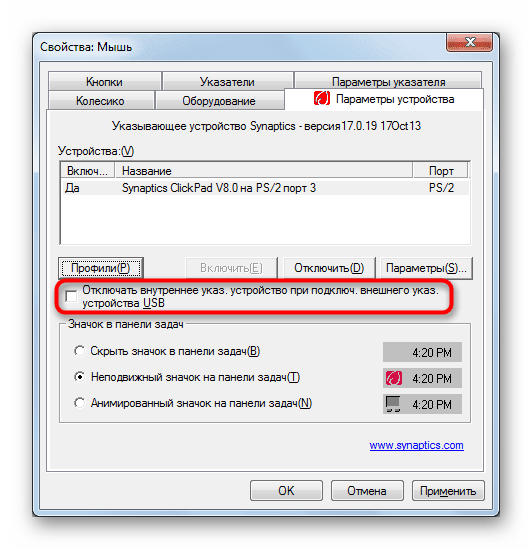
"Storitve" Windows
V zelo redkih situacijah se pojavi konflikt ene od storitev, ki vpliva na touchpad. To se nanaša na prenosnike s touch zaslonom, kjer storitev, odgovorna za delovanje pisala, ovira normalno delovanje touchpada. Tudi če uporabljate pero za vnos, za preverjanje poskusite onemogočiti storitev in preverite, ali je to vzrok.
- V Windows 10 zaženite "Upravitelj opravil" s tipkami Ctrl + Shift + Esc in preklopite na zavihek "Storitve". Uporabniki Windows 7 bodo morali odpreti aplikacijo "Storitve", ki jo najdejo preko iskanja v "Startu".
- V seznamu poiščite storitev z imenom "TabletInputService" in, če je omogočena, nanjo kliknite z desno miškino tipko in jo onemogočite. Kot alternativo jo lahko ponovno zaženete preko istega kontekstnega menija. Tisti, ki delajo s pisalom, naj poskusijo onemogočiti storitev > ponovno zagnati prenosnik > omogočiti storitev.
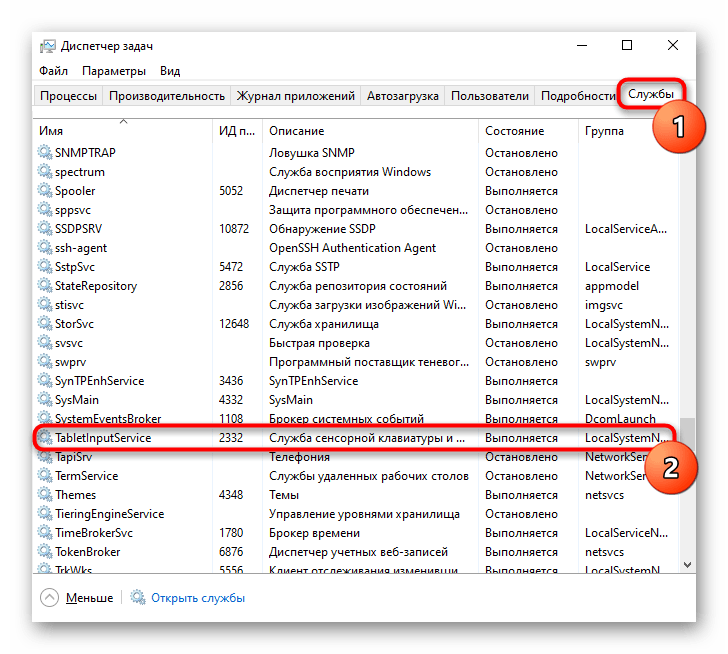
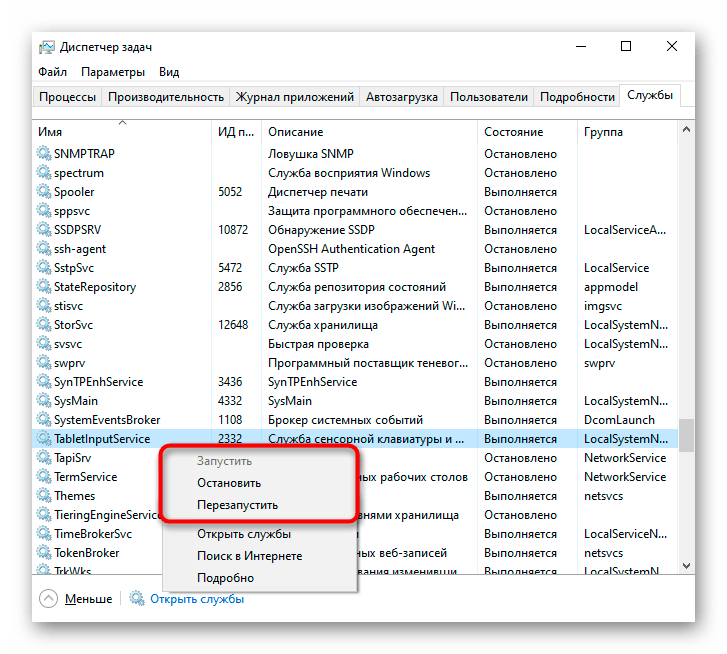
Vzrok 3: Težave z gonilnikom
Manjkajoč, zastarel ali problematičen gonilnik lahko povzroči nepravilno delovanje ali popolno ignoriranje dotikov touchpada.Priporočamo, da preizkusite različne navodila v tem razdelku članka, namesto da se ustavite pri enem samem.
Namestitev gonilnika preko Windows
Najhitreje je poskusiti znova namestiti gonilnik, z uporabo možnosti Windows in univerzalne programske opreme podjetja Microsoft.
- Z desnim klikom na "Start" pojdite v "Upravitelj naprav". Ta se lahko najde tudi po imenu v "Startu".
- Razširite razdelek "Miške in druga usmerjevalna naprava" — tam bi moral biti prisoten touchpad, in če je gonilnik zanj nameščen, bo v imenu vsebovana ustrezna beseda v angleščini. V primeru, da gonilnika ni, boste verjetno videli napis "HID-naprava". Touchpad se običajno ne prikaže pri strojnih napakah.
- Označite vrstico z napravo in na orodni vrstici pritisnite gumb za posodobitev programske opreme.
- V novem oknu kliknite na točko "Izberite gonilnik iz seznama razpoložljivih gonilnikov na računalniku".
- Iz seznama predlogov izberite gonilnik touchpada, pri čemer bodite pozorni na njegovo različico, ali pa "HID-združljiva miška", če ločenega gonilnika ni bilo mogoče najti. Ostane le, da označite ustrezno vrstico in pritisnete gumb "Naprej" za namestitev programa.
- Ponovno zaženite prenosnik in preverite delovanje sledilne ploščice.
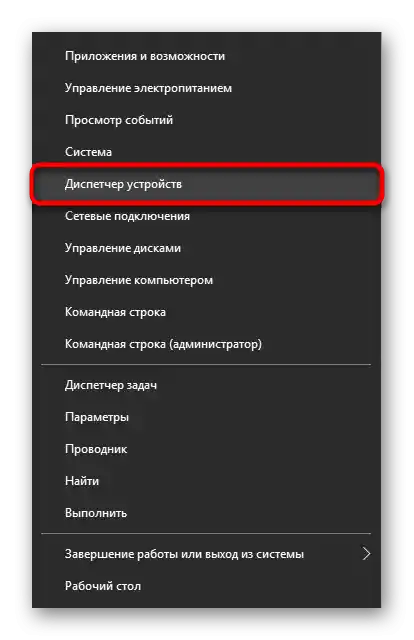
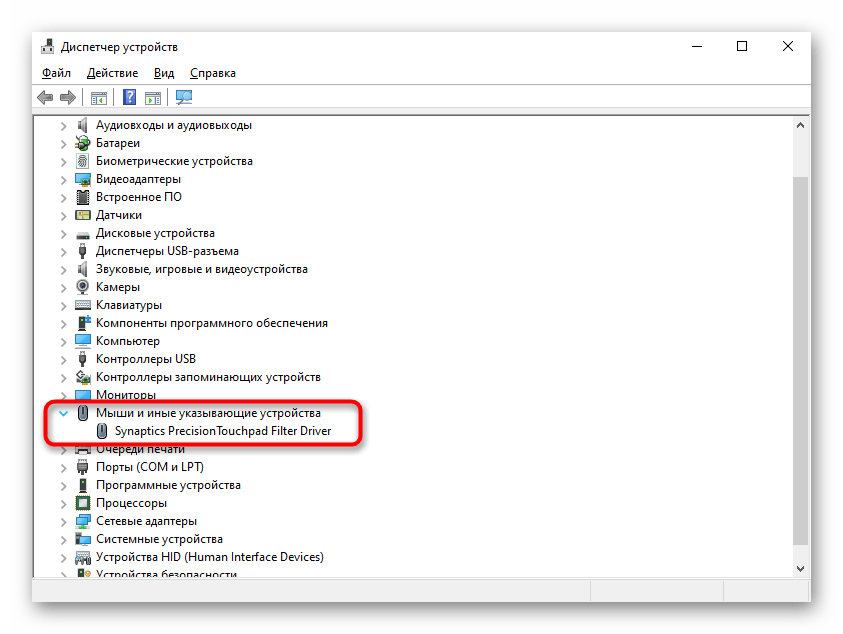
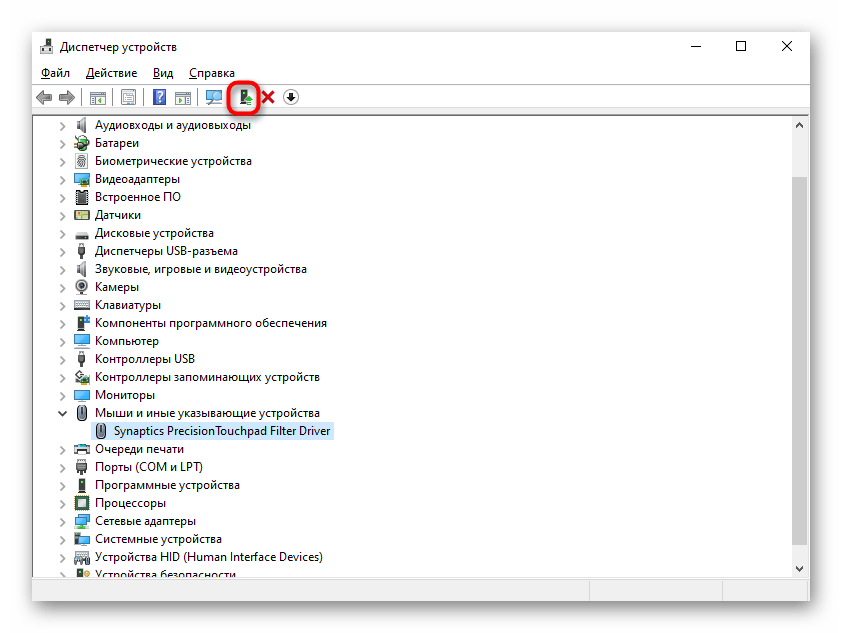
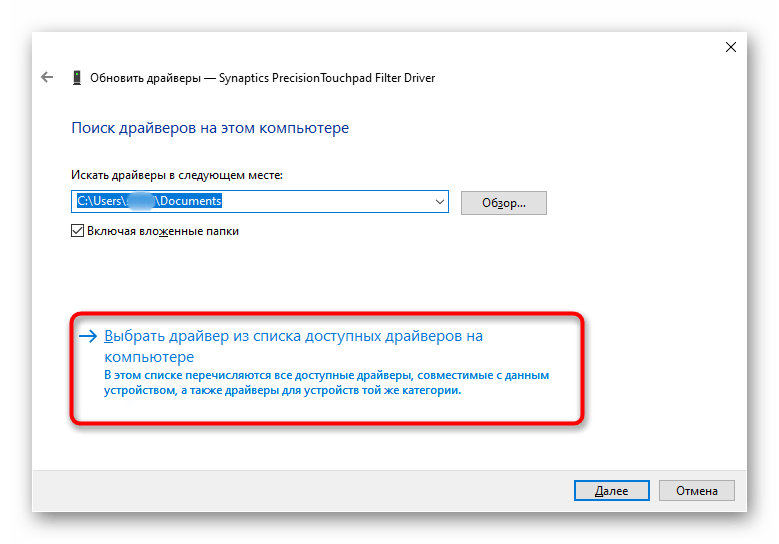
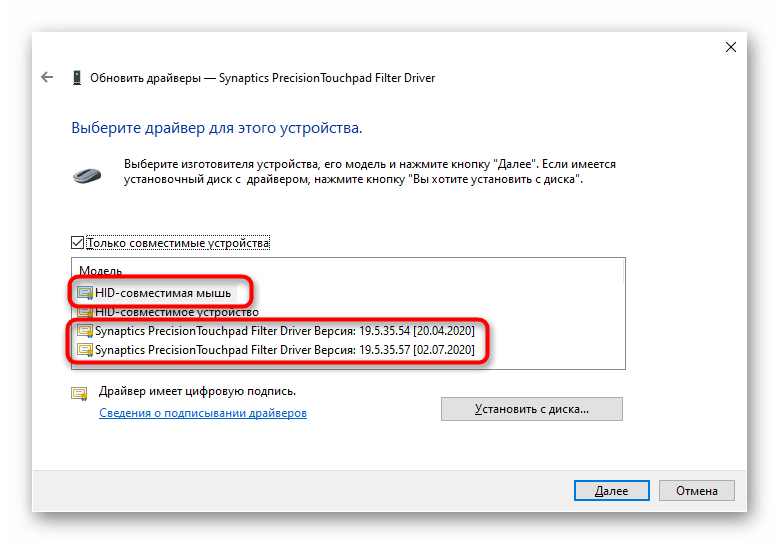
Namestitev gonilnika s uradne strani HP
Na uradni spletni strani podjetja je prav tako na voljo gonilnik za touchpad. V idealnem primeru bi moral le dodati dodatne funkcije, kot je dvojni dotik, medtem ko osnovne možnosti delujejo tudi brez njega.Kljub temu poskusite namestiti, tudi če vaša sledilna plošča sploh ne deluje.
Pojdite na uradno spletno stran HP
- Kliknite na zgornjo povezavo, na spletni strani pa premaknite kurzor na razdelek "Podpora" in izberite "Programi in gonilniki".
- Na naslednji strani izberite kategorijo "Prenosni računalnik".
- V polje "Ali vnesite serijsko številko" vpišite ime vašega prenosnika do serije. Njegovo ime lahko najdete s pomočjo drugega članka na naši spletni strani.
- Prepričajte se, da je spletna stran pravilno določila različico in arhitekturo operacijskega sistema.
- Pomaknite se navzdol po strani in razširite razdelek "Gonilnik - Tipkovnica, miška in vhodne naprave".
- Na seznamu razpoložljivih gonilnikov bi moral biti "Gonilnik filtra visoko natančne sledilne plošče". Če imate več takšnih vrstic, bodite pozorni na datume izdaje in različice Windows, s katerimi so združljive. Prenesite ustrezno različico s klikom na gumb "Prenesi", nato zaženite datoteko in jo namestite kot običajen program. Ponovno zaženite prenosnik, da začnejo veljati vse spremembe v operacijskem sistemu. Dodatno uporabite razdelek tega članka "Nastavitve sledilne plošče", kjer je prikazano, kako jo vklopiti in izklopiti v Windows po namestitvi uradnega gonilnika.
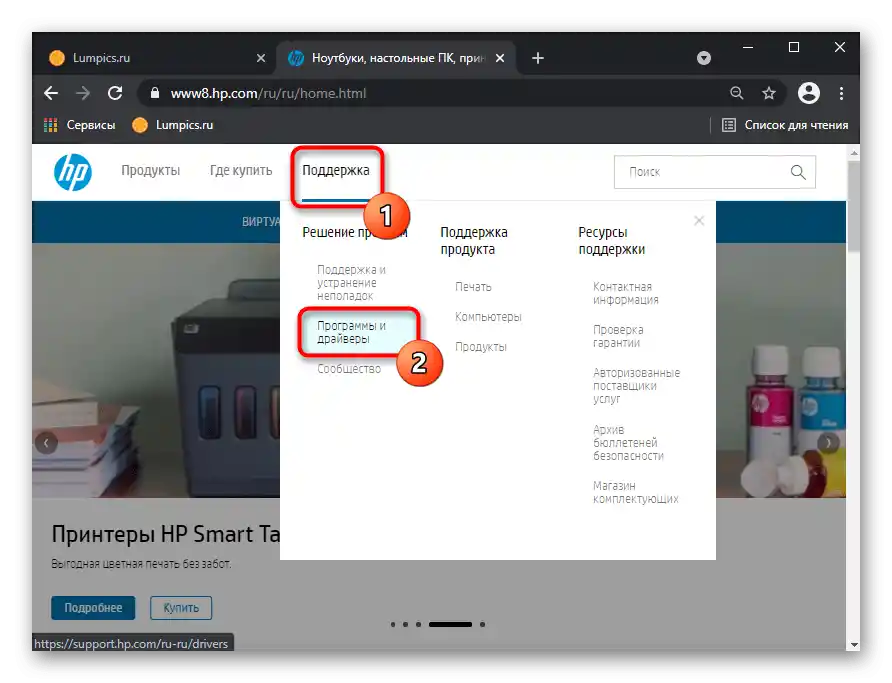
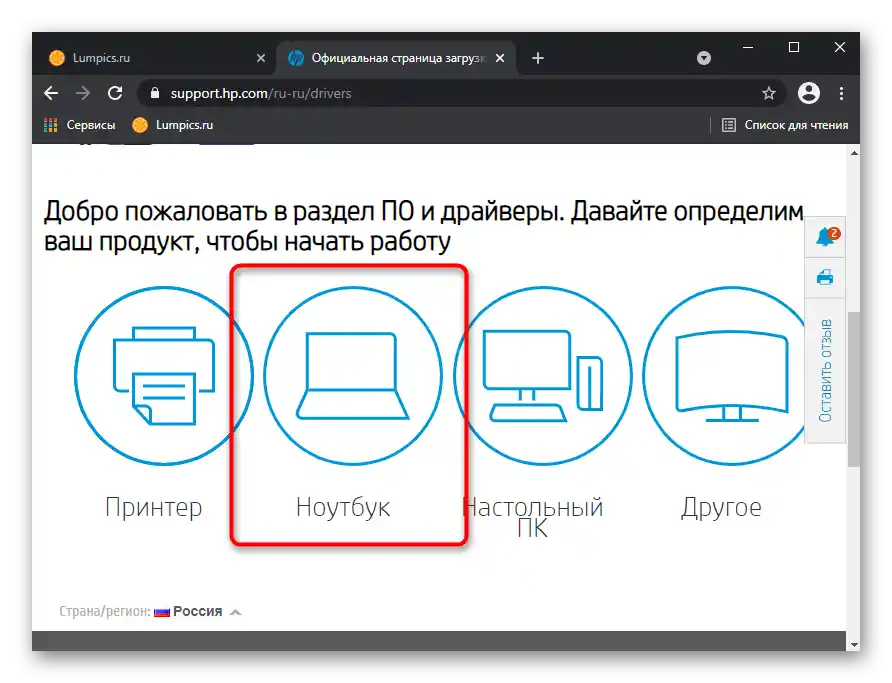
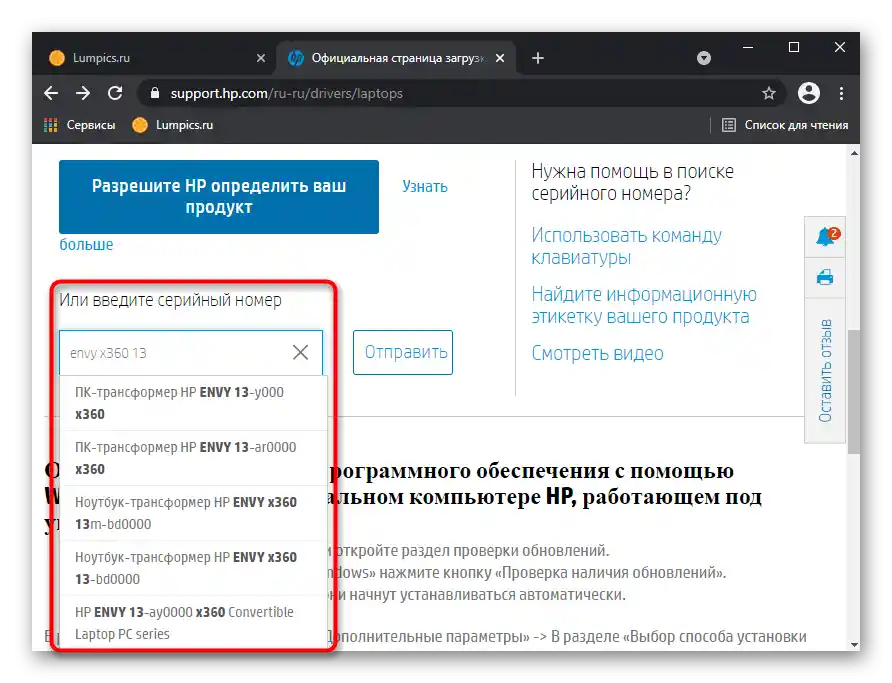
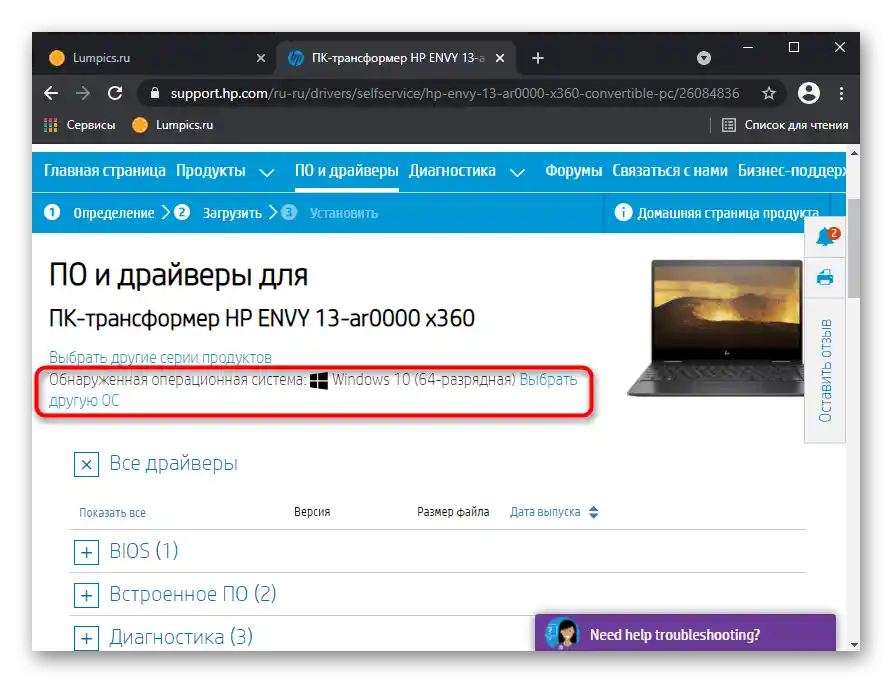
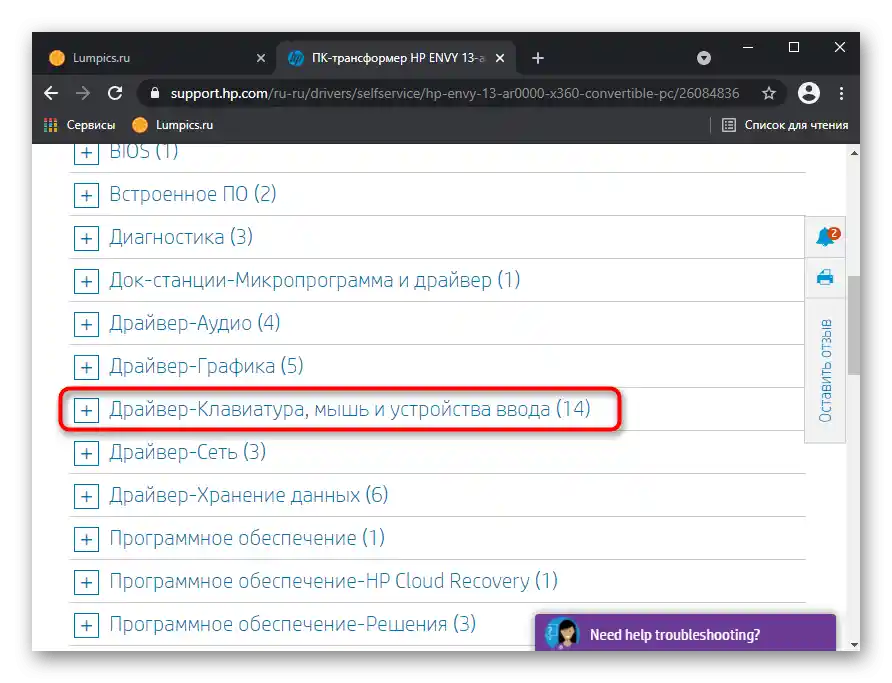
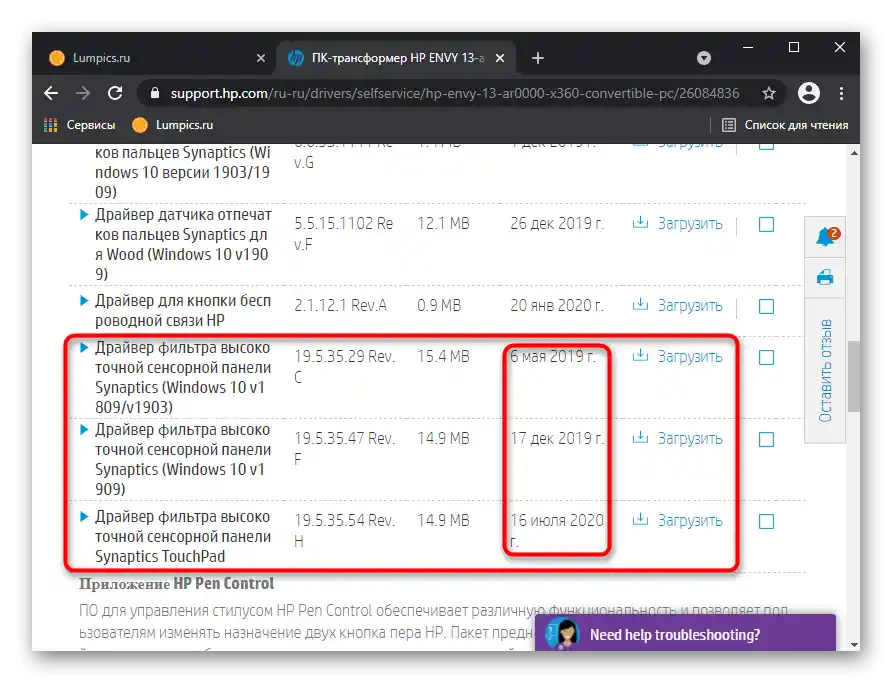
Ponovna namestitev gonilnika
V izjemno nenavadnih situacijah težave s sledilno ploščo ne izginejo po posodobitvi gonilnika nad obstoječim. V tej situaciji je bolje izvesti čisto namestitev, in da to storite, v "Upravitelju naprav" pritisnite gumb za odstranitev naprave iz sistema (pod tem dejanjem se razume odstranitev gonilnika).
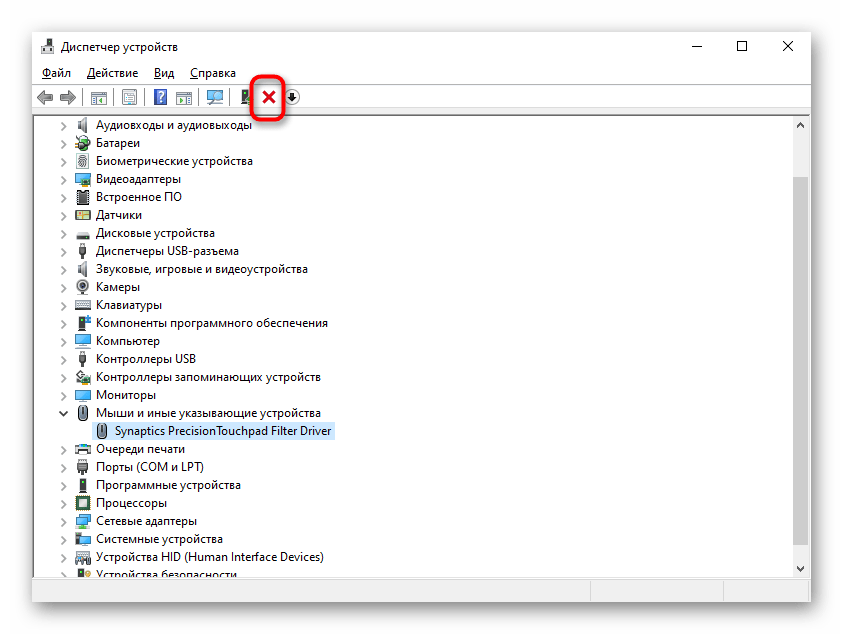
V odprtem oknu označite polje ob točki "Odstrani programe gonilnikov za to napravo".
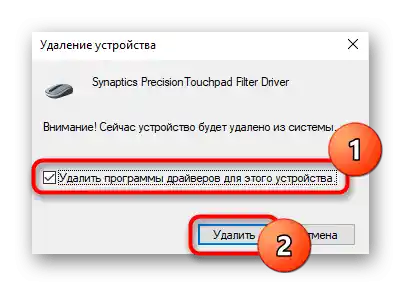
Po obveznem ponovnem zagonu prenosnika boste lahko z eno od metod, opisanih zgoraj, namestili gonilnik.V "desetki" bi se moral v bistvu samostojno namestiti ob ponovnem zagonu sistema, zato so ročne akcije potrebne le, kadar avtomatska namestitev ni potekala.
Če gre za prenos gonilnika s uradne strani HP, tam lahko (ne vedno) najdete prejšnjo različico za primer, ko zadnja ne deluje ali ne reši težave. Za to je dovolj, da razširite razdelek z gonilnikom, nato pododdelek "Prejšnja različica" in tam pritisnete gumb "Prenesi".
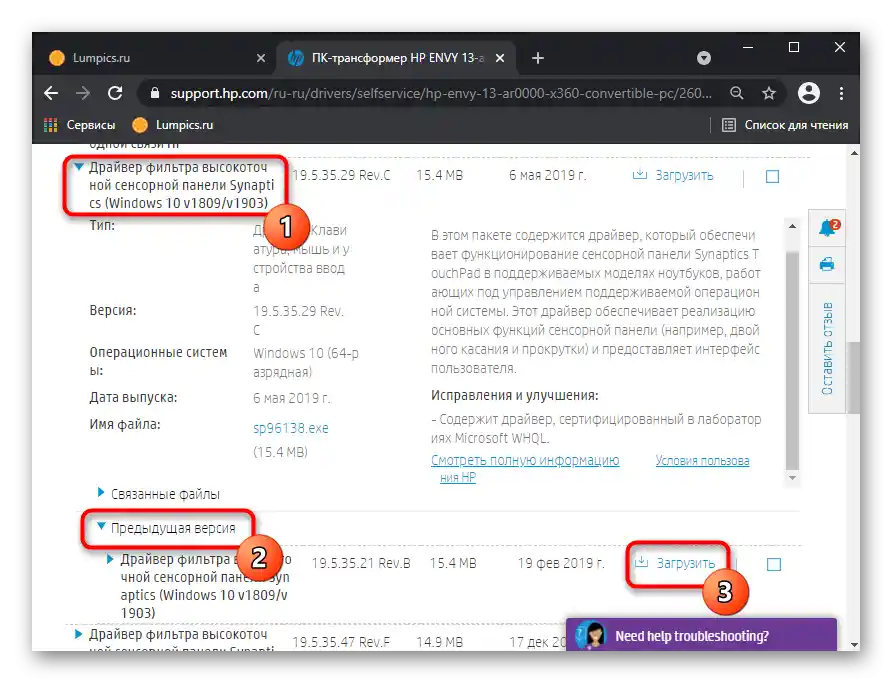
Vzrok 4: Virusna aktivnost
Virus, ki blokira delovanje različnih komponent računalnika, vključno s sledilno ploščico — ni redkost in ni izjema. Ob odsotnosti vidnih razlogov, zakaj je prenehala delovati, obvezno preverite operacijski sistem na prisotnost zlonamernih objektov. To lahko storite tako s pomočjo vgrajenega orodja v Windows kot tudi s pomočjo zunanjega protivirusnega programa ali brezplačnega skenerja, ki ne zahteva namestitve. O vsakem od teh načinov smo podrobneje govorili prej.
Podrobneje: Boj proti računalniškim virusom
{img id='2816' origFName='/wp-content/uploads/2017/12/Antivirusnaya-utilita-dlya-lecheniya-kompyutera-Kaspersky-Virus-Removal-Tool.png' transFName='' alt=''}Vzrok 5: Strojna napaka
Vedno obstaja verjetnost, da je okvara strojne narave. Predhodijo ji pogosto kakšni zunanji dejavniki: prenosnik je padel, bil je zalit z tekočino, izpostavljen je bil močnemu tresenju in vibracijam, ga je razstavljal lastnik ali delavec servisnega centra, imel je nepravilne pogoje uporabe.
Treba je upoštevati, da je sledilna ploščica površina, pod katero se nahaja tiskana vezja in kabel. Oboje je lahko odpovedalo zaradi zgoraj naštetih dejavnikov ali preprosto zato, ker sledilna ploščica ni večna, kot katera koli druga tehnika. Kabel je lahko tudi preprosto odstopil — v tem primeru bo dovolj, da ga ponovno priključite. Pri resnejših napakah bo očitno potrebno zamenjati celotno sledilno ploščico, kar je najbolje zaupati strokovnjakom.
Pojasnimo, da krivec za težavo ni nujno sledilna ploščica — povsem možno je, da nepravilno deluje sama matična plošča.Spet, ugotoviti to samostojno je izjemno težko in običajno le za profesionalce.
Dodatni nasveti
Priporočamo, da ne spregledate naslednjih enostavnih metod za odpravo težav s touchpadom:
- Izklopite prenosnik, odklopite ga iz omrežja, odstranite baterijo (če ohišje ni monolitno in omogoča njeno odstranitev) in počakajte približno 15 minut. Preden vrnete baterijo na mesto in vklopite prenosnik, pritisnite in držite gumb za vklop približno 30 sekund — to bo ponastavilo napetost v kondenzatorjih.
- Delovanje touchpada lahko blokira katerakoli programska oprema, in ni nujno, da je zlonamerna. Zagnajte prenosnik v "Varni način", v katerem se ne zažene nič drugega kot kritične komponente sistema, internet ne deluje (seveda, razen če ne izberete "Varni način z nalaganjem omrežnih gonilnikov"). Če v tem načinu ugotovite, da touchpad deluje pravilno, analizirajte seznam nameščenih programov in obvezno preverite sistem na viruse. Tistim, ki ne vedo, kako vstopiti v "Varni način", bo koristila naša celovita objava — preprosto kliknite na uporabljeno različico Windows.
Več: Vstop v "Varni način" v Windows 10 / Windows 7
- Poskusite obnoviti Windows na stanje, ko niste imeli težav pri uporabi touchpada. To lahko storite, če imate točke obnovitve — uporabite našo navodilo za to ali ono različico Windows.
Več: Kako vrniti Windows 10 / Windows 7 na točko obnovitve
Pri mnogih uporabnikih je privzeto nameščena lastna programska oprema HP, ki jo je mogoče kadarkoli prenesti s uradne spletne strani. Ena od orodij — HP PC Hardware Diagnostics Windows — preverja različne komponente prenosnika in ob odkritju napak prikaže informacije o tem, kako jih lahko odpravite.
- Poiščite aplikacijo preko iskanja v "Startu" ali jo prenesite s spletne strani podjetja.
Prenesite HP PC Hardware Diagnostics Windows s uradne strani HP
- Obvezno ga zaženite s pravicami skrbnika. V "desetki" je dovolj, da izberete ustrezen element v "Startu", v Windows 7 pa morate z desno miškino tipko klikniti na najdeni rezultat in izbrati "Zagon kot skrbnik".
- Odpre se v eni minuti — odvisno od vrste shranjevanja in prenosnika na splošno.
- Preklopite na razdelek "Preverjanje komponent".
- Razširite kategorijo "Vhodne naprave" in označite polje ob "Preverjanje kazalca miške ali sledilne ploščice", nato kliknite na "Izvedi".
- Opravite nekaj enostavnih testov: preberite nalogo in jo izvedite, nato pa nadaljujte.
- Rezultat testiranja se bo takoj prikazal: v primeru okvare bo predlagano, katero dejanje je potrebno izvesti za njeno odpravo, prav tako pa boste lahko videli opis opravljenih preverjanj.