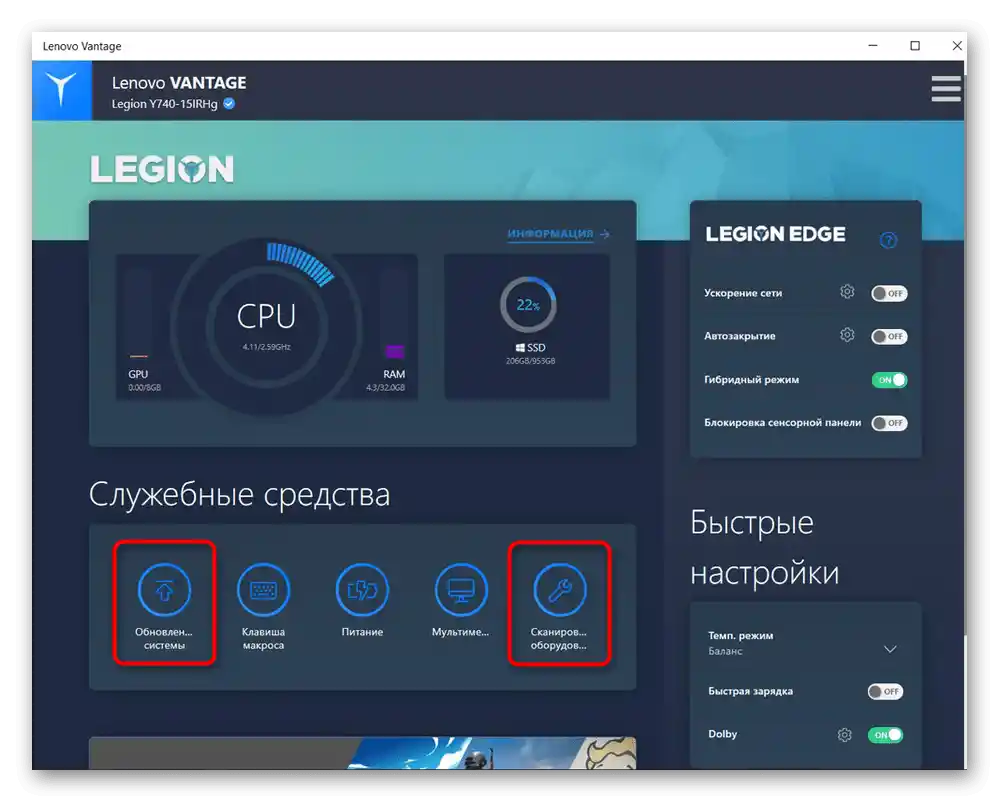Vsebina:
Razlog 1: Senzorna plošča je izklopljena s tipkovniško kombinacijo
Nekateri modeli prenosnikov Lenovo podpirajo upravljanje touchpada s kombinacijami tipk. Neizkušeni uporabniki so ga lahko izklopili po nesreči, ko so pritisnili eno od teh tipk.
V poslovnih modelih prenosnikov je najpogosteje mogoče najti tipko F6, na kateri je narisana prekrižana senzorna plošča.
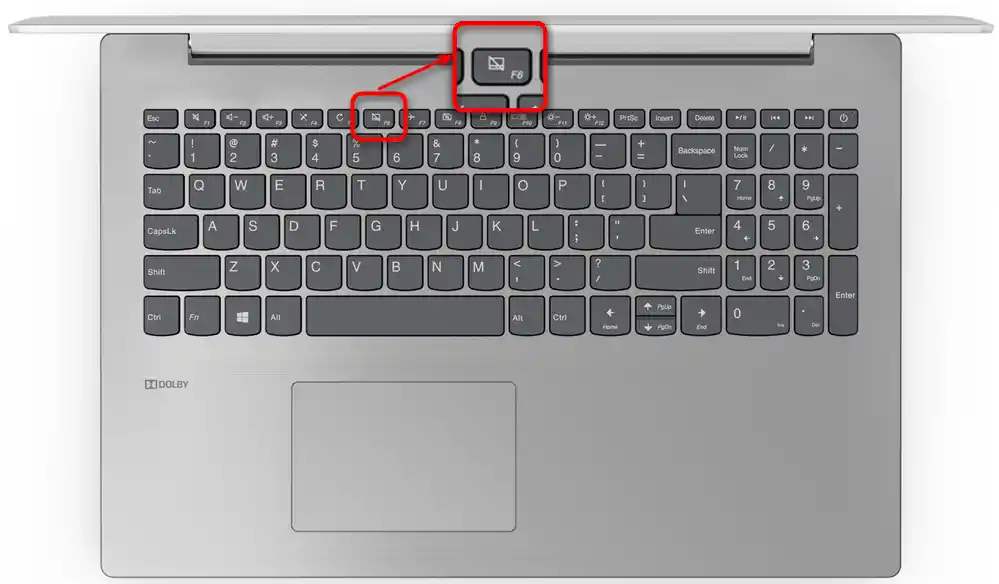
V igralnih modelih in nekaterih premium — tipka F10, z enako ikono.
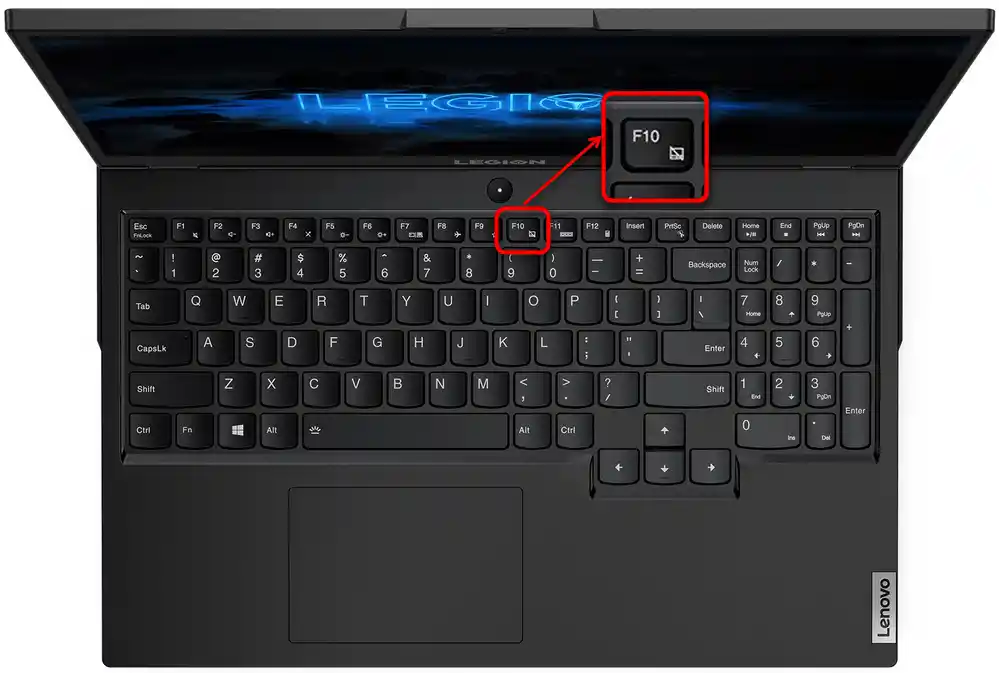
Tisti, katerih delo vključuje vrsto F-tipk, morajo le pritisniti ustrezno tipko za vklop in izklop senzorne plošče. V funkcionalnem načinu bo potrebno uporabiti kombinacijo s Fn: Fn + F6 ali Fn + F10.
Če tipke s takim simbolom ni, je enostavno sklepati, da vaš model prenosnika Lenovo ne podpira te možnosti upravljanja touchpada.
Razlog 2: Touchpad je izklopljen v BIOS-u
Včasih je oprema izklopljena že na stopnji BIOS-a, zaradi česar ne bo delovala v nobenem operacijskem sistemu (če je nameščenih več) in celo pri uporabi zagonskih USB ključkov. To se lahko zgodi, spet, zaradi dejanj uporabnika, redkeje pa je izklopljena pri novem prenosniku iz trgovine.
Pritisnite tipko, nastavljeno za vstop v BIOS, takoj ob vklopu prenosnika.Najbolje je, da jo pritisnete hitro in večkrat. Če ne veste, katera tipka zažene BIOS, preberite našo posebno članek.
Več informacij: Možnosti za vstop v BIOS na prenosniku Lenovo
Pri Lenovu je lahko več možnosti BIOS vmesnika, vendar ne v vseh modelih obstaja možnost, ki se nanaša na delovanje sledilne ploščice. V blagovni različici je ta možnost na naslednji poti: zavihek "Config" > razdelek "Keyboard/Mouse" > točka "Touchpad/Trackpad". Uporabite puščice na tipkovnici, da pridete do želenega mesta, nato pa, ko izberete želeno točko, pritisnite tipko Enter in spremenite njeno vrednost na "Enabled". Na koncu pritisnite tipko F10, da shranite nastavitve, zapustite BIOS in vklopite prenosnik.
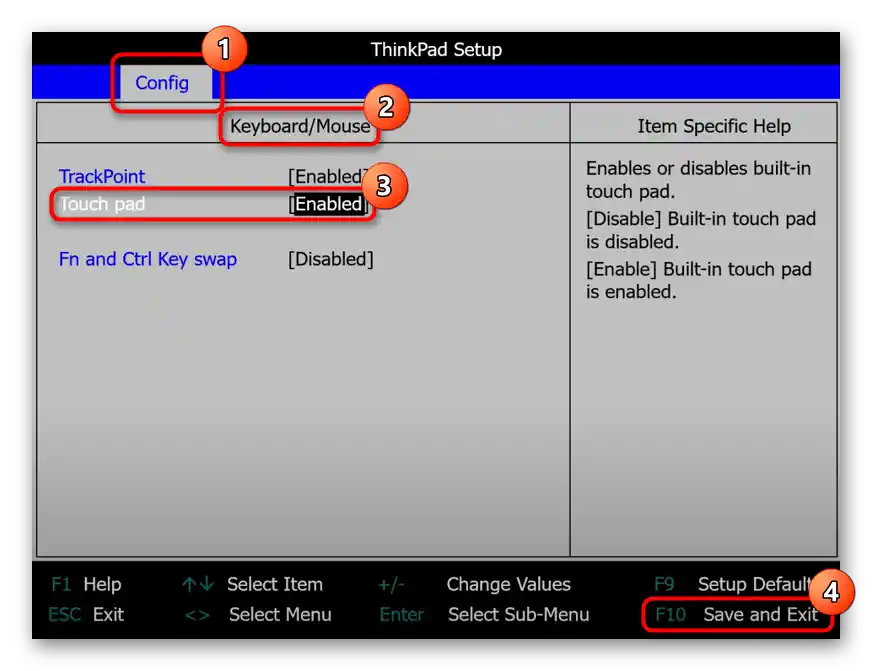
Če opisane možnosti in zavihka v osnovi ni, lahko z veliko verjetnostjo trdimo, da model prenosnika ne podpira upravljanja sledilne ploščice preko BIOS-a.
Razlog 3: Nastavitve operacijskega sistema
Nastavitve Windows igrajo pomembno vlogo pri morebitnih težavah z delovanjem sledilne ploščice. To so lahko tako osnovne nastavitve kot tudi nekatere težave, konflikti v delovanju OS.
Meni "Nastavitve" (samo Windows 10)
V "desetki" je nova aplikacija "Nastavitve", ki postopoma nadomešča "Nadzorno ploščo". Vsem, ki imajo to različico OS, se najprej priporoča, da se obrnejo nanjo.
- Odprite program preko "Start".
- Kliknite na ploščico "Naprave".
- Preko levega panela preklopite v razdelek "Sledilna ploščica".
- V prvem bloku nastavitev se prepričajte, da je stikalo aktivno — če ni, sledilna ploščica ne bo delovala. Da bi jo lahko uporabljali hkrati s priključeno USB miško, mora biti potrjena možnost "Ne izklopi sledilne ploščice ob priključitvi miške". Vendar pa v redkih primerih to lahko povzroči programski konflikt.Če ne uspete najti vzroka, se obrnite na tehnično podporo Lenova, do takrat pa izmenično uporabljajte naprave.
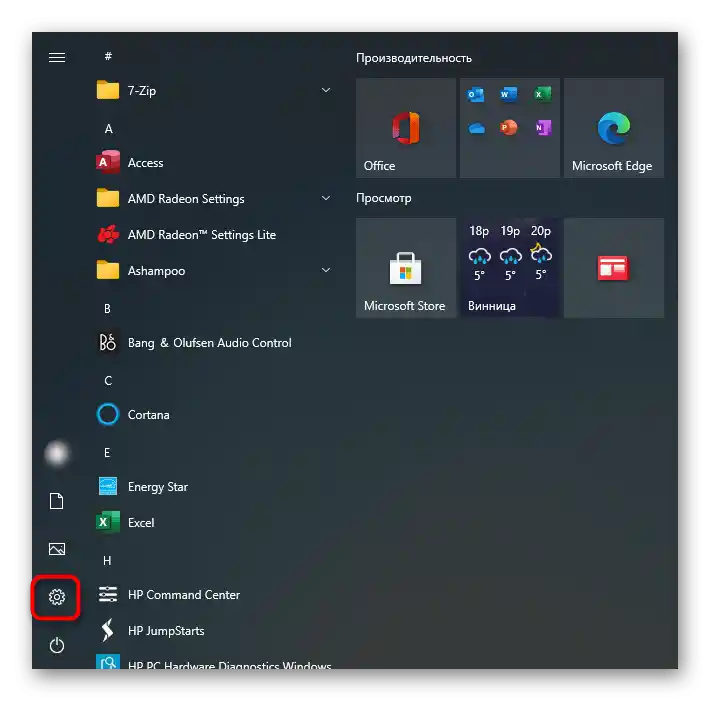
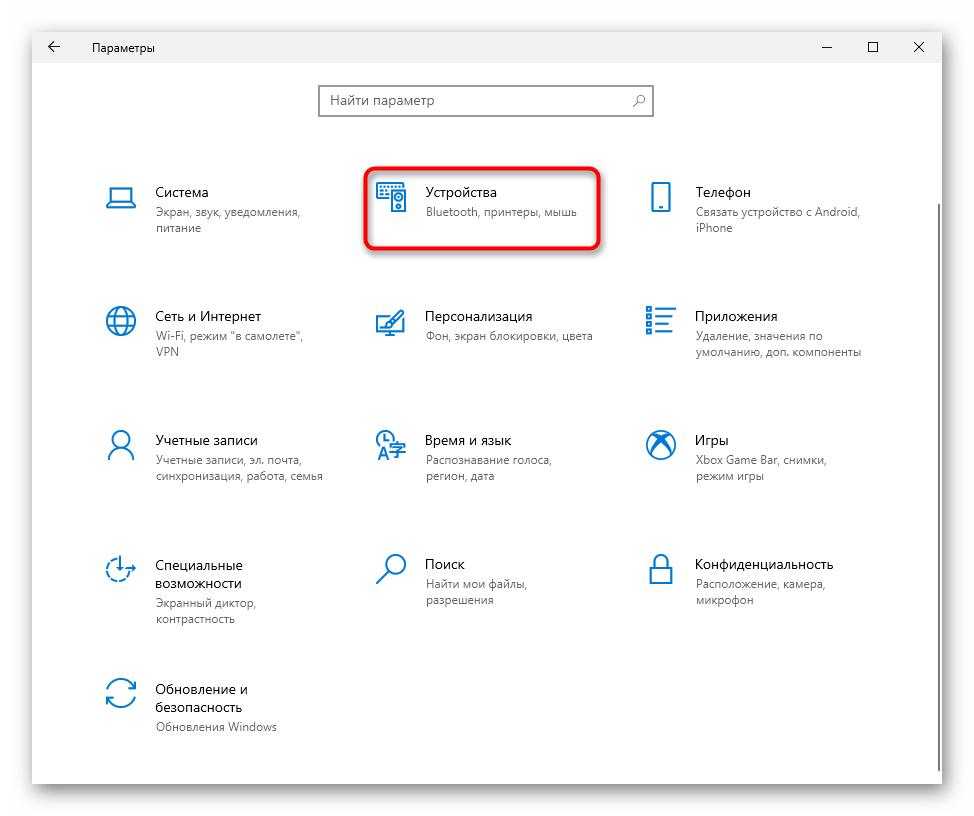
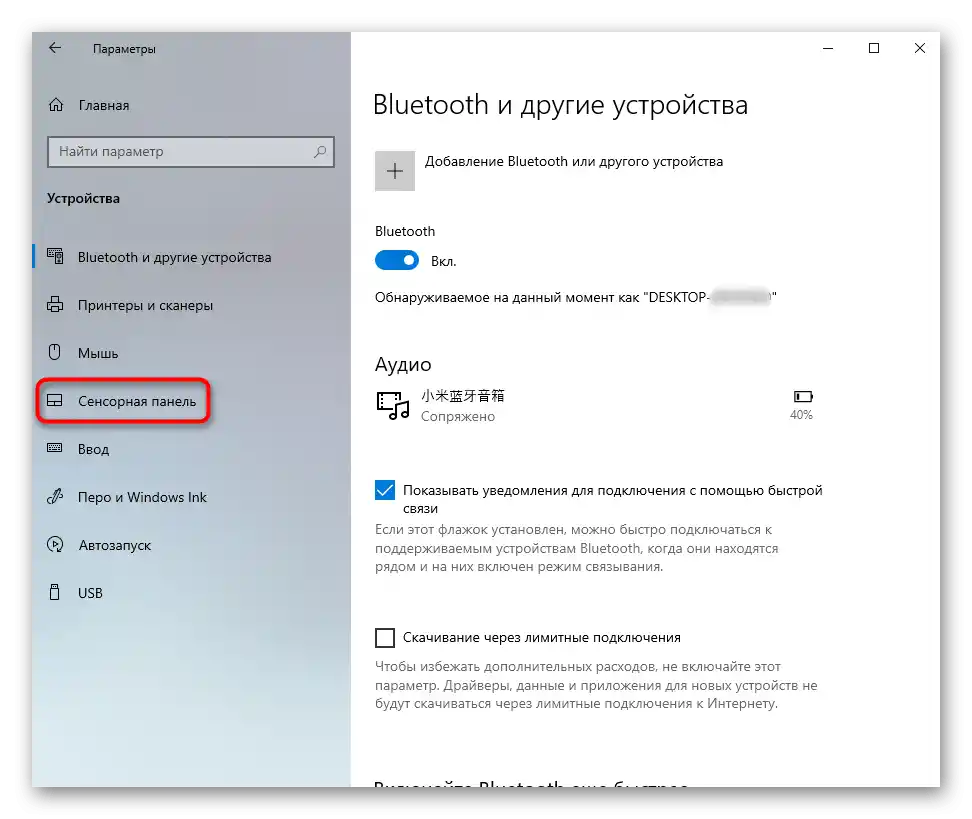
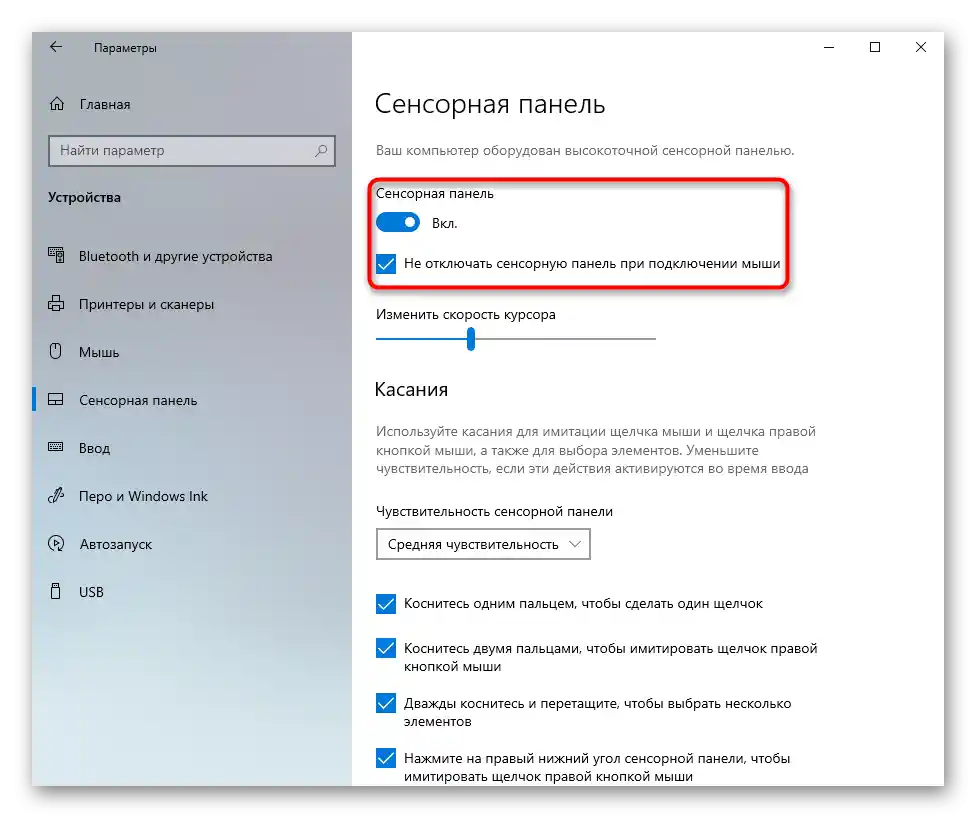
"Nadzorna plošča"
V nasprotju s prejšnjim je ta različica univerzalna in primerna za vse aktualne različice Windows.
- Odprite "Nadzorno ploščo" na katerikoli priročen način in v njej poiščite kategorijo "Miška". Najlažje je to narediti, če spremenite način prikaza na "ikone" ali preko notranjega iskanja.
- V njenih lastnostih potrebujete zadnji zavihek, ki se imenuje različno: "Parametri naprave", "Elan", "UltraNav" ali "ThinkPad". V večini primerov boste videli podoben primer kot na naslednji sliki. Tukaj je dovolj, da pritisnete gumb "Vklopi" ali "Aktiviraj napravo", nato pa "OK".
- Če imate blagovno znamko z zavihkom za nastavitev touchpada in trackpada, označite polje ob točki "Omogoči TouchPad" in pritisnite "OK".
- Tisti, ki želijo, da se sledilna plošča uporablja skupaj s priključeno USB miško, morajo poiskati točko "Onemogoči notranjo kazalno napravo ob priključitvi zunanje kazalne naprave USB" in odstraniti kljukico. V oknih z drugim vmesnikom bo ime funkcije podobno, vendar v angleščini.
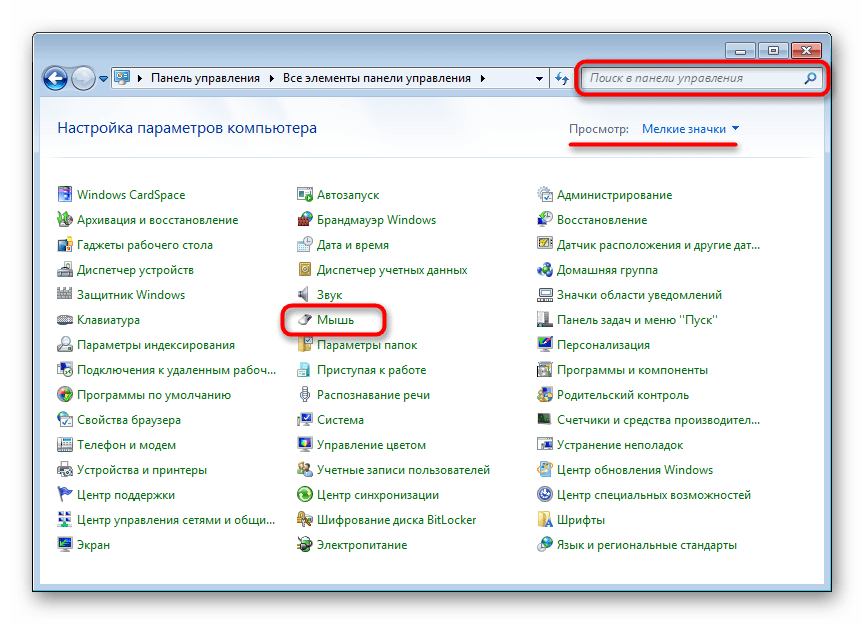
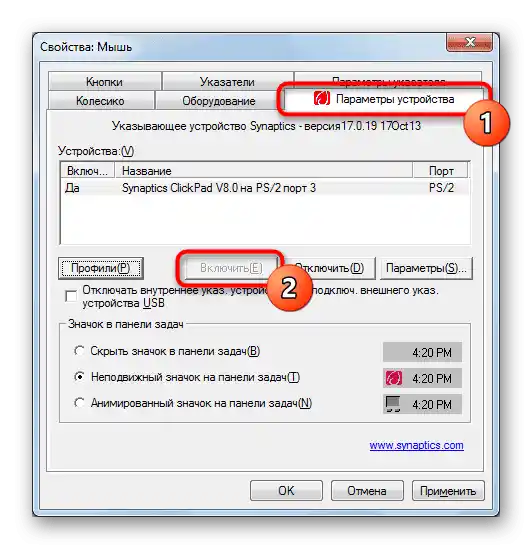
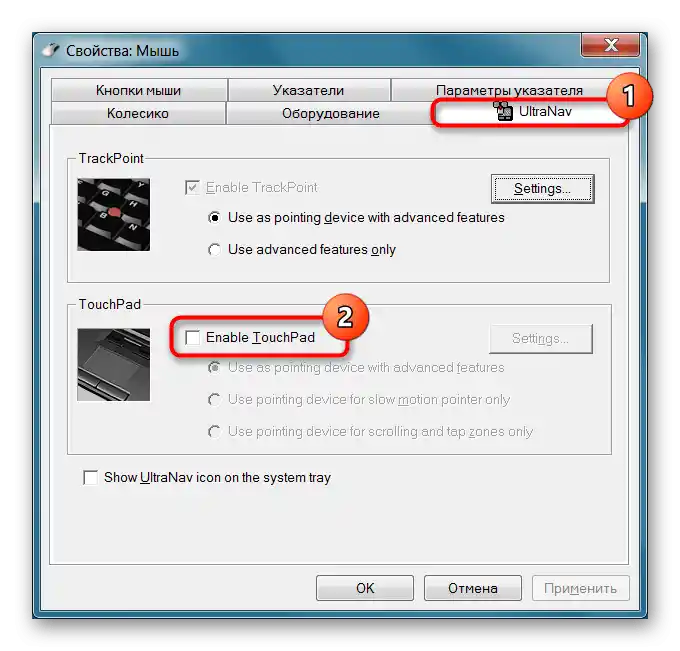
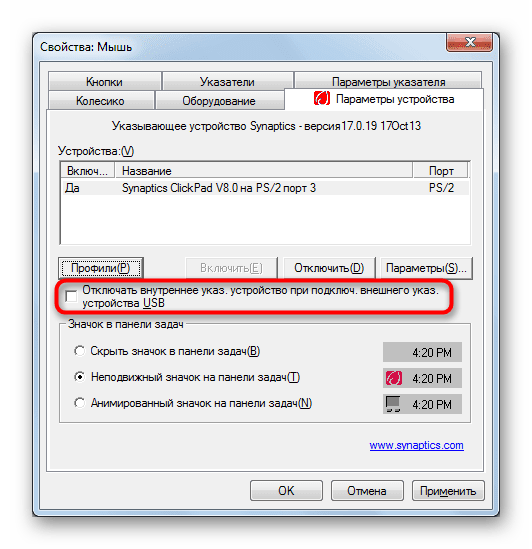
Opozarjamo vas, da zavihka morda ni, če so težave z gonilnikom. V tej situaciji preidite na Vzrok 4, nato pa, če delovanje touchpada ne bo obnovljeno, se vrnite k temu navodilu.
Onemogočanje konfliktne storitve
Posamezni primeri konflikta programske opreme se nanašajo na delovanje gonilnika touchpada in storitve za ročno vnašanje.Tudi če vnašate besedilo s peresom in zaslonom na dotik, poskusite za trenutek izklopiti storitev in preveriti, ali to vpliva na touchpad.
- V sistemu Windows 10 odprite "Upravitelj opravil" s tipkami Ctrl + Shift + Esc in preklopite na zavihek "Storitve". V sistemu Windows 7 zaženite aplikacijo "Storitve" preko "Start".
Poiščite storitev z imenom "TabletInputService".
- Kliknite nanjo z desno miškino tipko in iz kontekstnega menija izberite možnost "Ustavi" ali "Ponovno zaženi". Priporočljivo je, da znova zaženete prenosnik, in če uporabljate vnos na dotik, poskusite po ponovnem zagonu Lenovo in preverjanju touchpada znova vključiti storitev.
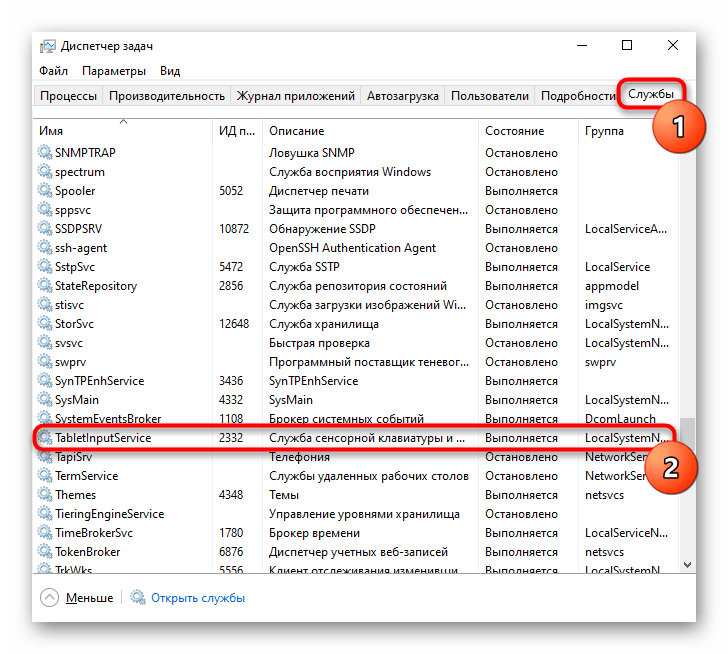
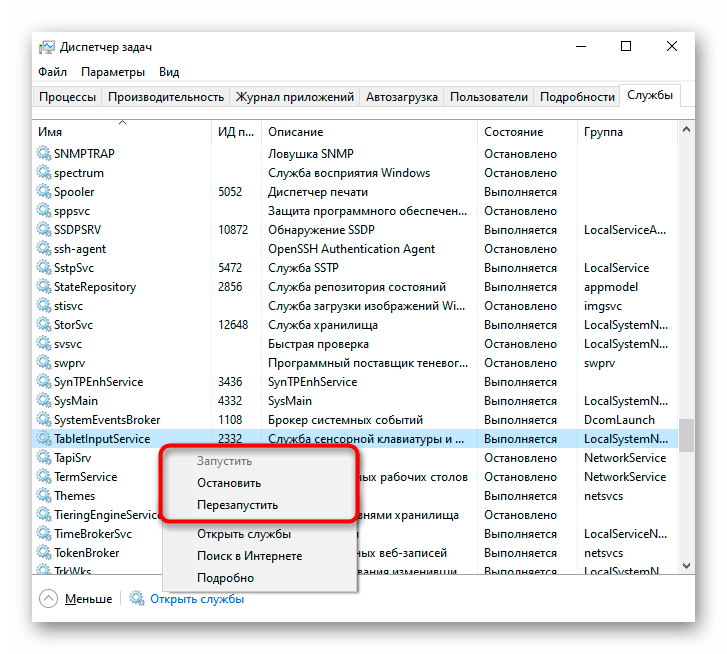
Razlog 4: Težava z gonilnikom
Gonilnik sam po sebi ne bi smel vplivati na osnovno delovanje touchpada. Premikanje kazalca, pritiskanje leve in desne tipke se izvaja tudi brez njega. Kljub temu lahko njegova nepravilna delovanja povzročijo težave s strojno opremo, zato priporočamo, da gonilnik namestite ročno. To lahko storite na različne načine, vsi so obravnavani v našem posebnem članku. Dodajamo, da se občasno težave pojavijo po namestitvi programske opreme zadnje različice, zato v skrajnih primerih lahko uporabite eno od prejšnjih.
Več: Prenos in namestitev gonilnika za touchpad prenosnika Lenovo
Lokalna namestitev gonilnika preko "Upravitelja naprav"
Dodatno bomo govorili o metodi lokalne namestitve gonilnika nad trenutno različico. Na to se je bolje sklicevati v prvi vrsti, saj ne bo vzelo veliko časa, lahko pa popravi nastalo situacijo.
- Zaženite "Upravitelj naprav". To lahko storite preko iskanja v "Startu" ali (v sistemu Windows 10) s klikom desne miške na "Start" in izbiro ustrezne možnosti.
- Razširite razdelek "Miške in druga kazalna naprava" — tukaj se nahajata touchpad in priključena miška, s katero upravljate.Prepoznati ploščo ne bo težko — v njenem imenu mora biti beseda "touchpad" ali "trackpad". Če pa gonilnik manjka ali ima težave, bo namesto tega ime "HID-združljiva miška". V primeru dveh enakih imen ni težko določiti vrstice s touchpadom: označite katerokoli od imen in odklopite zunanjo miško od prenosnika. Če je označena vrstica ostala — je to touchpad, če je izginila — miška. Po ponovnem priklopu miške bo vrstica z njo enaka po vrsti.
- Torej, zdaj označite vrstico s touchpadom in na orodni vrstici kliknite ikono za posodobitev gonilnika.
- V odprtem oknu izberite možnost "Izberite gonilnik iz seznama razpoložljivih gonilnikov na računalniku".
- Prikazal se bo seznam programske opreme, iz katerega izberite tisto, ki v imenu vsebuje "touchpad" / "trackpad", ali, če takega ni, "HID-združljiva miška" / "HID-združljivo napravo". Izberite nekaj iz seznama — v primeru neuspeha se lahko vedno vrnete nazaj.
- Obvezno ponovno zaženite prenosnik, preverite delovanje touchpada in po potrebi se vrnite na seznam z gonilniki.
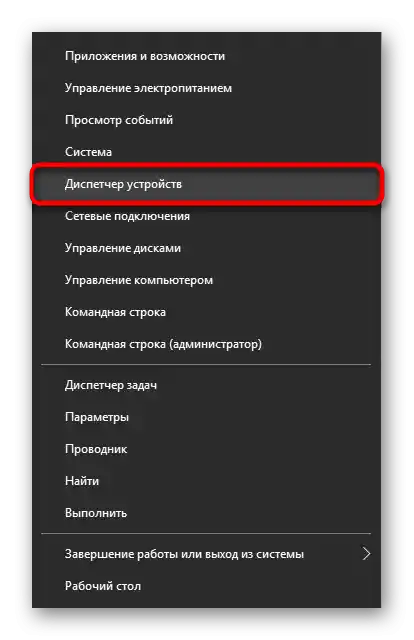
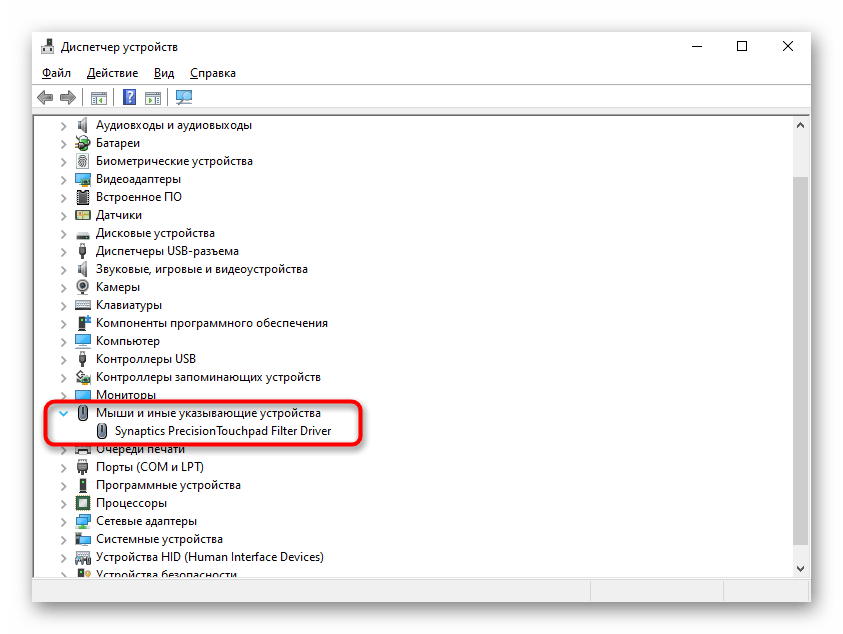
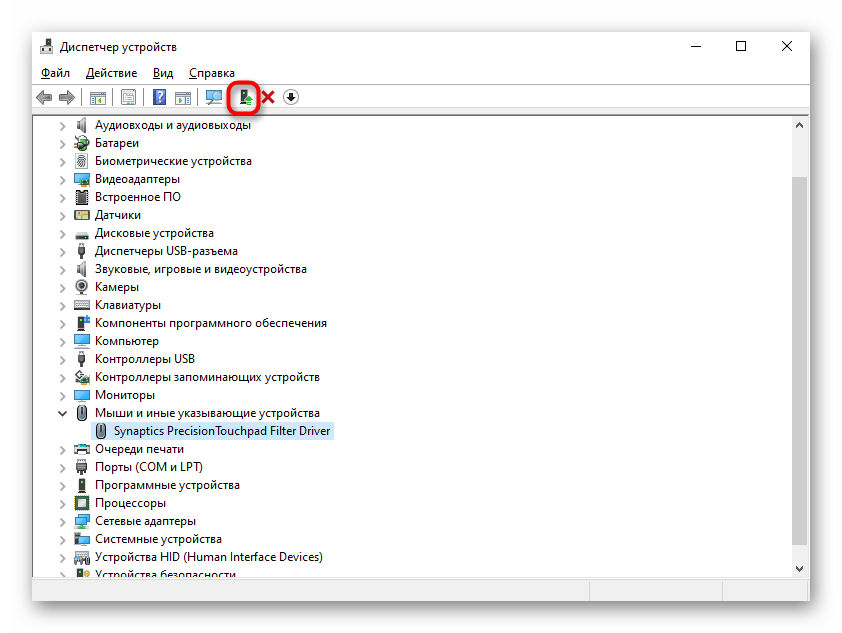
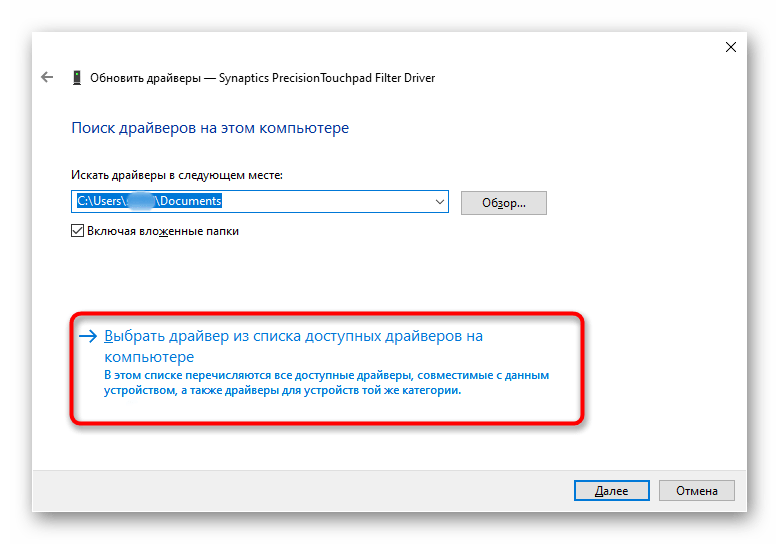
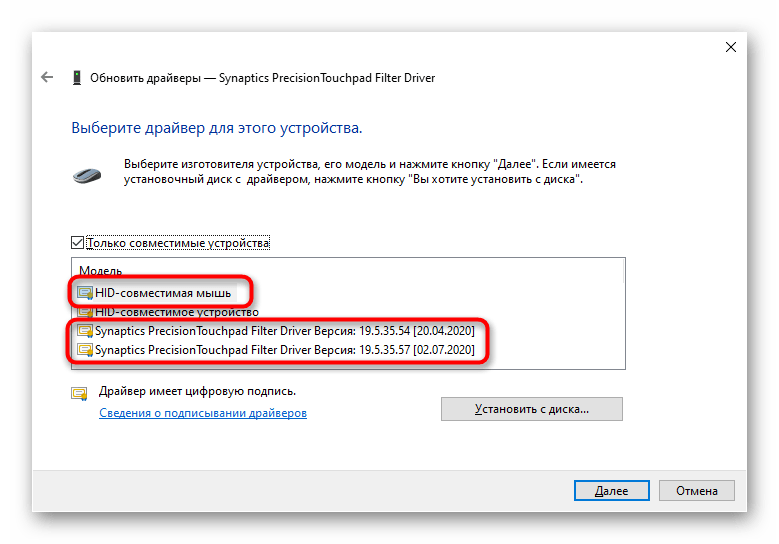
Ponovna namestitev gonilnika
Obravnavane manipulacije morda ne bodo pomagale, zato poskusite obratno možnost — odstranitev naprave iz sistema do naslednjega zagona Windows.
- V "Upravitelju naprav" ponovno označite vrstico s touchpadom, vendar tokrat na orodni vrstici kliknite ikono s križcem.
- Odprlo se bo okno za potrditev odstranitve naprave. V resnici bodo odstranjeni vsi njeni gonilniki, in če je na voljo dodatna možnost "Odstrani programe gonilnikov za to napravo", postavite kljukico poleg nje in kliknite "Odstrani".
- Pošljite prenosnik na ponovni zagon. V idealnem primeru bi se moral gonilnik samodejno namestiti ob zagonu operacijskega sistema, vendar, če se to ne zgodi, ponovno uporabite zgoraj navedene metode.
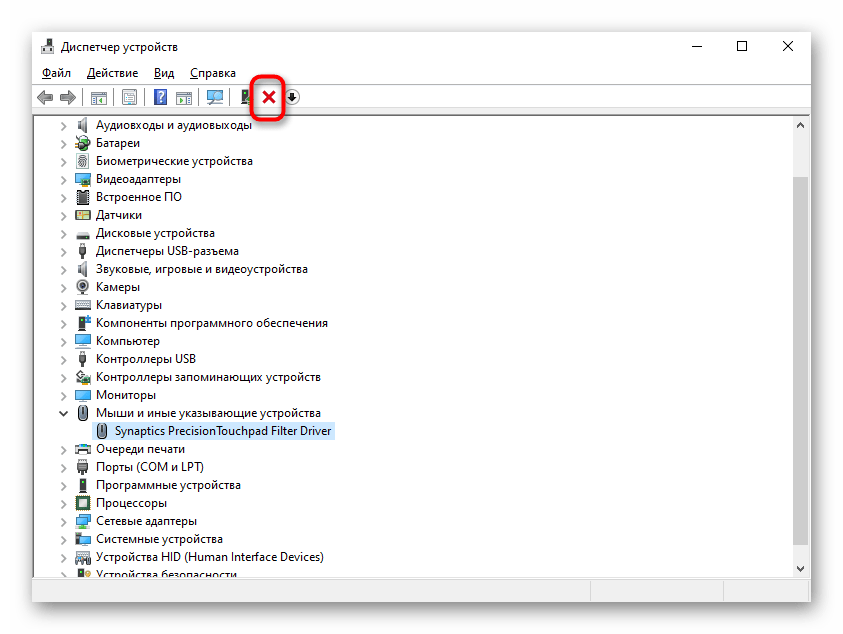
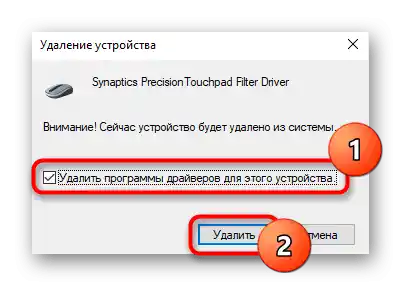
Vzrok 5: Zlonamerna programska oprema
Vedno se lahko zgodi, da vzrok ni v operacijskem sistemu, temveč v zlonamerni programski opremi, nameščeni v njem.Obvezno preverite Windows na prisotnost virusov, pri čemer uporabite vgrajen ali zunanj antivirus ali skener, ki ne zahteva namestitve.
Podrobnosti: Boj proti računalniškim virusom
{img id='2816' origFName='/wp-content/uploads/2017/12/Antivirusnaya-utilita-dlya-lecheniya-kompyutera-Kaspersky-Virus-Removal-Tool.png' transFName='' alt=''}Vzrok 6: Strojna težava
Ko nobene manipulacije ne pomagajo, lahko domnevamo, da je okvara fizične narave. Senzorska plošča, kot katera koli druga naprava, lahko odpove zaradi naravnih razlogov ali zaradi kršitve pogojev uporabe. Pod slednjim se razume uporaba v neprimernih prostorih, temperaturnih režimih, močnih zunanjih vplivih (tresenje, vibracije, padci), razlite tekočine, nepravilna sestava (po ročnem razstavljanju), skok napetosti.
Ustrezno, odvisno od konkretnega razloga, je lahko pregorela plošča, njeni kontakti so se lahko oksidirali, fleksibilni kabel se je lahko poškodoval ali odklopil. Če se je le odklopil, kar se zgodi bodisi pri močnem tresenju prenosnika bodisi zaradi nepazljivosti osebe, ki je razstavljala in sestavljala prenosnik, bo dovolj, da ponovite razstavljanje in trdno povežete fleksibilni kabel s priključkom. Ne priporočamo, da to storite sami brez izkušenj na tem področju, vendar če ste prepričani v svoje sposobnosti, lahko preberete naš splošni članek o zaporedju razstavljanja prenosnika, ki je uporaben za starejše modele prenosnikov. Po tem je bolje, da se obrnete na YouTube in poiščete video navodila za razstavljanje vaše specifične modela. Sodobni prenosniki Lenovo imajo monolitno ohišje, katerega odstranitev je veliko težja in brez pripomočkov (na primer, posebne sesalne naprave) z veliko verjetnostjo vodi do vidnih poškodb.
Preberite tudi:
Razstavljanje prenosnika doma na primeru Lenovo G500
Kako ugotoviti ime svojega prenosnika
Enaka kategorija uporabnikov, ki so pripravljeni sami razstaviti prenosnik, lahko upošteva tudi to, da če je narava okvare zagotovo fizična, lahko vedno zamenjate touchpad z novim (iz točno istega modela), ki ga kupite v specializirani trgovini ali, na primer, na Avitu.
Vsem ostalim priporočamo, da se obrnejo na servisni center za diagnostiko, kjer bo strokovnjak natančno določil, ali je težava strojna ali ne.Spomnimo, da je včasih vir težave lahko povsem nejasen, kar v okviru članka ne bo mogoče obravnavati, vključno s fizičnimi težavami (na primer, poškodovan ni touchpad, temveč matična plošča).
Kaj še lahko pomaga
Še nekaj preprostih priporočil, ki jih ne smete spregledati:
- Izklopite prenosnik in ga odklopite od napajanja. Pri stari različici odstranite baterijo, pri novi to ne bo mogoče zaradi monolitnosti zadnjega pokrova. V vsakem primeru pustite prenosnik izklopljenega približno 20 minut, nato pritisnite in držite gumb za vklop približno 20 sekund, da ponastavite napetost v kondenzatorjih. Nato je treba sestaviti prenosnik in ga vklopiti.
- Najboljši način za preverjanje, ali je touchpad fizično poškodovan, je uporaba zagonskega USB ključka z Windows. Seveda ni potrebno ponovno nameščati operacijskega sistema, dovolj je preveriti, ali bo deloval zunaj trenutnega operacijskega sistema. To bo jasno že na uvodnem oknu namestitvenega programa, ki bo zahteval, da pritisnete gumb "Naprej" za prehod k namestitvi.
- Tisti, ki nimajo USB ključka ali se bojijo z njega zagnati le za preverjanje, lahko zaženejo Windows v "Varni način". Ta je prav potreben za preverjanje delovanja sistema v pogojih le osnovnih sistemskih komponent. To pomeni, da v tem načinu ne bo naloženih nič odvečnega — ne pomožnih gonilnikov (kot so omrežni, za grafično kartico, zvočno kartico), niti "Ukazne vrstice", ki se uporablja predvsem za upravljanje. Ni nujno, da na touchpad vpliva virus — nekateri običajni programi lahko prav tako povzročijo konflikte z gonilniki in tako vplivajo na opremo prenosnika. Če po prehodu v "Varni način" ugotovite, da touchpad deluje normalno, analizirajte seznam nameščenih programov in še enkrat preverite sistem na viruse.
O tem, kako zagnati "Varni način" (opazite, da poleg tega Windows omogoča vstop v "Varni način z nalaganjem omrežnih gonilnikov" in "Varni način s ukazno vrstico" — ti načini niso potrebni) preberite na spodnji povezavi, tako da kliknete na uporabljeno različico Windows.
Podrobnosti: Vstop v "Varni način" v Windows 10 / Windows 7
- Lahko poskusite obnoviti operacijski sistem na stanje, ko težav ni bilo. To bo delovalo le, če so bile vnaprej ustvarjene varnostne točke, sicer ne bo ničesar, na kar bi se lahko vrnili.
Podrobnosti: Kako vrniti Windows 10 / Windows 7 do varnostne točke
- Lenovo ima programe, ki bodo pomagali preveriti sistem in opremo, da diagnosticirajo morebitne težave. Od aktualnih v našem primeru je to Lenovo Vantage. Prenesete ga lahko iz Microsoft Store ali pa je morda že nameščen na vašem prenosniku.
Prenesite Lenovo Vantage iz Microsoft Store
Lenovo Vantage lahko pregleda osnovno opremo — to bo omogočilo ugotoviti, ali obstajajo težave, na primer z matično ploščo, zaradi katere lahko tudi touchpad ne deluje. Preko njega je tudi mogoče posodobiti gonilnike — verjetno bo lahko našel združljivo različico za vaš prenosnik in obnovil delovanje zaslona na dotik.
Druge blagovne programe ne potrebujete. Lenovo Diagnostics dela isto, vendar iz DOS-a (torej zunaj glavnega operacijskega sistema), Lenovo Solution Center pa ni več aktualen, ker je bila v preteklosti v njem odkrita ranljivost.