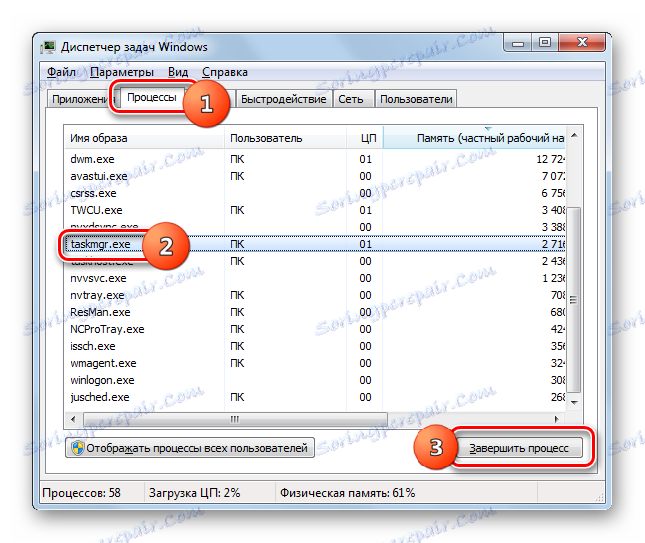Postopek TASKMGR.EXE
Med mnogimi procesi, ki jih lahko uporabnik opazuje v "Upravitelju opravil" sistema Windows, je TASKMGR.EXE nenehno prisoten. Ugotovimo, zakaj se to zgodi in za kaj odgovarja.
Vsebina
Informacije o TASKMGR.EXE
Hkrati je treba reči, da lahko proces TASKMGR.EXE nenehno opazujemo v "Upravitelju nalog" ( "Upravitelj opravil" ) iz preprostega razloga, ker je odgovoren za delovanje tega nadzornega orodja sistema. Tako se TASKMGR.EXE ne izvaja vedno, ko se računalnik izvaja, vendar pa je dejstvo, da takoj, ko zaženemo "Upravitelj opravil", da bi videli, kateri procesi se izvajajo v sistemu, se TASKMGR.EXE takoj aktivira.
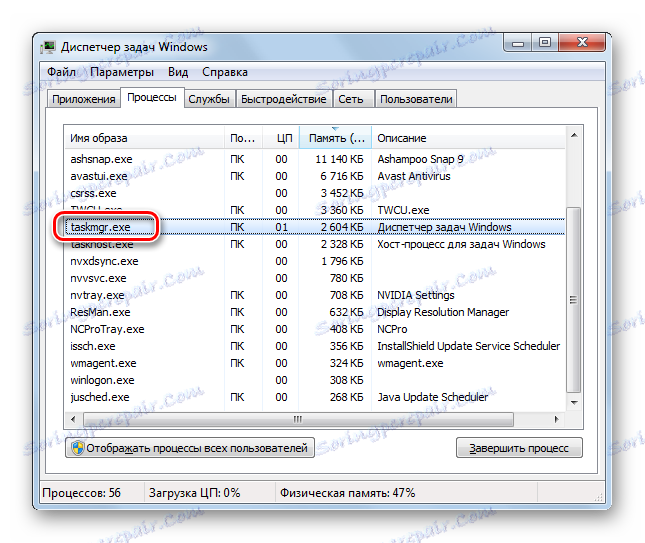
Glavne funkcije
Zdaj pa govorimo o glavnih nalogah proučevanega procesa. Torej je TASKMGR.EXE odgovoren za delo "Upravitelja opravil" v sistemu Windows in je njegova izvršljiva datoteka. To orodje vam omogoča spremljanje tekočih procesov v sistemu, spremljanje njihove porabe virov (obremenitev procesorja in RAM-a) in, če je potrebno, močno jih prekinete ali opravite druge preproste operacije z njimi (nastavitev prednostnih nalog itd.). Poleg tega funkcija "Upravitelja opravil" vključuje spremljanje omrežja in aktivnih uporabnikov, v različicah sistema Windows, ki se začnejo s sistemom Vista, opravlja tudi spremljanje tekočih storitev.
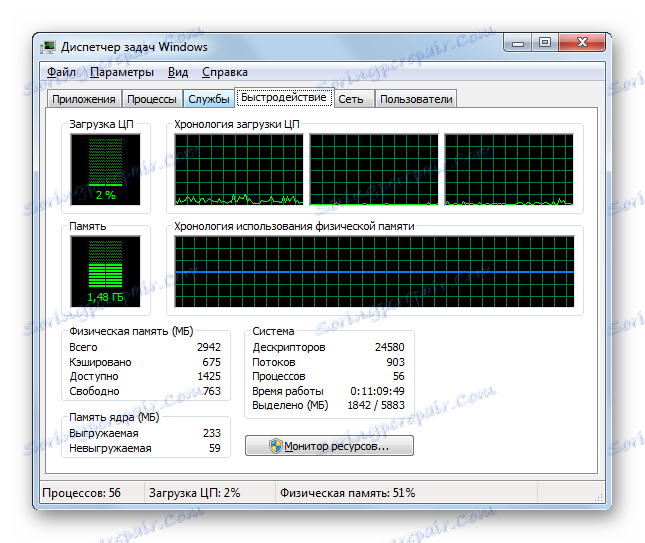
Vodenje procesa
Zdaj pa preberite, kako začeti TASKMGR.EXE, torej poklicati »Upravitelj opravil« . Obstaja veliko možnosti za klicanje tega postopka, vendar so najbolj priljubljene tri od njih:
- Kontekstni meni v "opravilni vrstici" ;
- Kombinacija "vročih" ključev;
- Okno "Zaženi" .
Upoštevajmo vsako od teh možnosti.
- Če želite aktivirati »Upravitelj opravil« prek »opravilne vrstice« , kliknite to ploščo z desnim gumbom miške ( PCM ). V meniju bližnjice kliknite Start Task Manager .
- Navedeni pripomoček se bo začel skupaj s postopkom TASKMGR.EXE.
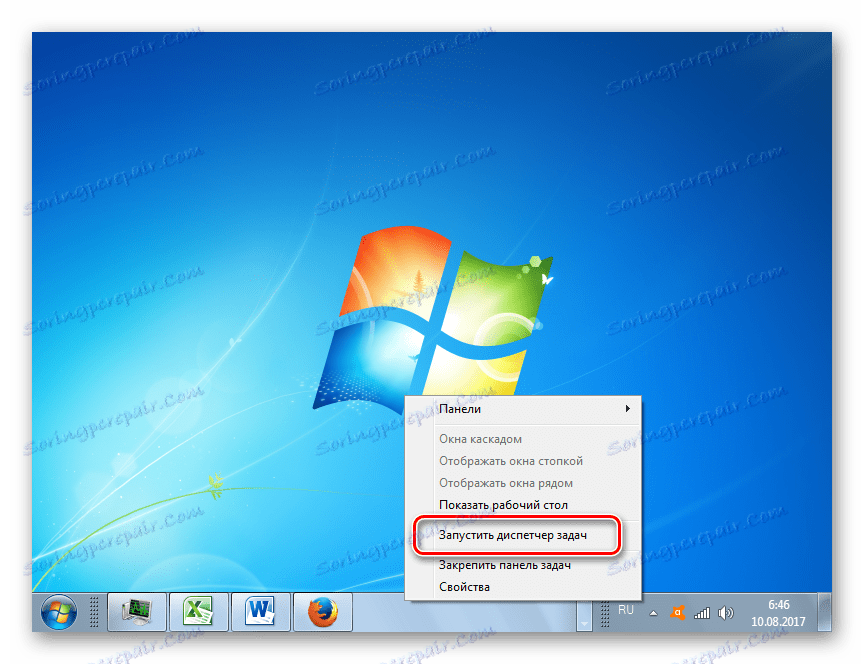
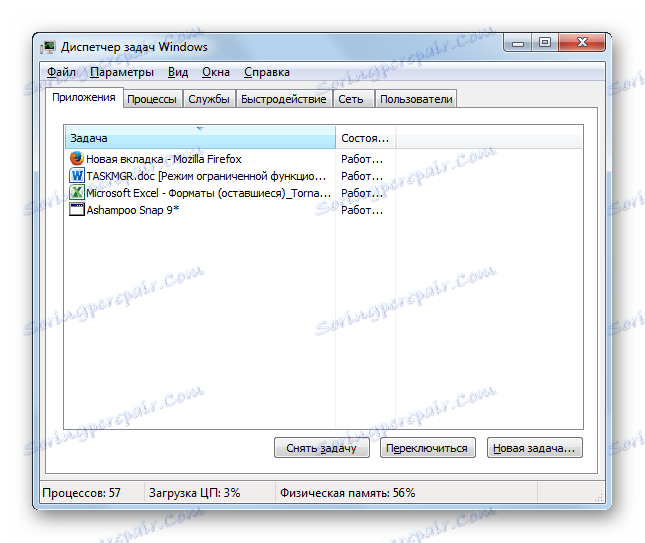
Uporaba vročih tipk zahteva kombinacijo Ctrl + Shift + Esc, da pokličete ta nadzorni pripomoček. Pred vključitvijo sistema Windows XP je bil uporabljen Ctrl + Alt + Del .
- Če želite aktivirati "Upravitelj opravil" v oknu "Zaženi" , da pokličete to orodje, vnesite Win + R. V polje vpišite:
taskmgrKliknite Enter ali OK .
- Uporabnost se bo začela.
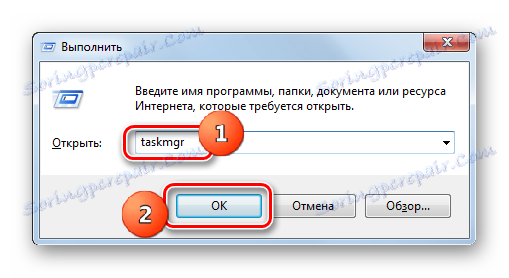
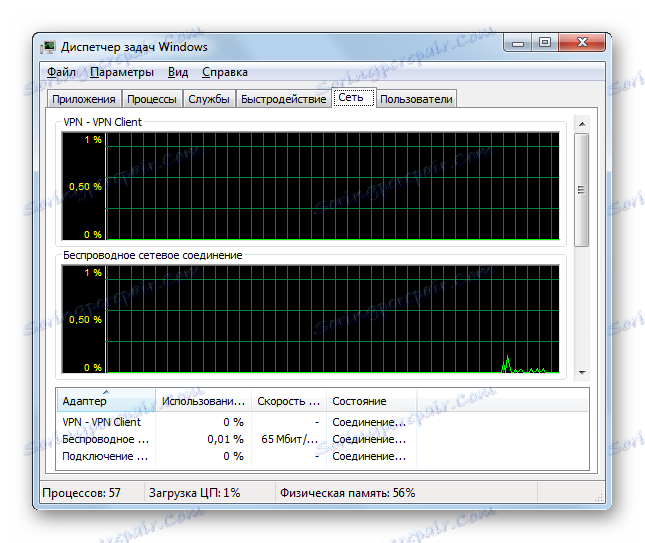
Preberite tudi:
V operacijskem sistemu Windows 7 odprite »Upravitelj opravil«
V operacijskem sistemu Windows 8 odprite »Upravitelj opravil«
Namestitev izvedljive datoteke
Zdaj pa ugotovimo, kje se nahaja izvršljiva datoteka procesa.
- Če želite to narediti, zaženite Upravitelja opravil na kateri koli način, kot je opisano zgoraj. Pojdite na kartico Procesi procesa. Poiščite element "TASKMGR.EXE" . Kliknite na PCM . Na seznamu, ki se odpre, izberite »Odpri shranjevanje datotek« .
- Raziskovalec Windows se bo začel na območju, kjer se nahaja objekt TASKMGR.EXE. V naslovni vrstici »Raziskovalec« si lahko ogledate naslov tega imenika. Tako bo:
C:WindowsSystem32
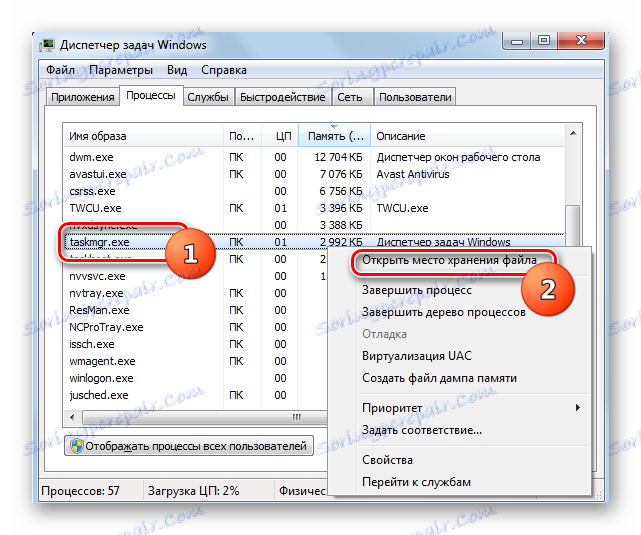
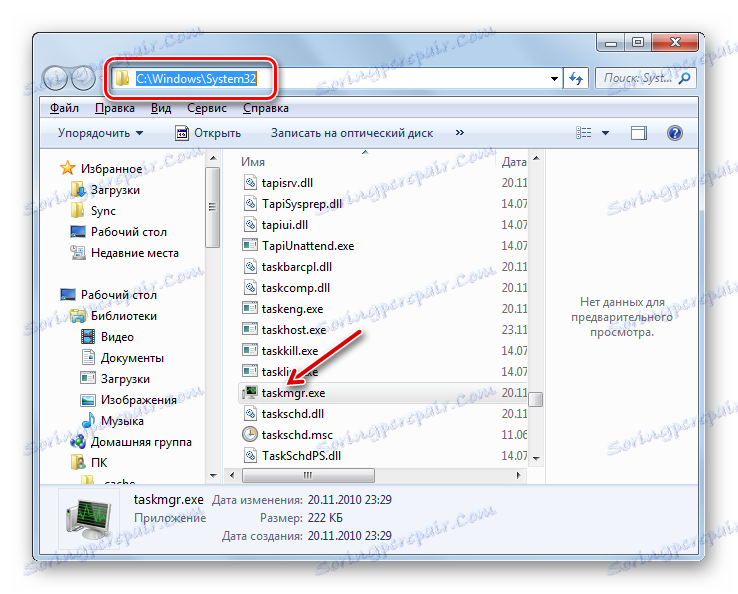
Dokončanje TASKMGR.EXE
Zdaj pa pogovorimo o tem, kako dokončati proces TASKMGR.EXE. Najlažji način za izvedbo te naloge je preprosto zapreti upravitelja opravil tako, da kliknete ikono za standardno zapiranje v obliki križa v zgornjem desnem kotu okna.
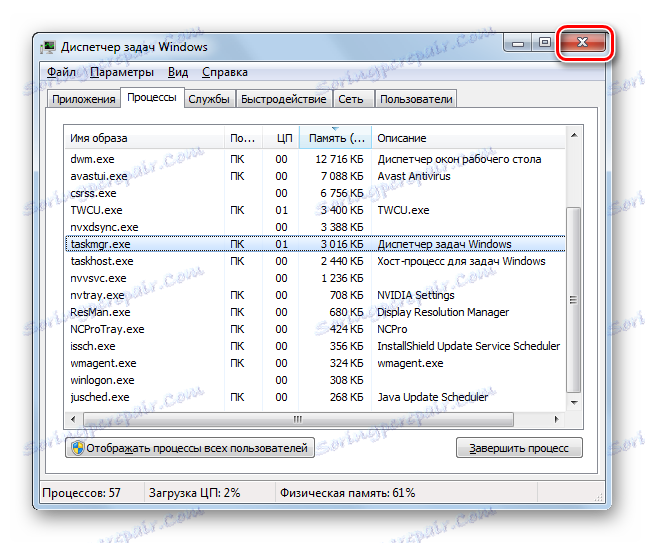
Toda poleg tega je mogoče TASKMGR.EXE dokončati, prav tako kot katerikoli drug proces, z orodji Upravitelja opravil, ki so posebej oblikovana za ta namen.
- V "Upravitelj opravil" pojdite na kartico "Procesi" . Na seznamu izberite ime »TASKMGR.EXE« . Pritisnite tipko Delete ali kliknite gumb "Končaj postopek" na dnu oklepa pripomočka.
![Prehod v zaključek procesa TASKMGR.EXE v upravitelju opravil]()
Lahko tudi kliknete na PCM za ime procesa in v kontekstnem meniju izberite "End Process" .
- Pojavi se pogovorno okno, ki opozarja, da bodo neshranjeni podatki izginili zaradi prisilnega prenehanja procesa, morda pa bodo še kakšne druge težave. Toda v tem primeru se ničesar ne bojite. Zato kliknite krepko v oknu "End Process" .
- Proces bo zaključen, zato bo lupina »Task Manager« tako prisilno zaprta.
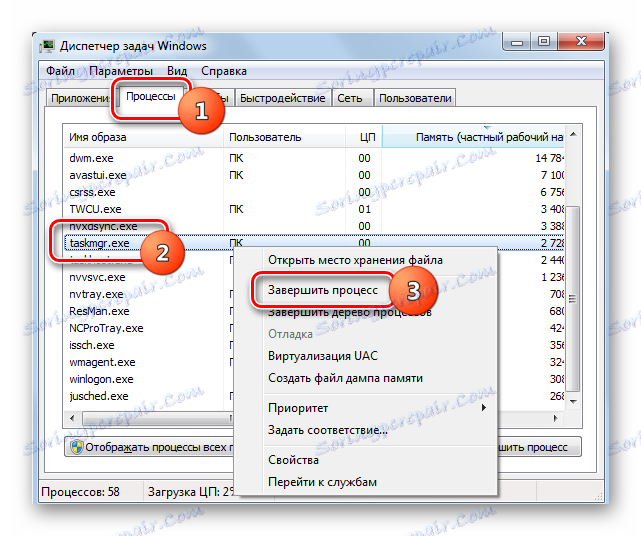
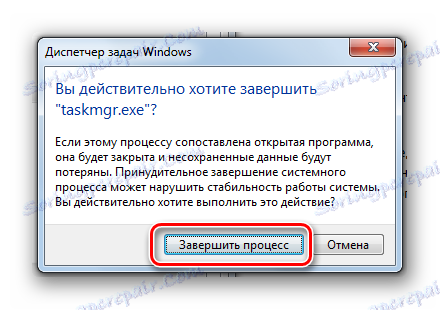
Virusna maska
Redko, toda nekateri virusi so maskirani kot proces TASKMGR.EXE. V tem primeru je pomembno, da jih najdete pravočasno in jih odpravite. Kaj naj bi bilo najprej zaskrbljujoče?
Morali bi vedeti, da je več TASKMGR.EXE procesov teoretično mogoče, čeprav je mogoče teči, vendar to še vedno ni tipičen primer, saj so za to potrebne dodatne manipulacije. Zadeva je, da se z enostavnim ponovnim aktiviranjem »Upravitelja opravil« novi proces ne začne, vendar se bo prikazal prejšnji postopek. Če torej v "Upravitelju opravil" prikažete dva ali več elementov TASKMGR.EXE, mora to že opozoriti.
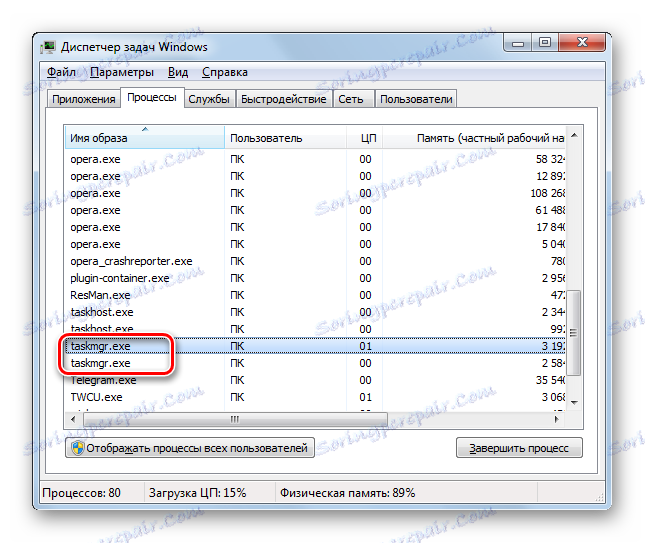
- Preverite lokacijo posamezne datoteke. To lahko storite na zgoraj opisani način.
- Imenik dodeljevanja datotek mora biti izključno takole:
C:WindowsSystem32Če je datoteka v katerem koli drugem imeniku, vključno z mapo »Windows« , najverjetneje imate opravka z virusom.
- Če najdete datoteko TASKMGR.EXE, ki ni na njegovi ustrezni lokaciji, skenirajte sistem z orodjem za protivirusno zaščito, na primer Dr.Web CureIt . Postopek bolje izvajati z uporabo drugega računalnika, povezanega z osumljencem, da okuži računalnik ali z uporabo zagonskega bliskovnega pogona. Če pripomoček zazna dejavnost virusa, upoštevajte njegova priporočila.
- Če protivirusni program še vedno ne more zaznati zlonamernega programa, morate še odstraniti TASKMGR.EXE, ki ni na svojem mestu. Tudi ob domnevi, da ni virus, v vsakem primeru gre za dodatno datoteko. Dokončajte sumljiv proces prek "Upravitelja opravil" na enak način, kot je opisano zgoraj. Pomikanje po Raziskovalcu na lokacijo datoteke. Kliknite na PCM in izberite "Delete" . Po izbiri lahko pritisnete tudi tipko Izbriši . Po potrebi potrdite brisanje v pogovornem oknu.
- Ko je odstranitev sumljive datoteke končana, čiščenje registra in spet preverite sistem s protivirusno programsko opremo .
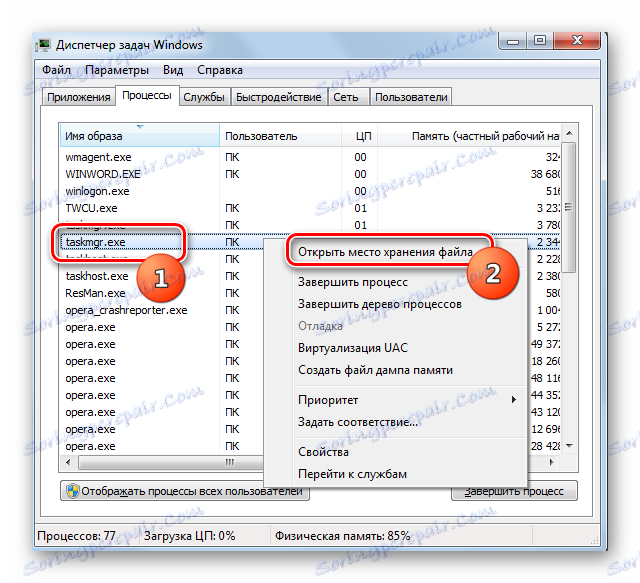
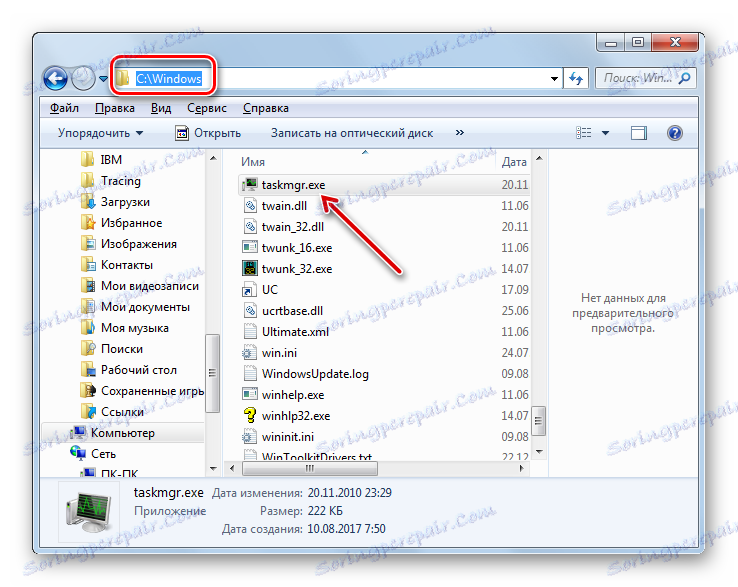
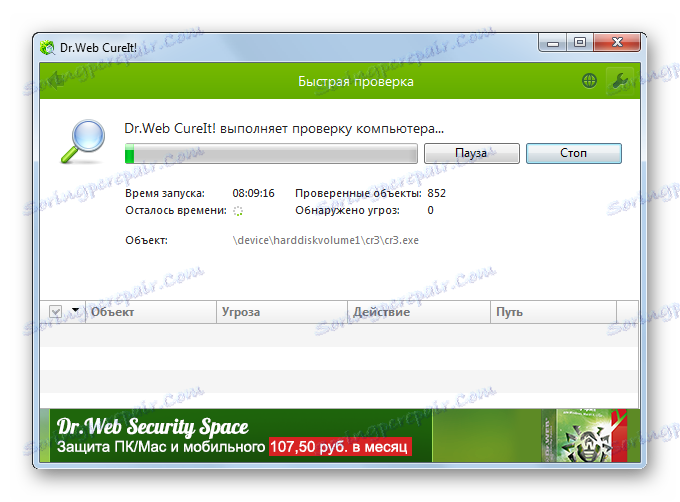
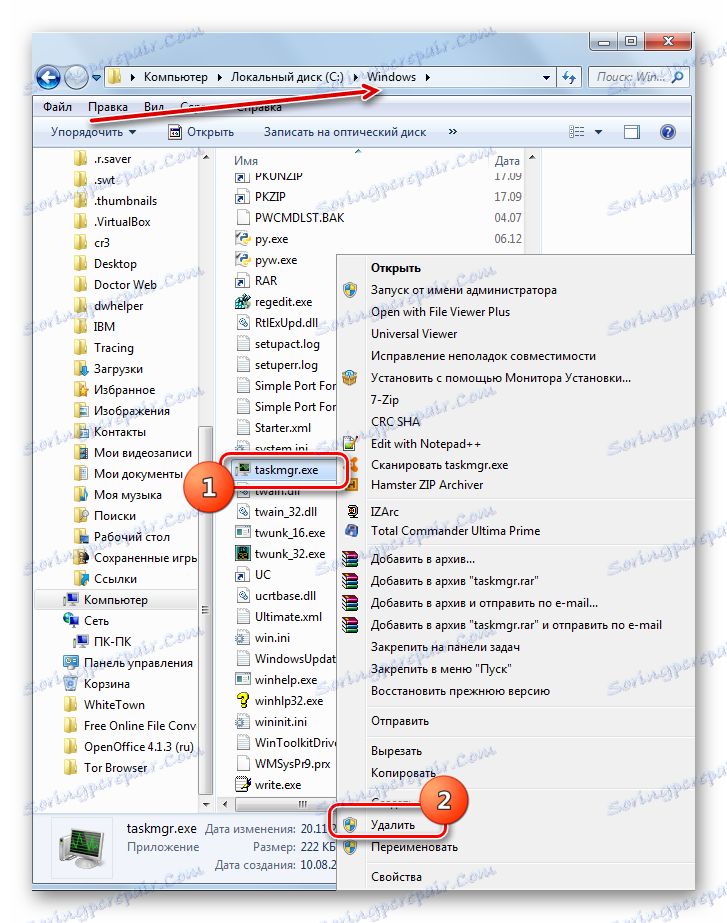
Razumeli smo, da je proces TASKMGR.EXE odgovoren za delovanje uporabniškega sistema »Upravitelj nalog« . Toda v nekaterih primerih je lahko virus podkrit pod njegovim obrisom.