Nastavitve skupine TeamViewer
TeamViewer vam ga ni treba prilagajati, nastavitev določenih parametrov pa bo pripomogla k temu, da bo povezava bolj primerna. Govorimo o nastavitvah programa in njihovih pomenih.
Vsebina
Nastavitve programa
Vse osnovne nastavitve lahko najdete v programu tako, da v zgornjem meniju odprete element »Napredno« . 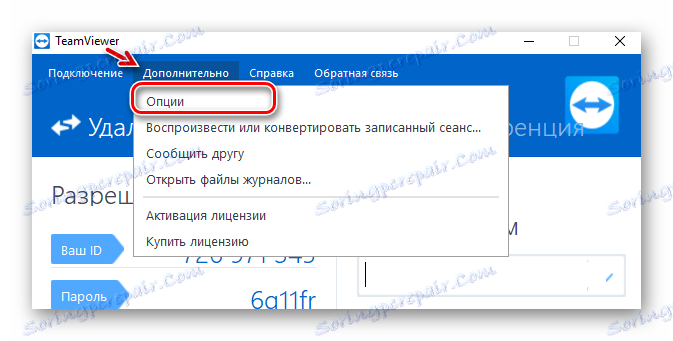
V razdelku »Možnosti« bo vse, kar nas zanima.
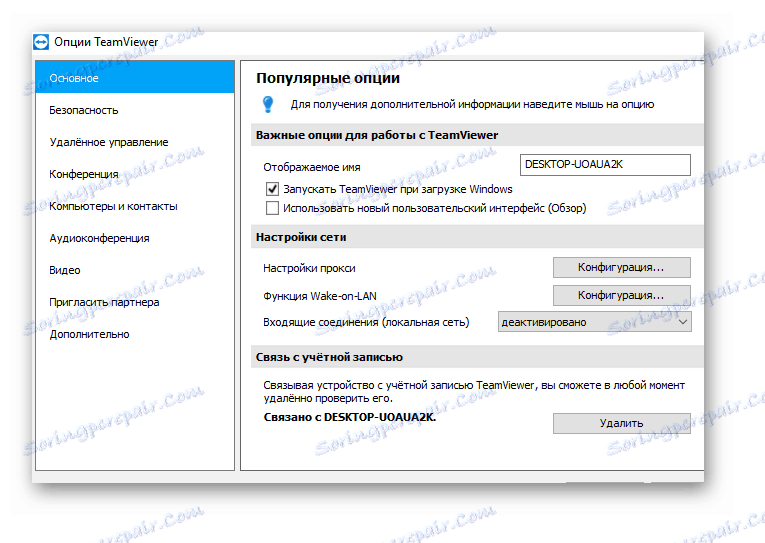
Pojdimo skozi vse dele in ugotovimo, kaj in kako.
Osnovno
Tukaj lahko:
- Če želite nastaviti ime, ki bo prikazano v omrežju, ga morate vnesti v polje »Prikazno ime« .
- Omogočite ali onemogočite program za zagon, ko se Windows zažene.
- Nastavite omrežne nastavitve, vendar vam jih ni treba spreminjati, če ne razumete celotnega mehanizma omrežnih protokolov. Skoraj ves program deluje brez spreminjanja teh nastavitev.
- Prav tako obstaja nastavitev povezave preko lokalnega omrežja. Sprva je onemogočen, vendar ga lahko vklopite, če je potrebno.
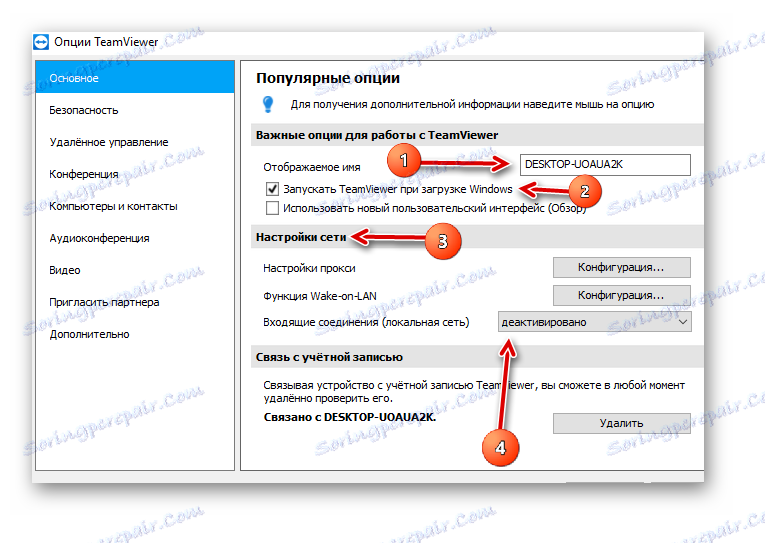
Varnost
Tukaj so glavni varnostni parametri:
- Stalno geslo, ki se uporablja za povezavo z računalnikom. Potrebno je, če se nenehno povezujete s posebnim delovnim strojem.
- Dolžina tega gesla lahko nastavite s 4 do 10 znakov. Prav tako ga lahko izklopite, vendar tega ne smete storiti.
- V tem razdelku so črnobeli seznami, v katere lahko vnesete potrebne ali nepotrebne ID-je, ki jim bomo dovolili ali zavrnili dostop do računalnika. To pomeni, da jih sami vnesete tam.
- Prav tako je funkcija "enostaven dostop" . Ko je vklopljen, vam ni treba vnesti gesla.
Preberite tudi: Nastavitev trajnega gesla v TeamViewerju
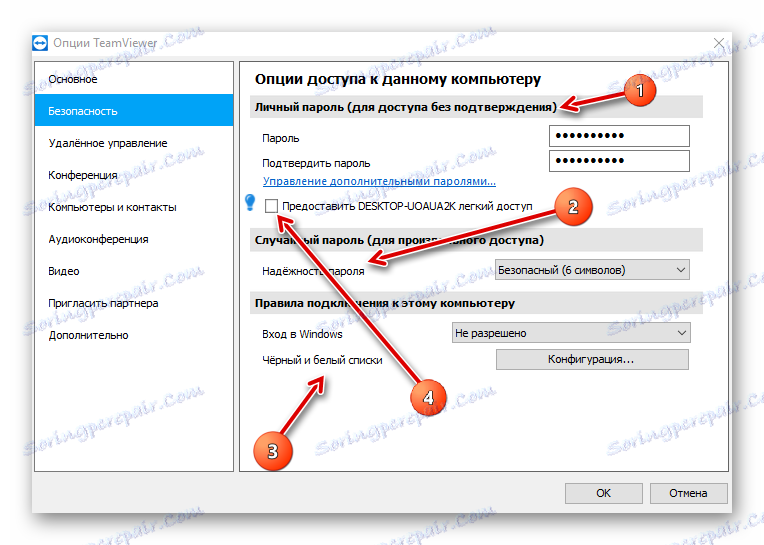
Daljinsko upravljanje
- Kakovost videoposnetka, ki bo poslan. Če je hitrost interneta nizka, priporočamo, da je nastavite na minimum ali da programu omogočite izbiro. Tu lahko nastavite nastavitve po meri in ročno prilagodite parametre kakovosti.
- Vklopite lahko funkcijo »Skrij ozadje na oddaljenem računalniku« : na uporabniškem namizju, s katerim smo povezani, namesto ozadja pride črno ozadje.
- Funkcija »Pokaži kazalce za partnerje« vam omogoča, da omogočite ali onemogočite kazalko miške na računalniku, s katerim se povezujemo. Priporočljivo je, da ga pustite, da vidite, kaj vam partner navaja.
- V razdelku »Privzete nastavitve za oddaljeni dostop« lahko omogočite ali onemogočite predvajanje glasbe partnerja, s katerim ste povezani, in na voljo je tudi uporabna funkcija »Samodejno snemanje oddaljenih dostopnih sej« , to je videoposnetek vsega, kar se dogaja. Prav tako lahko omogočite prikaz tipk, ki jih boste kliknili vi ali partner, če označite »tipke za prenos bližnjice« .
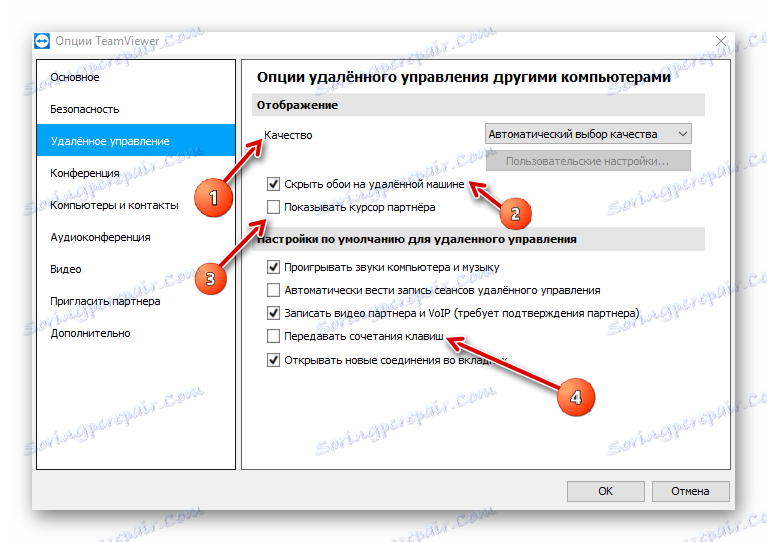
Konferenca
Tu so nastavljeni parametri konferenc, ki jih boste ustvarili v prihodnosti:
- Kakovost prenesenega videoposnetka, tukaj je vse, kot v zadnjem delu.
- Ozadje lahko skrijete, kar pomeni, da udeleženci konference ne bodo videli.
- Obstaja možnost vzpostaviti interakcijo med udeleženci:
- Dokončati (brez omejitev);
- Minimalno (samo prikaz zaslona);
- Nastavitve po meri (nastavite parametre sami, kot jih potrebujete).
- Lahko nastavite geslo za konference.
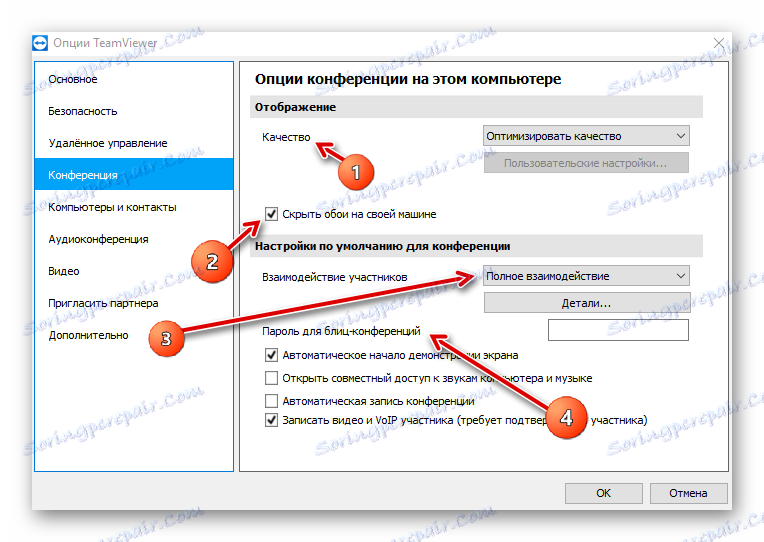
Vendar pa tukaj vse iste nastavitve, kot v točki "Daljinski upravljalnik" .
Računalniki in stiki
Te nastavitve so povezane z vašim prenosnikom:
- Prvi kljuk vam bo omogočil, da vidijo ali ne vidijo v splošnem seznamu oseb, ki niso na spletu.
- Drugi vas bo obvestil o dohodnih sporočilih.
- Če dodate tretjino, boste vedeli, da je nekdo iz vašega seznama stikov vstopil v omrežje.
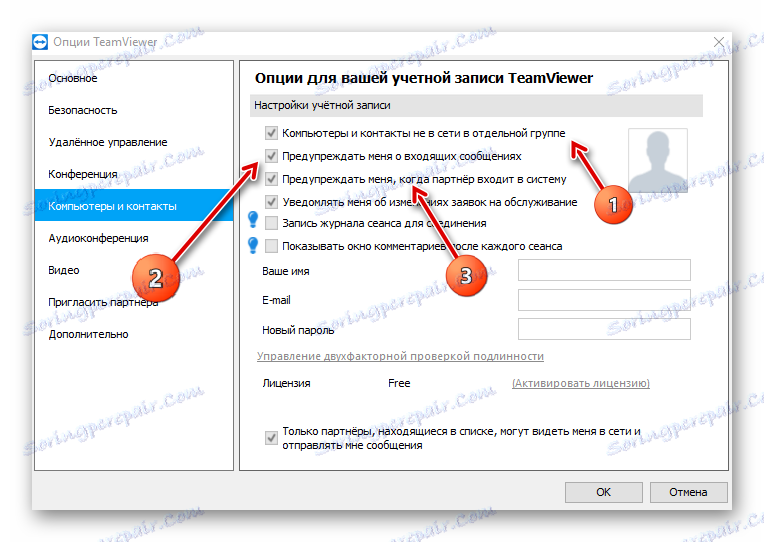
Preostale nastavitve je treba pustiti, kot je.
Avdio konferenca
Tukaj so nastavitve zvoka. To pomeni, da lahko nastavite, kateri zvočniki se uporabljajo, mikrofon in njihovo glasnost. Nivo signala lahko najdete tudi in nastavite prag hrupa. 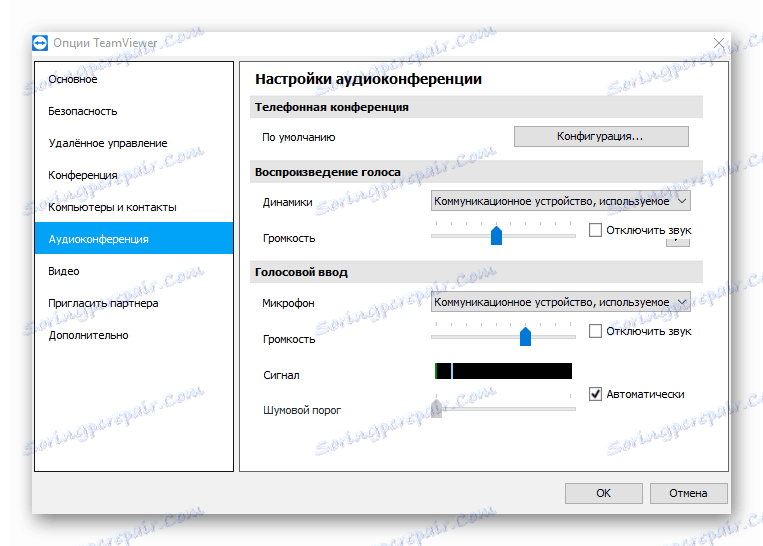
Video
Nastavitve v tem razdelku so nastavljive, če priključujete spletno kamero. Nato sta nastavljena naprava in kakovost videa. 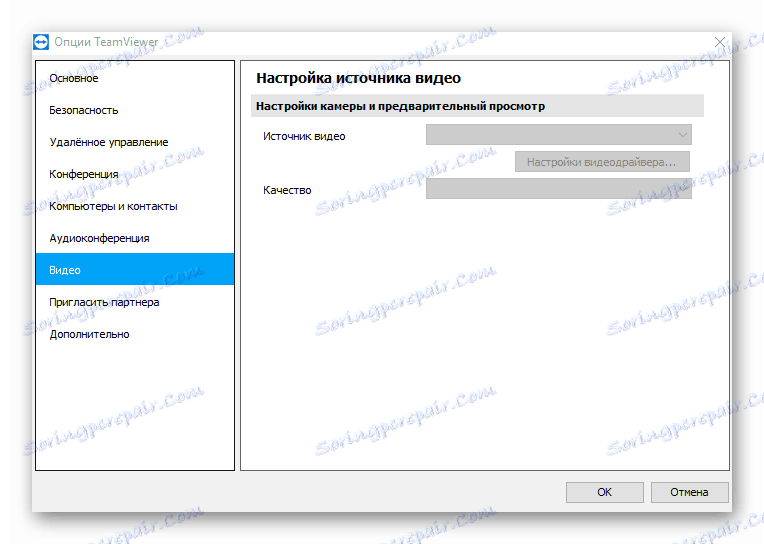
Povabite partnerja
Tu nastavite predlogo črke, ki jo boste ustvarili s klikom na gumb »Testno povabilo« . Lahko povabite tako na oddaljeno upravljanje kot na konferenco. To besedilo bo poslano uporabniku. 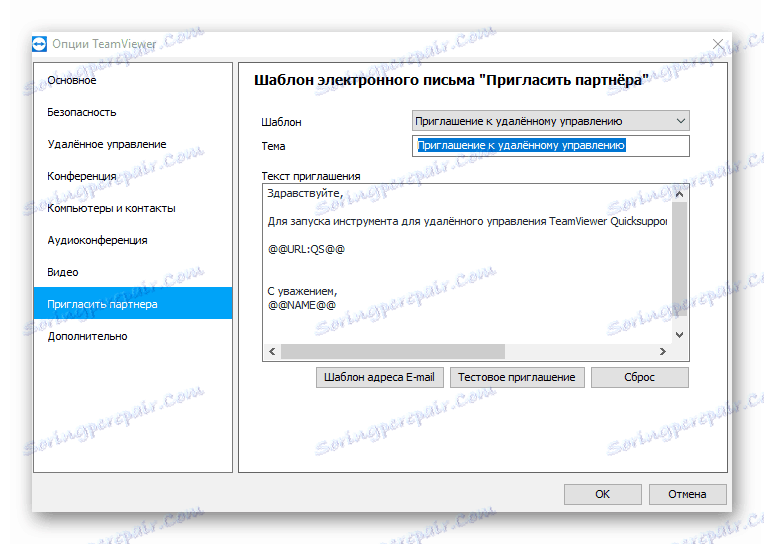
Napredno
Ta razdelek vsebuje vse napredne nastavitve. Prvi element vam omogoča, da nastavite jezik in nastavite nastavitve za preverjanje in namestitev posodobitev programske opreme.
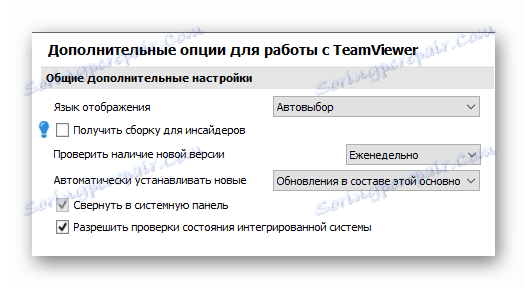
V naslednjem odstavku so nastavitve dostopa, kjer lahko izberete način dostopa do računalnika in tako naprej. Načeloma je bolje, da ničesar ne spremenite. 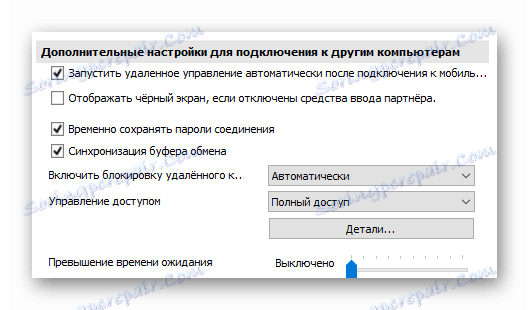
Naslednje so nastavitve za povezovanje z drugimi računalniki. Prav tako ni ničesar, kar bi se spremenilo, ni vredno. 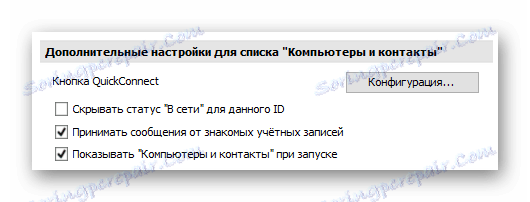
Naslednje so nastavitve konferenc, kjer lahko izberete način dostopa. 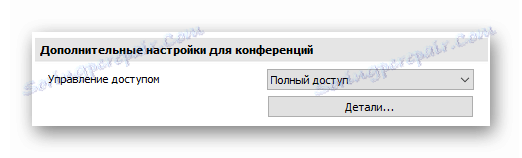
Zdaj pojdite na parametre kontaktne knjige. Od posebnih funkcij je tukaj le funkcija "QuickConnect" , ki jo je mogoče aktivirati za določene aplikacije in na zaslonu se prikaže gumb za hitro povezovanje. 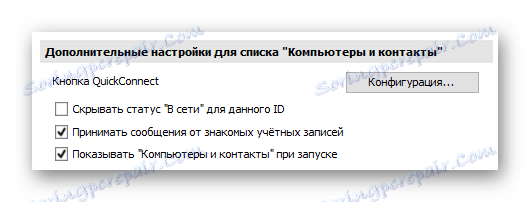
Vsi dodatni parametri v dodatnih nastavitvah ne potrebujemo. Poleg tega se jih sploh ne sme dotakniti, da se ne bi poslabšala uspešnost programa.
Zaključek
Pregledali smo vse osnovne nastavitve programa TeamViewer. Sedaj veste, kaj in kako je tukaj nastavljeno, katere parametre je mogoče spremeniti, kaj razstavljati in katere sploh ne bi smeli dotakniti.