
Večino nalog v operacijskih sistemih Linux uporabniki izvajajo prek aplikacije "Terminal"... Pri namestitvi grafične lupine uporabnik samodejno prejme lastniški emulator ukazne vrstice, ki najpogosteje izpolnjuje vse zahteve. Nekateri pa imajo raje druga orodja in jih želijo vključiti v obstoječe okolje. V tem primeru lahko med ducat brezplačnimi rešitvami najdete najboljšo možnost tako, da v računalnik namestite želeno konzolo. V tem članku se želimo dotakniti te teme s pogovorom o najbolj priljubljenih in najprimernejših terminalskih emulatorjih.
Terminal GNOME
Grafična lupina GNOME je najbolj priljubljeno okolje v različnih distribucijah Linuxa, zato GNOME Terminal uporablja tudi veliko število uporabnikov, saj je tam privzeto nameščen. Vendar pa ga lahko vsi, ki želijo dobiti ta emulator, prenesejo iz uradnega repozitorija z najmanj truda. Videz in občutek terminala GNOME sledi vsem običajnim standardom načrtovanja ukazne vrstice. Na vrhu je ločena plošča, ki vam omogoča, da odprete datoteko, odprete nastavitve ali uporabite funkcijo iskanja vrstic. V tej konzoli je tudi veliko parametrov videza. Pisave lahko spremenite, vključno z barvo in velikostjo, barvo ospredja in poudarjanjem skladnje.
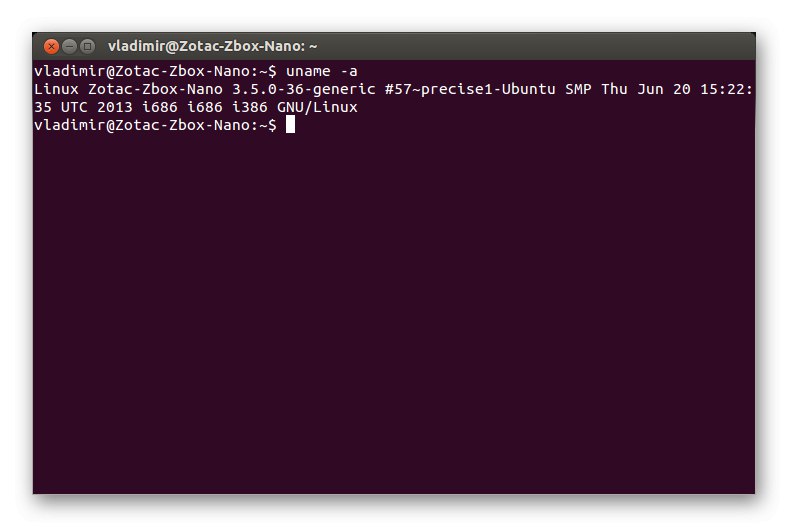
Nastavitve videza so pomembna, a ne edina značilnost terminala GNOME. Upoštevajte samodejno zavijanje besedila, ki se razlikuje glede na izbrano velikost okna, kot tudi nastavitev profilov za različna opravila. Če je pomembno, da sledite povezavam, ki so vnesene ali prikazane v konzoli, ima tudi ta emulator to funkcijo in odpre se privzeti brskalnik. Kot lahko vidite, je GNOME Terminal idealna rešitev za večino uporabnikov z vsemi uporabnimi možnostmi. Primer ukaza za namestitev te aplikacije je prikazan spodaj.
sudo apt-get namestite gnome-terminal
Yakuake
Zdaj gre za Yakuake. Če uporabljate grafično lupino KDE, je ta emulator terminala že privzeto vgrajen v operacijski sistem. Posebnost te rešitve je, da je spustna, to pomeni, da jo pokličete v poljubnem oknu s pritiskom na posebej določeno bližnjično tipko. Boste morali klikniti na F12za prikaz ali skrivanje okna. Yakuake je že naložen v RAM, zato se začne veliko hitreje kot njegovi kolegi. Če vas zanima odpiranje prek konzole, na primer predvajalnikov terminalov, ali pogosto izvajanje majhnih ukazov, ki zahtevajo takojšen zagon vhodne vrstice v katerem koli oknu, morate biti vsekakor pozorni na Yakuake.
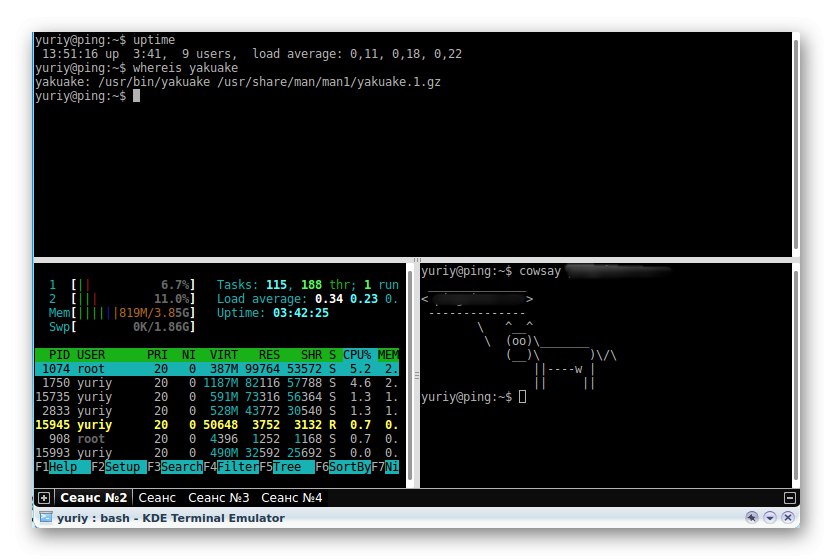
Pogovorimo se tudi o Yakuakejevi prilagodljivosti. Pri razčlenjevanju terminala GNOME smo že omenili, da v oknu s parametri obstajajo ločene možnosti, ki omogočajo nastavitev optimalne pisave ali barve. V tem orodju se takšna konfiguracija izvaja po istem principu, vendar opozarjamo tudi na možnost spreminjanja prosojnosti okna s premikanjem ustreznega drsnika. Yakuake lahko brez težav namestite v katero koli distribucijo. Za operacijske sisteme, ki temeljijo na Debianu, se to naredi z enim samim ukazom sudo apt-get namestite yakuake... Lastniki CentOS-a in podobnih distribucij bodo morali posamezno narediti naslednje:
sudo yum namestite epel-release
sudo yum namestite snapd
sudo systemctl enable --now snapd.socket
sudo ln -s / var / lib / snapd / snap / snap
sudo snap namestite yakuake --candidate
Guake
Guake je še en spustni emulator terminala, ki dobro deluje pri interakciji z GNOME GUI. Za razvoj Guakeja so ustvarjalci uporabili odprto knjižnico GTK in kodo napisali iz nič, zato je podobnost vmesnika z Yakuakejem le naključje, ki temelji na izposojenih idejah iz nastajajoče konzole v igri Quake. Klicanje in skrivanje Guake se izvede tudi s pritiskom na bližnjično tipko po meri, to pomeni, da lahko vnaprej določite primerno kombinacijo, ki bo odgovorna za to dejanje. Ta konzola je primerna za odpiranje več zaslonov in več oken, ima ergonomski vmesnik in prilagodljive nastavitve videza, zato bi morali biti vsi ljubitelji emulatorjev pojavnih terminalov pozorni na Guake.
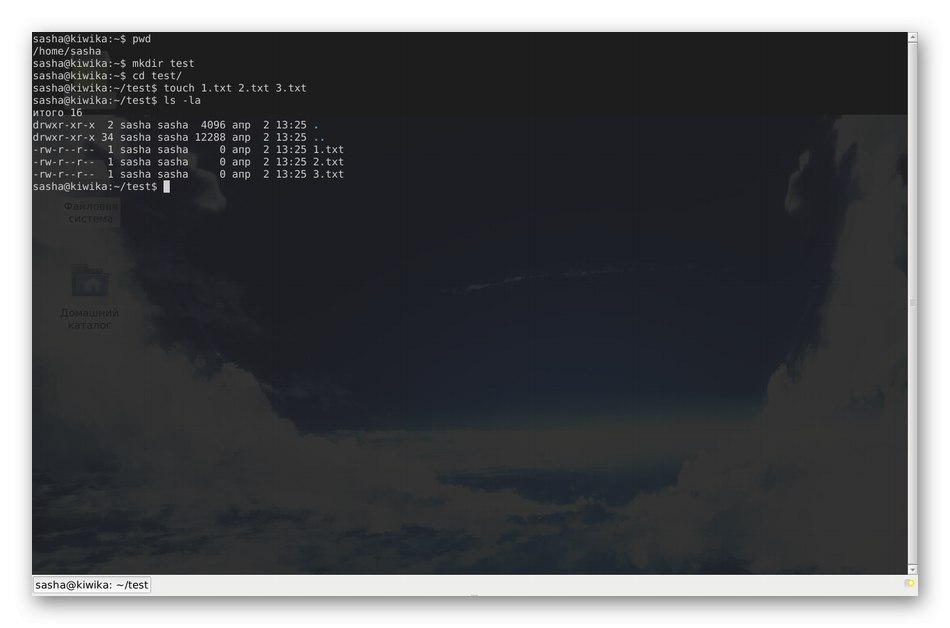
Uporabite spodnje ukaze za namestitev te komponente v operacijski sistem.
- Debian:
sudo apt-get namestite guake -y; - CentOS:
yum -y namestite guake.
Konsole
Konsole je eden najnaprednejših znanih terminalov in je del grafičnega okolja KDE. Distribuira se brezplačno, kar pomeni, da je odprtokodna. Pri razvoju Konsole je bil za zgled vzet malo znan projekt, imenovan KVT, ki ga zdaj skoraj nihče več ne uporablja. Takoj pojasnimo, da ta konzola po številu nastavljivih parametrov nikakor ni slabša od zgoraj obravnavanih možnosti in ima najbolj podobne možnosti, ki so odgovorne za spremembe videza, zato se na tem ne bomo več zadrževali.
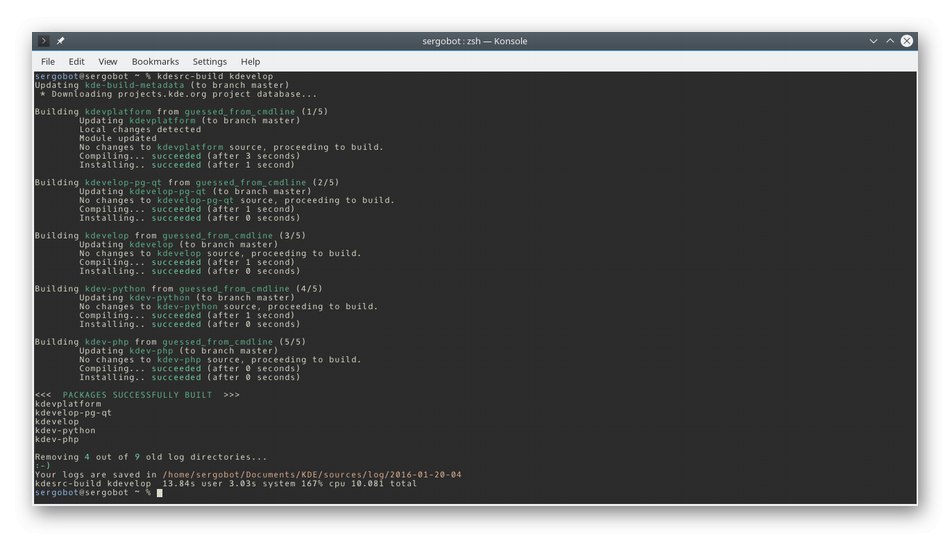
Upoštevajmo glavne značilnosti programa Konsole. Prva je podpora z zavihki, kar pomeni, da vam za vnos ukazov hkrati ni treba zagnati več oken. Poleg tega lahko okno konzole razdelite na dva, tako da se prikažejo hkrati. Primer takšne delitve si lahko ogledate na zgornjem posnetku zaslona. Med delom v Konsoleu boste prejemali obvestila o dejavnosti, lahko pošiljate signale procesom in ustvarjate zaznamke.
- Debian:
sudo apt-get install -y konsole; - CentOS:
yum namestite konsole.
LilyTerm
LilyTerm je malo znano orodje, vendar vredno pozornosti, saj razvijalec še vedno izdaja nove različice in poskuša iz svojega izdelka narediti univerzalno, sodobno rešitev, ki se lahko kosa s trenutno priljubljenimi emulatorji terminalov. LilyTerm porabi minimalno količino računalniških virov, hkrati pa omogoča delo na več zavihkih hkrati. Vendar je treba omeniti razpoložljivost načina "Enoten primerek"... Če ga aktivirate, se bo vsak nov zavihek samodejno preklopil v stanje ločenega okna in to se bo zgodilo vsakič, ko ustvarite nov terminal. Ko govorite o zavihkih in oknih, obvezno omenite nastavitve videza: tukaj so izvedene tako, da jih je mogoče uporabiti za vsak zavihek posebej, kar ustvari edinstven videz, če nastavite ustrezne parametre.
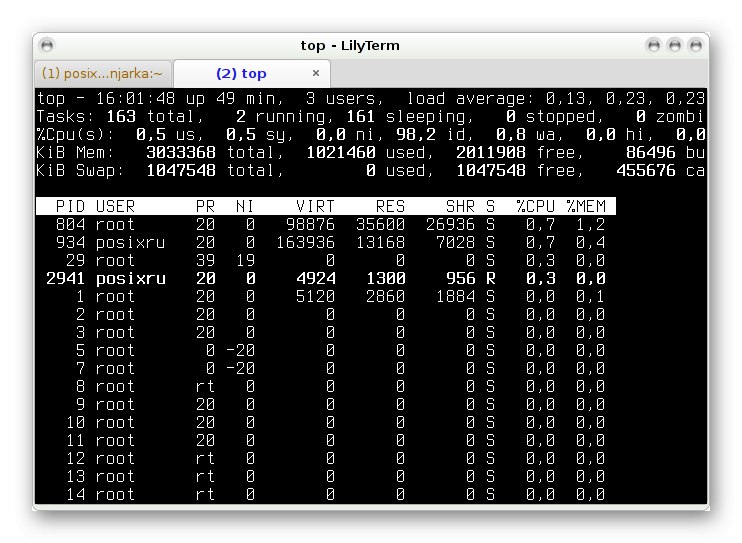
Med drugimi značilnostmi LilyTerma je pomembno omeniti naslednje vidike:
- Možnost hitre spremembe okolja za kodiranje trenutnega ali novega zavihka (privzeto UTF-8);
- Združljivost hiperpovezav;
- Celozaslonski način;
- Besedilo konzole bo ob vključitvi drugih oken postalo zatemnjeno;
- Nastavitve bližnjičnih tipk so na voljo za posamezne uporabniške račune;
- Razširjena združljivost UTF-8;
- Podpora gtk-alternative-button-order;
- VTE_CJK_WIDTH je privzeto nastavljen na "Ozko".
Razvijalci priporočajo namestitev LilyTerm na distribucije, ki temeljijo na Debianu, vendar ni nobenih omejitev za druge gradnje ali grafične lupine. Pomembno je vedeti, da ima ta emulator terminala več različnih sklopov, ki so združljivi z nekaterimi različicami OS. Spodaj navajamo zahtevane vrstice, ki jih moramo dodati za vsako nenavadno različico datoteke. /etc/apt/sources.list pred namestitvijo.
- Debian Squeeze:
deb https://debian.luna.com.tw/squeeze ./
deb-src https://debian.luna.com.tw/squeeze ./ - Debian Wheezy / Sid ali Linux Mint LMDE:
deb https://debian.luna.com.tw/wheezy ./
deb-src https://debian.luna.com.tw/wheezy ./ - Ubuntu Lucid Lynx (10.04):
deb https://debian.luna.com.tw/lucid ./
deb-src https://debian.luna.com.tw/lucid ./ - Ubuntu Natty Narwhal (11.04):
deb https://debian.luna.com.tw/natty ./
deb-src https://debian.luna.com.tw/natty ./ - Ubuntu Oneiric Ocelot (11.10):
deb https://debian.luna.com.tw/oneiric ./
deb-src https://debian.luna.com.tw/oneiric ./ - Ubuntu Precise Pangolin (12.04 LTS):
deb https://debian.luna.com.tw/precise ./
deb-src https://debian.luna.com.tw/precise ./ - Ubuntu Quantal Quetzal (12.10) ali Linux Mint:
deb https://debian.luna.com.tw/quantal ./
deb-src https://debian.luna.com.tw/quantal ./
Po uspešnih spremembah zaženite apt-get posodobitev da namestite vse posodobitve in zaženete ukaz apt-get namestite lilytermza namestitev zadevne konzole.
Terminal Xfce
Xfce Terminal je dokaj standardni emulator terminala, ki bo naklonjen uporabnikom začetnikom, ki naredijo prve korake pri obvladovanju distribucij Linuxa. Njegova glavna značilnost je možnost namestitve kot spustne konzole, ki v zadnjem času postaja vse bolj priljubljena rešitev med izkušenimi in ne tako uporabniki. Xfce Terminal ima vse osnovne možnosti, o katerih smo že velikokrat govorili, podpira pa tudi dinamično spreminjanje velikosti zaslona, nastavitev prosojnosti in možnost povlečenja in spuščanja datoteke neposredno v konzolo, namesto da bi vnesli celotno pot do nje.
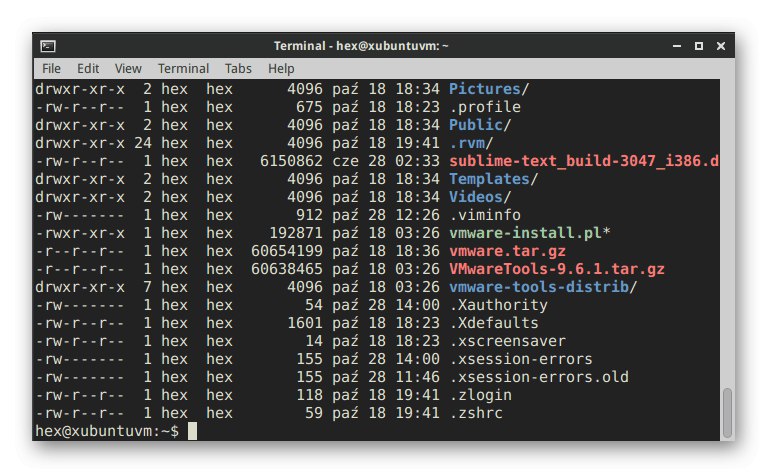
Številne vgrajene nastavitve lahko urejate prek grafičnih menijev, vendar se popoln nadzor še vedno izvaja z vnosom ukazov.Če morate prebrati uradno dokumentacijo za upravljanje posamezne možnosti, zaženite konzolo po namestitvi terminala in vnesite xfce4-terminal --helpda dobite vse potrebne informacije. Xfce Terminal vam omogoča tudi upravljanje spremenljivk okolja, kot je $ {XDG_CONFIG_HOME} določa osnovni imenik za shranjevanje konfiguracijskih datotek in $ {XDG_DATA_HOME} - standardna razporeditev predmetov za en račun. Spodaj vidite ukaze, ki vam bodo omogočili namestitev zadevnega orodja v vašo distribucijo.
- Debian:
sudo apt-get namestite xfce4-terminal; - Fedora (CentOS):
u -c 'yum groupinstall xfce'.
QTerminal
Naslednji emulator terminala, QTerminal, poznajo mnogi napredni uporabniki Linuxa. Ima tudi možnost prilagoditve spustnega okna, o čemer smo govorili že velikokrat. Glavna značilnost te rešitve je popolna prilagoditev. Videz lahko popolnoma spremenite in nastavite bližnjične tipke, tako da jih nastavite za izvajanje določenih dejanj. Če želite odpreti več sej konzole v enem oknu, vam bo QTerminal to omogočil v samo nekaj kliki. Pri uporabi grafične lupine LXQt je ta program privzeto nameščen, v drugih okoljih pa ga boste morali dodati sami, o čemer bomo razpravljali malo spodaj.
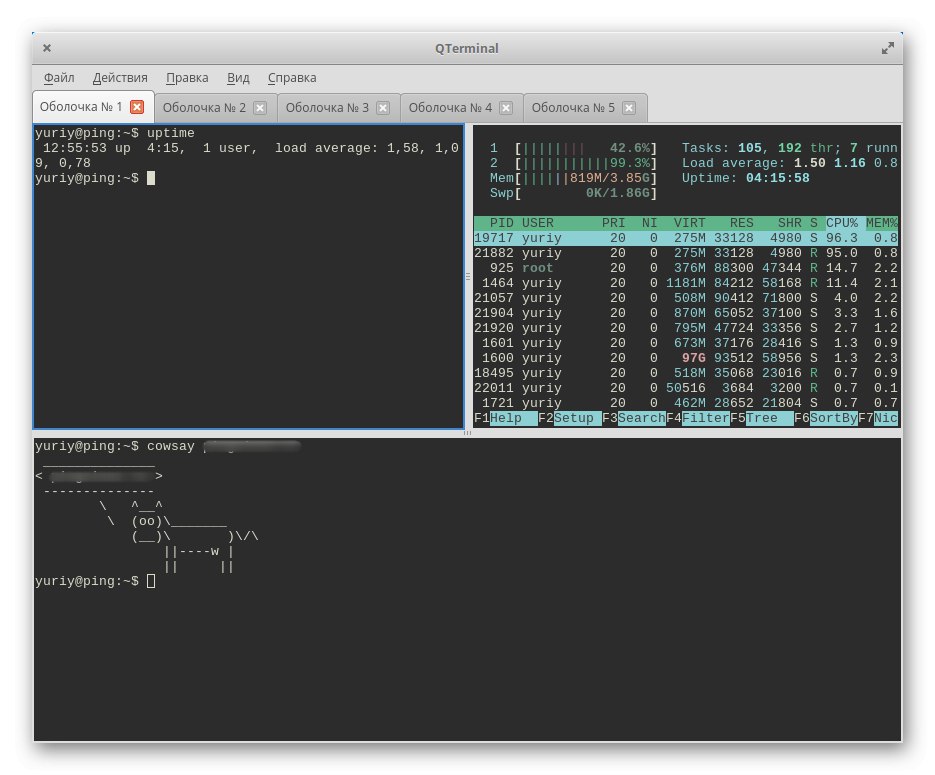
Pomembna lastnost je podpora za jezičke, ki je v mnogih običajnih terminalih ni. Tako boste lahko izvedli več dejanj hkrati in hitro preklapljali med njimi. Za zagon QTerminala ne bo trajalo več kot dve sekundi in obdelava informacij v njem je zelo hitra, hkrati pa je poraba sistemskih virov čim manjša. Namestitev QTerminal lahko priporočamo tistim uporabnikom, ki potrebujejo najbolj prilagodljivo konfiguracijo videza in funkcionalnosti terminalskega emulatorja, vključno z najmanjšimi in nepomembnimi podrobnostmi.
- Debian:
sudo add-apt-repository ppa: lubuntu-dev / lubuntu-daily
posodobitev sudo apt-get
sudo apt-get namestite qterminal
qterminal - CentOS:
http://download-ib01.fedoraproject.org/pub/epel/7/x86_64/
rpm -Uvh epel-release * rpm
yum namestite qterminal-common
Tilda
Zadnji v našem današnjem članku je eden najlepših emulatorjev terminalov, imenovan Tilda. Posebej priljubljen je med lastniki standardnega sklopa Linux Mint, saj je maksimalno kombiniran s celotnim videzom operacijskega sistema. To orodje je temeljilo na GTK in je polnopravna večnamenska rešitev s široko paleto nastavitev, ki so neločljivo povezane s takšnimi programi. Okno terminala se ob zagonu prikaže zgoraj na sredini, kar nekaterim uporabnikom ugaja, drugim pa razburja. Nadalje pa ga je mogoče premakniti na katero koli priročno območje, zato to ni pomanjkljivost. Glede odprtja Tilde opažamo tudi nastavitev kombinacij za hiter zagon. Kot en lahko deluje samo en ključ.
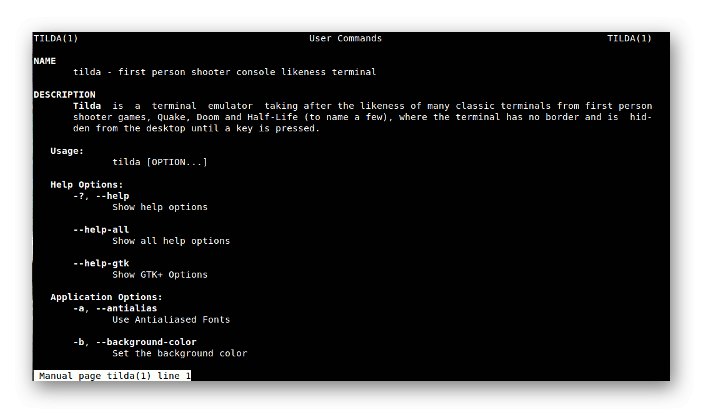
Če uporabljate enega izmed priljubljenih grafičnih vmesnikov distribucije, boste po namestitvi opazili, da je bila ikona Tilda dodana v upravitelj aplikacij, zato jo lahko premaknete na namizje ali postavite med priljubljene za hiter zagon. Za zaključek naj pojasnimo, da takoj po namestitvi v Tildi ni konfiguriranih veliko pomembnih parametrov, zato boste morali to storiti sami, pri čemer boste morali izhajati iz informacij iz uradne dokumentacije.
- Debian (Ubuntu / Mint):
sudo apt namestite tilda; - Manjaro:
sudo pacman -S tilda; - SUSE / openSUSE:
sudo zadrga v tildi; - Fedora:
yum namesti tilda.
V tem članku ste se seznanili s priljubljenimi emulatorji terminalov za Linux in prejeli tudi ukaze za njihovo namestitev. Zdaj je treba le podrobno preučiti vse značilnosti programov, da bi lahko enega izmed njih izbrali za trajno uporabo.