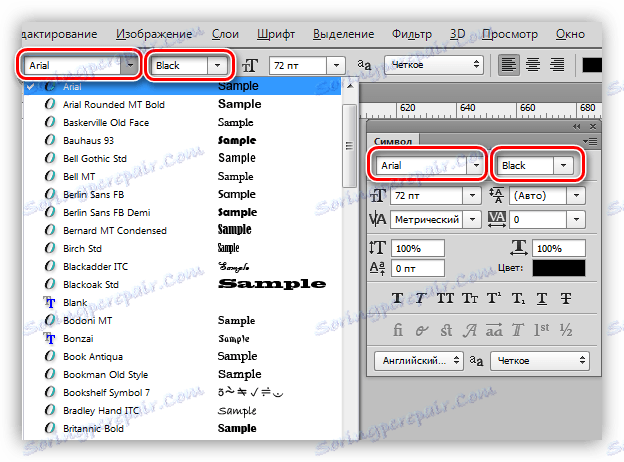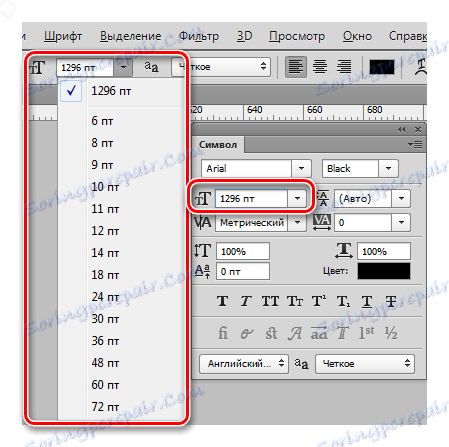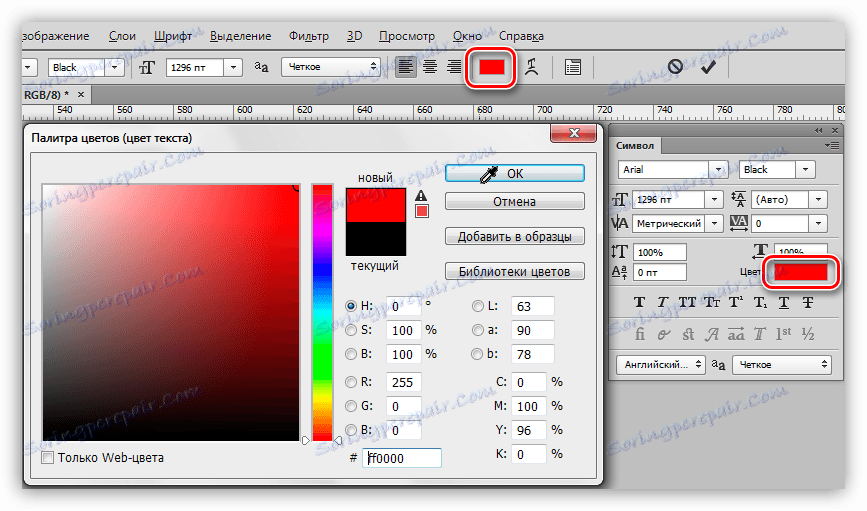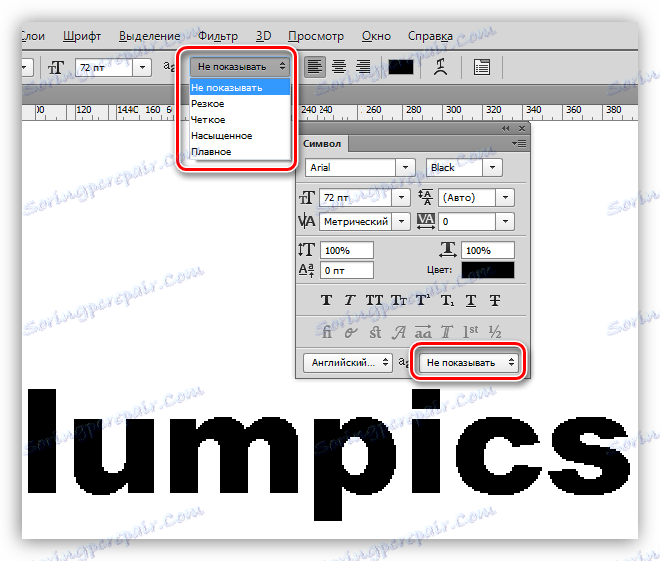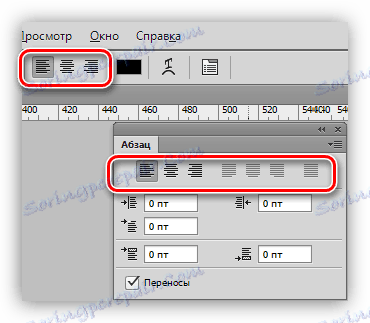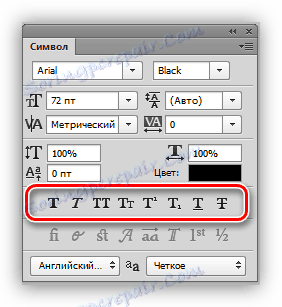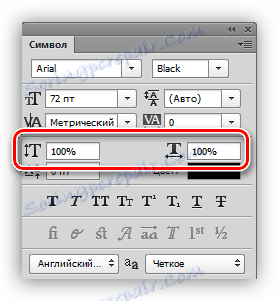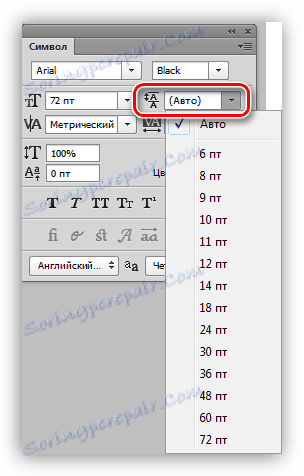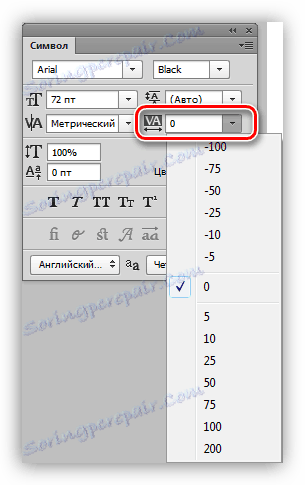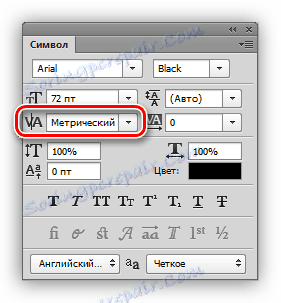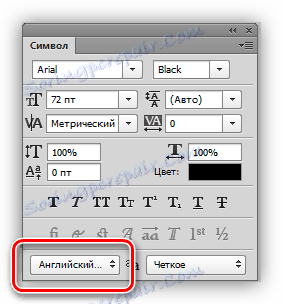Ustvarite in uredite besedilo v Photoshopu
Photoshop, čeprav je bitmap urednik, ponuja veliko priložnosti za ustvarjanje in urejanje besedil. Ne Beseda , seveda, vendar za oblikovanje spletnih strani, vizitke, oglaševanje plakati je dovolj.
Poleg neposrednega urejanja besedilne vsebine vam program omogoča, da okrasite pisave s slogi. V pisavo lahko dodate sence, sijaj, vtiskovanje, gradientno polnjenje in druge učinke.
Lekcija: Ustvarite pekoč napis na Photoshopu
V tem tutorialu se bomo naučili ustvarjati in urejati vsebino besedila v Photoshopu.
Vsebina
Urejanje besedila
V Photoshopu je skupina orodij za ustvarjanje besedil. Kot vsa orodja se nahaja na levi plošči. Skupina vsebuje štiri orodja: "Horizontalno besedilo", "Navpično besedilo", "Horizontalna besedilna maska" in "Maska navpičnega besedila" .
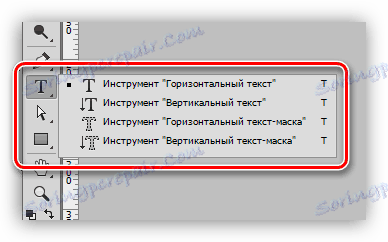
Govorimo o teh orodjih bolj podrobno.
Horizontalno besedilo in navpično besedilo
Ta orodja vam omogočajo ustvarjanje oznak horizontalne in vertikalne orientacije. V paleti Layers, ki vsebuje ustrezno vsebino, se samodejno ustvari plast besedila. Načelo orodja bo obravnavano v praktičnem delu lekcij.
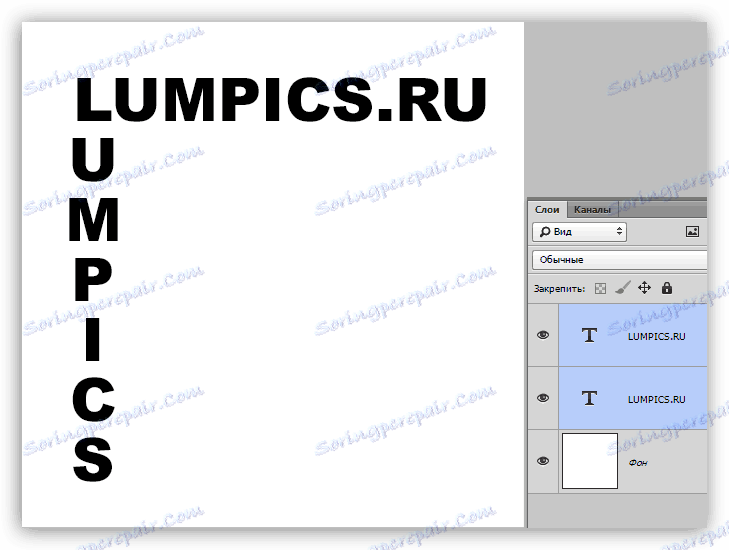
Horizontalna besedilna maska in navpična besedilna maska
Pri uporabi teh orodij se ustvari začasna hitra maska. Besedilo je natisnjeno na običajen način, barva ni pomembna. V tem primeru ni ustvarjena besedilna plast.
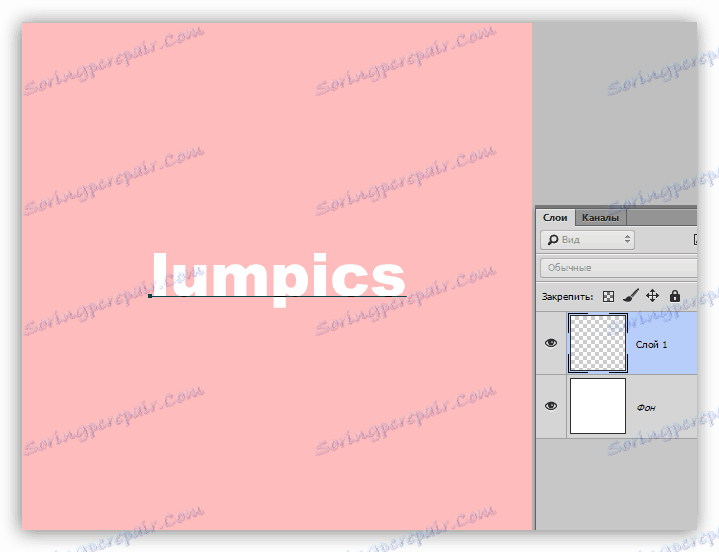
Ko aktivirate sloj (kliknete na plast) ali izberete drugo orodje, program ustvari izbirno območje v obliki pisnega besedila.
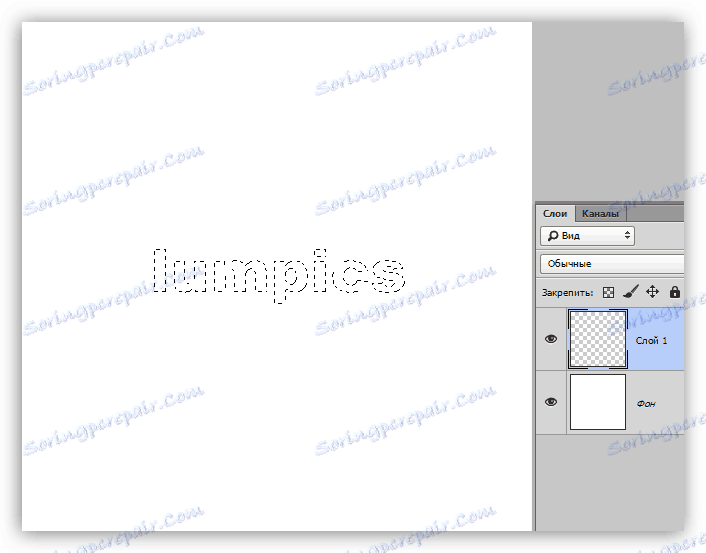
Ta izbor lahko uporabite za različne namene: ga preprosto obarvajte z neko barvo ali pa z njeno pomočjo izrežite besedilo iz slike.
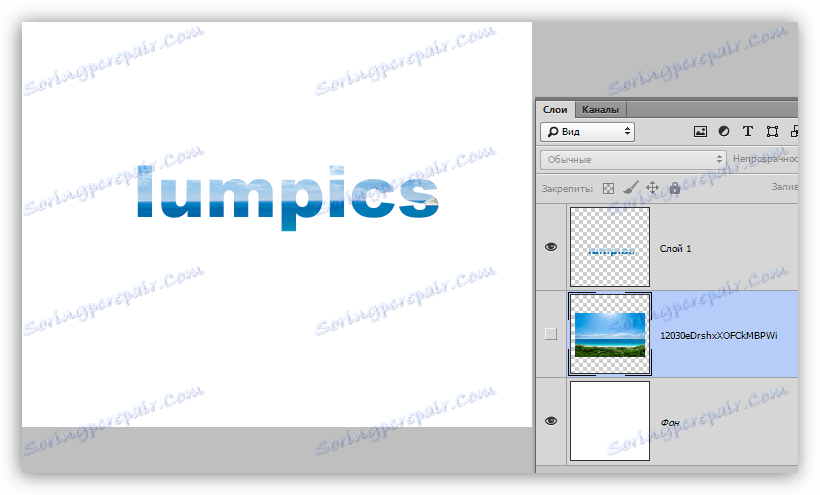
Besedilni bloki
Poleg linearnih (v eni vrstici) besedil, Photoshop vam omogoča ustvarjanje besedilnih blokov. Glavna razlika je, da vsebina, vsebovana v takem bloku, ne more presegati meja. Poleg tega je "ekstra" besedilo skrito od vidnosti. Besedilni bloki so predmet skaliranja in popačenja. Več - v praksi.

Govorili smo o osnovnih orodjih za ustvarjanje besedila, nadaljujemo z nastavitvami.
Nastavitve besedila
Besedilo lahko nastavite na dva načina: neposredno med urejanjem, ko lahko posameznim simbolom daste različne lastnosti,
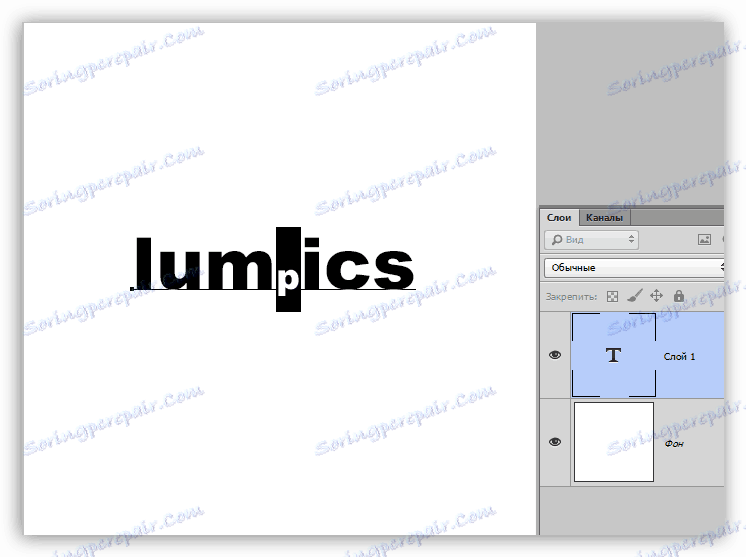
ali uporabite urejanje in prilagodite lastnosti celotnega besedilnega sloja.
Urejanje se uporablja na naslednje načine: s klikom na gumb z lutko v zgornji orodni vrstici,
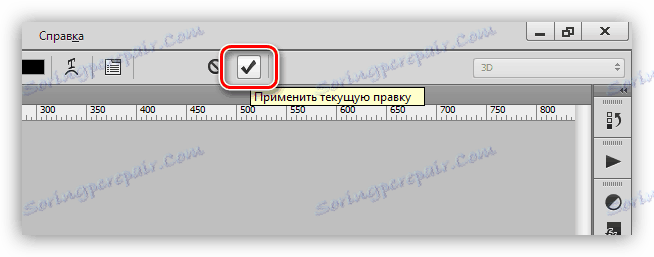
S klikom na urejevalno besedilno plast v paleti slojev,
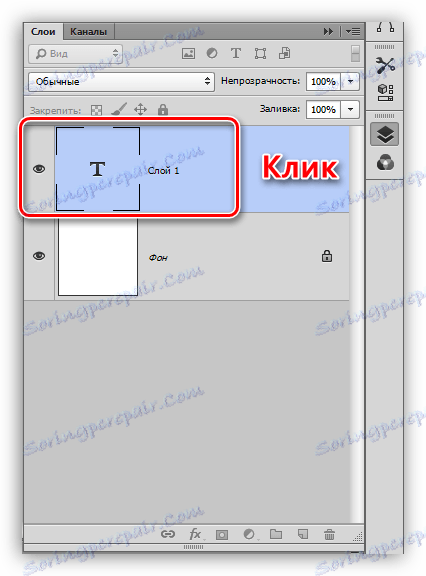
ali aktiviranje katerega koli instrumenta. V tem primeru lahko besedilo uredite samo na plošči »Simbol« .
Nastavitve besedila so na dveh mestih: v zgornji orodni vrstici (z aktiviranim orodjem »Besedilo« ) in v paletah »Odstavek« in »Simbol« .
Panel s parametri:

»Odstavek« in »Simbol« :
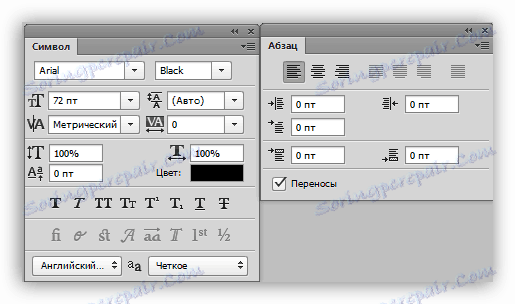
Podatke o paleti imenujemo skozi okno .
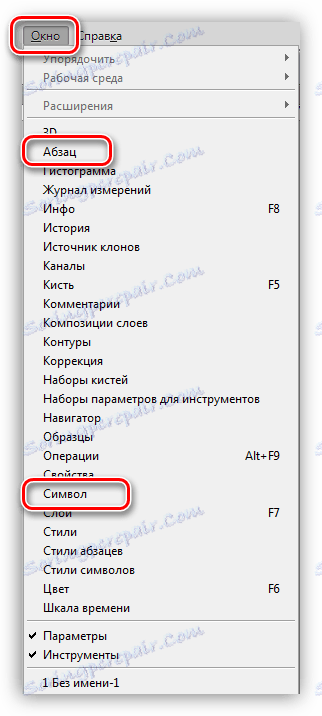
Pojdimo naravnost v osnovne nastavitve besedila.
- Pisava.
Pisava je izbrana na spustnem seznamu, ki se nahaja na plošči z možnostmi ali v paleti nastavitev simbolov. V bližini je seznam z nizi različnih "težah" (krepko, ležeče, krepko ležeče itd.)![Izberite pisavo v Photoshopu]()
- Velikost.
Velikost lahko izberete tudi na ustreznem spustnem seznamu. Poleg tega so lahko številke v tem polju editable. Privzeta vrednost je 1296 slikovnih pik.![Velikost pisave v Photoshopu]()
- Barva.
Barva se prilagodi s klikom na barvno polje in izbiro barve v paleti. Privzeto je besedilu dodeljena barva, ki je trenutno primarna barva.![Prilagajanje barve besedila v Photoshopu]()
- Glajenje.
Urejanje s preklikom določi, kako bodo prikazani ekstremni (mejni) piksli pisave. Izbrana je posamezno, opcija "Ne prikaži" odstrani vse protiustavitve.![Slikanje pisave v Photoshopu]()
- Poravnava.
Običajna nastavitev, ki je na voljo v skoraj vseh urejevalnikih besedil. Besedilo se lahko poravna na levi in desni rob, v sredini in po celotni širini. Pravilo o širini je na voljo samo za besedilne bloke.![Poravnava besedila v Photoshopu]()
Dodatne nastavitve pisave v paleti Symbol
Na plošči »Simbol« so nastavitve, ki na plošči z možnostmi niso na voljo.
- Slogi glifov.
Tukaj lahko naredite pisavo krepko, nagnjeno, naredite vse znake male ali velike črke, ustvarite kazalo iz besedila (na primer pišite "dva na kvadrat"), poudarite ali prečrtajte besedilo.![Stili glifov v Photoshopu]()
- Lestvica navpično in vodoravno.
Te nastavitve določajo višino in širino znakov.![Velikost pisave v Photoshopu]()
- Glavno (razdalja med vrsticami).
Ime govori zase. Prilagoditev določa navpično zamik med vrsticami besedila.![Glavno v Photoshopu]()
- Sledenje (razdalja med znaki).
Podobna nastavitev, ki definira zaporedje besedilnih znakov.![Sledenje v Photoshopu]()
- Kerning.
Določa selektivno ujemanje med znaki za izboljšanje videza in berljivosti. Kerning je namenjen izenačevanju vizualne gostote besedila.![Kerning v Photoshopu]()
- Jezik.
Tukaj lahko izberete jezik urejenega besedila za avtomatsko deljenje in preverjanje črkovanja.![Jezik besedila, ki ga urejamo v Photoshopu]()
Praksa
1. Niz.
Če želite pisati besedilo v eni vrstici, morate uporabiti orodje "Besedilo" (vodoravno ali navpično), kliknite na platno in natisnite tisto, kar potrebujete. Tipka ENTER premakne na novo vrstico.
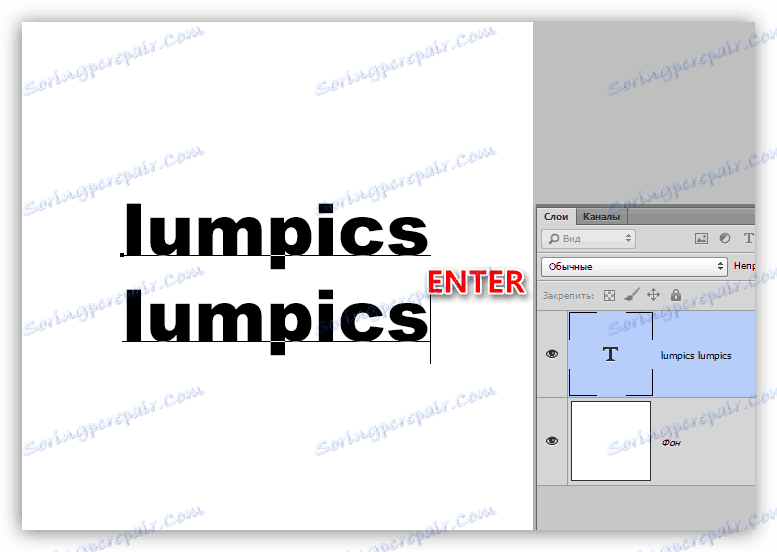
2. Besedilni blok.
Če želite ustvariti besedilni blok, morate aktivirati tudi orodje »Besedilo« , kliknite na platno in brez pritiska na gumb miške raztegniti blok.
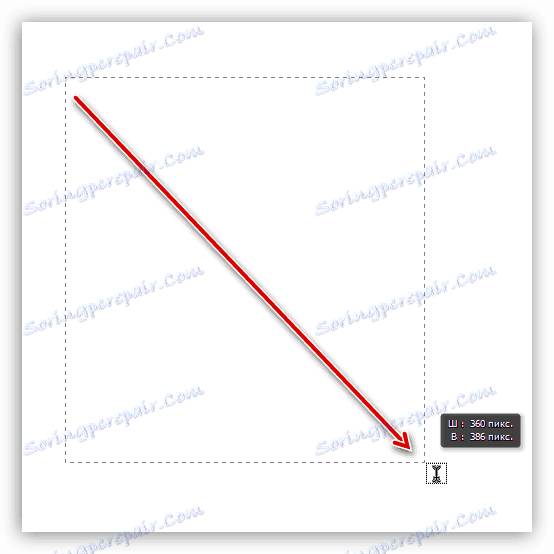
Skalirni blok se izvaja s pomočjo markerjev, ki se nahajajo na dnu okvira.
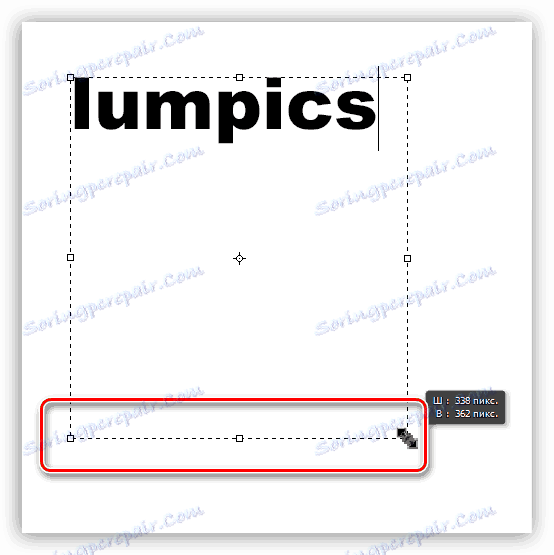
Blok je popačen s pritiskom na tipko CTRL . Tukaj je težko nekaj svetovati, poskusite sodelovati z različnimi označevalci.
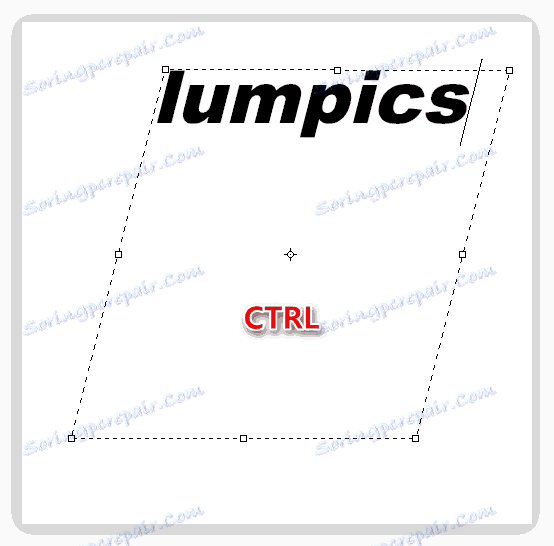
Za obe možnosti lahko dodate besedilo v mapo copy-paste (copy-paste).
To je konec uvodnice za urejanje besedila v Photoshopu. Če potrebujete zaradi okoliščin, pogosto delate z besedili, potem temeljito preučite to lekcijo in prakso.