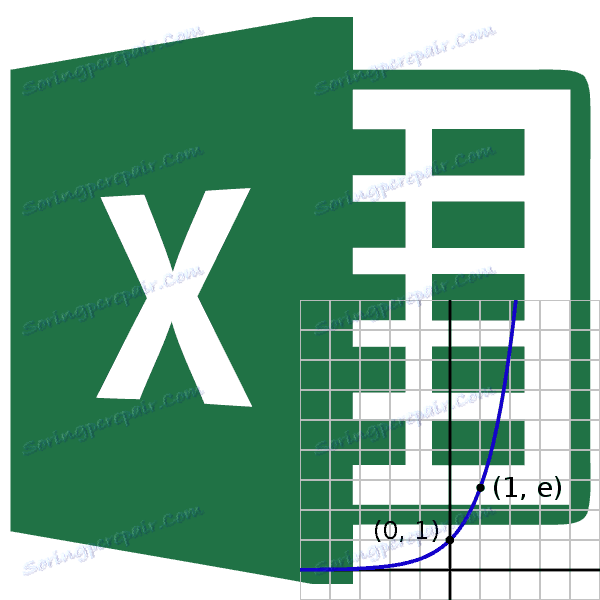Funkcija EXP (eksponent) v programu Microsoft Excel
Ena od najbolj znanih eksponencialnih funkcij v matematiki je eksponent. Številka Eulerja se dvigne do določene stopnje. V Excelu je ločen operater, ki vam omogoča, da jo izračunate. Poglejmo, kako ga lahko uporabimo v praksi.
Vsebina
Izračun eksponenta v Excelu
Eksponat je številka Eulerja, ki se dvigne na določeno stopnjo. Veliko število Eulerja je približno 2,718281828. Včasih se imenuje tudi Napierjeva številka. Eksponentna funkcija je naslednja:
f(x) = e^n,
kjer je e število Eulerja, n pa stopnja erekcije.
Če želite izračunati ta indikator v Excelu, se uporabi ločen operater - EXP . Poleg tega se lahko ta funkcija prikaže kot graf. Govorili bomo o nadaljnjem delu s temi orodji.
1. način: izračun eksponentov z uporabo ročnega vhodnega načina delovanja
Da bi izračunali vrednost eksponenta v eExcelu za vrednost e v določeni stopnji, morate uporabiti poseben izpis EXP . Njegova sintaksa je:
=EXP(число)
To pomeni, da ta formula vsebuje samo en argument. Prava je stopnja, do katere naj bi zgradili številko Eulerja. Ta argument je lahko bodisi kot številska vrednost bodisi kot sklic na celico, ki vsebuje kazalec stopnje.
- Tako, da bi izračunali eksponent za tretjo stopnjo, zadostuje, da v nizu formul ali v poljubni prazni celici na listu vnesemo naslednji izraz:
=EXP(3) - Če želite izvesti izračun, kliknite gumb Enter . Rezultat je izhod v predhodno določeno celico.
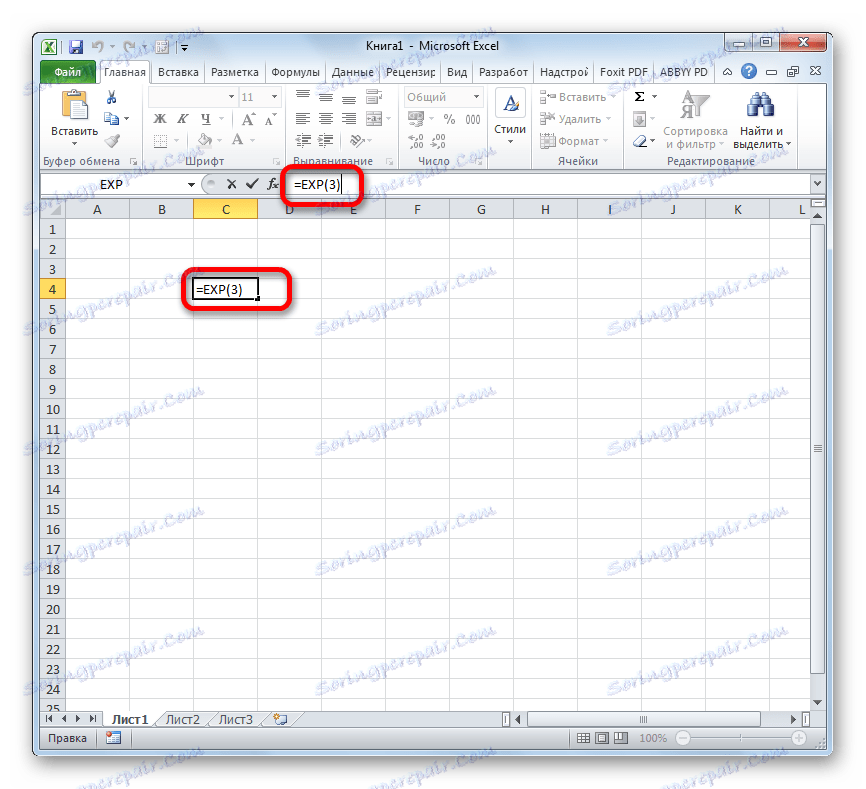
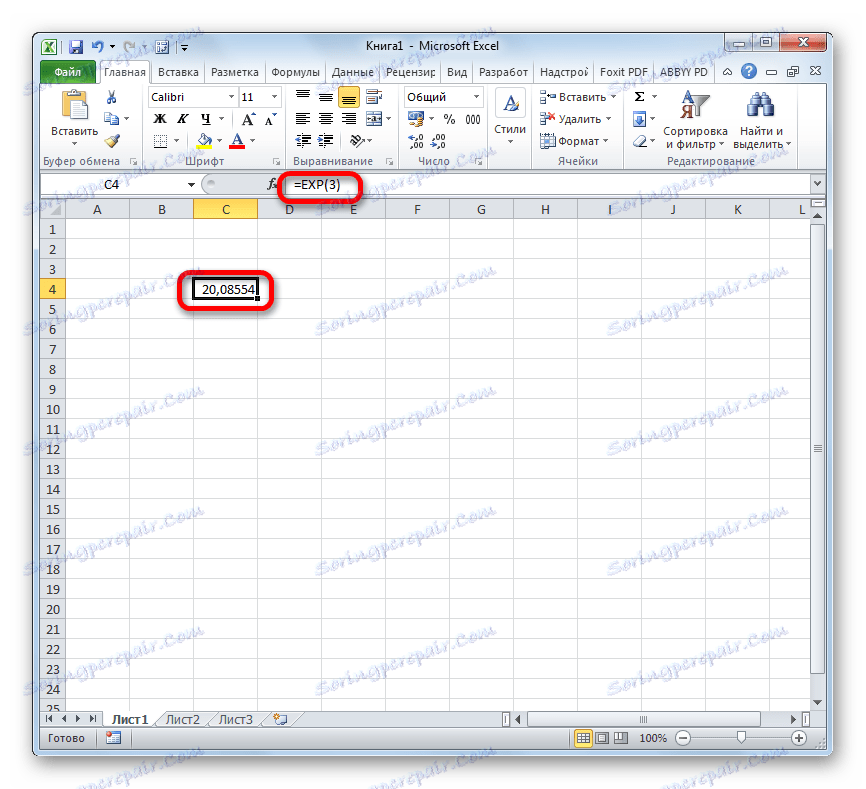
Lekcija: Druge matematične funkcije v Excelu
2. način: Uporabite čarovnika za funkcije
Čeprav je sintaksa za izračun eksponent zelo preprosta, nekateri uporabniki raje uporabljajo čarovnika za funkcije . Razmislite, kako je to storjeno v primeru.
- Nastavite kazalko na celici, kjer je treba prikazati končni rezultat izračuna. Klik na ikono v obliki ikone "Vstavi funkcijo" na levi strani formule.
- Odpre okno Možnosti čarovnika . V kategoriji "Matematični" ali "Popolnoma abecedni seznam" iščemo ime "EXP" . Izberite to ime in kliknite na gumb »V redu« .
- Odpre okno argumentov. Ima samo eno polje - "Številka" . V njej vozimo številko, kar pomeni obseg stopnje Eulerjeve številke. Kliknite gumb "V redu" .
- Po zgornjih dejstvih bo rezultat izračuna prikazan v celici, ki je bila poudarjena v prvem odstavku te metode.
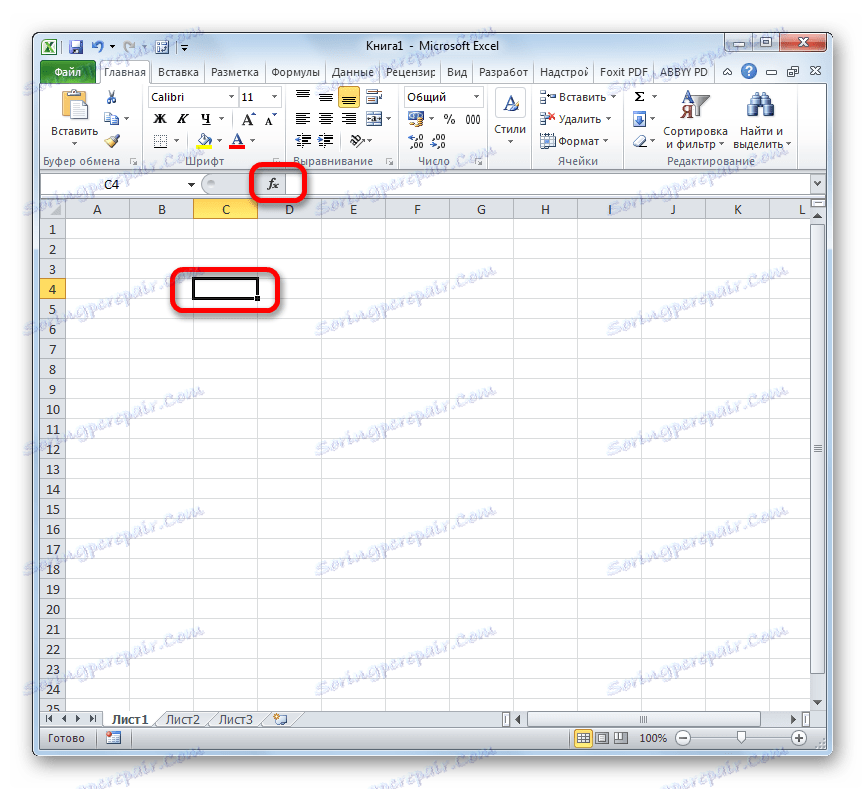
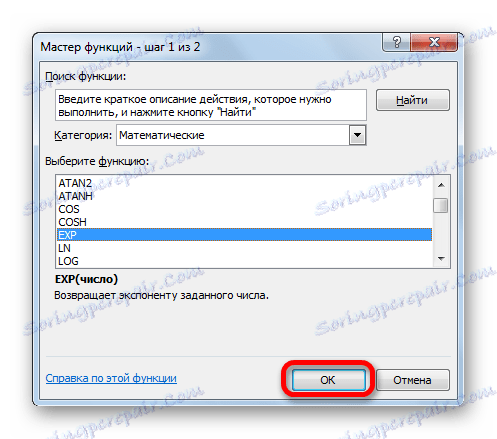
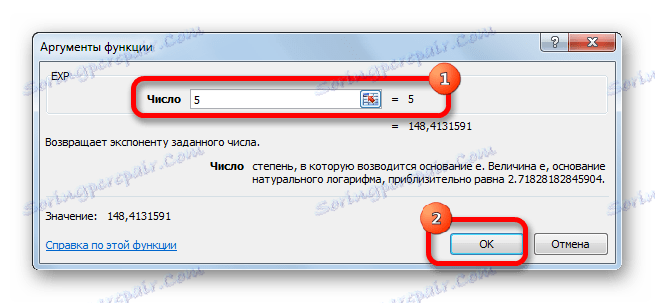
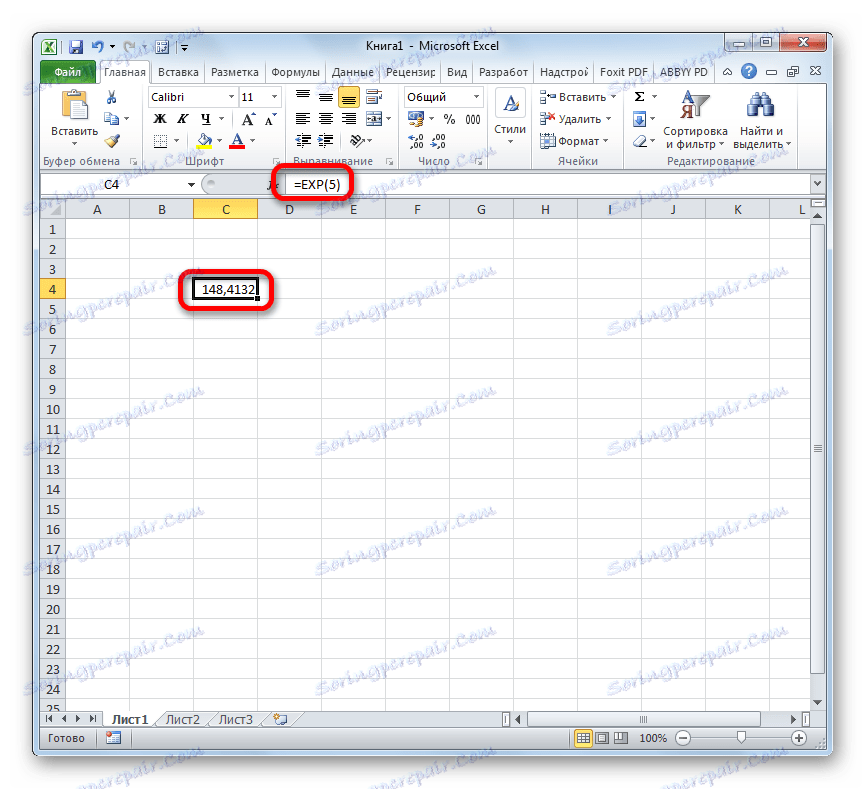
Če je argument referenca za celico, ki vsebuje eksponent, morate kazalko postaviti v polje Številka in ga preprosto izbrati na listu. Njene koordinate se takoj pojavijo na terenu. Nato za izračun rezultata kliknite gumb "V redu" .
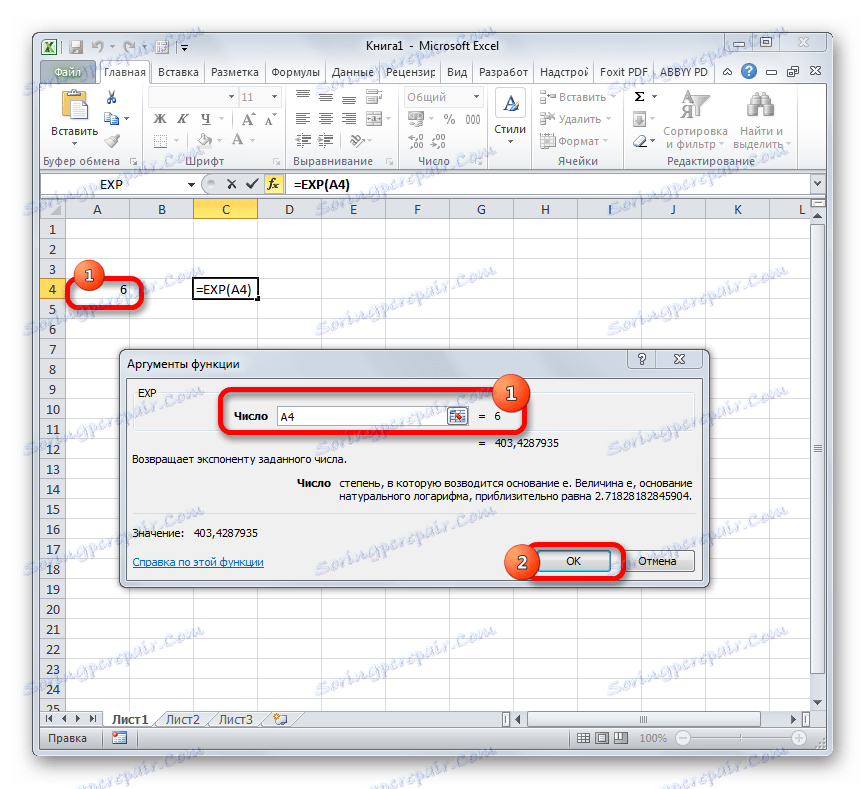
Lekcija: Čarovnik za funkcije v programu Microsoft Excel
Metoda 3: načrtovanje
Poleg tega v Excelu obstaja možnost graditi graf, pri čemer se kot izhodišče pridobijo rezultati zaradi izračunavanja eksponenta. Če želite zgraditi graf na listu, morajo biti že izračunane vrednosti eksponenta različnih stopenj. Lahko jih izračunate z enim od zgoraj opisanih metod.
- Izberemo obseg, v katerem so prikazani eksponenciali. Pojdite na kartico »Vstavi «. Na traku v skupini nastavitev "Diagrami" kliknite na gumb "Graph" . Odpre se seznam grafikonov. Izberite vrsto, za katero menite, da je bolj primerna za določene naloge.
- Ko izberete vrsto grafikona, program gradi in prikaže na istem listu v skladu z določenimi eksponenti. Nadalje je mogoče urediti, pa tudi vse druge diagrame Excel.
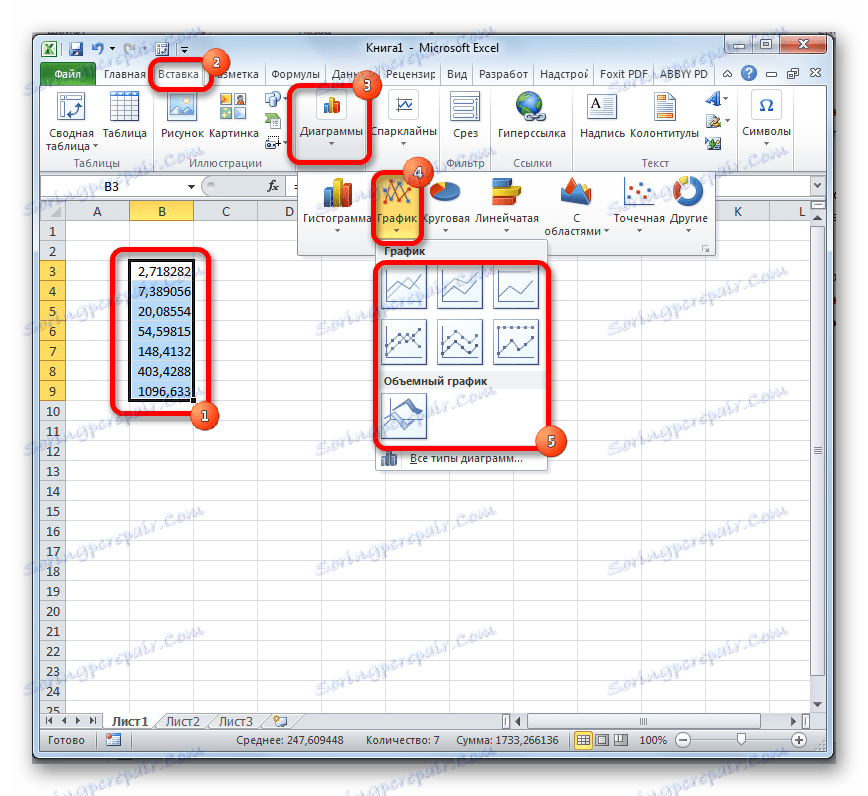
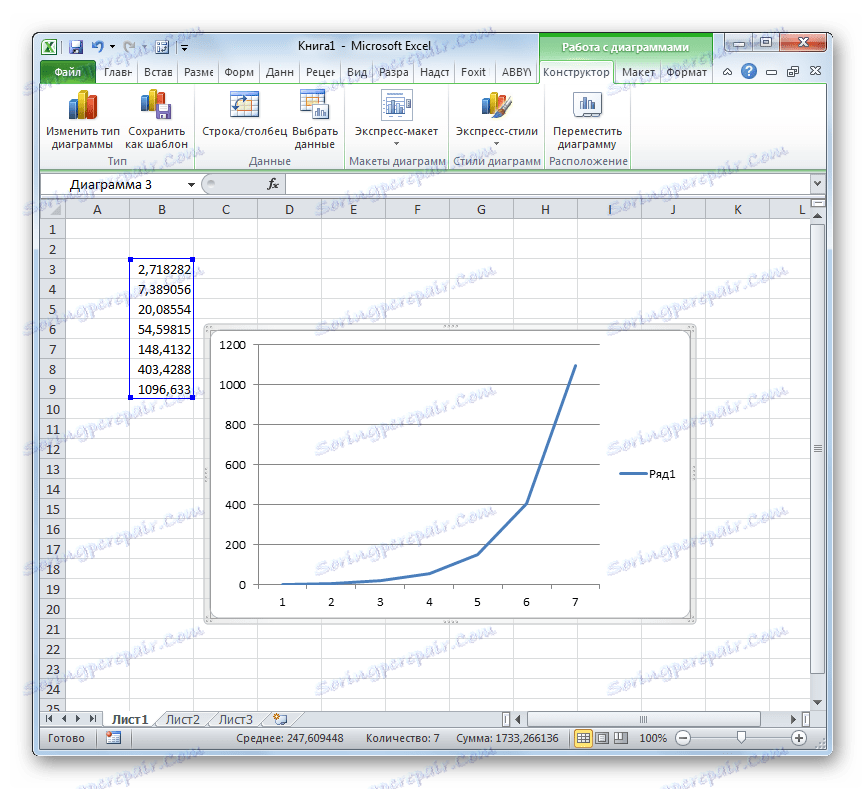
Lekcija: Kako narediti grafikon v Excelu
Kot lahko vidite, izračun eksponenta v Excelu s pomočjo funkcije EXP je enostavno preprost. Ta postopek je enostaven za uporabo v ročnem načinu in s pomočjo čarovnika za funkcije . Poleg tega program ponuja orodja za načrtovanje na podlagi teh izračunov.