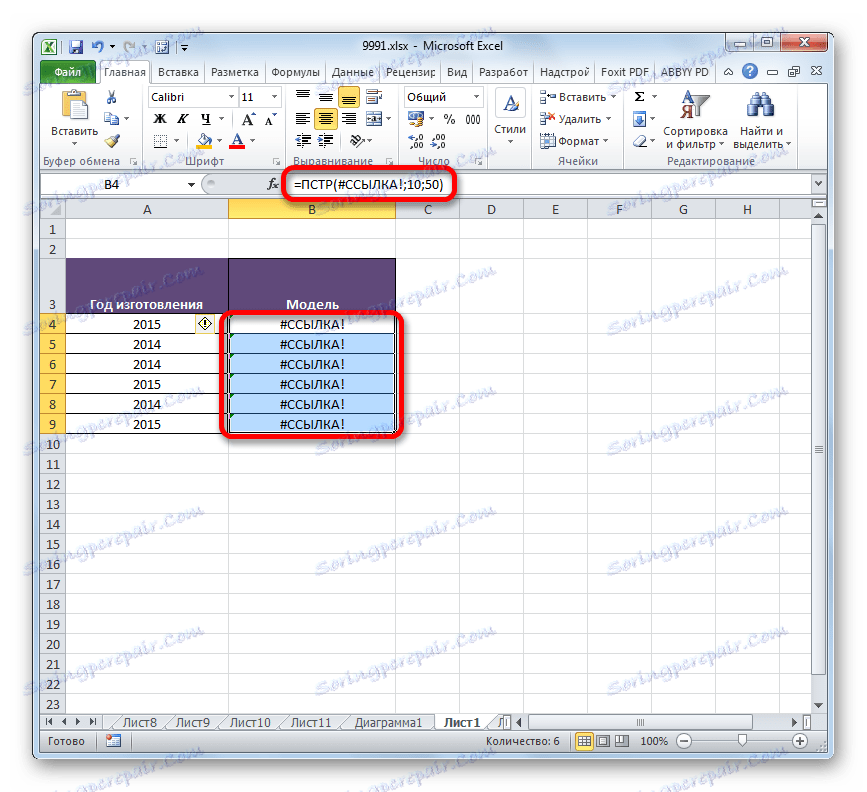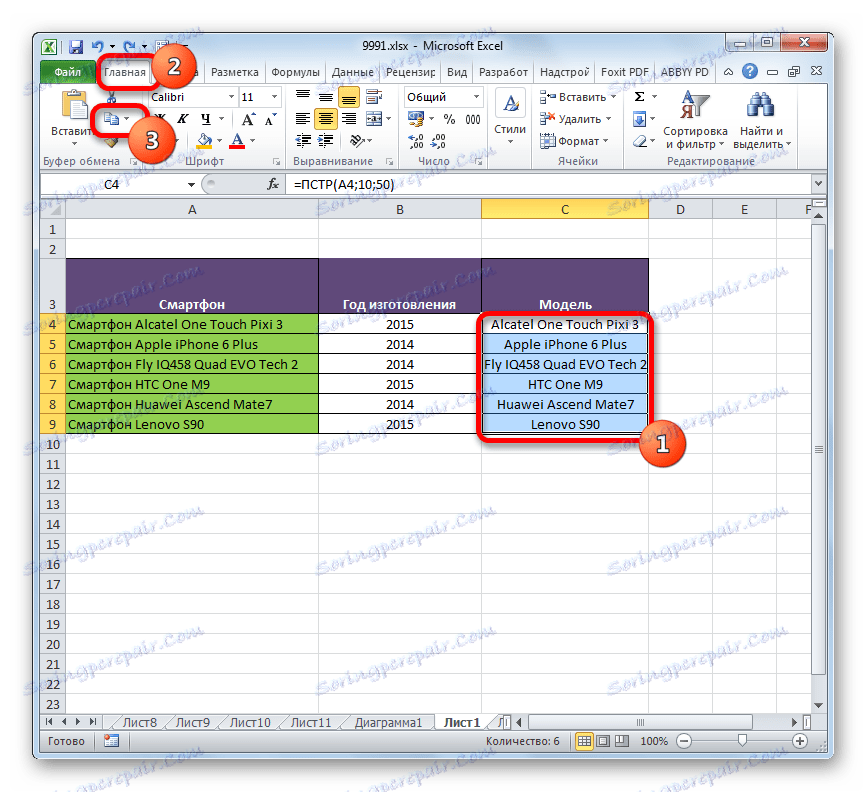Uporaba funkcije BPR v programu Microsoft Excel
V nekaterih primerih se uporabnik sooča z nalogo, da vrne določeno število znakov v ciljno celico iz druge celice, začenši z znakom, navedenim v računu na levi. Funkcijo PCR popolnoma upravlja ta funkcija. Še bolj povečuje svojo funkcionalnost, če v kombinaciji z njo uporablja druge operaterje, na primer SEARCH ali FIND . Poglejmo si, kaj so zmogljivosti funkcije CCT in kako deluje na konkretnih primerih.
Vsebina
Uporaba CCRT
Glavna naloga operaterja je, da iz določenega elementa lista natisne določeno število natisnjenih znakov, vključno s presledki, začenši z znaka, označenega v računu na levi strani. Ta funkcija spada v kategorijo izvajalcev besedila. Sintaksa je naslednja:
=ПСТР(текст;начальная_позиция;количество_знаков)
Kot lahko vidite, ta formula sestoji iz treh argumentov. Vsi so obvezni.
Argument "Besedilo" vsebuje naslov tega lista stanja, ki vsebuje besedilni izraz z izvlečenimi znaki.
Argument "Začetna pozicija" je prikazan kot številka, ki označuje, kateri znak iz računa, ki se začne z leve, morate izpisati. Prvi znak se šteje kot "1" , drugi za "2" itd. Pri izračunu se upoštevajo tudi razmiki.
Argument "Število znakov" vsebuje številski indeks števila znakov, ki se začne z začetnega položaja, ki ga morate izvleči v ciljno celico. Pri štetju, tako kot prejšnji argument, upoštevamo tudi prostore.
Primer 1: enkratna ekstrakcija
Za opis primerov uporabe funkcije DCS začnemo z najpreprostejšim primerom, ko moramo izpisati en izraz. Seveda te možnosti v praksi le redko uporabljamo, zato ta primer predstavljamo le kot uvod v načela operaterjevega dela.
Torej, imamo tabelo zaposlenih v podjetju. Prvi stolpec vsebuje imena, priimke in pokroviteljstvo zaposlenih. Uporabniku CCTS moramo uporabiti samo ime prvega človeka s seznama Petra Ivanoviča Nikolaeva v označeni celici.
- Izberite element lista, ki ga želite izvleči. Kliknemo na gumb "Vstavi funkcijo" , ki se nahaja v bližini linije s formulo.
- Odpre se okno Možnosti čarovnika . Odprite kategorijo »Besedilo« . Izberemo ime »POS« in kliknemo na gumb »V redu« .
- Upravlja okno argumentov operaterja "PTPR" . Kot vidite, v tem oknu število polj ustreza številu argumentov te funkcije.
V polju "Besedilo" vnesemo koordinate celice, ki vsebuje imena zaposlenih. Če ne želite ročno usmeriti naslova, preprosto postavite kurzor v polje in kliknite na levi gumb miške na elementu na listu, ki vsebuje podatke, ki jih potrebujemo.
V polju »Začetno mesto« morate navesti številko simbola, ki se šteje na levi strani, s katere se začne priimek zaposlenega. Pri štetju upoštevamo tudi vrzeli. Pismo "N" , s katerim se začne zaposleni Nikolaev, je petnajsti simbol. Zato smo v polje postavili številko »15« .
V polju »Število znakov« določite število znakov, ki sestavljajo priimek. Sestavljen je iz osem znakov. Vendar glede na to, da po imenu v celici ni več znakov, lahko določimo več znakov. To je v našem primeru lahko postavite poljubno število, ki je enako ali večje od osem. Postavili smo npr. Številko »10« . Ampak, če po priimku v celici še vedno obstajajo besede, številke ali drugi simboli, potem bi morali določiti le natančno število znakov ( »8« ).
Ko so vsi podatki vneseni, kliknite na gumb »V redu« .
- Kot lahko vidite, je po tem dejanju priimek zaposlenega izločen v celico, navedeno v prvi fazi primera 1 .
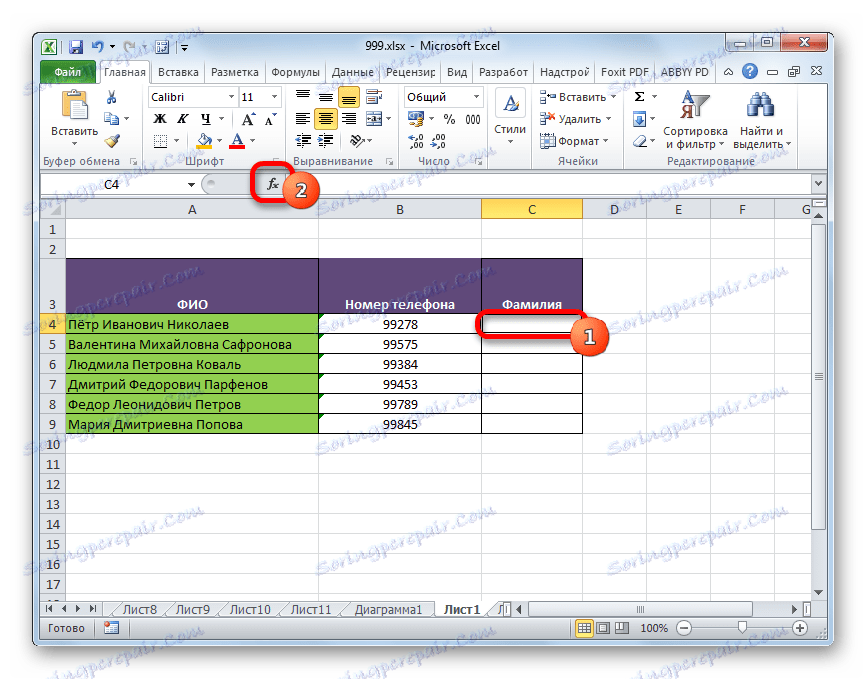
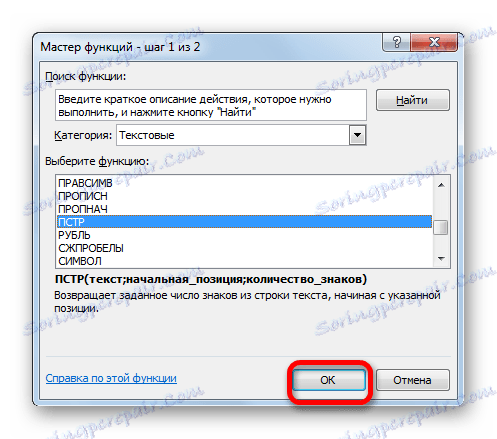
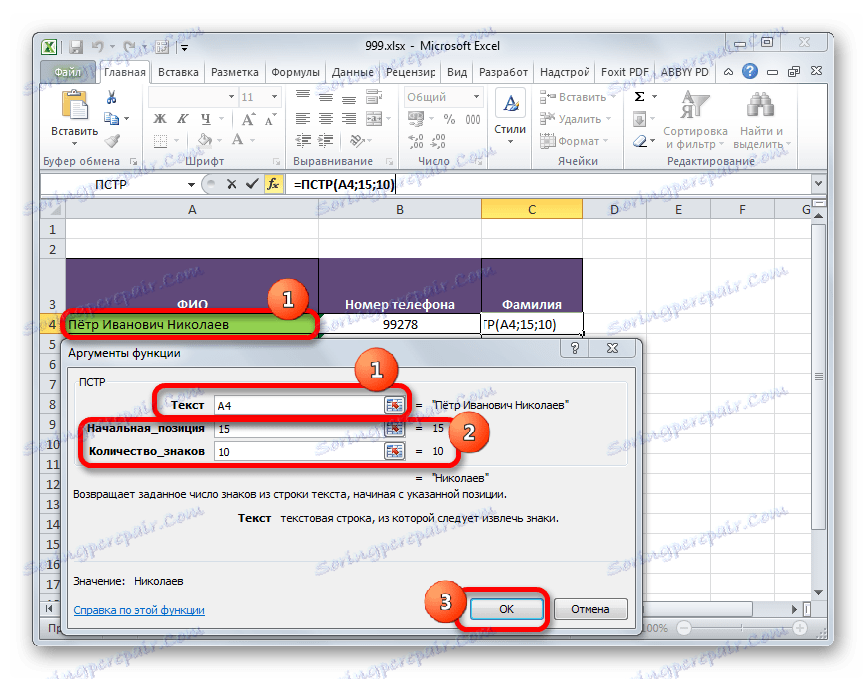
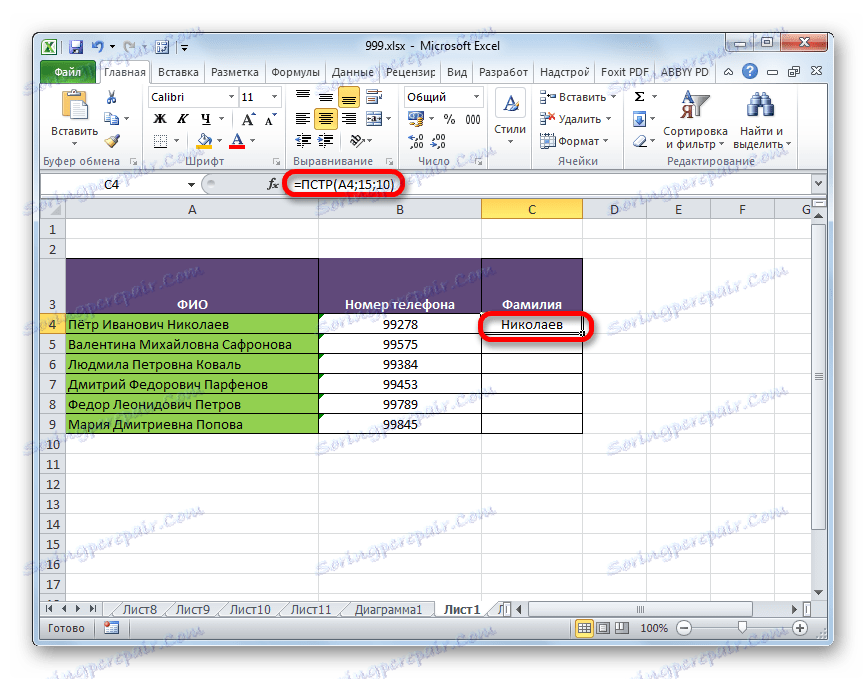
Lekcija: Čarovnik za funkcije v Excelu
Primer 2: ekstrakcija skupine
Seveda pa je za praktične namene lažje ročno poganjati en sam priimek, kot pa za to uporabiti formulo. Toda za prenos skupine podatkov bo uporaba funkcije zelo ustrezna.
Imamo seznam pametnih telefonov. Pred imenom vsakega modela je beseda "pametni telefon" . V tem stolpcu moramo dodati samo imena modelov brez te besede.
- Izberite prvi prazen element stolpca, v katerega bo izpisan rezultat, in pokličete okno argumentov operaterja DTR na enak način kot v prejšnjem primeru.
V polju »Besedilo« podamo naslov prvega elementa stolpca z izvirnimi podatki.
V polju "Začetna pozicija" moramo določiti številko simbola, iz katerega bodo podatki izpisani. V našem primeru je v vsaki celici pred imenom modela beseda "pametni telefon" in prostor. Tako se fraza, ki jo je treba izpisati v ločeni celici, začne od vsega desetega simbola. V tem polju vnesite številko »10« .
V polju »Število znakov« morate nastaviti število znakov, ki vsebujejo prikazano frazo. Kot lahko vidite, ime vsakega modela ima drugačno število znakov. Toda dejstvo, da po imenu modela, besedilo v celicah konča, rešuje situacijo. Zato lahko v to polje nastavimo poljubno število, ki je enako ali večje od števila znakov v najdaljšem imenu na tem seznamu. Določimo poljubno število znakov "50" . Ime kateregakoli od navedenih pametnih telefonov ne presega 50 znakov, zato ta možnost ustreza.
Ko so podatki vneseni, kliknite na gumb »V redu« .
- Po tem se ime prvega modela pametnega telefona prikaže v predhodno določeni celici tabele.
- Da ne bi vnesli formule v vsako celico stolpca posebej, jo kopiramo z oznako za polnjenje. Če želite to narediti, postavite kazalko v spodnji desni kot celice s formulo. Kazalec se pretvori v polnilni ročaj v obliki majhnega križa. Pritegnite levi gumb miške in ga povlecite do konca stolpca.
- Kot lahko vidite, bo celoten stolpec napolnjen s podatki, ki jih potrebujemo. Skrivnost je, da je argument »besedilo« relativna referenca in se spremeni tudi, ko se spremeni položaj ciljnih celic.
- Toda težava je, da če se odločimo, da nenadoma spremenimo ali izbrišemo stolpec z izvirnimi podatki, bodo podatki v ciljnem stolpcu prikazani nepravilno, saj so med seboj povezani s formulo.
![Nepravilen prikaz podatkov v programu Microsoft Excel]()
Če želite "untie" rezultat iz prvotnega stolpca, izvedemo naslednje manipulacije. Izberite stolpec, ki vsebuje formulo. Nato pojdite na zavihek »Domov « in kliknite ikono »Kopiraj« , ki se nahaja na zavihku »Odložišče« na traku.
![Kopiranje v Microsoft Excel]()
Kot alternativno dejanje lahko po izbiri pritisnete Ctrl + C.
- Nato, ne da bi odstranili izbor, kliknite na stolpec z desnim gumbom miške. Odpre kontekstni meni. V bloku "Vstavljanje parametrov" kliknite ikono "Vrednosti" .
- Nato bodo namesto formule v izbrani stolpec vstavljene vrednosti. Zdaj lahko varno uredite ali izbrišete izvirni stolpec. Rezultat na noben način ne vpliva.
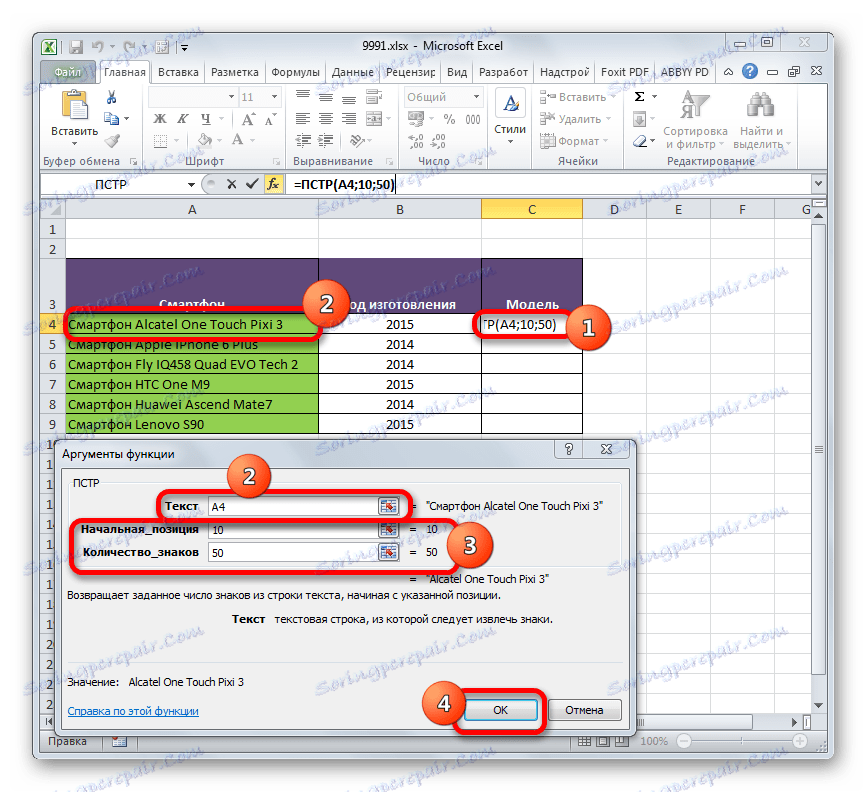
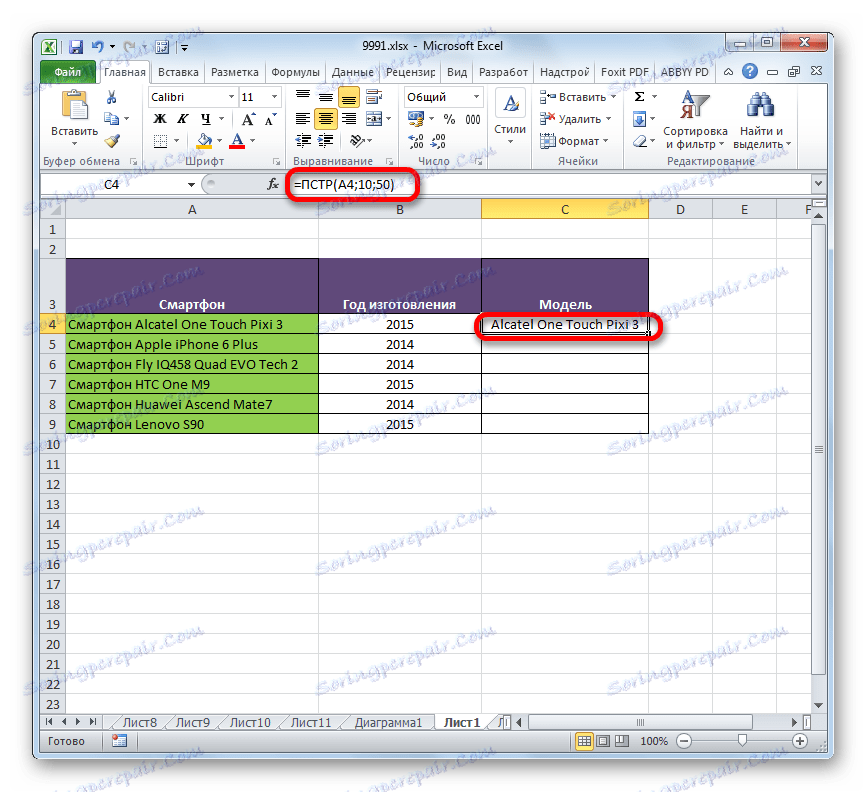
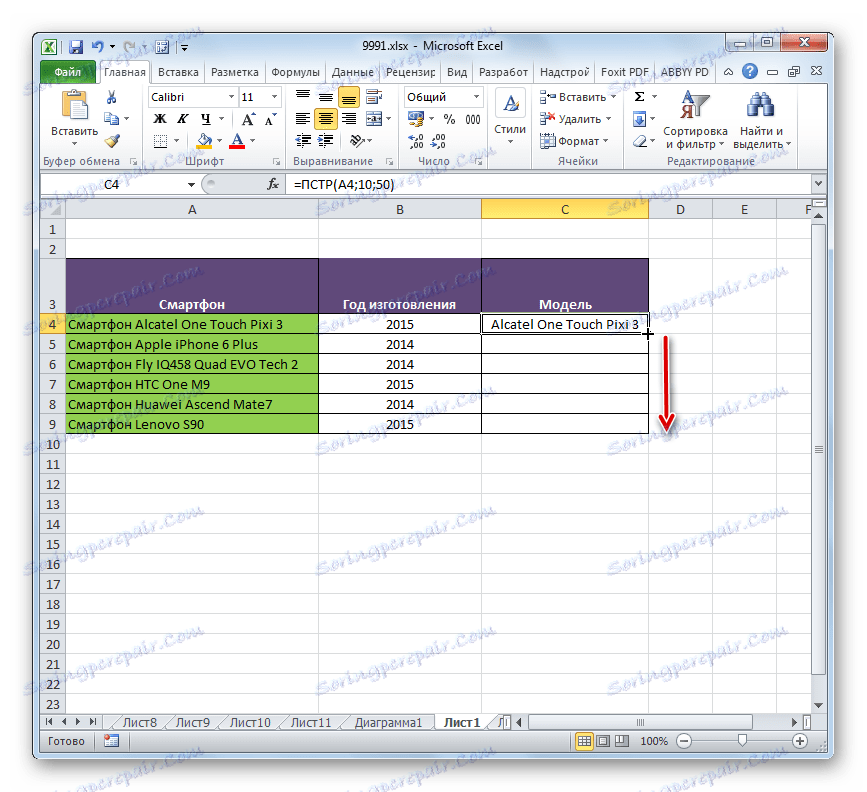
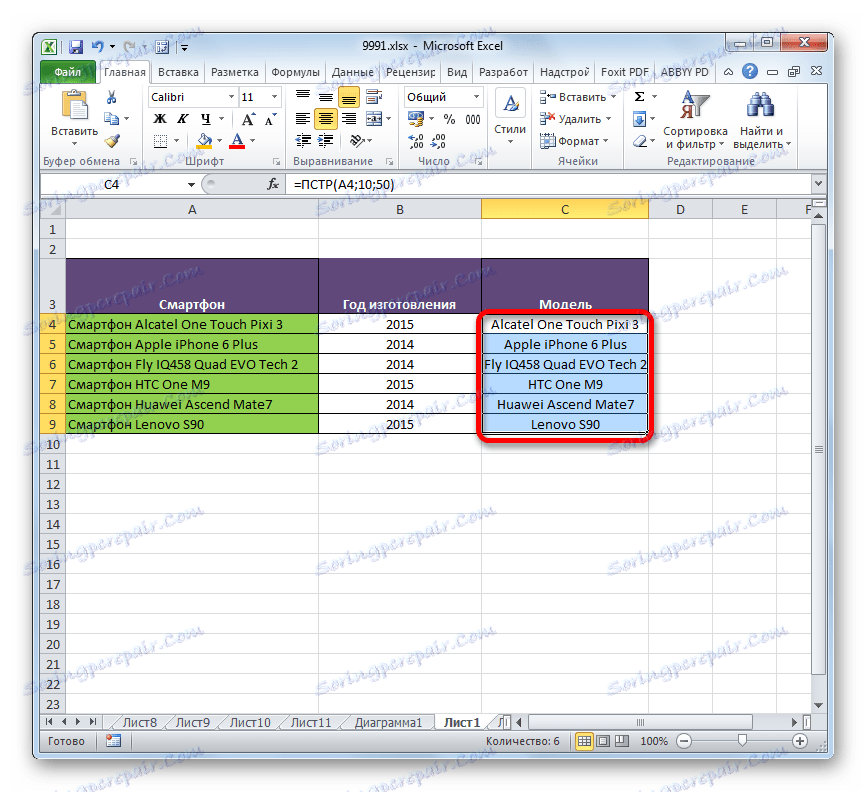
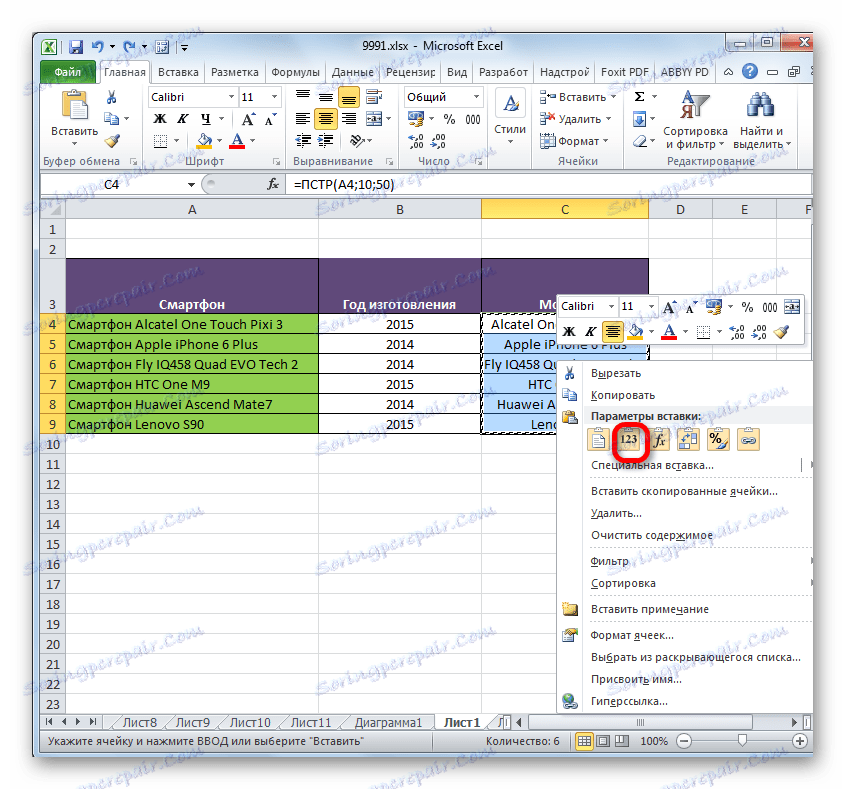
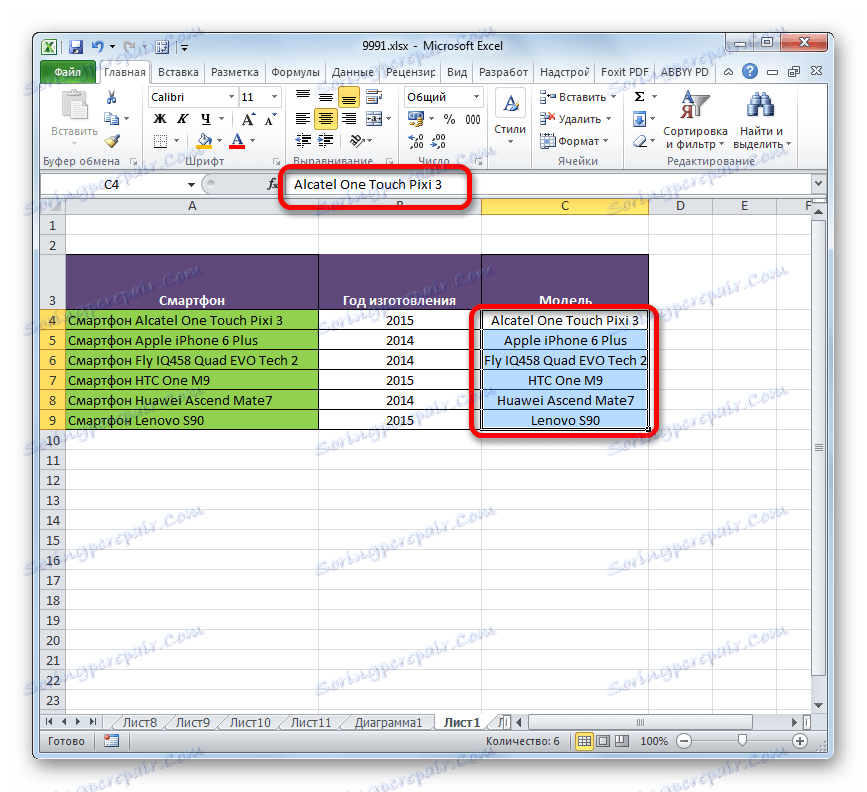
Primer 3: Uporaba kombinacije operaterjev
Vendar je še vedno zgornji primer omejen na dejstvo, da mora prva beseda v vseh izvornih celicah imeti enako število znakov. Uporaba funkcije SEARCH ali SEARCH skupaj s funkcijo CCT bo močno razširila možnosti uporabe formule.
Operaterji besedila SEARCH in FIND vrnejo položaj določenega znaka v pregledanem besedilu.
Sintaksa funkcije SEARCH je naslednja:
=ПОИСК(искомый_текст;текст_для_поиска;начальная_позиция)
Sintaksa operaterja FIND je videti takole:
=НАЙТИ(искомый_текст;просматриваемый_текст;нач_позиция)
Na splošno so argumenti teh dveh funkcij enaki. Njihova glavna razlika je, da operator SEARCH ne upošteva primera črk pri obdelavi podatkov, in FIND - upošteva.
Poglejmo, kako uporabljati operaterja SEARCH v povezavi s funkcijo CCR . Imamo tabelo, v katero se vnesejo imena različnih modelov računalniške tehnologije s splošnim imenom. Kot v zadnjem času moramo izvleči imena modelov brez splošnega imena. Težava je, da če je v prejšnjem primeru generično ime za vse elemente enako (»pametni«), potem je na tem seznamu drugačen (»računalnik«, »monitor«, »stolpci« itd.), z različnim številom znakov. Za rešitev tega problema potrebujemo tudi operater SEARCH , ki ga bomo vlagali v funkcijo CCT.
- Izbiramo prvo celico stolpca, v kateri bodo podatki izpisani, na običajen način pa pokličemo okno argumentov funkcije CCT .
V polju »Besedilo« kot običajno določimo prvo celico stolpca z izvirnimi podatki. Tukaj je vse nespremenjeno.
- Toda vrednost "začetnega položaja" bo določila argument, ki ga generira funkcija SEARCH . Kot lahko vidite, vse podatke na seznamu združuje dejstvo, da obstaja vrzel pred imenom modela. Zato bo operater SEARCH poiskal prvo vrzel v celici prvotnega območja in prijavil številko tega simbola v funkcijo CCT .
Če želite odpreti okno argumentov operaterja SEARCH , nastavite kazalko v polju »Začetno mesto« . Nato kliknite ikono v obliki trikotnika, usmerjenega navzdol. Ta ikona se nahaja na isti vodoravni ravni okna, kjer se nahajajo gumb "Vstavi funkcijo" in vrstica s formulo, vendar na levi strani. Prikaže se seznam zadnjih operaterjev. Ker med njimi ni imena "SEARCH" , nato kliknite na "Druge funkcije ..." .
- Odpre se okno Čarovniki . V kategoriji "Besedilo" izberite ime "SEARCH" in kliknite gumb "OK" .
- Odpre se uporabniško polje SEARCH . Ker iščemo prostor, v polje »Išči besedilo« postavimo presledek tako, da tam nastavimo kazalec in pritisnemo ustrezno tipko na tipkovnici.
V polju »Besedilo za iskanje« določimo sklic na prvo celico stolpca z izvirnimi podatki. Ta referenca bo enaka tisti, ki smo jo prej navedli v polju "Besedilo" v oknu argumentov operaterja BTS .
Argument polje »Začetni položaj« ni obvezen. V našem primeru ga ni treba vnesti, ali pa lahko nastavite številko »1« . Za katero od teh možnosti bo iskanje izvedeno od začetka besedila.
Ko so podatki vneseni, ne mudi, če pritisnete gumb "V redu" , ker je funkcija SEARCH ugnezdena. Preprosto kliknite ime PCR v vrstici s formulo.
- Po izvedbi zadnjega določenega dejanja se samodejno vrne v okno argumentov operaterja BTS . Kot lahko vidite, je polje »Položaj začetka« že zapolnjeno z obrazcem SEARCH . Toda ta formula označuje prostor in potrebujemo naslednji znak po prostoru, iz katerega se začne ime modela. Zato za obstoječe podatke v polju »Začetno mesto« dodamo izraz »+1« brez narekov.
V polju »Število znakov« , kot v prejšnjem primeru, pišemo poljubno število, ki je večje ali enako številu znakov v najdaljšem izrazu prvotnega stolpca. Na primer, postavite številko »50« . V našem primeru je to dovolj.
Po izvedbi vseh navedenih manipulacij kliknite na gumb "OK" na dnu okna.
- Kot lahko vidite, je bilo nato ime modela naprave prikazano v ločeni celici.
- Zdaj, tako kot v prejšnji metodi, uporabite čarovnika za popoln, kopirajte formulo v celice, ki so v tem stolpcu nižje.
- Imena vseh modelov naprav so prikazana v ciljnih celicah. Zdaj lahko po potrebi prekinemo povezavo v teh elementih s stolpcem prvotnih podatkov, kot v prejšnjem času, z uporabo kopiranja in lepljenja vrednosti zaporedno. Vendar to dejstvo ni vedno obvezno.
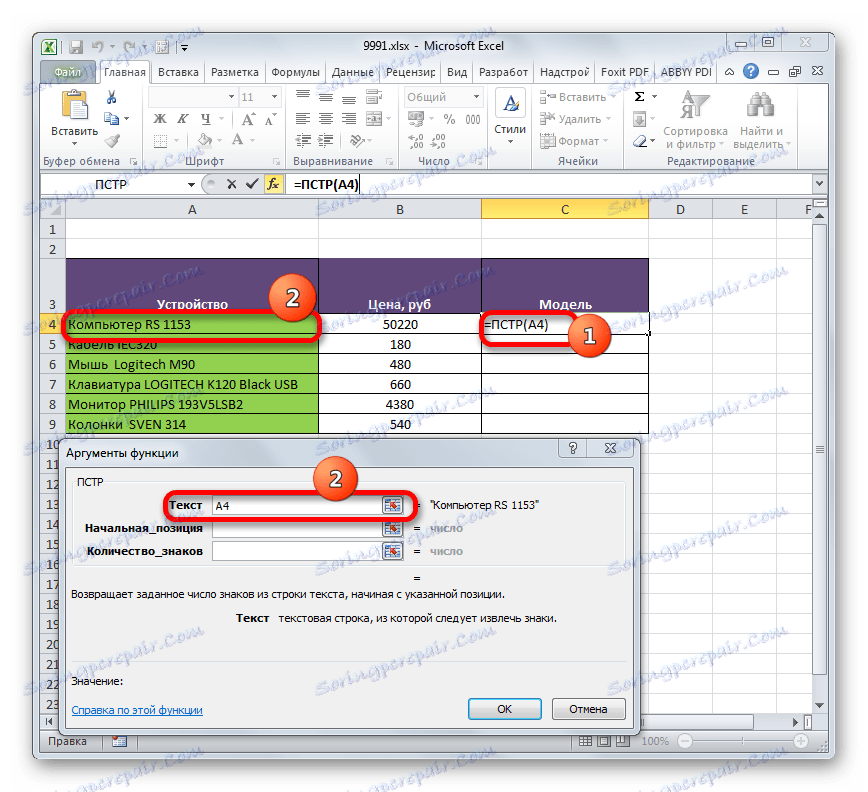
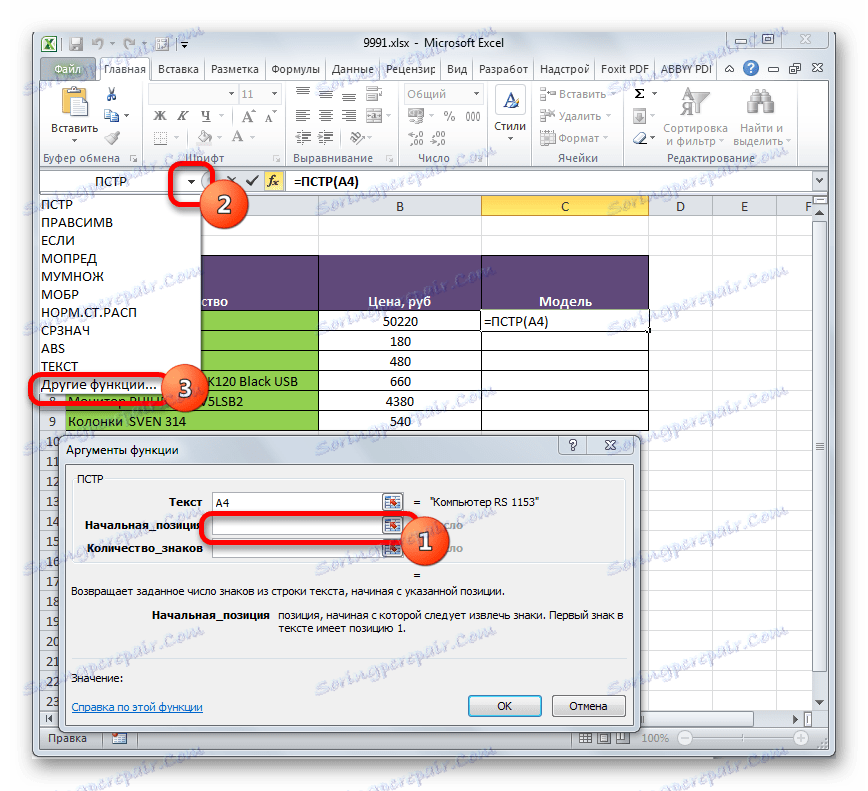
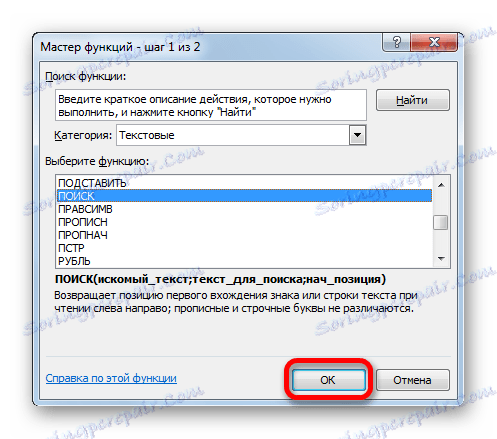
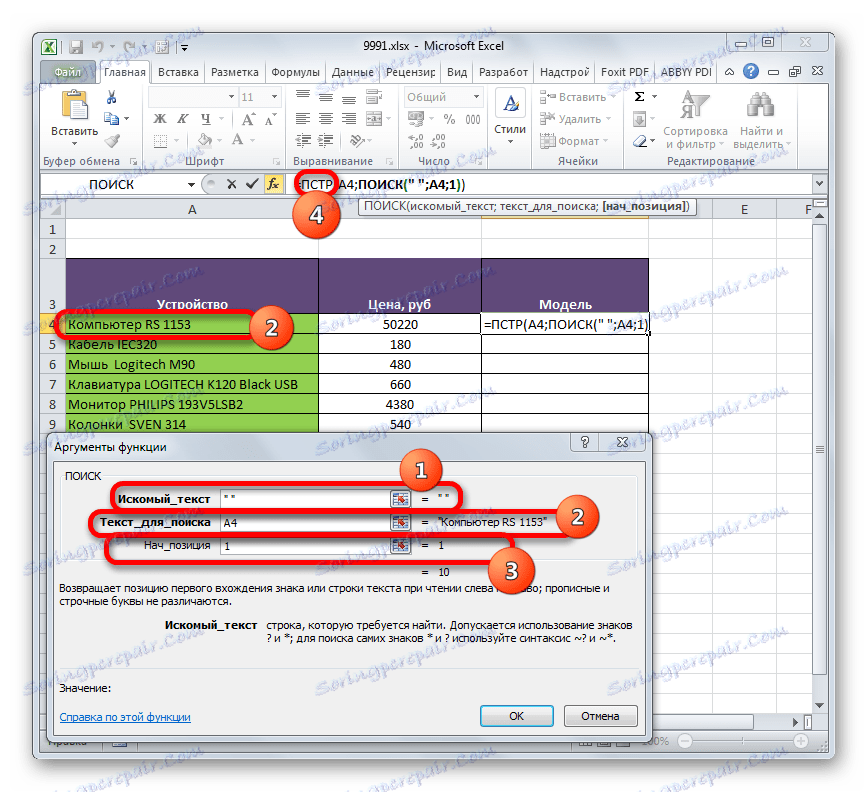
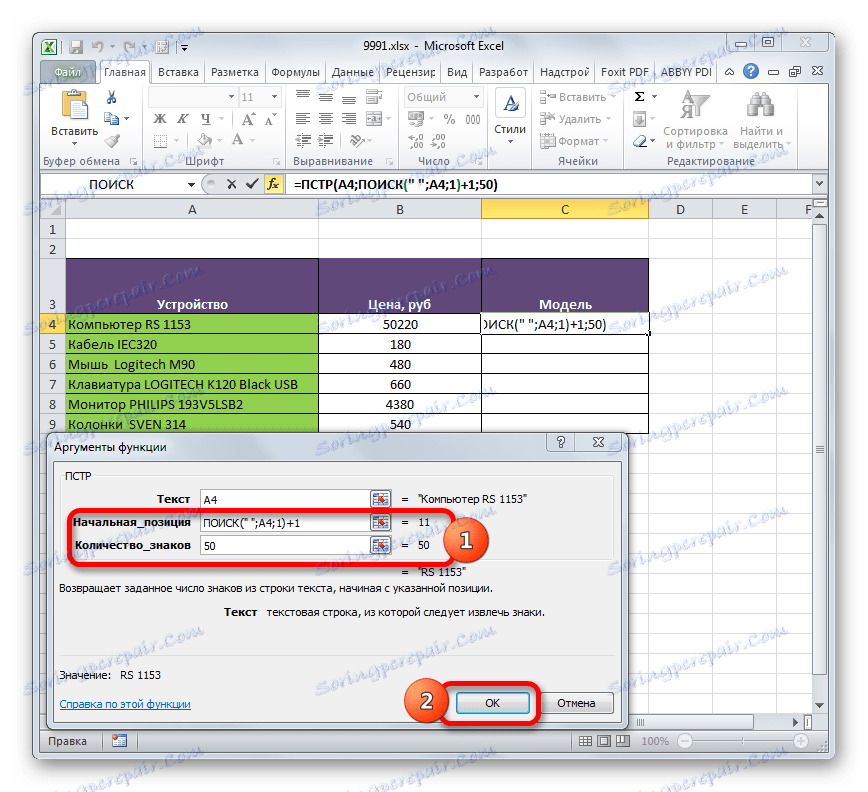
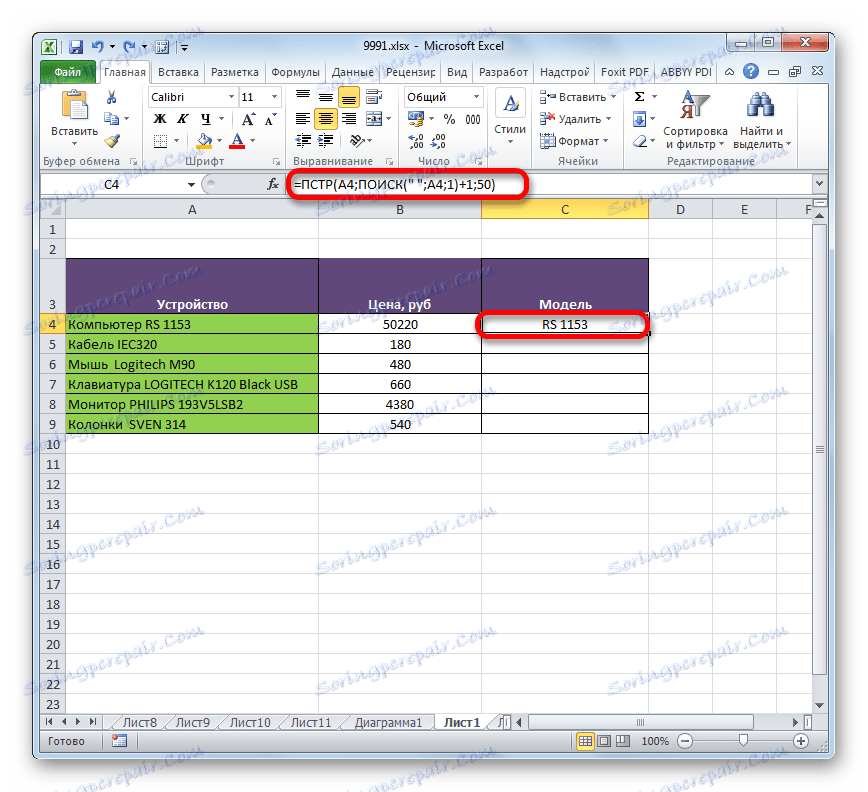
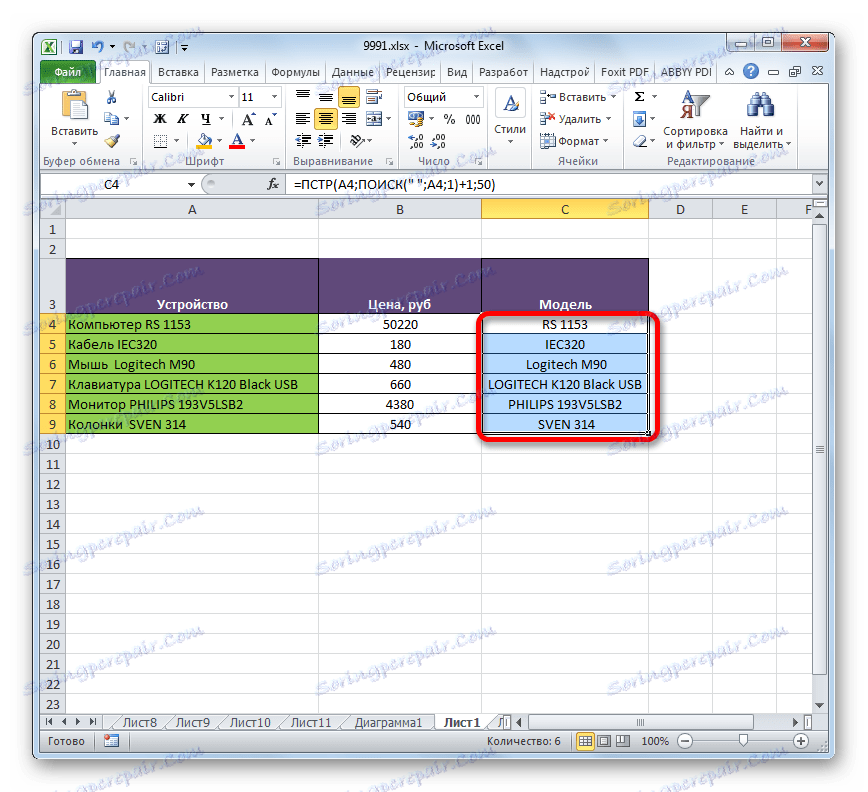
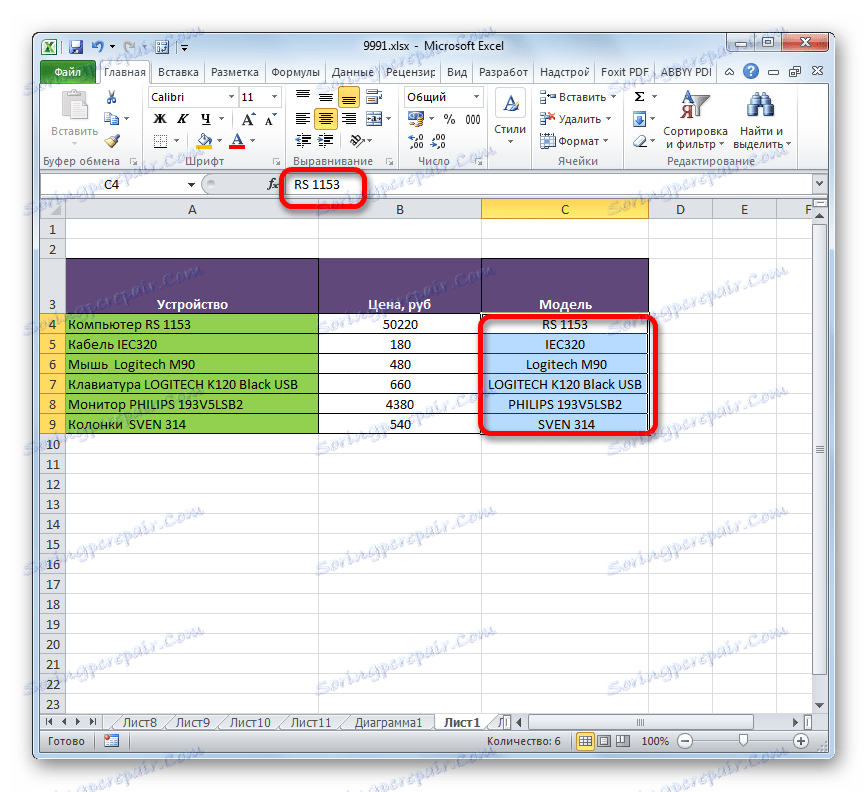
Funkcija FIND se v povezavi z EPR formulo uporablja po istem principu kot operator SEARCH .
Kot lahko vidite, je funkcija PCR zelo priročno orodje za prikaz potrebnih podatkov v prej določeni celici. Dejstvo, da med uporabniki ni tako priljubljeno, je razloženo z dejstvom, da mnogi uporabniki, ki uporabljajo Excel, namenijo več pozornosti matematičnim funkcijam in ne besedilu. Pri uporabi te formule v kombinaciji z drugimi operaterji se njegova funkcionalnost še poveča.