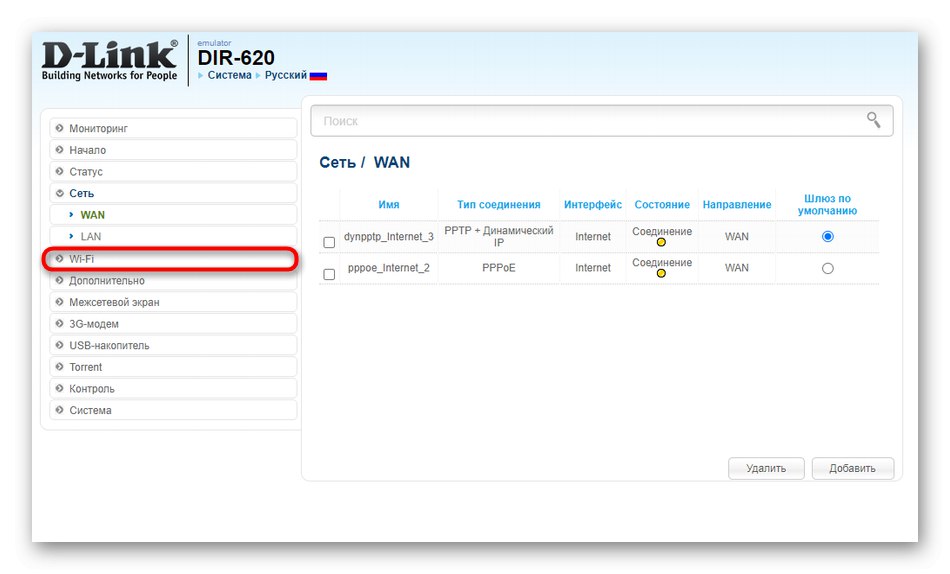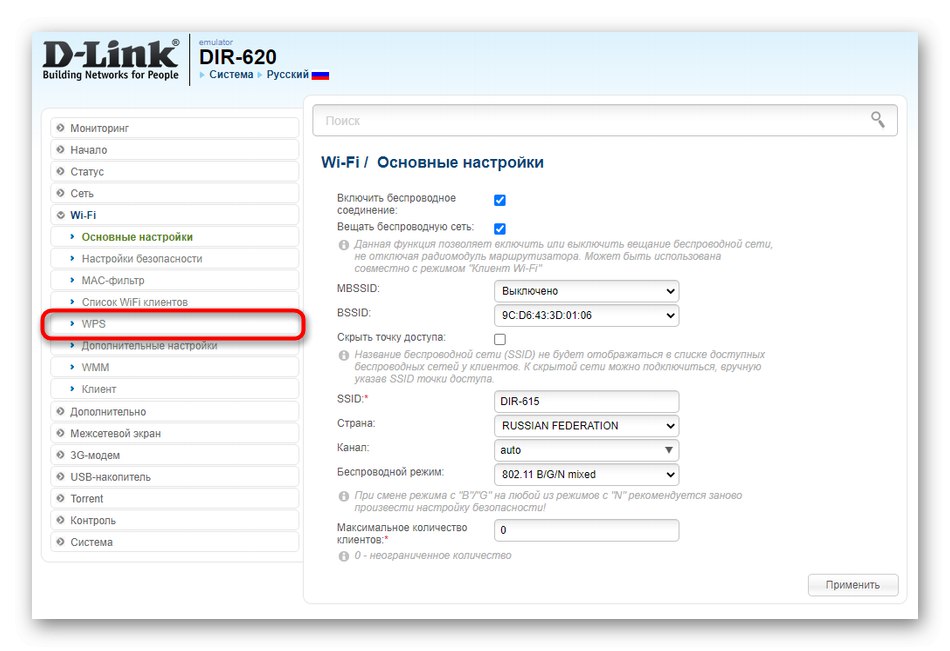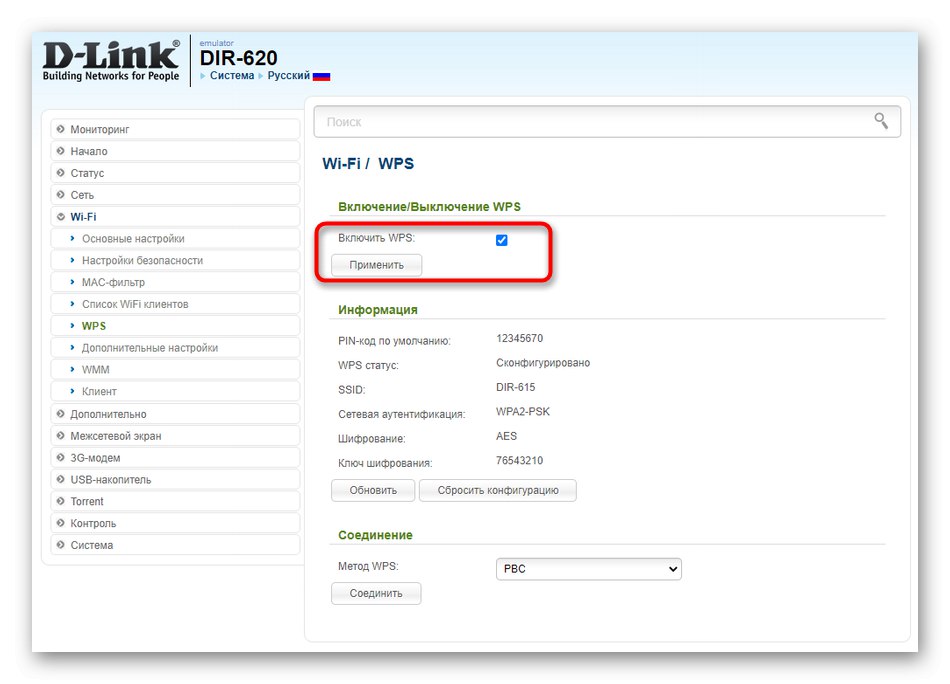1. način: preverite vrsto povezave
Priporočamo, da začnete z najbolj banalno metodo, ki pomeni preverjanje vrste delovanja usmerjevalnika in nastavitev, povezanih s povezavo, kajti pravilnost interakcije obeh naprav je neposredno odvisna od tega. Analizirajmo to metodo na primeru treh priljubljenih modelov usmerjevalnikov, pri katerih povezava poteka v treh različnih načinih.
Preden nadaljujete z naslednjimi nastavitvami, se prepričajte, da ste pooblaščeni v spletnem vmesniku usmerjevalnika, ker se tam izvajajo vsa dejanja. Podrobna navodila o tej temi najdete v ločenem članku na spodnji povezavi.
Več podrobnosti: Prijavite se v spletni vmesnik usmerjevalnikov TP-Link
ASUS
Večina usmerjevalnikov ASUS podpira način mostu in tehnologijo WDS za brezžično komunikacijo med dvema napravama. Zato boste morali preveriti oba načina, odvisno od tega, katero možnost ste sprva izbrali. Dejanja preverjanja je treba izvesti na usmerjevalniku, ki se poveže z glavnim.
- Po uspešni prijavi v Internet Center pojdite na razdelek na levi strani skozi meni na levi. "Administracija".
- Tu označite z markerjem način, v katerem naj naprava deluje, če to še ni bilo storjeno prej. V našem primeru boste morali določiti "Medijski most".
- Po tem obvezno kliknite "Shrani"da začnejo veljati vse spremembe.
- Če se povežete z WDS, pojdite na "Brezžično omrežje", kjer poiščite ustrezen zavihek in vklopite način brezžičnega mostu, po katerem se povežete z Wi-Fi glavnega usmerjevalnika.
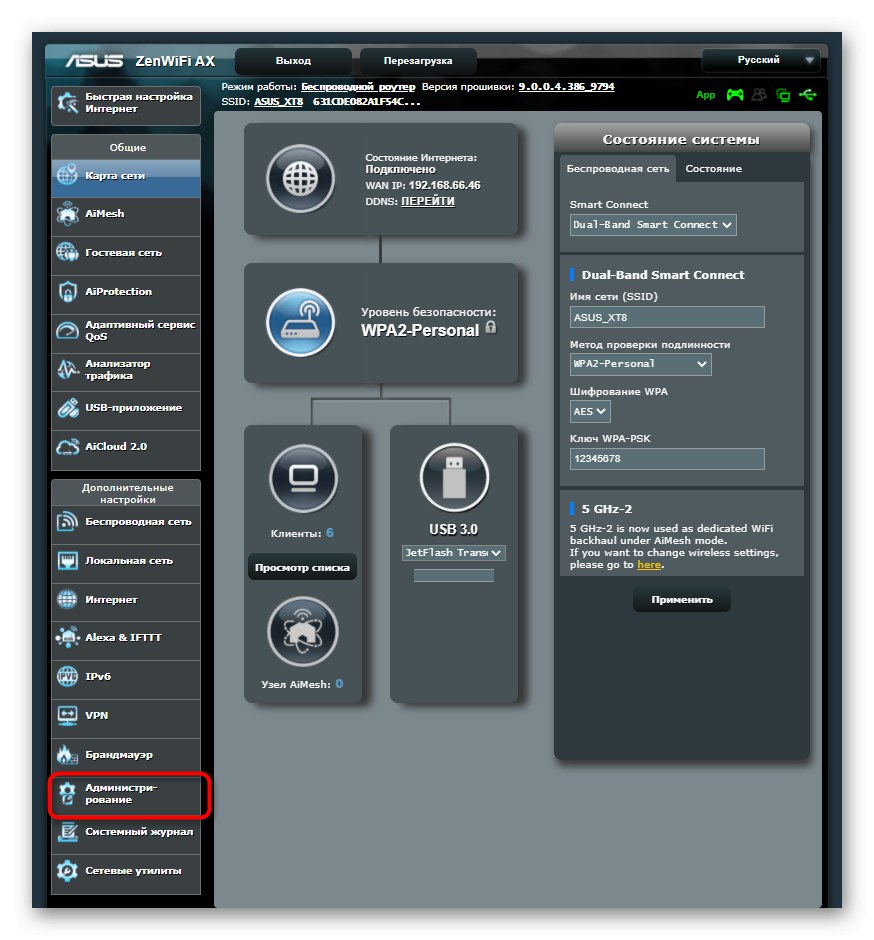
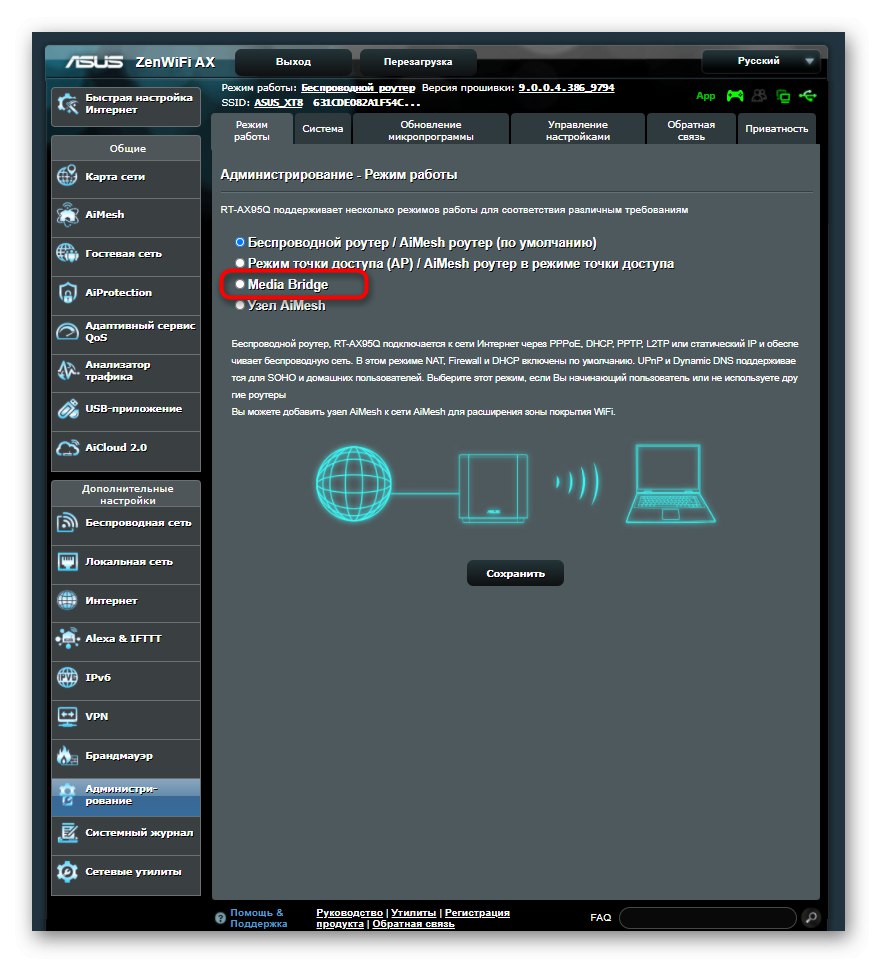
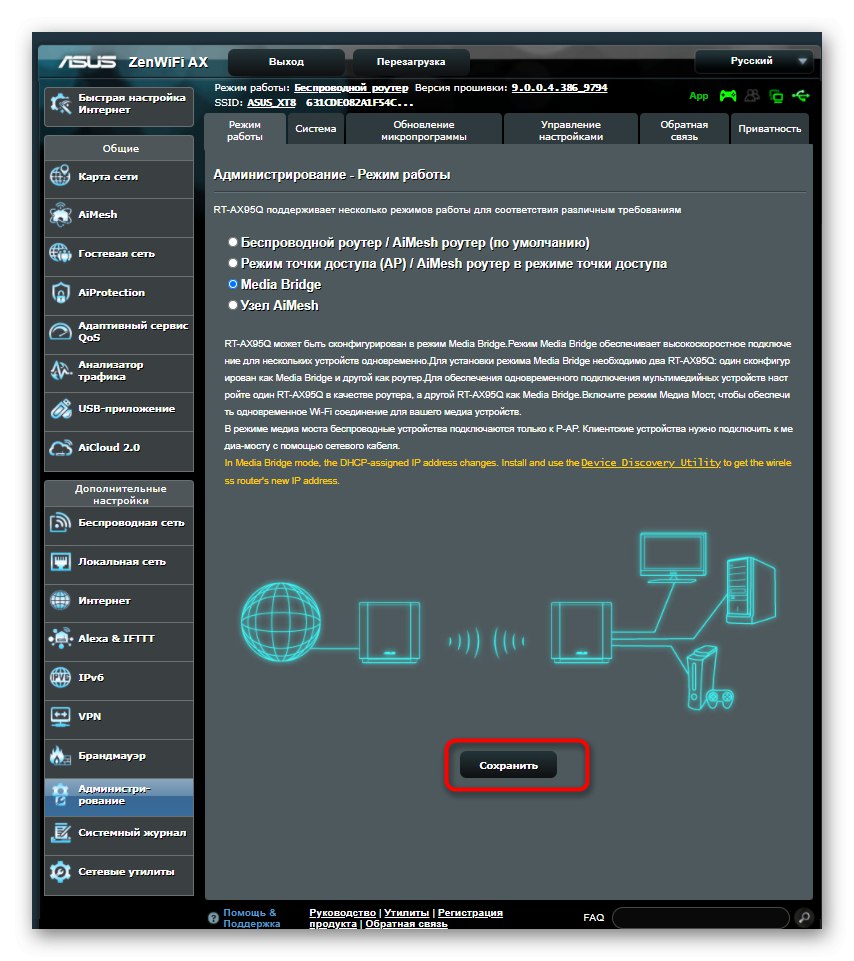
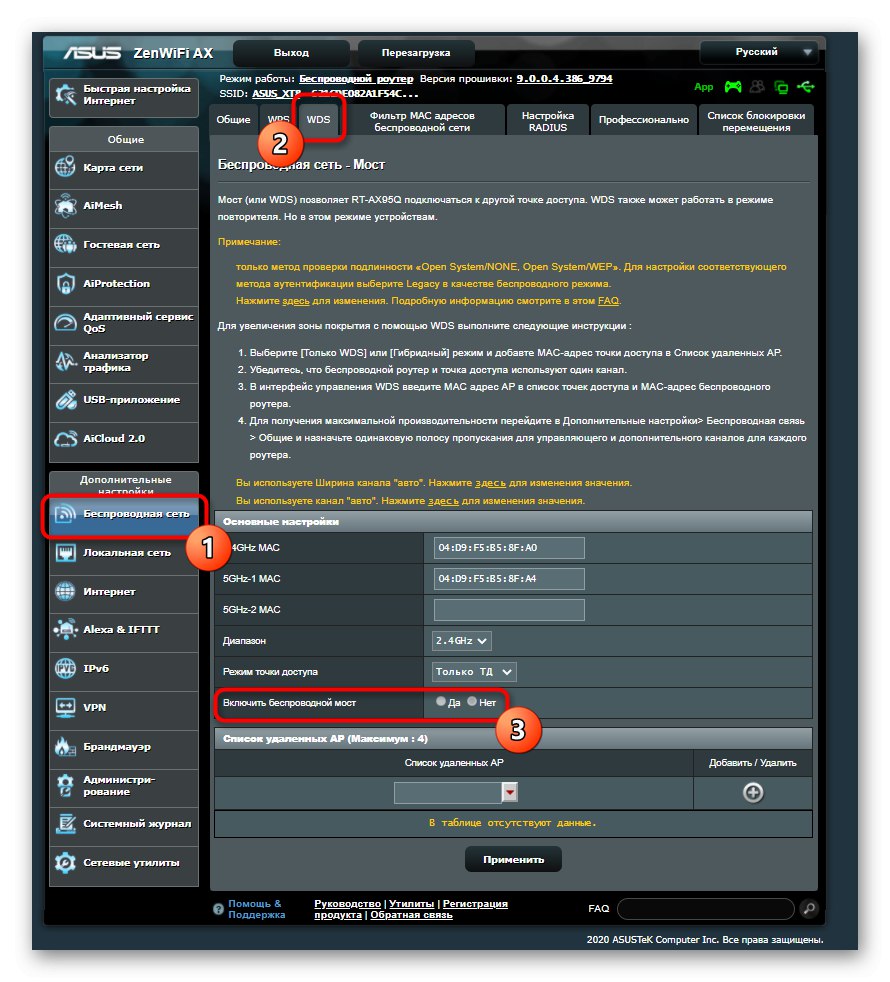
D-Link
Lastniki usmerjevalnikov D-Link za običajno povezavo z drugim usmerjevalnikom prek brezžičnega omrežja bodo morali izvesti le nekaj preprostih korakov, ker so razvijalci spletnemu vmesniku dodali posebnega čarovnika za namestitev, ki je odgovoren za organizacijo povezave.
- V glavnem meniju odprite razdelek "Začni".
- Tam morate izbrati kategorijo Čarovnik za brezžično namestitev.
- Označite način delovanja z markerjem "Naročnik" in pojdi naprej.
- Preostane le še izbrati primerno omrežje za povezavo z vgrajenim optičnim bralnikom.
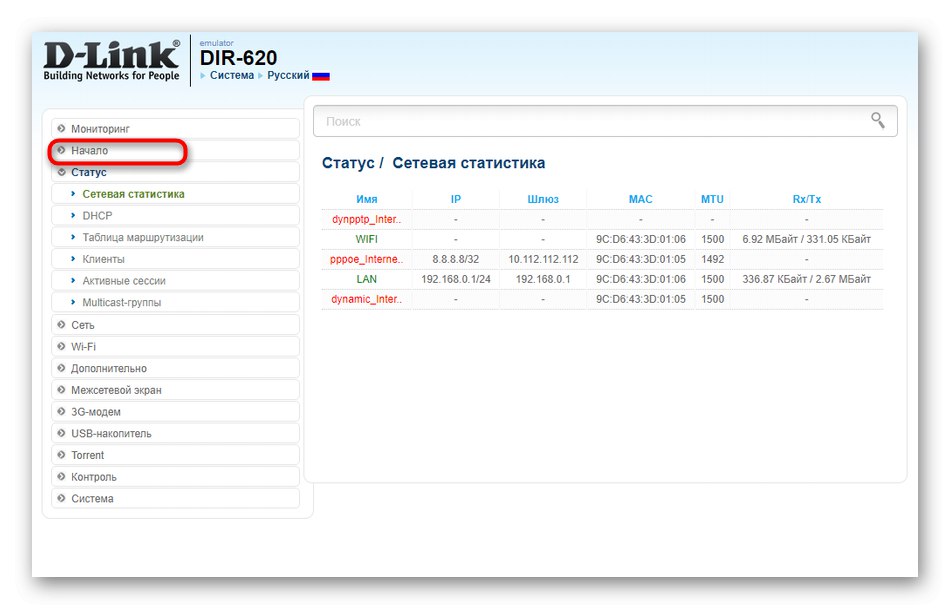
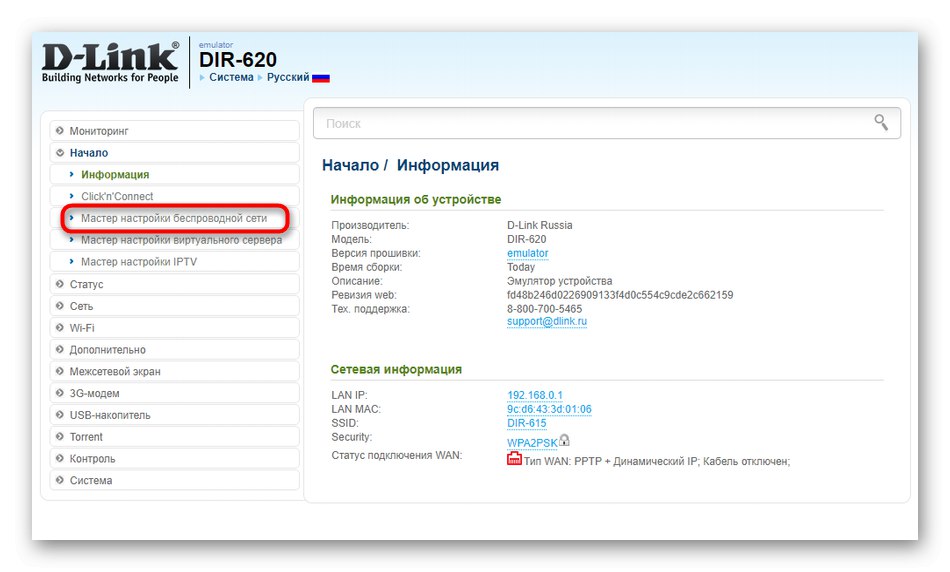
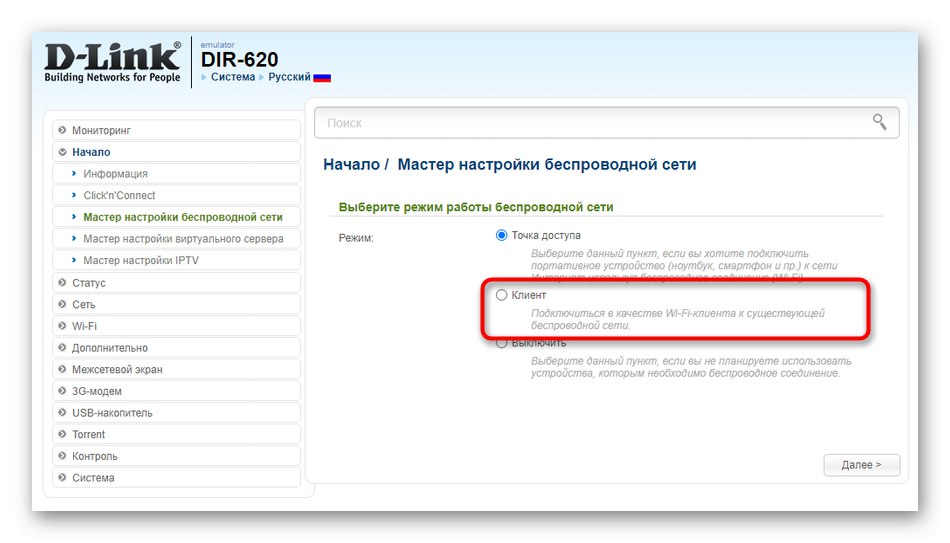
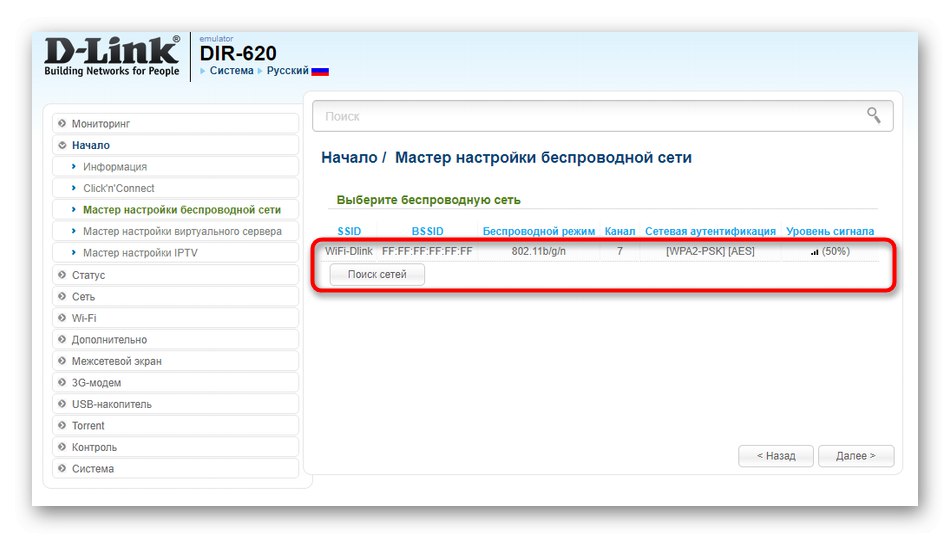
TP-Link
V primeru dela z usmerjevalniki TP-Link se načelo delovanja nekoliko spremeni: razvijalci so to storili tako, da je povezavo mogoče vzpostaviti le z uporabo tehnologije WDS prek brezžičnega omrežja. Če želite to narediti, ga je treba aktivirati in če so bile nastavitve ponastavljene po ponovnem zagonu usmerjevalnika, torej nič ne bo delovalo.
- Če želite preveriti parameter, pojdite na razdelek "Brezžično".
- V prvi kategoriji aktivirajte element "Omogoči povezovanje WDS".
- Izpolnite ustrezen obrazec in se povežite. Ne pozabite shraniti vseh sprememb po tem, da jih v prihodnje ne bodo ponastavili.
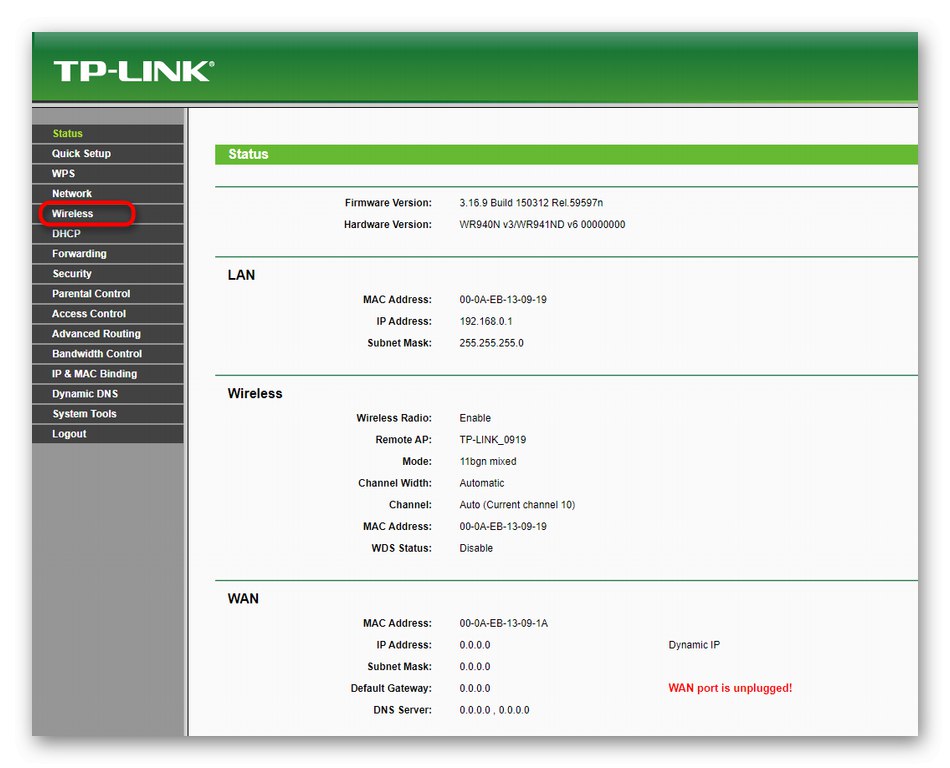
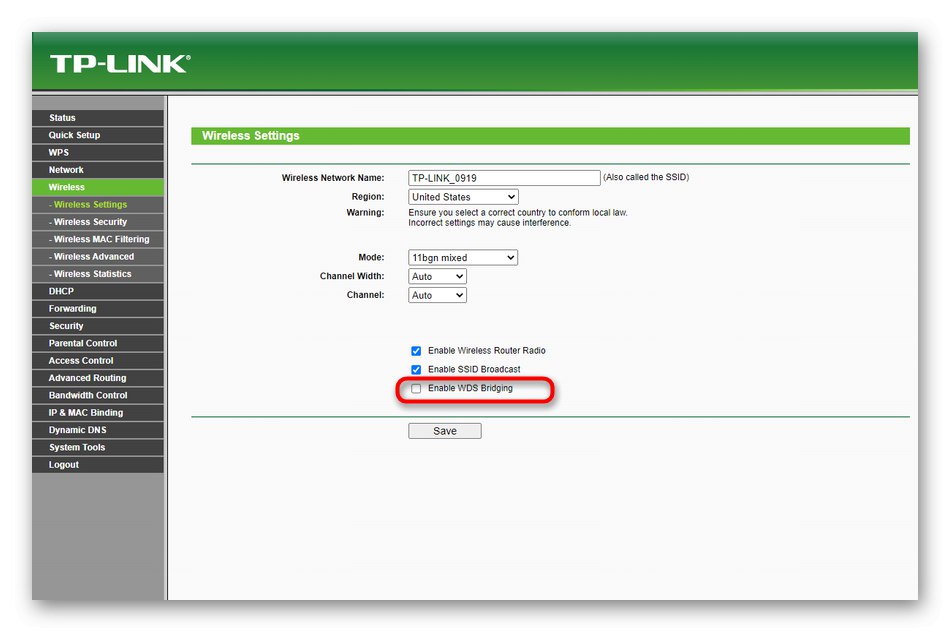
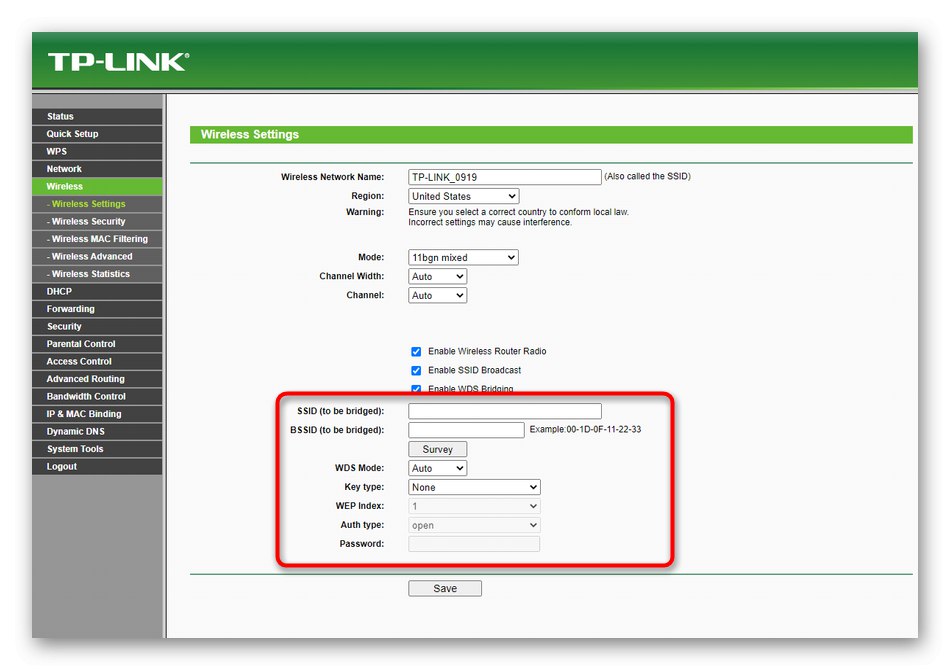
Vse druge metode bomo upoštevali na primeru usmerjevalnika D-Link, saj ima standardiziran spletni vmesnik, lastniki naprav drugih proizvajalcev pa bodo morali le najti enake parametre in slediti navodilom.
2. način: Spremenite brezžični kanal
Od izbranega kanala Wi-Fi je odvisno, ali se bodo usmerjevalniki lahko videli v omrežju, zato je pomembno, da izberete optimalno nastavitev, začenši s pogostostjo nalaganja določenih kanalov. V dveh napravah naredite enako:
- V spletnem vmesniku pojdite na razdelek "Wifi".
- Razširite spustni meni "Kanal" in izberite ustreznega. Pogosto, vendar ne vedno, je 1 ali 6
- Včasih internetni center takoj prikaže obremenitev, zato začnite pri tem, kateri je najbolj prost.
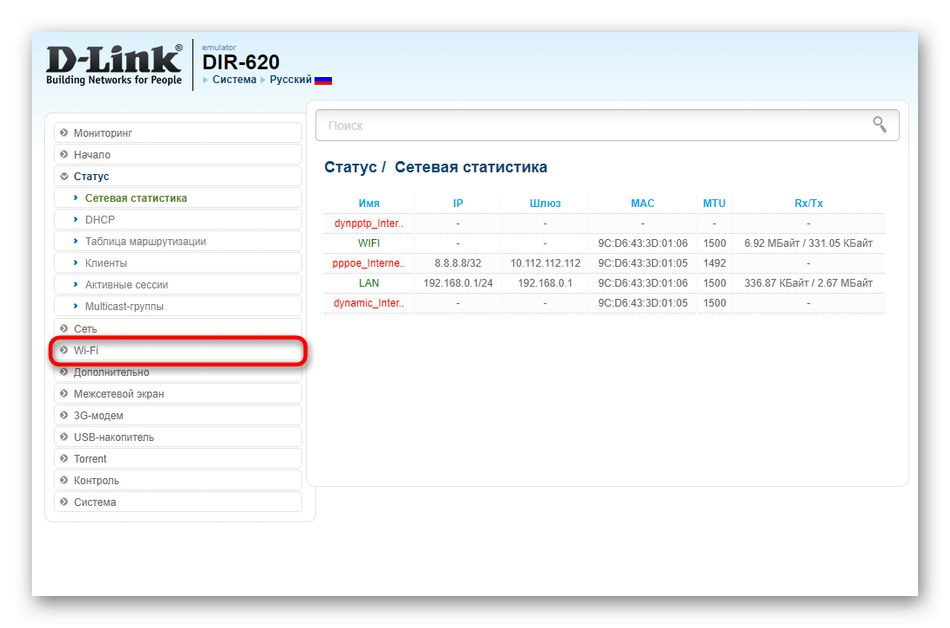
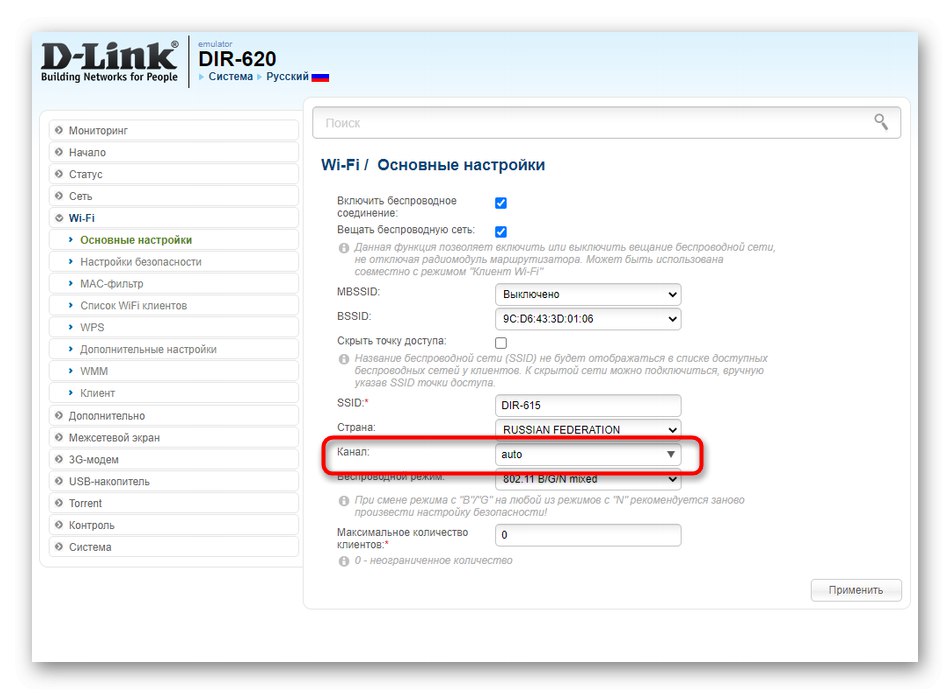
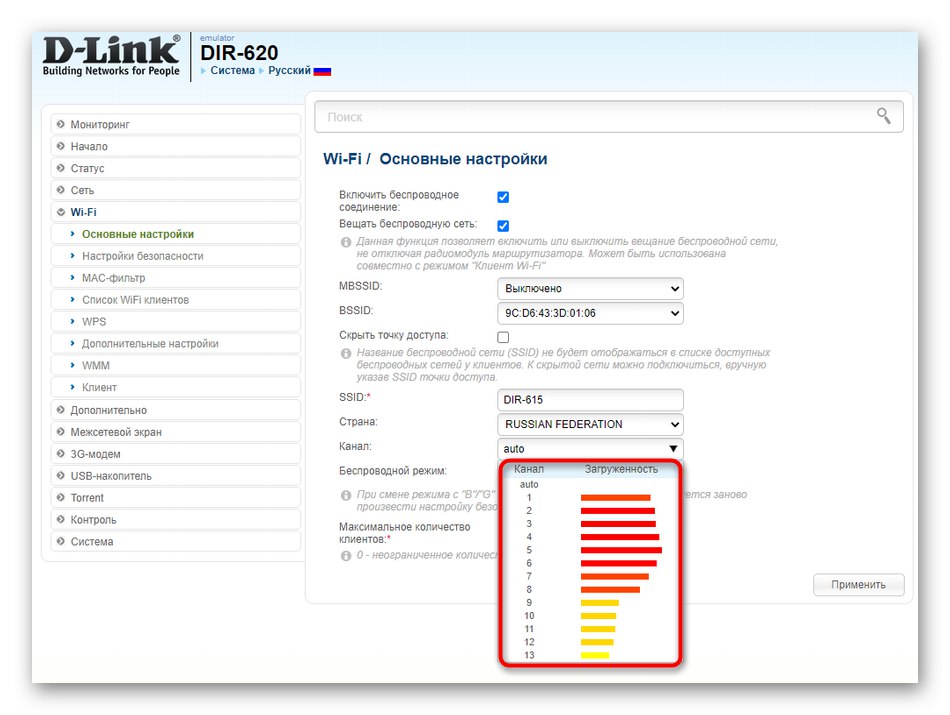
3. način: Spremenite naslov IP in mrežno masko
Metoda vključuje spreminjanje lokalnega naslova IP drugega usmerjevalnika, za katerega je konfiguriran način WDS ali most. Poleg tega je priporočljivo namestiti tudi novo mrežno masko. V tem primeru se vam glavnega usmerjevalnika sploh ni treba dotikati.
- Odprite spletni vmesnik in skozi odsek "Omrežje" Pojdi do "LAN".
- Tam spremenite naslov IP, da se razlikuje od naslova glavnega usmerjevalnika. Če želite to narediti, je najpogosteje dovolj, da spremenite samo zadnjo številko. Za mrežno masko ali privzeti prehod zapišite IP glavnega usmerjevalnika.
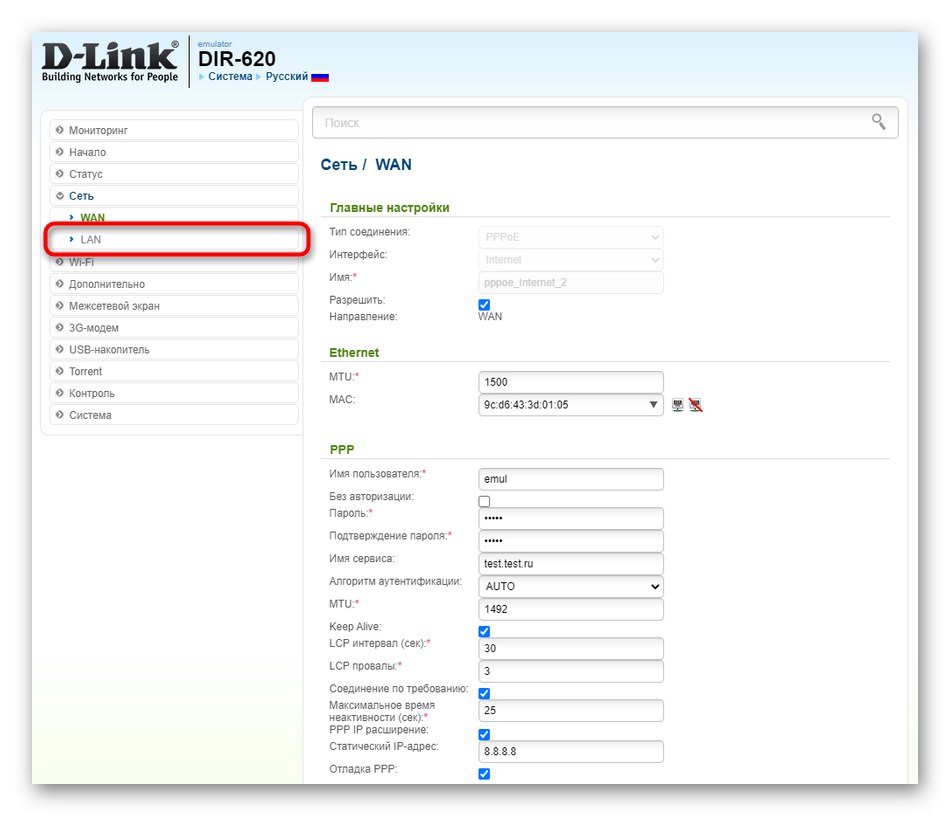
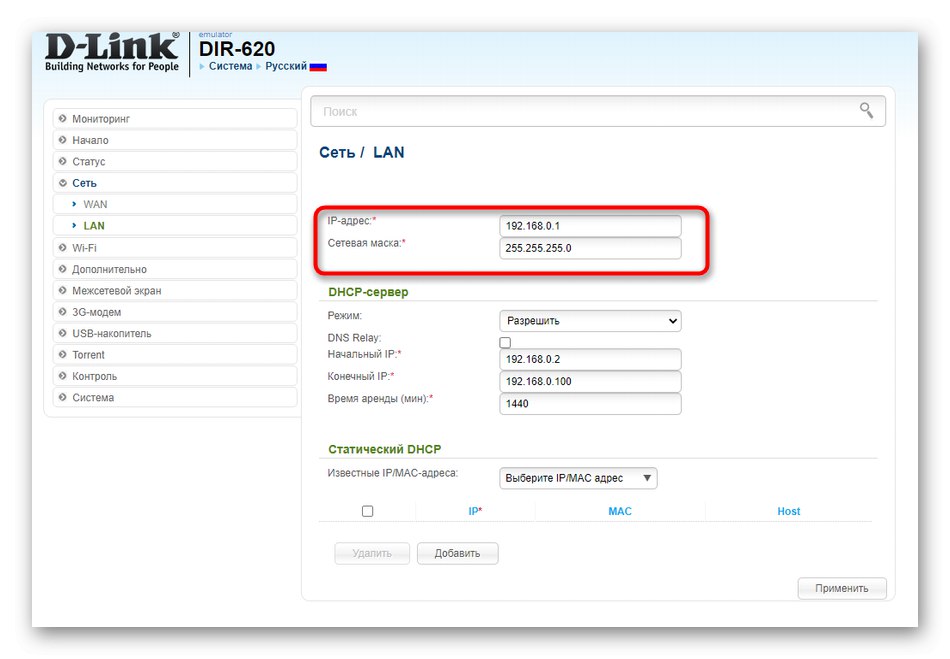
Če ne poznate naslova glavnega usmerjevalnika, odprite njegov spletni vmesnik in pojdite v isto kategorijo "LAN" za določitev tega parametra.
4. način: Onemogočite strežnik DHCP
Strežnik DHCP je odgovoren za samodejno pridobivanje naslovov IP za vsako napravo v lokalnem omrežju. Ta tehnologija lahko moti normalno povezavo dveh usmerjevalnikov, zato jo bo treba onemogočiti. Če želite to narediti, odprite ustrezen razdelek ali poiščite parameter v kategoriji "LAN", kjer in onemogočite DHCP s pritiskom samo enega gumba.
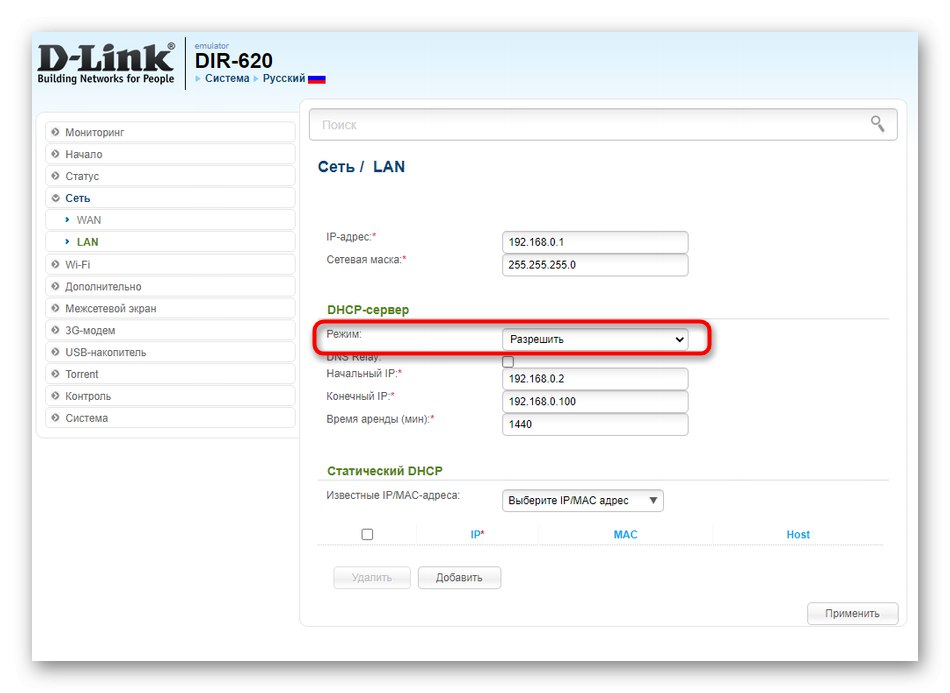
5. način: Spremenite strežnik DNS
Druga delujoča metoda, ki lahko pomaga v primerih, ko je konfiguracija pravilna, je spreminjanje glavnega strežnika DNS na naslov IP glavnega usmerjevalnika s spreminjanjem nastavitev WAN.
- Preklopite na razdelek "Omrežje" in tam izberite predmet "WAN".
- Če usmerjevalnik podpira več profilov hkrati, boste morali odpreti konfiguracijo aktivnega.
- Prekliči samodejno iskanje DNS in v vrstici "Primarni strežnik DNS" vnesite naslov IP glavnega usmerjevalnika.
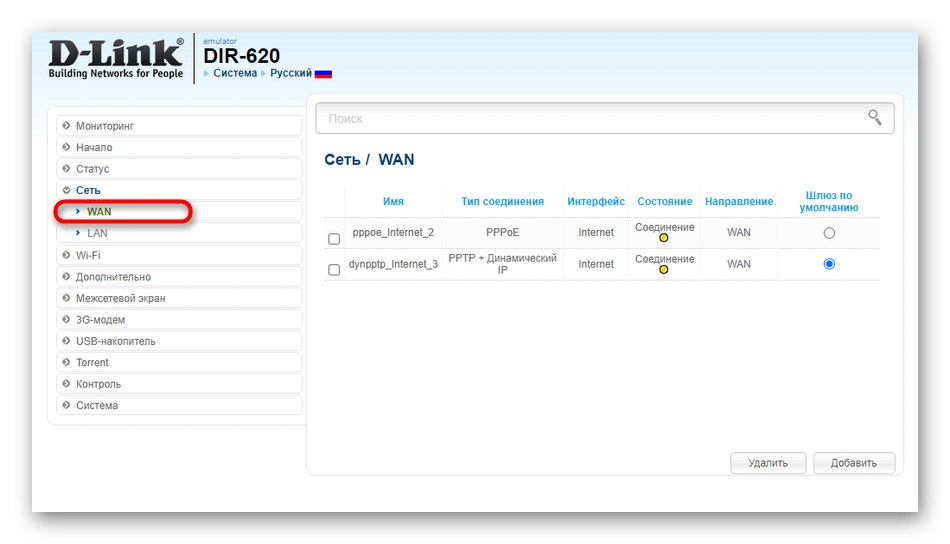
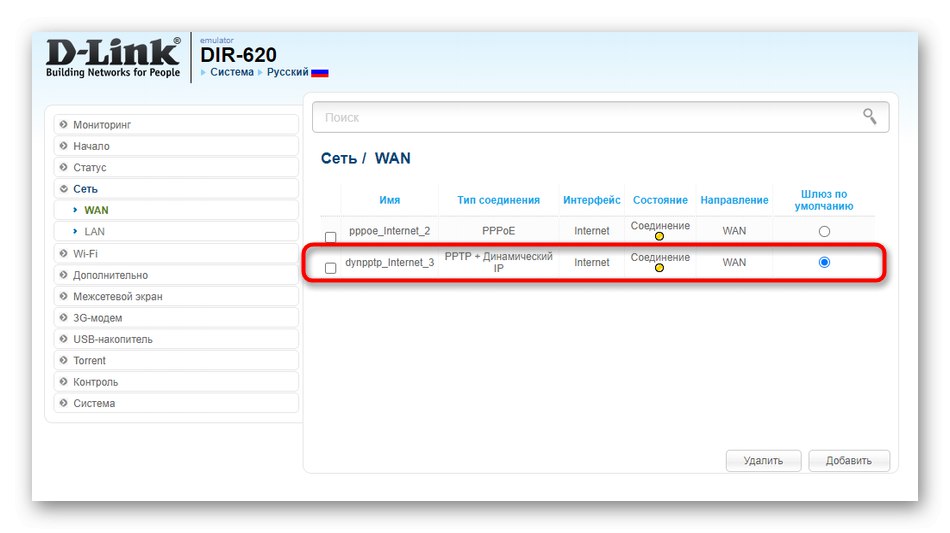
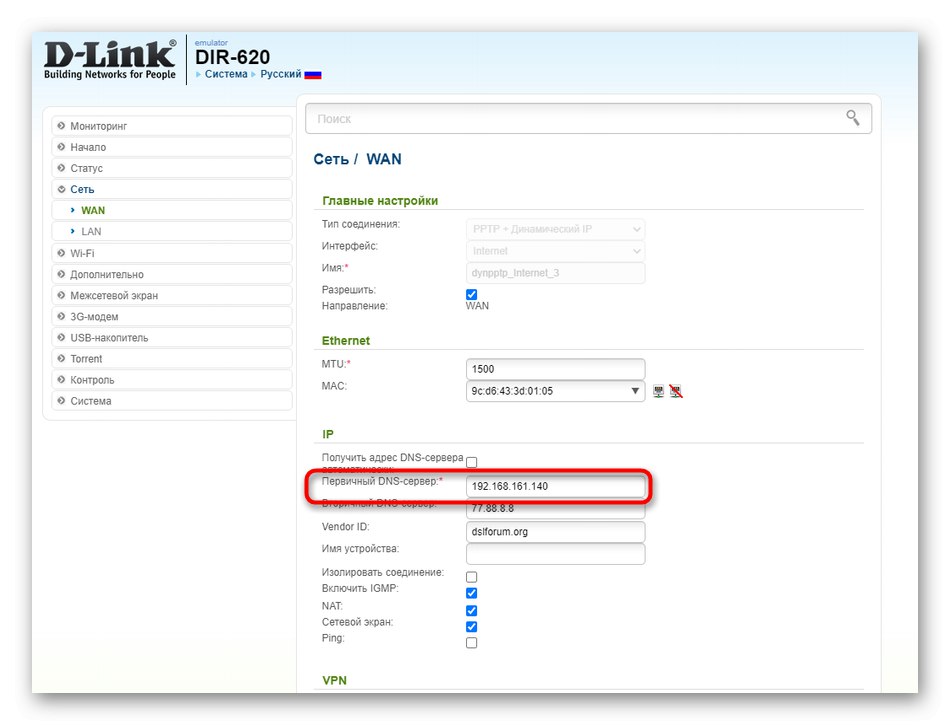
Ne pozabite uporabiti sprememb, tako da se naprava pošlje v ponovni zagon, nato pa lahko preizkusite povezavo.
6. način: Onemogočite WPS
Slednja možnost v večini primerov nima nič skupnega s povezovanjem dveh usmerjevalnikov, vendar pri nekaterih različicah vdelane programske opreme določenih modelov pride do napak ravno zato, ker je omogočen WPS, zato jo bo treba deaktivirati na dveh usmerjevalnikih hkrati.
- Odprite razdelek z brezžičnimi nastavitvami ali pojdite na ločeno kategorijo "WPS".
- Pomaknite se do ustrezne kategorije za prilagajanje.
- Onemogočite tehnologijo in uporabite spremembe.