Popravljanje napake "Gonilnik videoposnetka je prenehal odgovarjati in je bil uspešno obnovljen"
Napaka pri video vozniku je zelo neprijetna stvar. Sistemsko sporočilo "video voznik se je prenehal odzivati in ga uspešno obnoviti" bi morali poznati tiste, ki igrajo računalniške igre in delajo v programih, ki aktivno uporabljajo vire grafične kartice. V tem primeru je sporočilo o takšni napaki spremno z aplikacijo Hangup, včasih pa si lahko ogledate BSOD ("Blue Screen of Death" ali "Blue Screen of Death").
Možnosti za reševanje težave z gonilnikom videa
Stanje, v katerem se pojavi napaka voznika video, je lahko zelo veliko in vsi se razlikujejo. Ni odgovora na predloge in rešitev za odpravljanje te težave. Toda za vas smo pripravili vrsto ukrepov, od katerih je ena ravno tista, ki bi morala pomagati znebiti te težave.
1. način: Posodobite gonilnike grafične kartice
Najprej morate biti prepričani, da imate najnovejšo različico gonilnikov za vašo grafično kartico.
Ukrepi za lastnike grafične kartice Nvidia:
- Prehodimo na uradna spletna stran podjetje.
- Na strani, ki se odpre, morate navesti podatke o vaši grafični kartici. V polju »Vrsta izdelka« zapustimo element »GeForce« . Nato navaja serijo naše grafične kartice, modela, uporabljenega operacijskega sistema in njegove bitne globine. Če je potrebno, lahko jezik spremenite v ustreznem polju.
- Pritisnemo gumb "Išči" .
- Na naslednji strani boste videli podatke o najnovejšem gonilniku za svojo grafično kartico (različico, datum objave) in si lahko ogledate funkcije te izdaje. Oglejte si različico gonilnika. Še ne pritisnemo na gumb »Prenos« . Pustite stran odprto, saj bo to potrebno v prihodnosti.
- Nato moramo poznati različico gonilnika, ki je že nameščen na vašem računalniku. Nenadoma že imate najnovejšo različico. V računalniku morate najti program NVIDIA GeForce Experience in ga zagnati. To lahko storite s pladnja, tako da z desno miškino tipko kliknete ikono tega programa in izberete vrstico »Odpri NVIDIA GeForce Experience« .
- Če v pladnju niste našli takšne ikone, preprosto poiščite program na naslednjem naslovu v računalniku.
- Upoštevajte, da če je na trdem disku OS dodeljena druga črka pogona, se lahko pot razlikuje od podanega primera.
- Ko odprete NVIDIA GeForce Experience, morate iti do nastavitev programa. Ustrezni gumb ima obliko orodja. Pritisnemo na to.
- V pojavnem oknu na desni strani si lahko ogledate informacije o vašem sistemu, vključno z različico gonilnika nameščene grafične kartice.
- Zdaj morate primerjati različico najnovejšega gonilnika na spletnem mestu NVidia in namestiti v računalnik. Če imate podobno različico, lahko preskočite to metodo in pojdite na druge, opisane spodaj. Če je vaša različica gonilnika starejša, se vrnite na stran za prenos gonilnika in kliknite gumb »Prenesi zdaj« .
- Na naslednji strani boste morali prebrati sporazum in ga sprejeti. Pritisnemo gumb "Sprejmi in prenesi" .
- Po tem bo gonilnik prenesel v računalnik. Čakamo, da se prenos preneha in zagnati preneseno datoteko.
- Pojavi se majhno okno, kjer morate določiti pot do mape v računalniku, kjer bodo datoteke za namestitev izvlečene. Določite svojo pot ali jo pustite privzeto, nato kliknite gumb »V redu« .
- Čakamo na zaključek procesa pridobivanja datotek.
- Nato se namestitveni program zažene in začne preverjati združljivost vaše strojne opreme z nameščenimi gonilniki.
- Ko je test končan, se prikaže okno z licenčnim sporazumom. Prebrali ga bomo in pritisnili gumb »Sprejmem. Nadaljuj » .
- Naslednji korak je izbrati, kako namestiti gonilnik. Ponudili vam boste "Express" namestitev ali "Custom installation" . Razlika med njima je, da z ročno namestitvijo lahko izberete komponente za posodobitev gonilnika in v načinu hitre namestitve, se vse komponente samodejno posodobijo. Poleg tega je v načinu "Custom installation" mogoče posodobiti gonilnik, ne da bi shranili vaše trenutne nastavitve, z drugimi besedami, za izvedbo čiste namestitve. Ker razmišljamo o primeru z napako video voznika, je bolj logično, da ponastavite vse nastavitve. Izberite element »Namestitev po meri« in kliknite gumb »Naprej« .
- Zdaj moramo izbrati komponente za posodobitev in potrditi potrditveno polje »Zaženi čisto namestitev« . Po tem kliknite gumb "Naprej" .
- Postopek namestitve gonilnika se začne.
- Med postopkom namestitve vas bo sistem pozval, da znova zaženete računalnik. Po 60 sekundah se to zgodi samodejno, ali pa lahko postopek pospešite tako, da kliknete gumb »Ponovni zagon« .
- Po ponovnem zagonu se bo namestitev gonilnika nadaljevala v samodejnem načinu. Zato se prikaže obvestilo, da je bil gonilnik uspešno posodobljen za vse izbrane komponente. Pritisnemo gumb "Zapri" . To zaključi proces posodabljanja gonilnika videa. Ponovno poskusite ustvariti pogoje, pod katerimi je prišlo do napake.
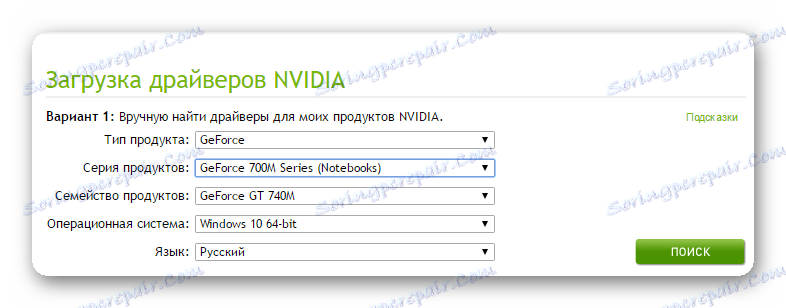
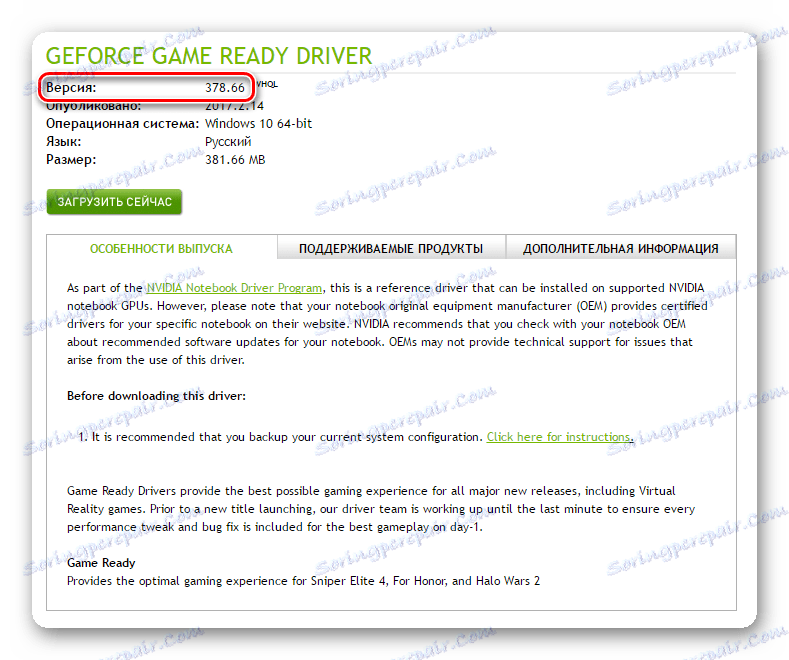
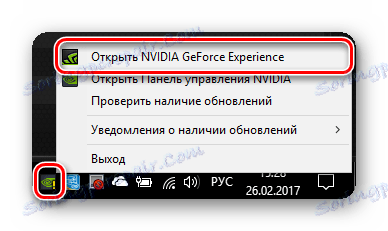
C:Program Files (x86)NVIDIA CorporationNVIDIA GeForce Experience (za 32-bitne operacijske sisteme)
C:Program FilesNVIDIA CorporationNVIDIA GeForce Experience (za 64-bitne operacijske sisteme)
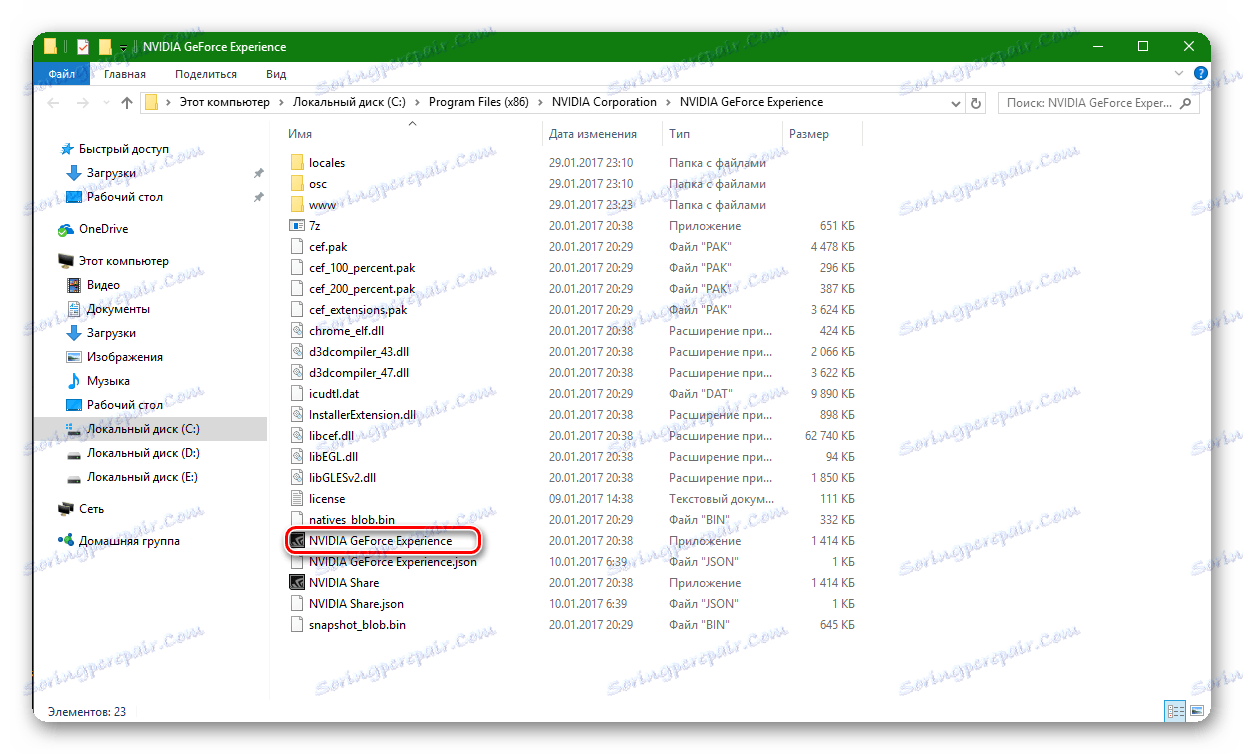
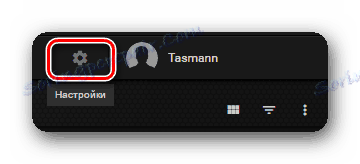
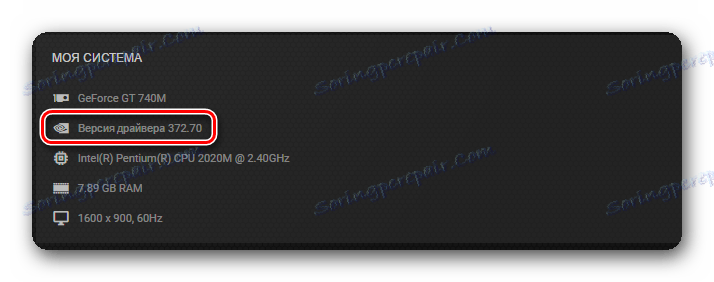
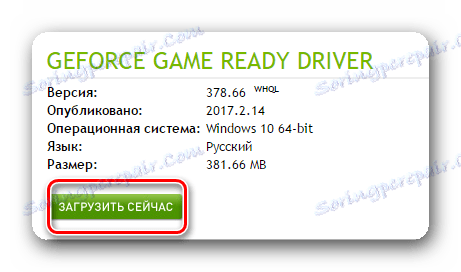
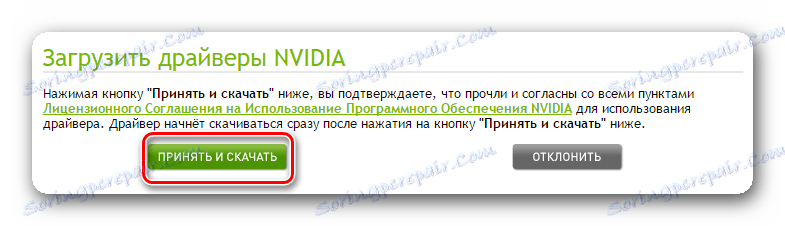
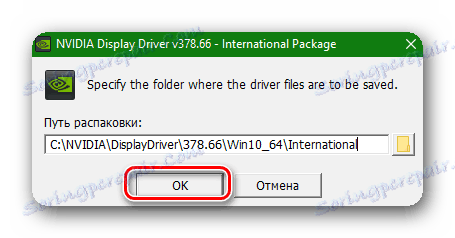

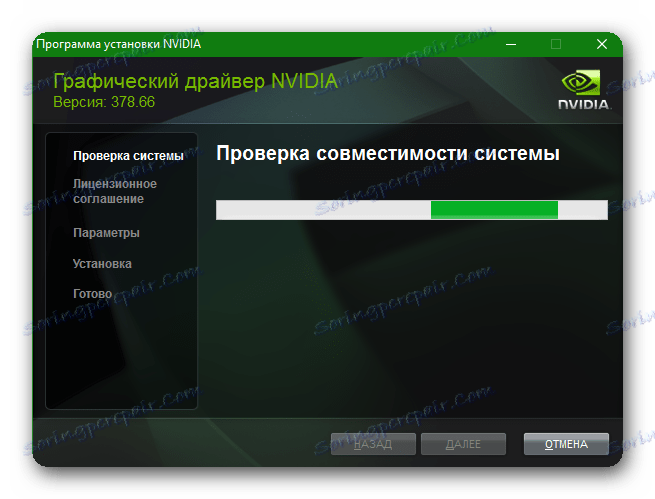
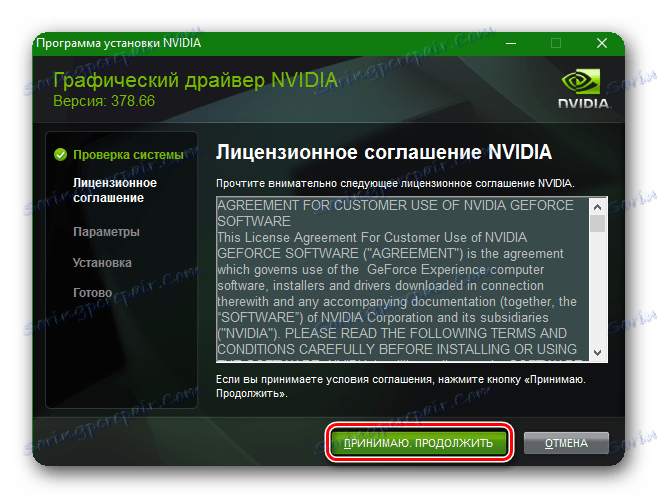
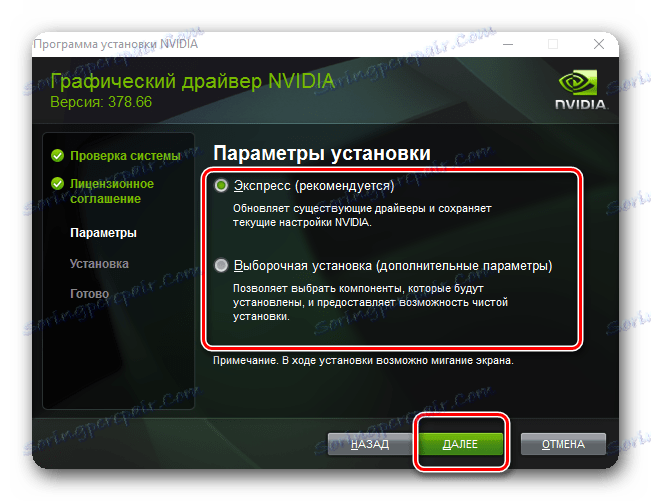
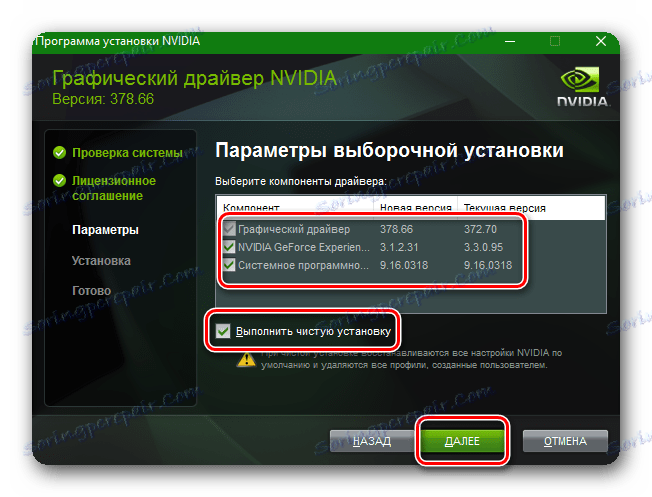
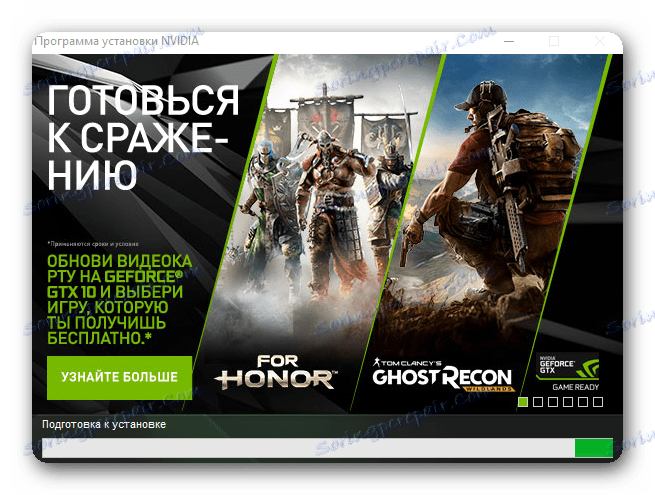
Upoštevajte, da vam ni treba odstraniti stare različice, da posodobite ali znova namestite gonilnik. Namestitveni program to naredi samodejno.
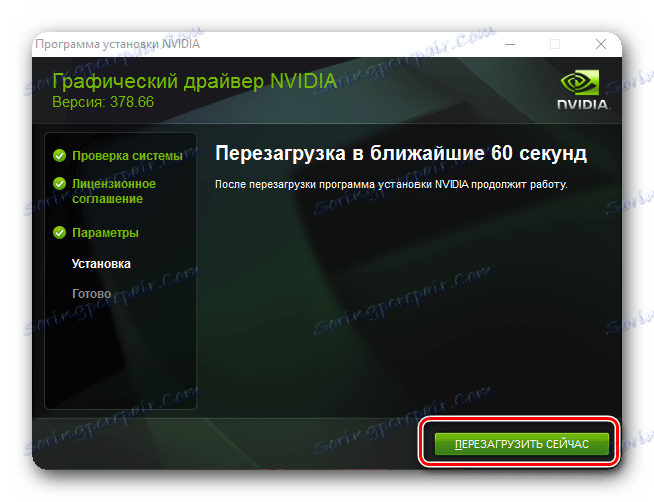
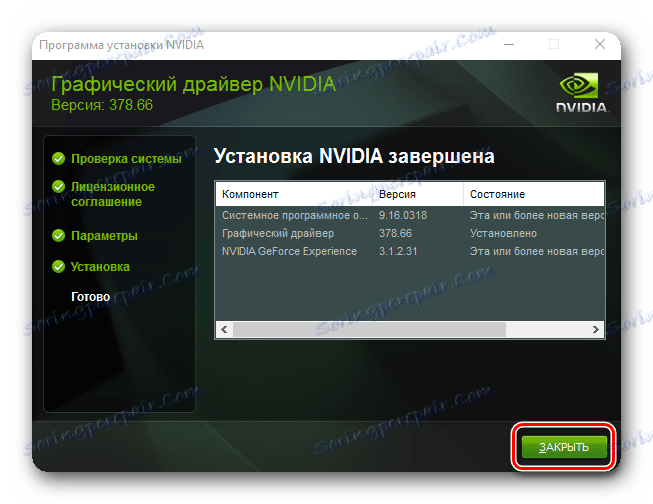
Obstaja še en način za posodobitev gonilnikov NVidia. Hitreje in bolj avtomatizirano.
- V pladnju na ikoni NVIDIA GeForce Experience z desno miškino tipko kliknite »Preveri za posodobitve« v pojavnem meniju
- Odpre se program, kjer bo na vrhu označena nova različica gonilnika, ki je na voljo za prenos, in sam gumb »Prenos« . Kliknite ta gumb.
- Gonilnik bo začel nalagati, vrstica pa bo prikazana z napredkom prenosa.
- Ko je prenos končan, se pojavi vrstica z vrsto namestitve. Kliknemo na gumb »Namestitev po meri« .
- Priprava za namestitev se bo začela. Čez nekaj časa se prikaže okno, v katerem morate izbrati komponente za posodobitev, potrdite potrditveno polje »Zaženi čisto namestitev« in kliknite ustrezni gumb »Namesti« .
- Po končani namestitvi se bo pojavilo okno s sporočilom o uspešnem zaključku postopka. Pritisnemo gumb "Zapri" .
- V načinu samodejnega posodabljanja tudi program deinstalira staro različico gonilnika. Edina razlika je v tem, da sistem v tem primeru ne zahteva ponovnega zagona. Vendar pa je ob koncu postopka posodobitve gonilnika to bolje storiti že v ročnem načinu.
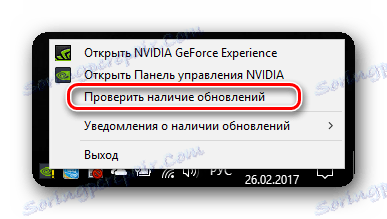



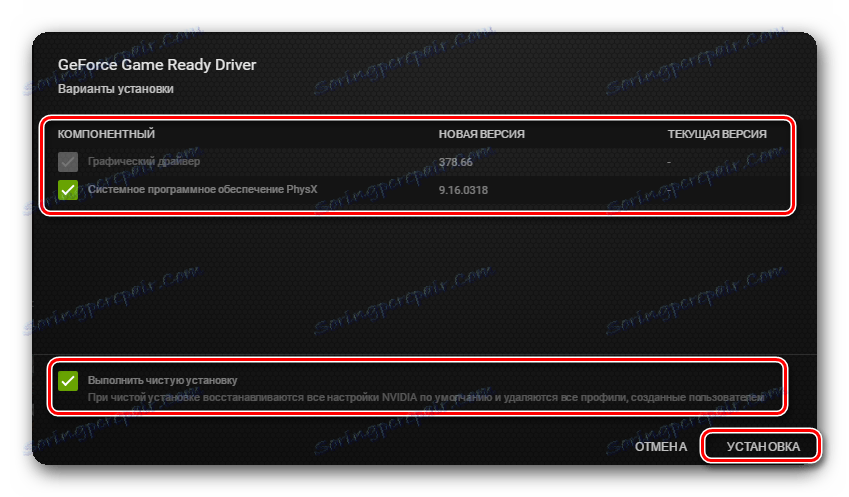
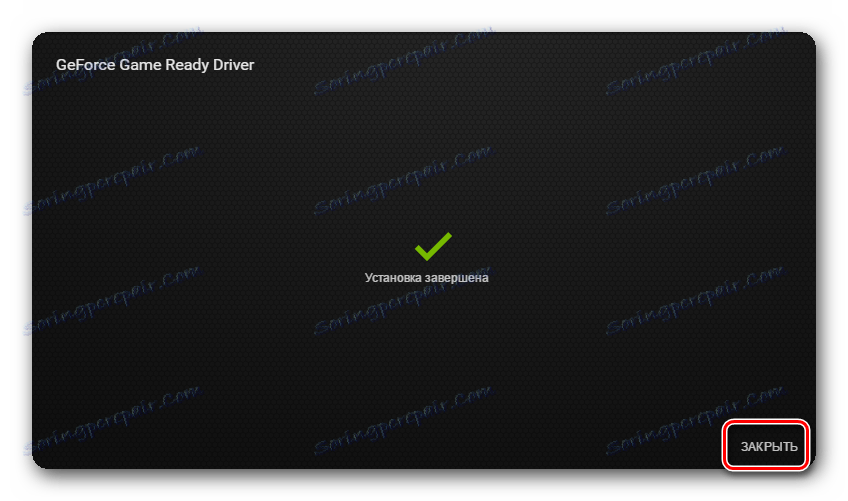
Upoštevajte, da bodo po čisti namestitvi gonilnika vse nastavitve NVidia ponastavljene. Če imate prenosni računalnik z grafično kartico NVidia, ne pozabite nastaviti "High-performance NVidia procesorja" v vrstici "Preferred GPU". Ta element lahko najdete tako, da z desno miškino tipko kliknete na namizje in izberete »Nadzorna plošča NVIDIA« . Nato pojdite na razdelek »Upravljanje 3D nastavitev« . Spremenite vrednost in kliknite gumb »Uporabi« .
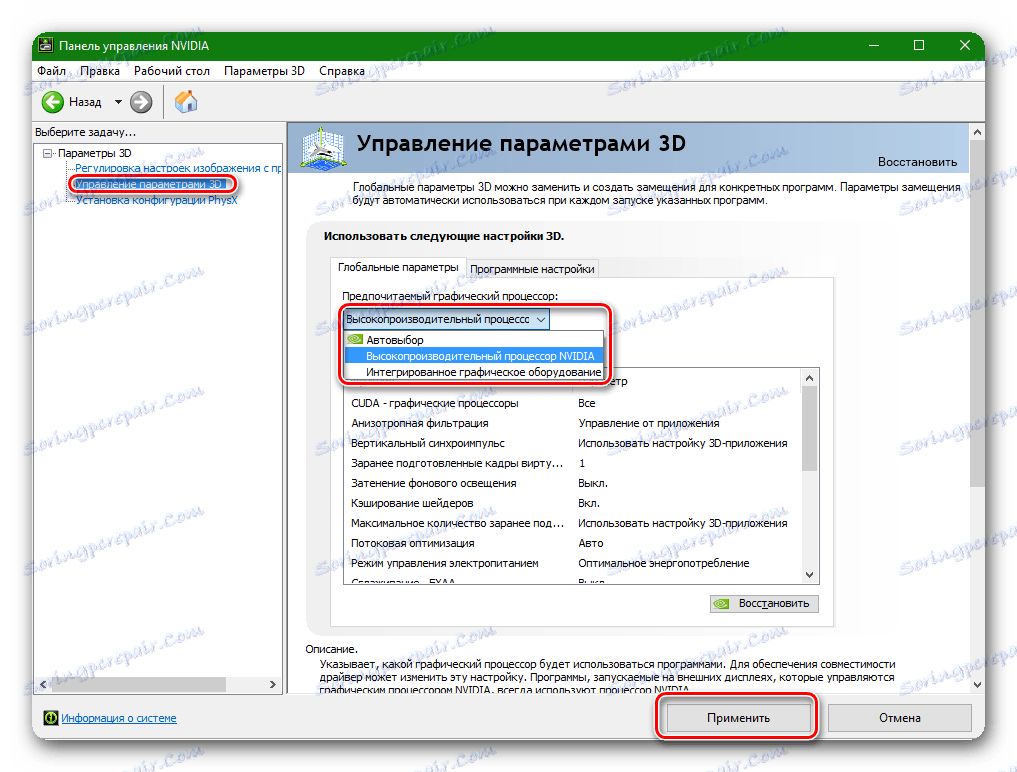
Dejanja za lastnike AMD grafične kartice:
- Prehodimo na uradna spletna stran AMD.
- Zanima nas polje »Izbiranje gonilnika ročno« . V prvi vrstici izberite "Desktop Graphics" za računalnike ali "Notebook Graphics" za prenosne računalnike.
- Nato morate izbrati družino grafičnih kartic in model vaše grafične kartice. Zadnja vrstica je izbira vašega operacijskega sistema z navedbo globine bitov. Ko so vsi elementi izbrani, pritisnite gumb »Prikaži rezultate« .
- Odpre se stran z izbiro prenesene datoteke. Izberete lahko polno različico ali lahkotno različico. Izberite polno različico in kliknite ustrezni gumb »Prenos« .
- Ko je voznik naložen, ga zaženite. Pojavi se okno s potjo za razpakiranje namestitvenih datotek. Izberite želeno mapo ali privzeto pustite vse. Pritisnemo gumb "Namesti" .
- Po razpakiranju se pojavi namestitveno okno. V njem morate izbrati pravo območje, imenovano »Lokalni gonilnik« .
- Naslednji korak je izbrati način namestitve. Zanima nas element "Namestitev po meri" . Kliknite na to vrstico.
- V naslednjem oknu lahko izberete komponente za posodobitev in izvedete čisto namestitev gonilnikov. To pomeni, da bo program samodejno odstranil prejšnjo različico gonilnika. Pritisnemo gumb "Čista namestitev" .
- Nato bo sistem opozoril, da je za čisto namestitev potreben ponovni zagon. Pritisnemo gumb "Da" .
- Postopek odstranitve starega gonilnika se bo začel, nato pa se bo prikazalo obvestilo o ponovnem zagonu. To se bo samodejno zgodilo po 10 sekundah ali po tem, ko kliknete gumb »Ponovni zagon« .
- Ko se sistem znova zaganja, se nadaljuje postopek namestitve gonilnika. Upoštevajte, da postopek obnovitve lahko traja do nekaj minut. Ko se nadaljuje, se na zaslonu prikaže ustrezno okno.
- Med postopkom namestitve sistem prikaže okno, v katerem morate potrditi namestitev gonilnika za napravo tako, da kliknete gumb »Namesti« .
- Nato se prikaže okno s predlogom za namestitev Radeon ReLive, programa za snemanje videa in ustvarjanje oddaje. Če ga želite namestiti - pritisnite gumb "Namesti Radeon ReLive" , sicer kliknite - "Preskoči" . Če preskočite ta korak, lahko v prihodnosti še vedno namestite program »ReLive« .
- Zadnje okno, ki se prikaže, bo sporočilo, da je bila namestitev uspešna, in poziv za ponovni zagon sistema. Izberite "Restart Now" .
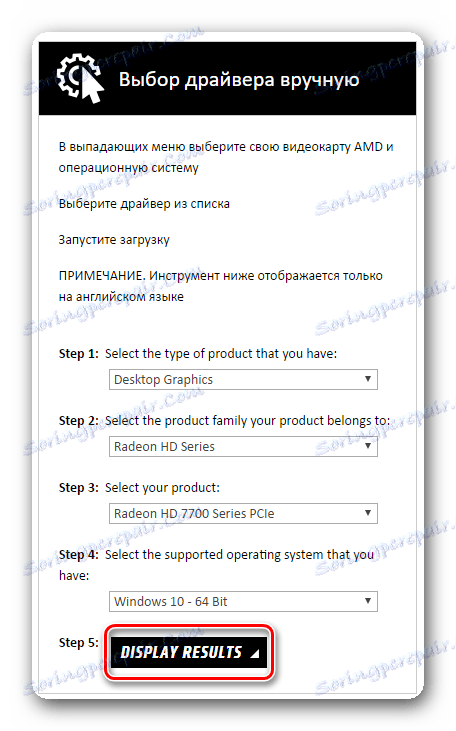
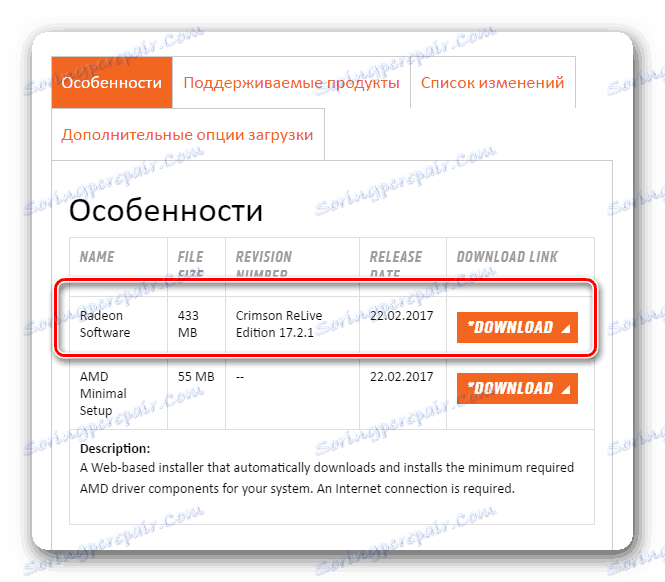
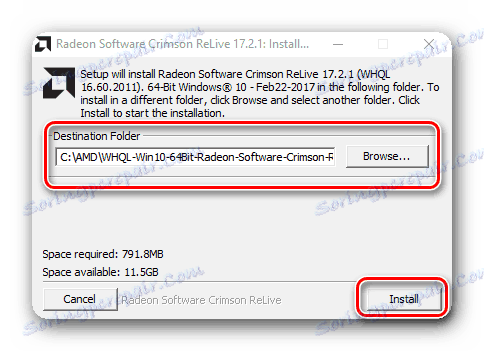
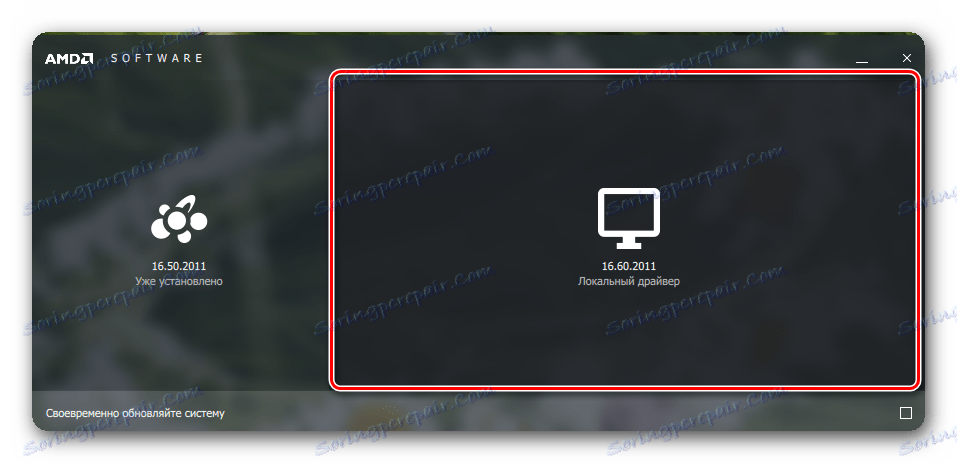
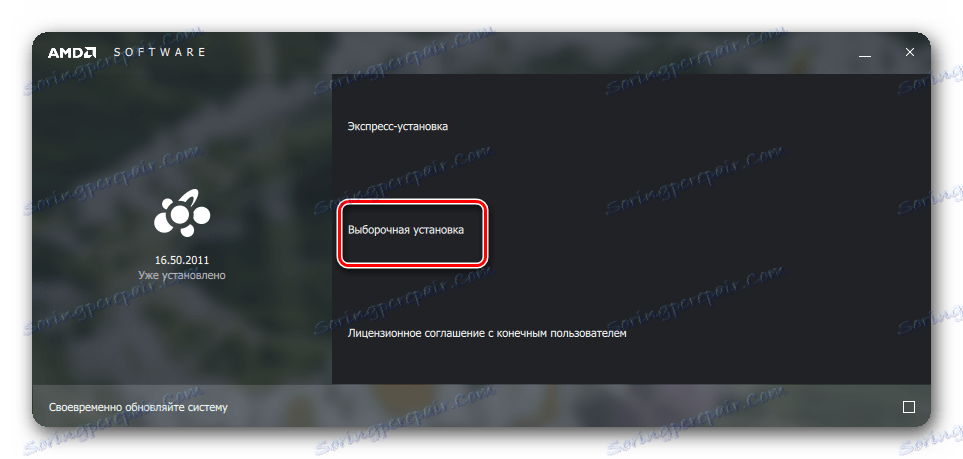
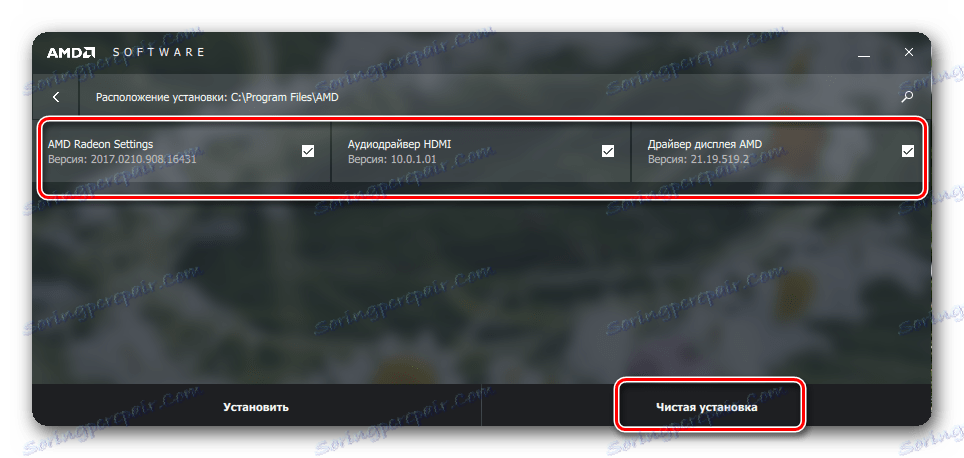
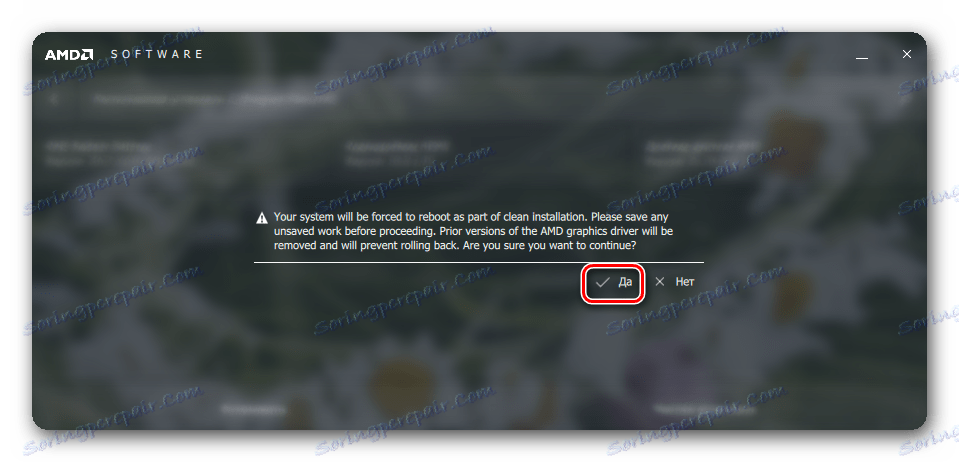
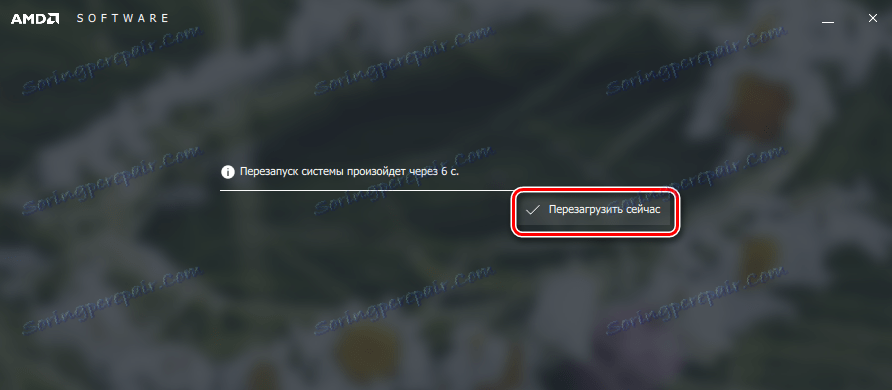
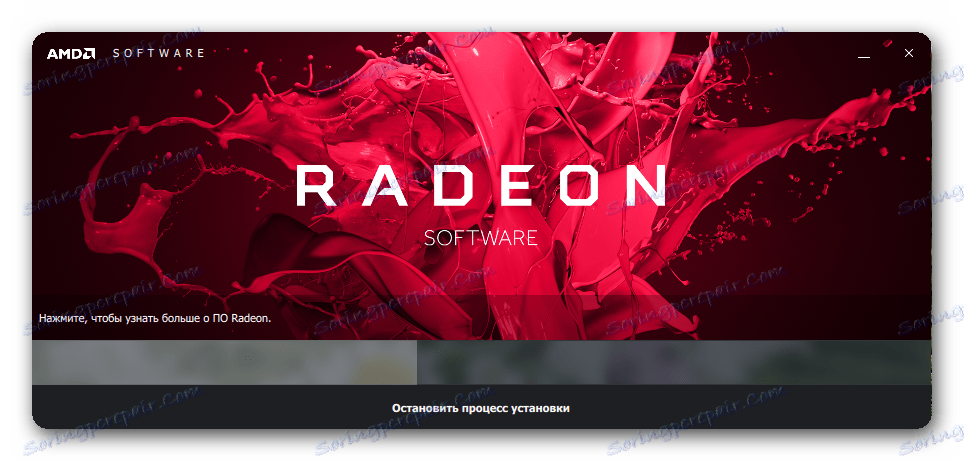
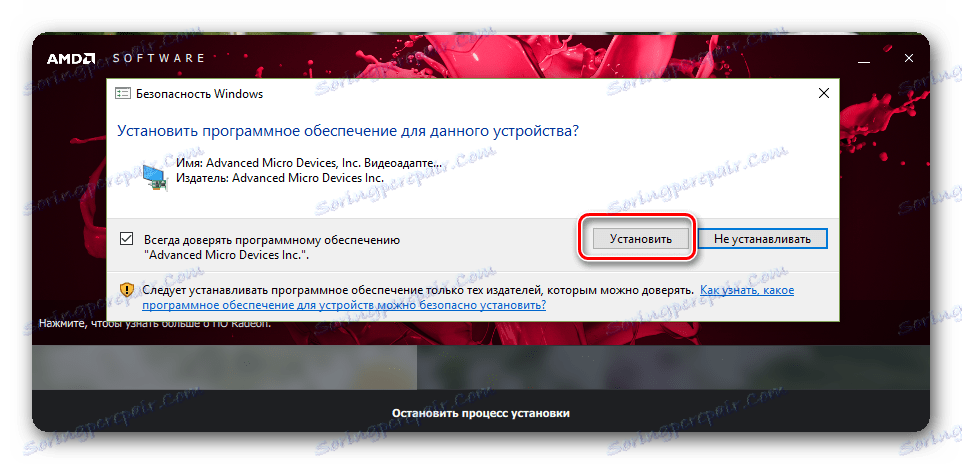
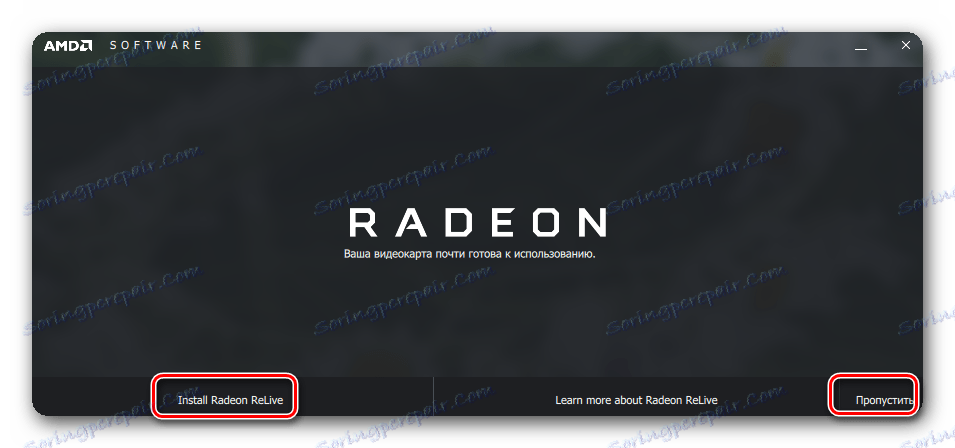
Gonilnik AMD lahko tudi posodobite v samodejnem načinu.
- Na namizju z desno tipko miške kliknite »Radeon Settings« .
- V oknu, ki se pojavi, izberite zavihek »Posodobitve «.
- Nato kliknite gumb »Preveri za posodobitve« .
- Ko je postopek preverjanja končan, se pojavi gumb z imenom »Ustvari priporočeno« . Če kliknete nanj, se prikaže meni, v katerem morate izbrati vrstico »Posodobitev uporabnika« .
- Naslednji korak je potrditev namestitve. Če želite to narediti, v oknu, ki se prikaže, kliknite gumb »Nadaljuj« .
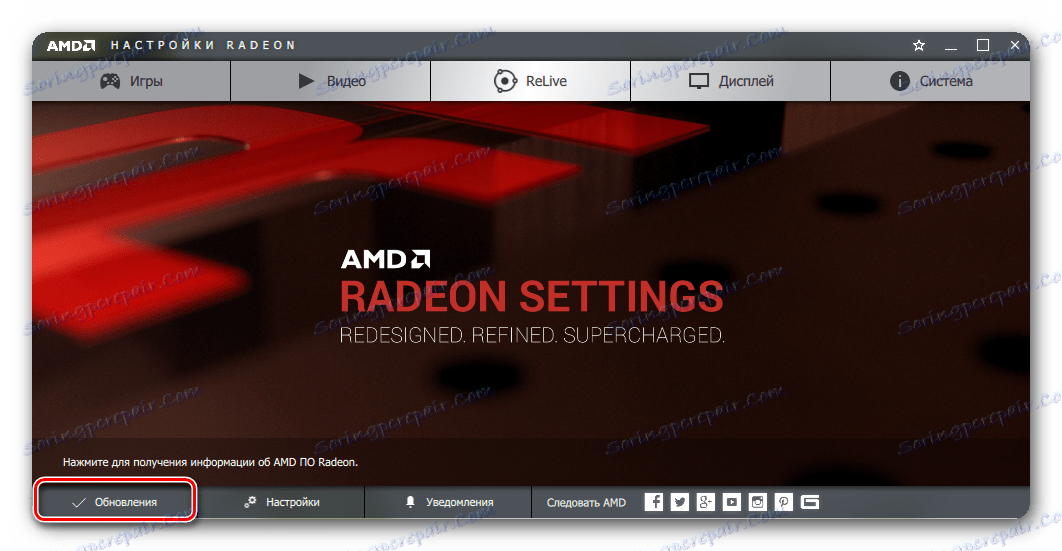
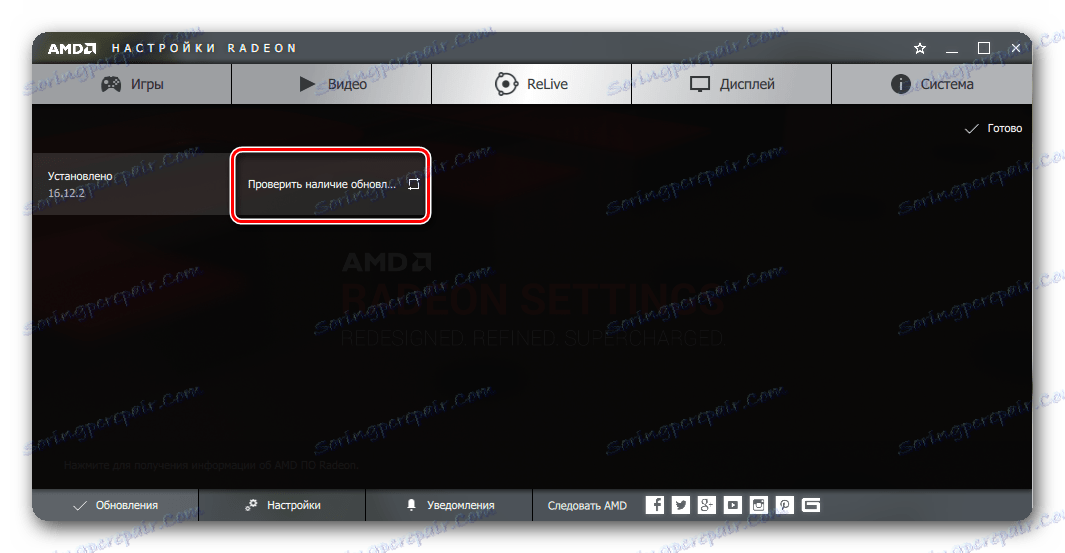
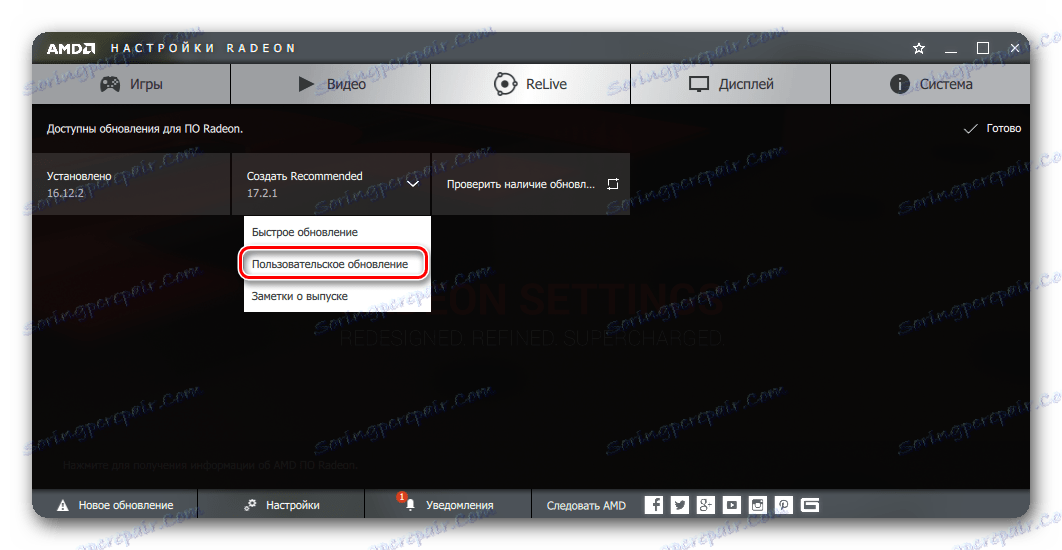
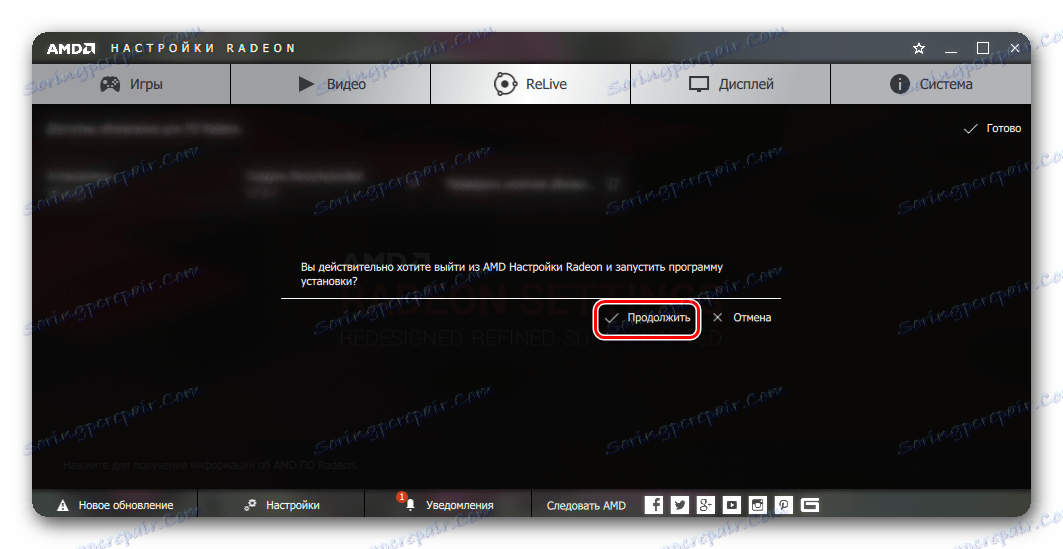
Zato se bo začelo postopek odstranjevanja stare različice gonilnika, ponovnega zagona sistema in nameščanja novega gonilnika. Podrobnejši nadaljnji postopek namestitve je opisan zgoraj.
Kako izvedeti model grafične kartice brez programov tretjih oseb
Model video kartice si lahko ogledate brez uporabe programov tretjih oseb. Če želite to narediti, morate storiti naslednje:
- Na namizju, na ikoni »Moj računalnik« ali »Ta računalnik« z desno miškino tipko in v spustnem meniju izberite zadnjo vrstico »Lastnosti« .
- V oknu, ki se odpre, v levem območju izberite element »Upravitelj naprav« .
- Na seznamu naprav iščemo vrstico »Video adapterji« in odprite to vejo. Prikaže se seznam povezanih grafičnih kartic z modelom. Če imate prenosni računalnik, najverjetneje boste imeli dve napravi, kot v sliki spodaj. Vgrajena je ena grafična kartica, druga pa diskretna zmogljiva.
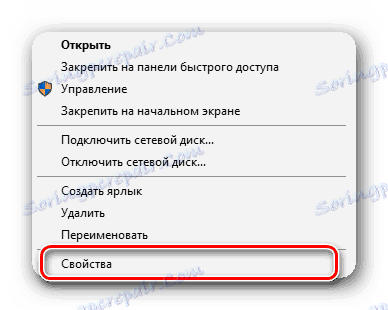
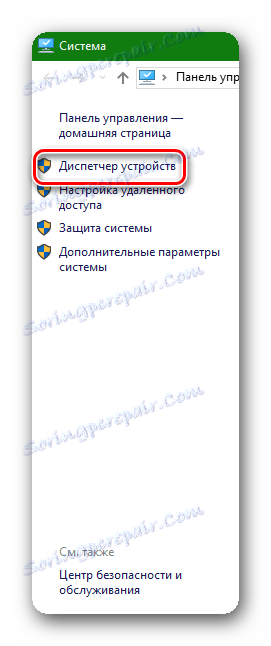
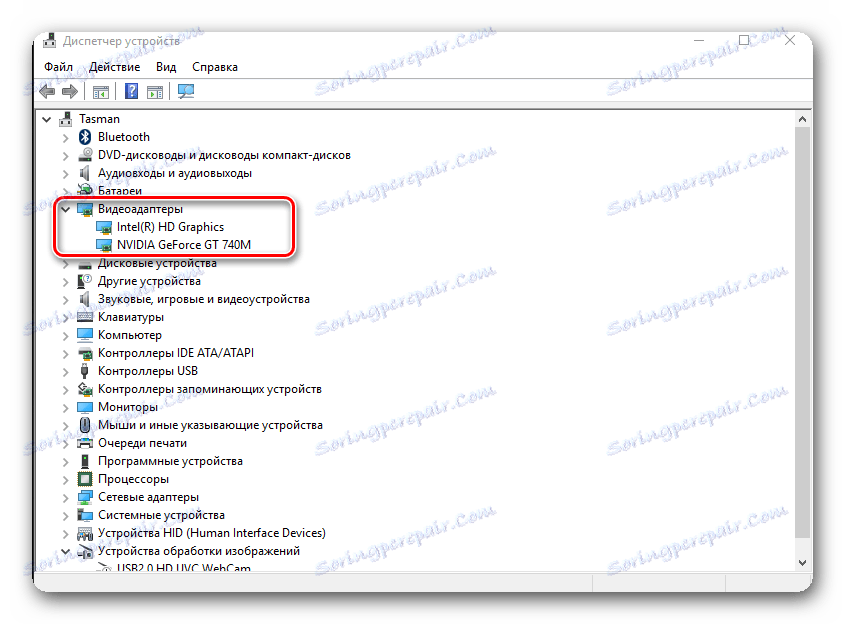
2. način: namestite starejšo različico gonilnikov za grafično kartico
Razvijalci ne proizvajajo popolnoma delujočih voznikov v širokih množicah. Pogosto najnovejši vozniki imajo napake, ko jih ljudje namestijo na računalnike. Če pride do napake z že nameščenim gonilnikom, poskusite namestiti starejšo različico gonilnika.
Za grafične kartice NVidia:
- Prehodimo na stran z arhivskimi in beta gonilniki.
- Kot smo že omenili, izberemo tip naprave, družino, model, sistem z bitno zmogljivostjo in jezikom. V polju »Priporočeno / Beta« nastavite vrednost na »Priporočeno / Certified« . Nato pritisnite gumb »Išči« .
- Spodaj je seznam gonilnikov arhiva. Tu ni nobenega nasveta. Potrebno je preveriti neodvisno, saj lahko v različnih primerih pomaga namestitev različnih različic gonilnikov. Obstajajo primeri, ko je namestitev gonilne različice "372.70" pripomogla k rešitvi težave z napako gonilnika videa. Zato poskusite začeti z njo. Če želite nadaljevati, kliknite vrstico z imenom gonilnika.
- Po tem se bo odprlo standardno okno z naloženim gonilnikom Nvidia, opisanim zgoraj. Potrebno je klikniti gumb »Prenesi zdaj« in na naslednji strani s pogodbo - »Sprejmi in prenesi« . Posledično se bo zagnala gonilnik. Podrobna in postopna namestitev gonilnika za NVidia je opisana v zgornjem odstavku.
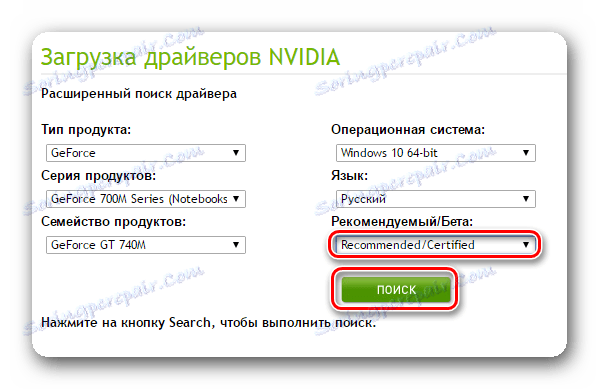
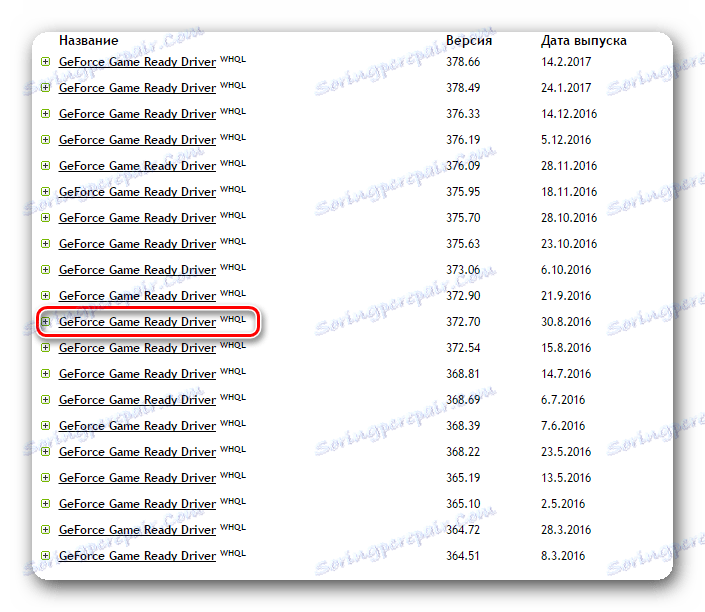
Za grafične kartice AMD:
V primeru grafičnih kartic AMD je vse bolj zapleteno. Dejstvo je, da na uradni spletni strani družbe ni nobenega odseka z arhivskimi vozniki, kot je NVidia. Zato je za iskanje starejših različic gonilnikov na voljo vire tretjih oseb. Upoštevajte, da prenesete gonilnike s strani tretjih oseb (neuradnih), ukrepate na lastno nevarnost in tvegate. V tej zadevi bodite previdni, da virus ne bi prenesli.
3. način: Spreminjanje frekvence ure jedra video kartice
V nekaterih primerih se z odpravljanjem napak pri video vozniku zmanjša pogostost jedra video čipa.
Za lastnike kartice NVidia:
Za to metodo potrebujemo program za overclocking (overclocking) video kartico. Na primer, vzemimo NVidia Inspectorja.
- Prenesite program NVidia Inspector od uradnika spletno mesto razvijalca program.
- Zaženite program in kliknite gumb »Show Overclocking« v glavnem oknu na dnu.
- Pojavi se okno z opozorilom, da lahko nenamerni overclocking grafične kartice povzroči razčlenitev. Ker grafične kartice ne bomo overklokirali, pritisnemo gumb »Da« .
- V desnem zavihku na desni strani se zanimajo razdelek »Uspešnost [2] - (P0)« in prvi nastavitveni blok »Base Offset - [0 MHz]« . Premaknite drsnik v levo, s čimer znižate frekvenco žetonov. Zmanjšanje frekvence je približno 20-50 MHz.
- Če želite uporabiti nastavitve, kliknite gumb »Uporabi ure in napetost« . Po potrebi lahko na namizju ustvarite bližnjico s shranjenimi trenutnimi nastavitvami, ki jih lahko dodate pri zagonu sistema. Če želite to narediti, kliknite gumb »Ustvari ure za beležke« . Če želite vrniti prvotne nastavitve, morate klikniti gumb »Uporabi privzeto« , ki se nahaja v sredini.
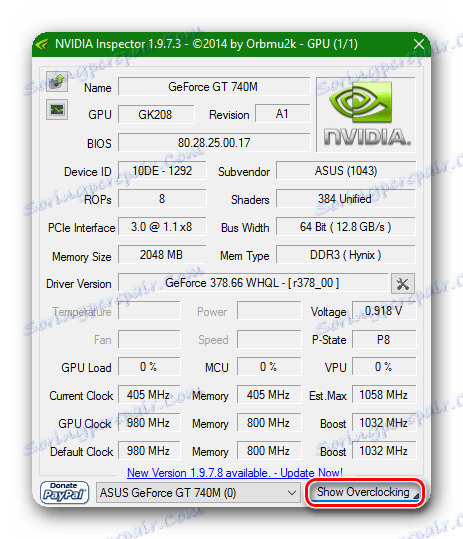
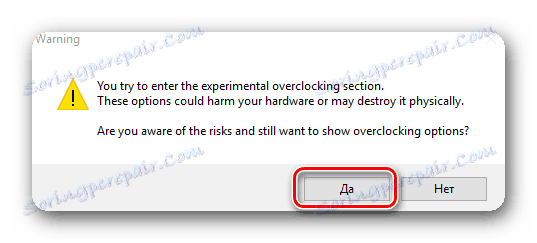
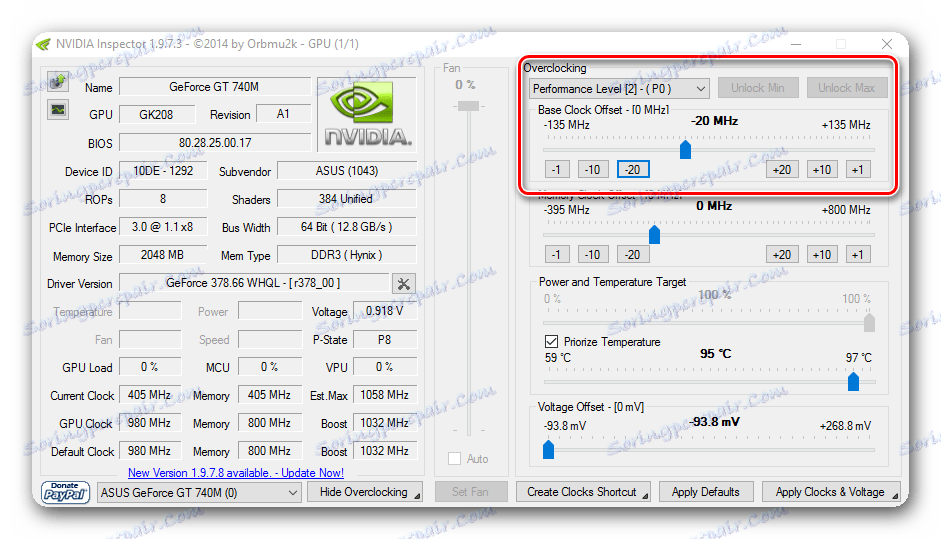
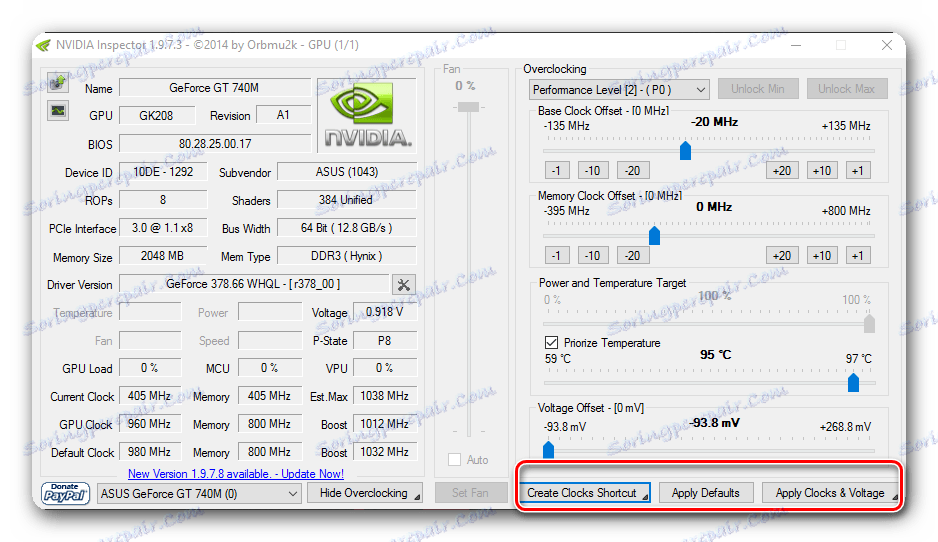
Za lastnike grafičnih kartic AMD:
V tem primeru smo bolj primeren program MSI Afterburner .
- Zaženite program. Zanima nas linija "Core Clock (MHz)" . Premaknite drsnik pod to črto v levo, s čimer znižate osnovno frekvenco video kartice. Nižja mora biti pri 20-50 MHz.
- Če želite uporabiti nastavitve, pritisnite gumb v obliki kljukice, poleg katere je gumba za ponastavitev v obliki krožne puščice in gumb za nastavitve programa v obliki orodja.
- Po želji lahko prenesete program s shranjenimi nastavitvami, tako da kliknete gumb z logotipom Windows pod besedo »Zagon« .
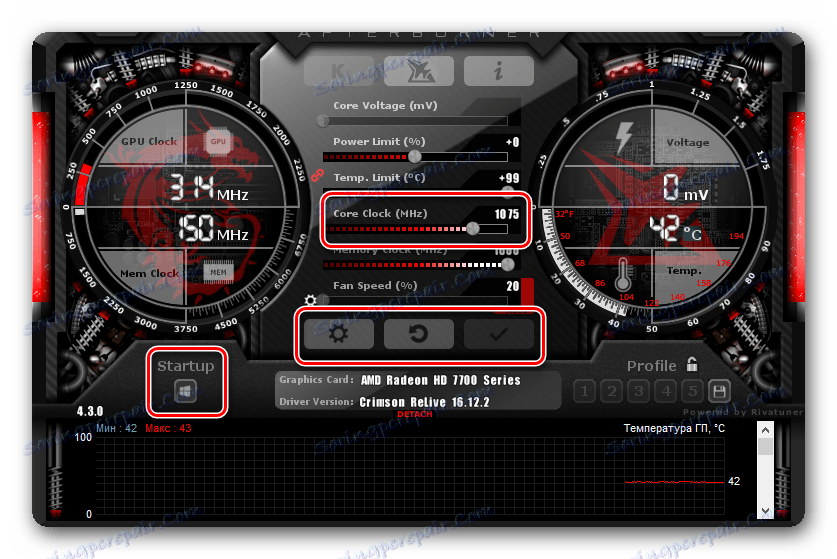
Lekcija: Kako pravilno nastaviti MSI Afterburner
Lekcija: Navodila za uporabo MSI Afterburner
Upoštevajte, da lahko dejanja, opisana v tej metodi, pomagajo, pod pogojem, da grafične kartice niste prej sami prekoračili. V nasprotnem primeru je treba vrednosti obnoviti na tovarniške vrednosti. Morda težava leži v neuspešnem overclockiranju grafične kartice.
4. način: spremenite načrt porabe energije
Ta metoda pomaga v redkih primerih, vendar morate o tem še vedeti.
- Morate iti na "Nadzorna plošča" . V operacijskih sistemih Windows 10 in 8 lahko to naredite tako, da z desno miškino tipko kliknete ikono Start in izberete ustrezno vrstico.
- V različicah operacijskega sistema Windows 7 in spodaj se element "Control Panel" nahaja v meniju "Start" .
- Preklopite pogled nadzorne plošče na "Majhne ikone", da poenostavite postopek iskanja želenega odseka.
- Nato moramo poiskati razdelek »Napajanje« .
- V oknu, ki se odpre, izberite postavko "Visoka zmogljivost" .
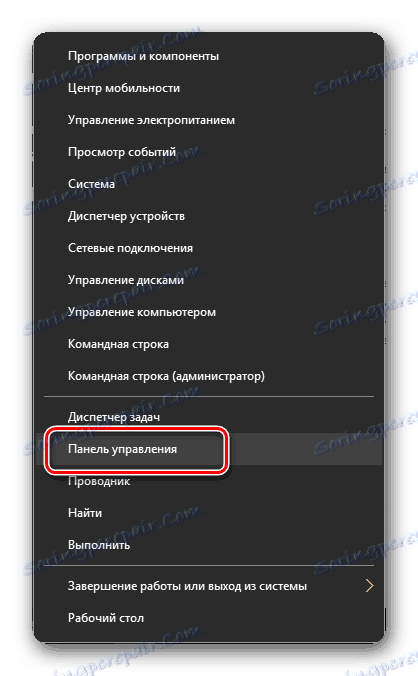
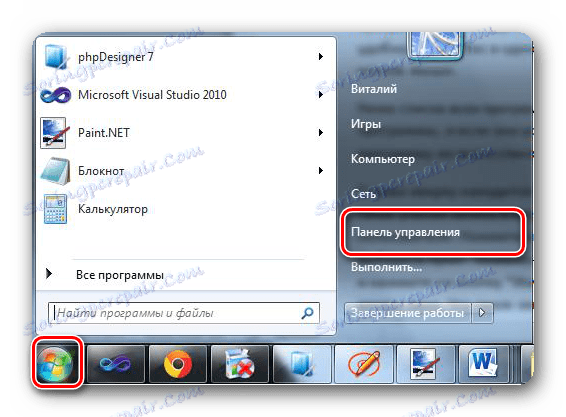
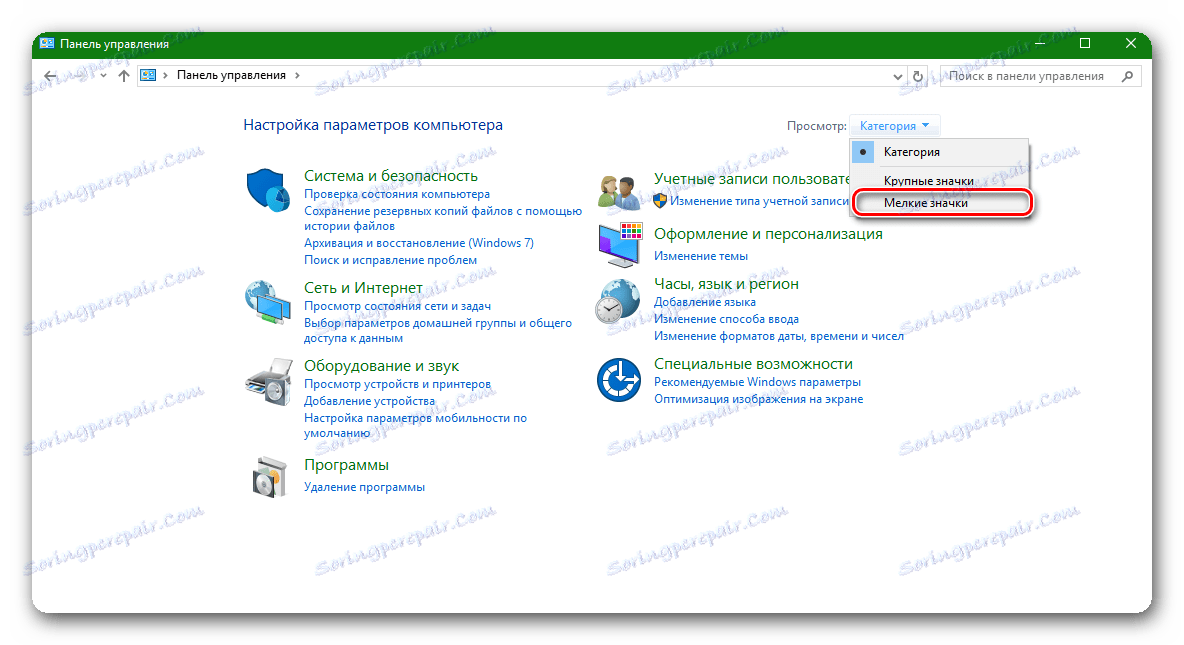
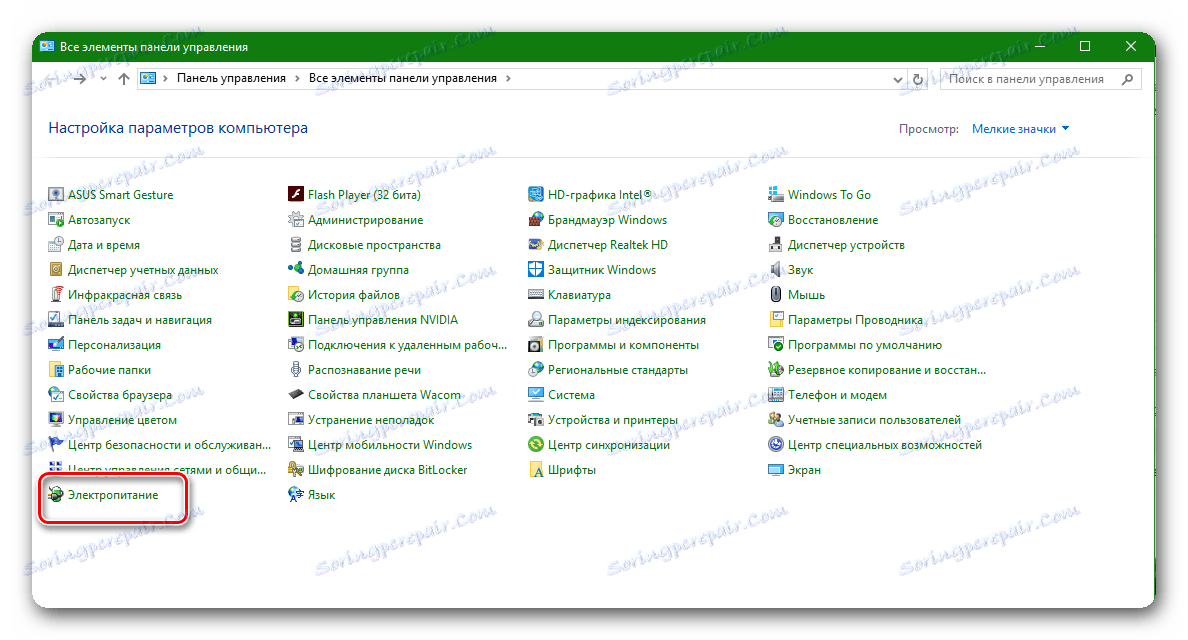
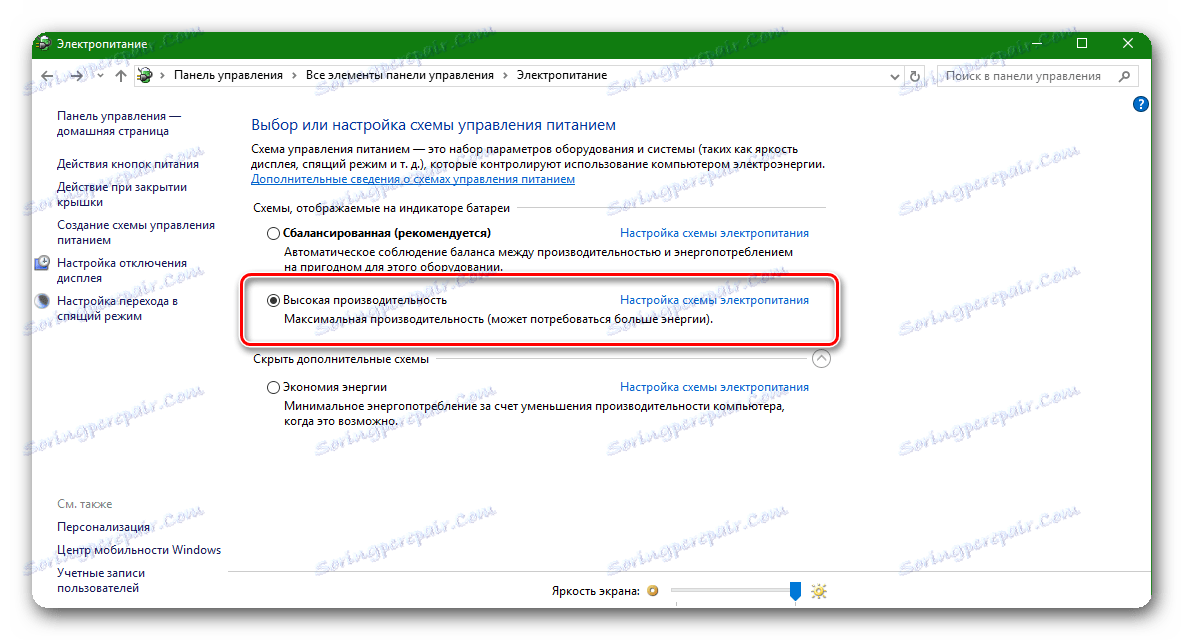
В качестве заключения хотелось бы отметить, что вышеперечисленные способы являются, пожалуй, самыми эффективными в борьбе с ошибкой видеодрайвера. Конечно, есть еще ряд манипуляций, которые якобы могут помочь вам исправить описанную проблему. Но все ситуации сугубо индивидуальны. То, что может помочь в одном случае, может оказаться совершенно бесполезным в другом. Поэтому пишите в комментариях, была ли у вас подобная ошибка и как вы с ней справились. А если не справились, то будем решать проблему вместе.