Sinhronizirajte čas v operacijskem sistemu Windows 7
Ni skrivnost, da tudi elektronika ne more doseči absolutne natančnosti. To dokazuje vsaj dejstvo, da lahko po določenem času sistemska ura računalnika, ki je prikazana v spodnjem desnem kotu zaslona, lahko povzroči neskladje v realnem času. Da bi preprečili takšno situacijo, se lahko s strežnikom internetne povezave sinhronizira točen čas. Poglejmo, kako se to v praksi izvaja v operacijskem sistemu Windows 7.
Vsebina
Postopek sinhronizacije
Glavni pogoj, pod katerim lahko sinhronizirate uro, je prisotnost internetne povezave v računalniku. Uro lahko sinhronizirate na dva načina: z uporabo standardnih orodij programa Windows in s programsko opremo drugih proizvajalcev.
1. način: sinhronizacija časa s programi tretjih oseb
Ugotovili bomo, kako sinhronizirati čas prek interneta s pomočjo programov tretjih oseb. Najprej morate izbrati programsko opremo za namestitev. Eden najboljših programov v tej smeri je SP TimeSync. Omogoča vam, da sinhronizirate čas na vašem računalniku z vsako atomsko uro, ki je na voljo prek interneta prek časovnega protokola NTP. Ugotovili bomo, kako jo namestiti in kako to delati.
- Po zagonu namestitvene datoteke, ki se nahaja v prenesenem arhivu, se odpre okno dobrodošlice namestitvenega programa. Kliknite »Naprej« .
- V naslednjem oknu morate določiti, kje bo aplikacija nameščena v računalniku. Privzeto je to programska mapa na pogonu C. Brez pomembne potrebe ni priporočljivo spremeniti tega parametra, zato kliknite »Naprej« .
- V novem oknu je navedeno, da bo SP TimeSync nameščen na vašem računalniku. Kliknite Naprej, da začnete namestitev.
- Začne se postopek namestitve SP TimeSync na osebnem računalniku.
- Nato se odpre okno, ki označuje konec namestitve. Kliknite »Zapri«, da ga zaprete.
- Če želite zagnati aplikacijo, kliknite gumb "Start" v spodnjem levem kotu zaslona. Nato pojdite na »Vsi programi« .
- Na odprtem seznamu nameščene programske opreme poiščite mapo SP TimeSync. Za nadaljevanje nadaljnjih ukrepov kliknite na to.
- Prikaže se ikona SP TimeSync. Kliknite ikono.
- To dejanje sproži zagon okna SP TimeSync na kartici Time . Do zdaj je v oknu prikazan samo lokalni čas. Če želite prikazati čas strežnika, kliknite gumb »Pridobi čas« .
- Kot lahko vidite, sta v oknu SP TimeSync istočasno prikazana tako lokalni kot tudi strežniški čas. Prikazani so tudi kazalniki, kot so razlika, zamuda, začetek, različica NTP, natančnost, ustreznost in vir (v obliki IP-naslova). Če želite sinhronizirati računalniško uro, kliknite »Nastavi čas« .
- Po tem dejanju je lokalni čas računalnika prikazan v skladu s časom strežnika, to je, da je sinhroniziran z njim. Vsi drugi kazalniki se ponastavijo. Če želite znova primerjati krajevni čas s časom strežnika, kliknite »Pridobi čas« .
- Kot lahko vidite, je tokrat razlika zelo majhna (0,015 s). To je posledica dejstva, da je bila sinhronizacija izvedena v zadnjem času. Toda, seveda, ni vedno priročno, da vsakič vsakič sinhronizirate čas na računalniku. Če želite samodejno konfigurirati ta postopek, pojdite na kartico »NTP Client «.
- V polju »Sprejmi vsako« lahko določite količino časa v številkah, skozi katere se bo ura samodejno sinhronizirala. Na spustnem seznamu lahko izberete mersko enoto:
- Sekunde;
- Zapisnik;
- Watch;
- Dan.
Na primer, določimo interval 90 sekund.
V polju »NTP strežnik« lahko po želji določite naslov katerega koli drugega strežnika za sinhronizacijo, če ga privzeto ( pool.ntp.org ) zaradi nekega razloga ne ustreza. V polju "Lokalna vrata" je bolje, da ne spreminjate. Privzeto je številka nastavljena na »0« . To pomeni, da se program poveže z vsemi razpoložljivimi pristanišči. To je najbolj optimalna možnost. Seveda, če želite iz nekega razloga dodeliti določeno številko vrat SP TimeSync, lahko to storite tako, da ga vnesete v to polje.
- Poleg tega ima v istem zavihku nastavitve za nadzor natančnosti, ki so na voljo v različici Pro:
- Poskusite čas;
- Število uspešnih poskusov;
- Meja poskusov.
Ampak, ker smo opisali brezplačno različico SP TimeSync, se ne bomo zadržali na teh možnostih. Za dodatno prilagoditev programa se premaknemo na kartico Nastavitve .
- Najprej nas zanima točka »Zaženi pri zagonu sistema Windows« . Če želite, da SP TimeSync samodejno zažene na začetku računalnika in to ne storite vsakič ročno, nato pa na določeni točki, označite. Poleg tega lahko potrdite polja poleg elementov »Minimiraj ikono pladnja « in »Zaženi z minimiziranim oknom« . Ko nastavite te nastavitve, ne boste niti opazili, da program SP TimeSync deluje, saj bodo vsi ukrepi za sinhronizacijo časa prek nastavljenega intervala porabljeni v ozadju. Okno bo treba klicati le, če se odločite za nastavitev predhodno nastavljenih nastavitev.
Poleg tega lahko uporabniki različice Pro uporabljajo protokol IPv6. Če želite to narediti, preprosto preverite ustrezno okence.
V polju »Jezik« lahko , če želite, izberete enega od 24 jezikov, ki so na voljo. Privzeto je nastavljen sistemski jezik, to je v našem primeru ruski. Toda angleški, beloruski, ukrajinski, nemški, španski, francoski in mnogi drugi jeziki so na voljo.
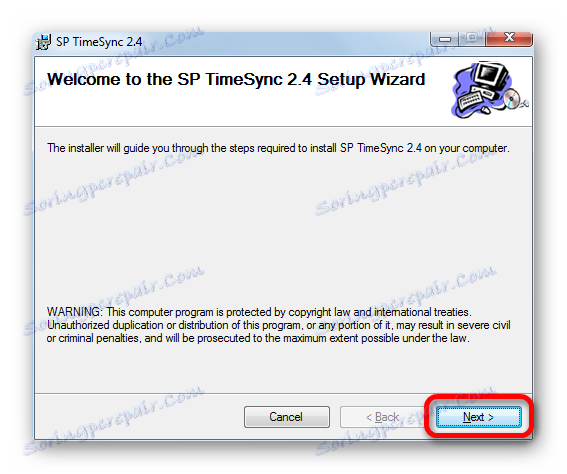
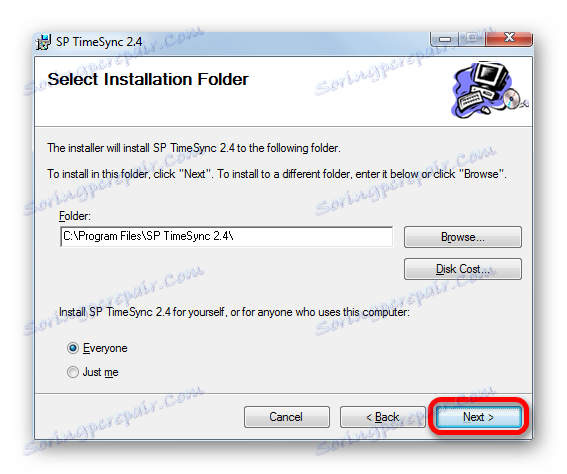
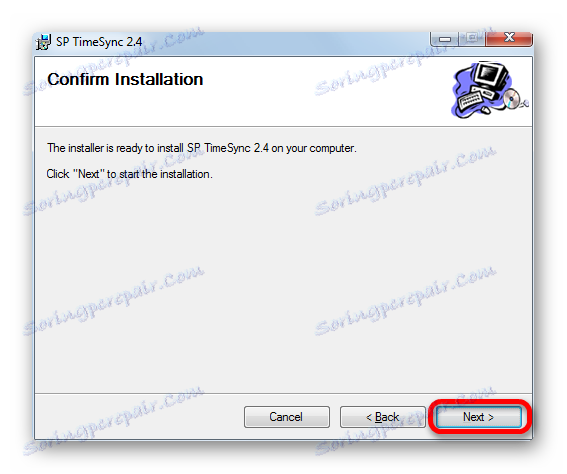
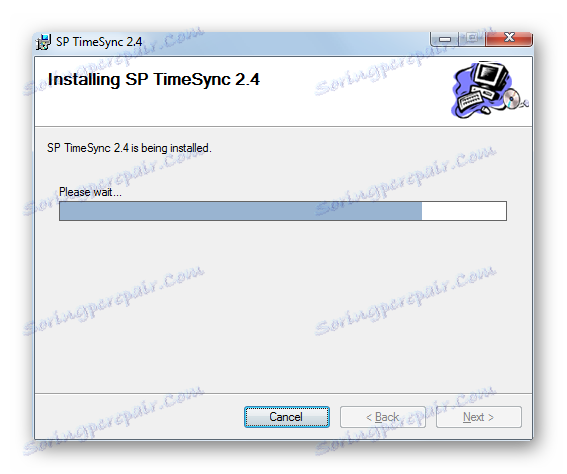
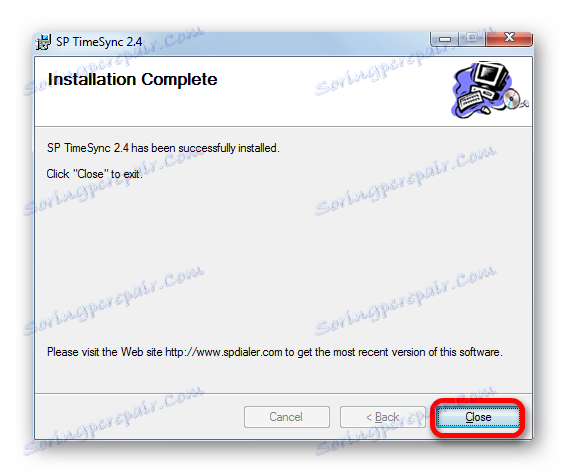
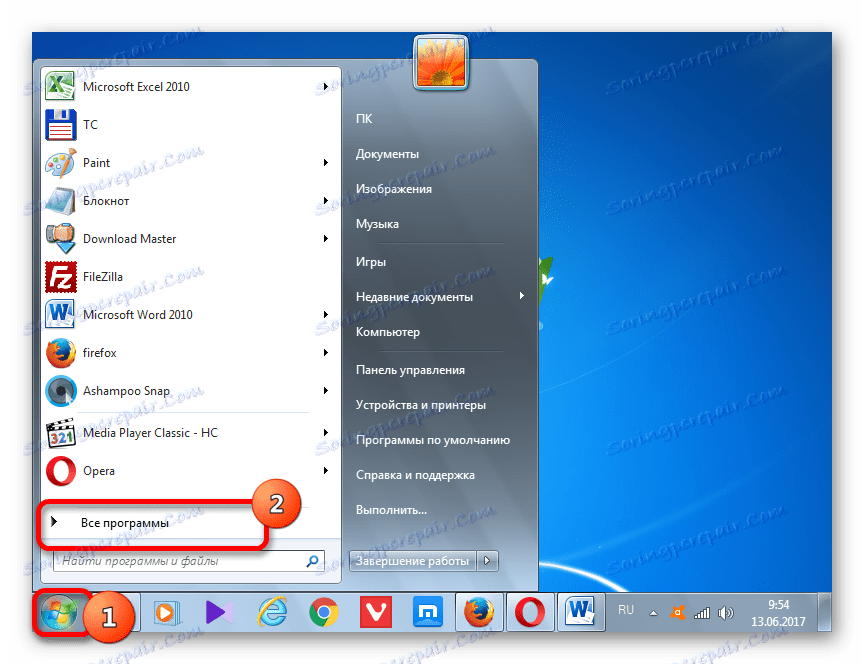
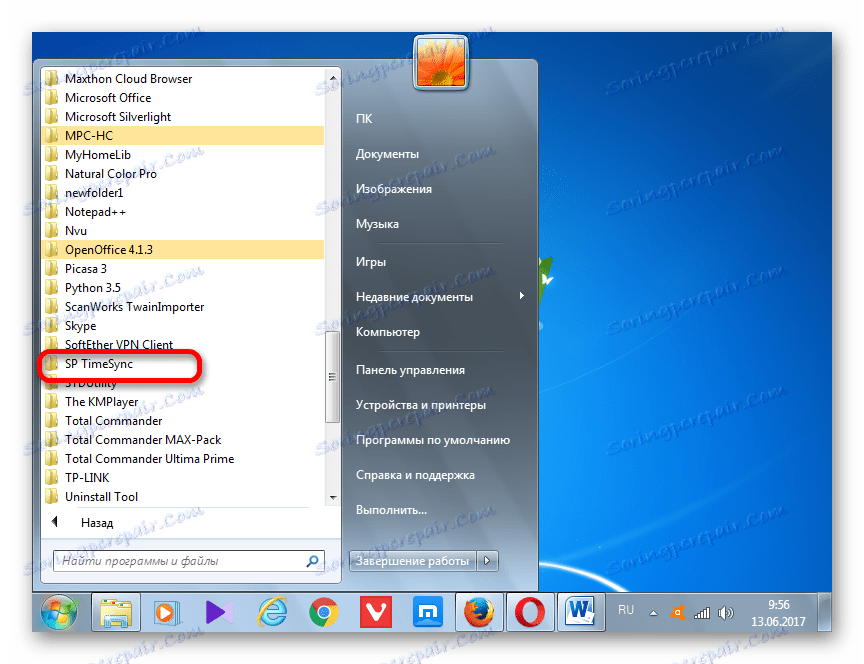








Tako smo konfigurirali program SP TimeSync. Zdaj vsakih 90 sekund samodejno posodablja čas Windows 7 v skladu s časom strežnika, vse to pa je v ozadju.
2. način: Sinhronizacija v oknu »Datum in čas«
Če želite sinhronizirati čas z uporabo vgrajenih funkcij sistema Windows, morate izvesti naslednji algoritem ukrepov.
- Kliknite sistemsko uro, ki se nahaja v spodnjem kotu zaslona. V oknu, ki se odpre, pojdite na »Spremeni nastavitve datuma in časa« .
- Po zagonu okna pojdite na razdelek »Čas v spletu« .
- Če to polje označuje, da računalnik ni konfiguriran za samodejno sinhronizacijo, v tem primeru kliknite sporočilo »Spremeni nastavitve ...« .
- Začelo se bo nastavitveno okno. Označite polje zraven »Sinhronizacija s časovnim strežnikom na internetu« .
- Po izvedbi tega dejanja se aktivira polje »Strežnik« , ki je bil prej nedejaven. Kliknite nanjo, če želite izbrati strežnik, ki je drugačen od tistega, ki je privzeto nameščen ( time.windows.com ), čeprav to ni potrebno. Izberite ustrezno možnost.
- Po tem lahko s strežnikom nemudoma sinhronizirate s klikom na Posodobi zdaj .
- Ko končate vse nastavitve, kliknite »V redu« .
- V oknu »Datum in čas« kliknite tudi »V redu« .
- Zdaj se bo vaš čas na računalniku sinhroniziral s časom izbranega strežnika s frekvenco enkrat na teden. Toda, če želite nastaviti drugo obdobje samodejne sinhronizacije, potem to ne bo tako enostavno, kot v prejšnji metodi, ki uporablja programsko opremo drugih proizvajalcev. Dejstvo je, da uporabniški vmesnik operacijskega sistema Windows 7 enostavno ne omogoča spreminjanja te nastavitve. Zato morate prilagoditi sistemski register.
To je zelo pomembno vprašanje. Zato, preden nadaljujete s postopkom, dobro premislite, ali morate spremeniti interval samodejne sinhronizacije in ali ste pripravljeni na obvladovanje te naloge. Čeprav tu ni nič izjemno zapletenega. Samo primer se morate lotiti zadeve, da bi se izognili smrtnim posledicam.
Če ste še vedno sprejeli odločitev o spremembah, pokličite okno "Zaženi", tako da vnesete kombinacijo Win + R. V polju tega okna vnesite ukaz:
RegeditKliknite V redu .
- Odpre se okno urejevalnika registra operacijskega sistema Windows 7. V levem delu so ključi registra predstavljeni v obliki imenikov, ki se nahajajo v obliki drevesa. Pojdite na razdelek »HKEY_LOCAL_MACHINE« in dvokliknite njegovo ime z levim gumbom miške.
- Potem na enak način pojdite na podpoglavja "SYSTEM" , "CurrentControlSet" in "Services" .
- Odpre se zelo velik seznam podpodročij. Poiščite ime »W32Time« v njem . Kliknite na to. Nato pojdite na podokne »TimeProviders« in »NtpClient« .
- Na desni strani urejevalnika registra so predstavljeni parametri podključa »NtpClient« . Dvokliknite parameter "SpecialPollInterval" .
- Začne se okno za spreminjanje parametra "SpecialPollInterval" .
- Privzeto so vrednosti v njem podane v heksadecimalnem zapisu. S tem sistemom računalnik deluje dobro, vendar je povprečnemu uporabniku nerazumljiv. Zato v bloku "Računski sistem" premaknite stikalo v položaj "Decimal" . Nato se v polje "Vrednost" prikaže številka " 604800" v decimalnem sistemu. Ta številka prikazuje število sekund, ki se ura PC uro sinhronizira s strežnikom. To je enostavno izračunati, da je 604.800 sekund enako 7 dni ali 1 teden.
- V polju "Vrednost" okna parametrov "SpecialPollInterval" vnesite čas v sekundah, prek katerega želimo sinhronizirati računalniško uro s strežnikom. Seveda je zaželeno, da je ta interval manjši od tistega, ki je privzeto nastavljen, in ne več. Toda to je že vsak uporabnik sam odloči. Kot primer smo nastavili vrednost 86400 . Tako bo sinhronizacijski postopek opravljen enkrat na dan. Kliknite »V redu« .
- Zdaj lahko zapre okno urejevalnika registra. V zgornjem desnem kotu okna kliknite ikono za zapiranje.
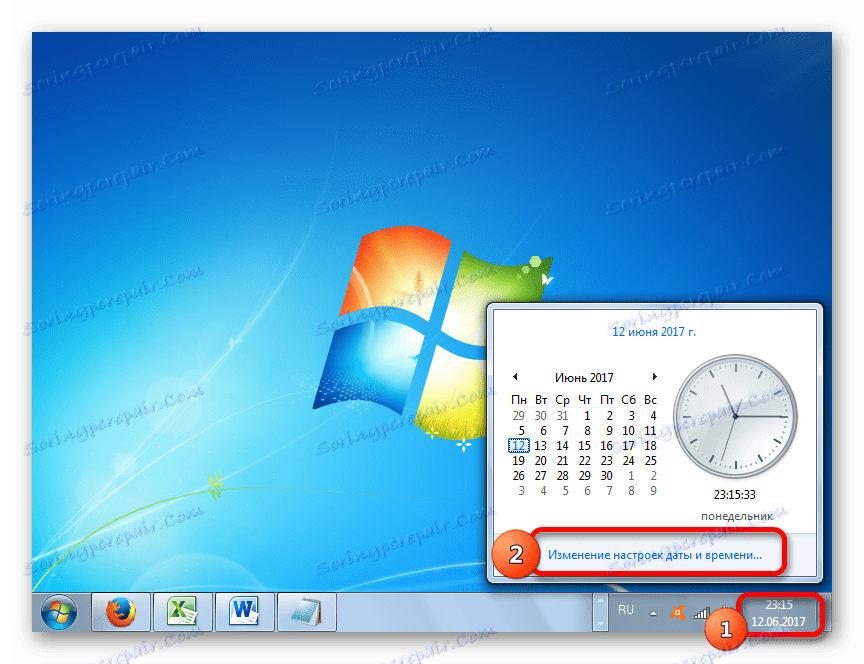
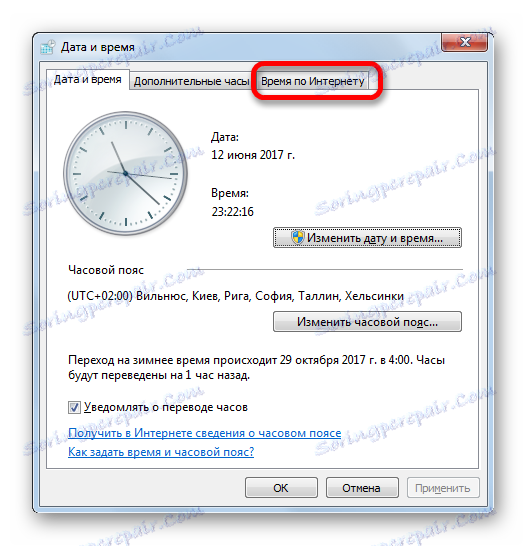
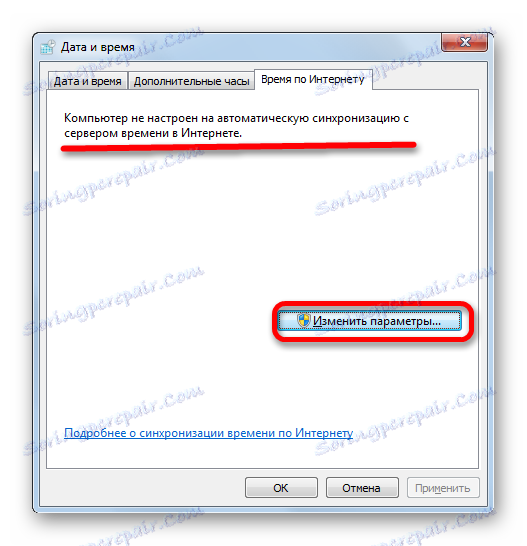

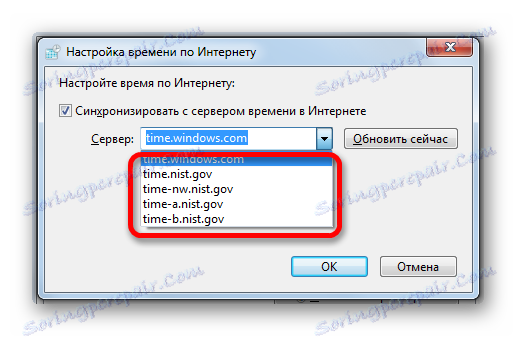

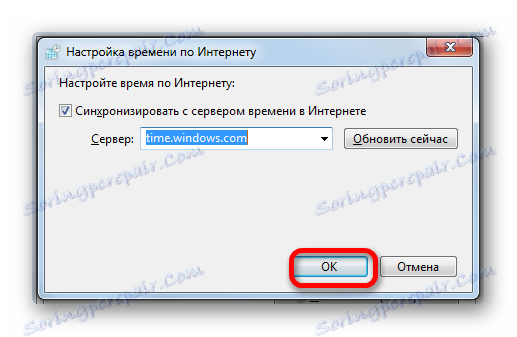
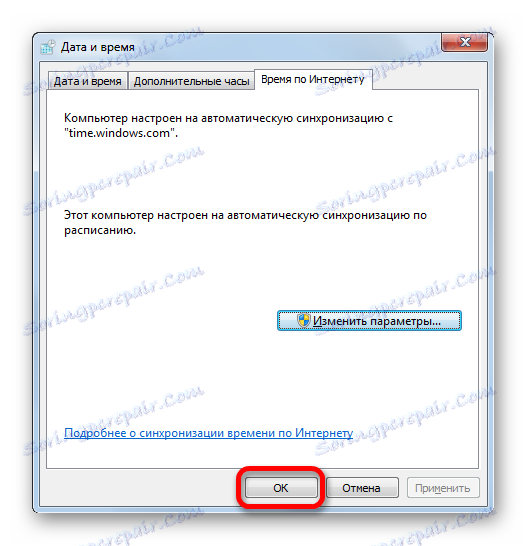
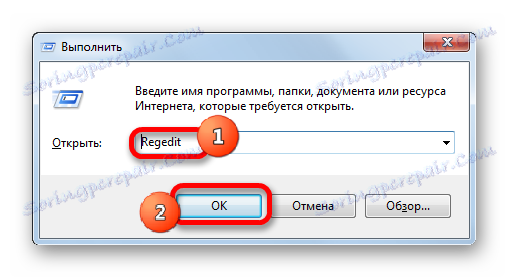
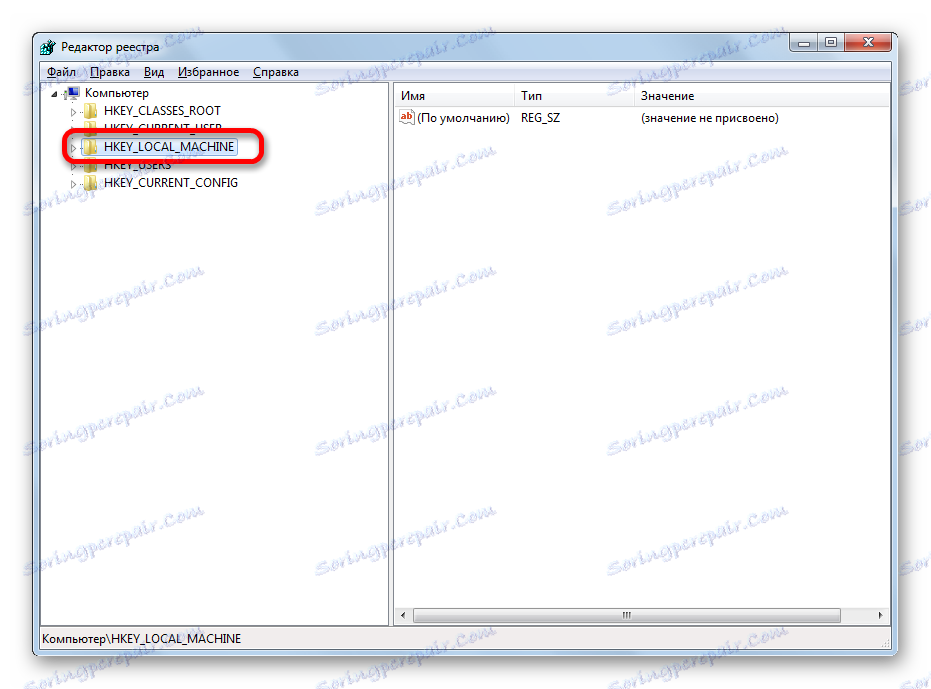

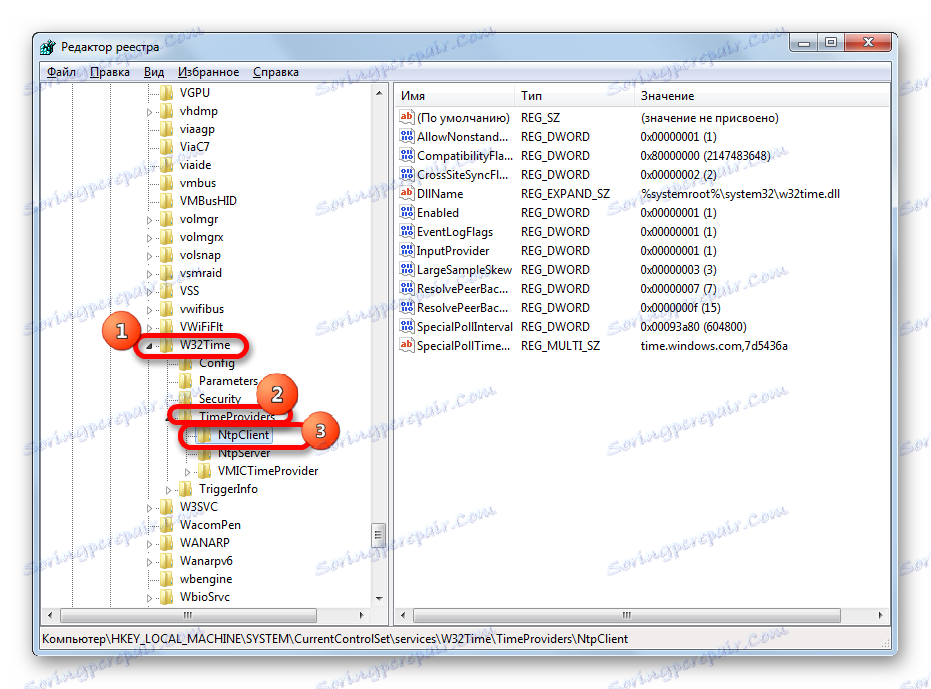
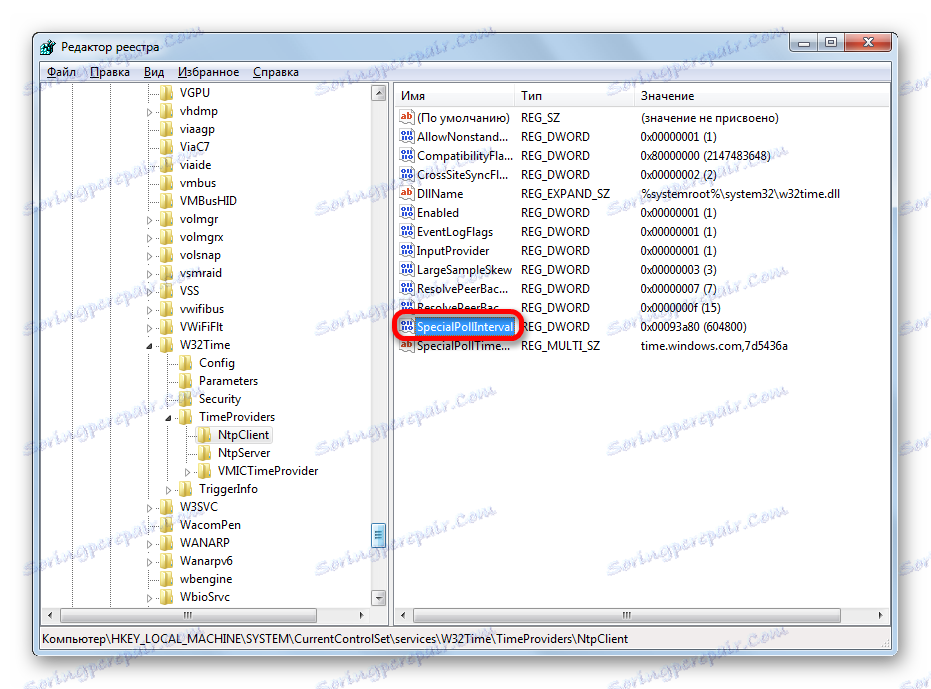



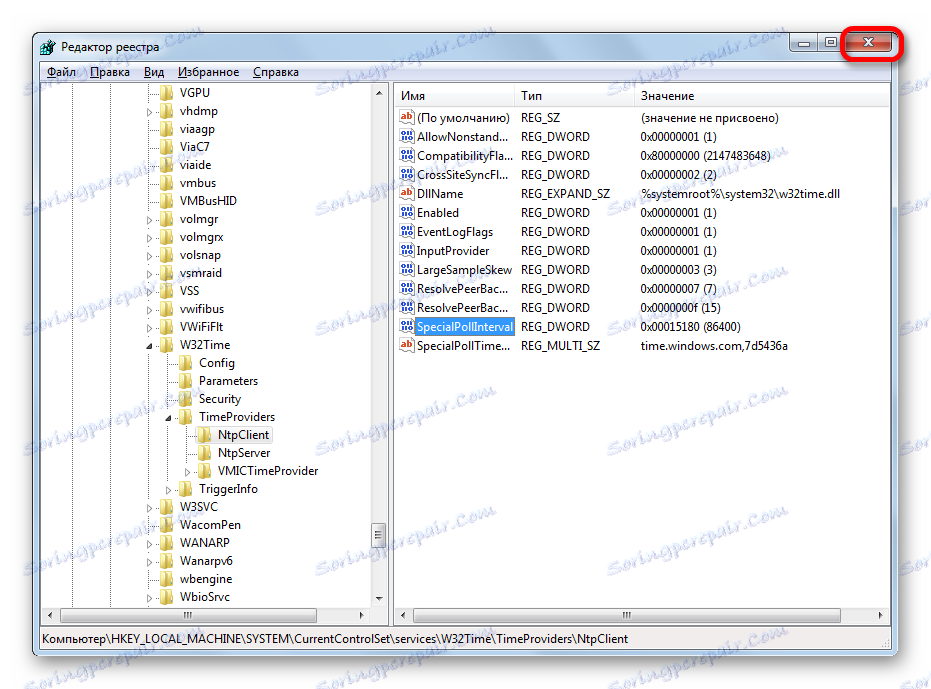
Tako smo konfigurirali avtomatsko sinhronizacijo krajevne PC ure s časom strežnika s frekvenco 1-krat na dan.
3. način: ukazna vrstica
Naslednji način za sinhronizacijo časa vključuje uporabo ukazne vrstice. Glavni pogoj je, da se pred začetkom postopka prijavite z imenom računa s skrbniškimi pravicami.
- Toda tudi če uporabljate ime računa z administrativnimi zmožnostmi, vam ne bo omogočeno, da zaženete ukazno vrstico na običajen način, tako da v oknu "Zaženi" vnesete izraz "cmd" . Če želite zagnati ukazno vrstico v imenu skrbnika, kliknite Start . Na seznamu izberite Vsi programi .
- Začne se seznam aplikacij. Kliknite na mapo »Standard« . Vseboval bo element ukazne vrstice . Z desno tipko miške kliknite ime. Na seznamu kontekstov izberite »Zaženi kot skrbnik« .
- Odpre se ukazno okno.
- V vrstico po imenu računa vnesite naslednji izraz:
w32tm /config /syncfromflags:manual /manualpeerlist:time.windows.comV tem izrazu vrednost "time.windows.com" pomeni naslov strežnika, s katerim se sinhronizira. Če želite, ga lahko nadomestite z drugimi, na primer »time.nist.gov « ali »timeerver.ru« .
Seveda vožnja v ukazni vrstici ročno ni zelo priročna. Lahko ga kopirate in prilepite. Toda dejstvo je, da ukazna vrstica ne podpira standardnih načinov vstavljanja: prek Ctrl + V ali kontekstnega menija. Zato mnogi uporabniki menijo, da vstavljanje v tem načinu sploh ne deluje, vendar to ni.
Kopirajte zgornji izraz s spletnega mesta na katerikoli standardni način ( Ctrl + C ali prek kontekstnega menija). Pojdite v okno Ukazni poziv in v levem kotu kliknite njegov logotip. Na odprtem seznamu pojdite na »Uredi« in »Prilepi« .
- Ko se izraz prilepi v ukazno vrstico, pritisnite Enter .
- Po tem se pokaže sporočilo, da je bil ukaz uspešno izveden. Zaprite okno s klikom na standardno zaprto ikono.
- Če zdaj odprete zavihek »Čas v internetu« v oknu »Datum in čas« , kot smo to storili pri drugem načinu reševanja težave, bomo videli, da je računalnik konfiguriran tako, da samodejno sinhronizira uro.
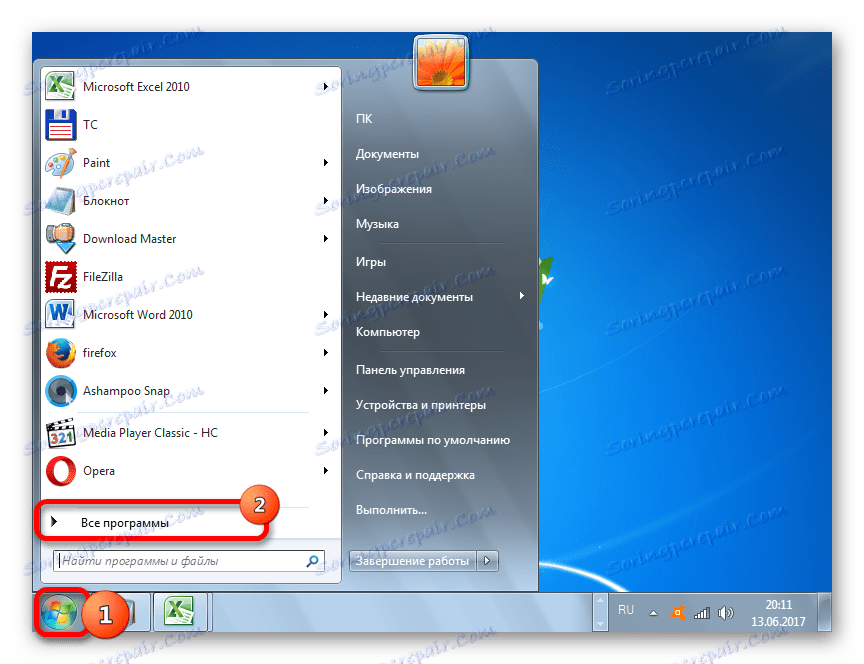
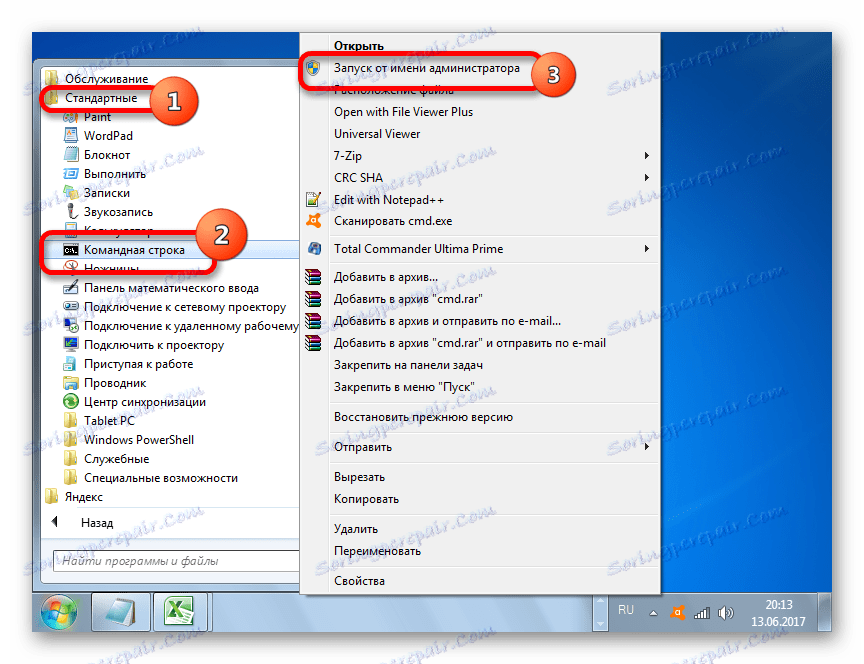
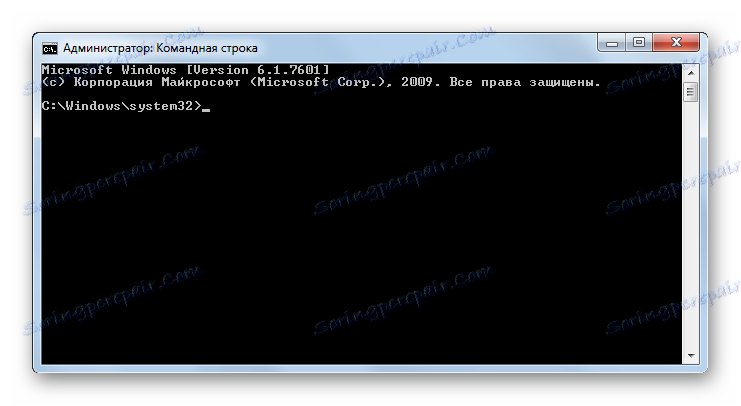
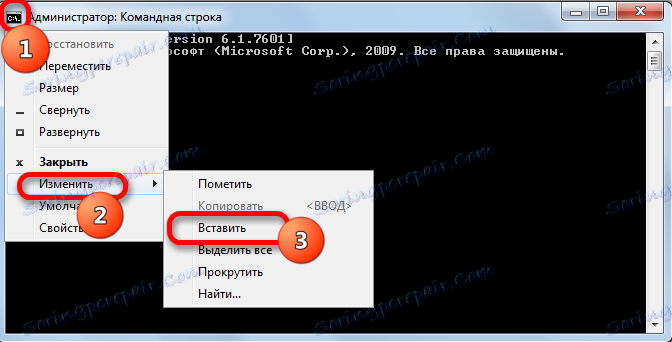
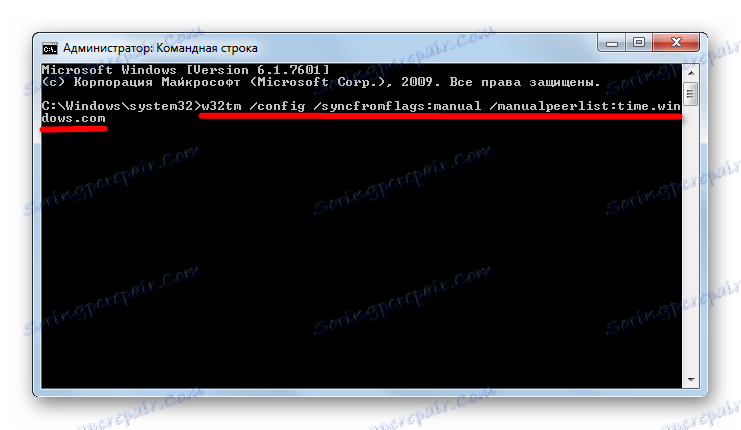

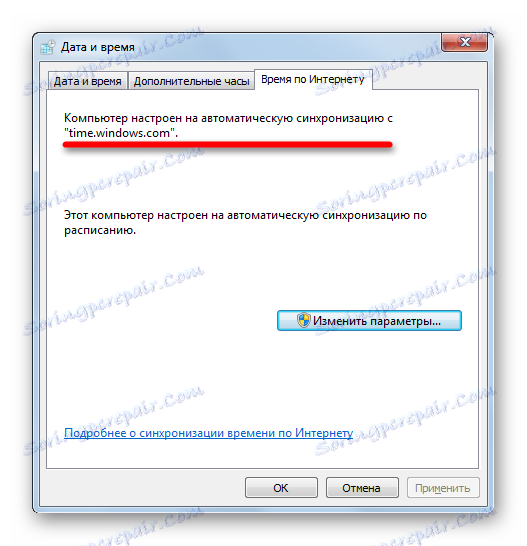
Sinhroniziranje časa v operacijskem sistemu Windows 7 je mogoče, bodisi z uporabo programske opreme drugih proizvajalcev ali z uporabo notranjih zmogljivosti operacijskega sistema. In to lahko storite na različne načine. Vsak uporabnik mora preprosto izbrati bolj primerno možnost za sebe. Čeprav je objektivna uporaba programske opreme tretje osebe bolj primerna kot uporaba vgrajenih orodij OS, je treba opozoriti, da namestitev programov tretjih oseb ustvarja dodatno obremenitev sistema (čeprav majhna) in je lahko tudi vir ranljivosti za dejanja vsiljivcev.