Kako izločiti eno barvo v Photoshopu
Vabim vas še enkrat, da se potopite v neverjetno realnost programske opreme Photoshop.
Danes bomo v naši lekciji preučili še eno fascinantno temo, ki bo našo fotografijo preprosto spremenila v nekaj nenavadnega in zanimivega.
Pogovorili se bomo o tem, kako narediti izbor ene barve v tem programu.
Včasih med procesom urejanja postane potrebno poudariti predmet na sliki. Poskusimo to storiti s tabo.
Osnovni vidiki
Za dejstvo, da je bil naš delovni proces uspešen, je prvi korak, da se seznanimo s teoretičnim delom.
Če želite izbrati eno barvo, morate uporabiti orodja, kot je "barvni razpon" .
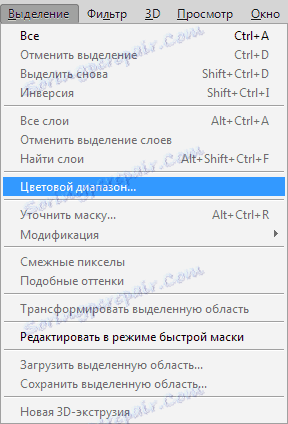
V tej lekciji bomo za urejanje uporabljali Photoshop CS6. Vzamemo Russified različico, ki ima veliko razlik v prejšnji seriji programske opreme.
Obstaja še eno orodje, ki ima veliko skupnega z "barvnim obsegom", njegovo ime pa je "Magic Wand" .

Spomnimo se, da je bila ta možnost uporabljena celo v prvi seriji Photoshopa, zato ni nobene skrivnosti, da so v tem trenutku razvijalci na trgu programske opreme sprostili bolj osveženo orodje. Zato iz te razloge v tej lekciji ne bomo uporabili čarobnega palčka.
Kako izbrati eno barvo
Če želite aktivirati "Barvno območje" , najprej odprite podokno »Selekcija« (glejte sliko zgoraj), ki se nahaja v zgornji orodni vrstici programa Photoshop.
Ko boste videli meni, moramo izbrati vrstico z zgornjimi orodji. Zdi se, da lahko postavitev karakteristik postane preveč zapletena in preveč zmedena, vendar težave, če pogledate natančno, se ta proces ne predstavlja.
V meniju najdemo »Izberi« , kjer je mogoče nastaviti barvno lestvico, ki je razdeljena na dve vrsti: standardni komplet končne opreme ali podoben nabor barv, ki jih dobimo od predmeta našega urejanja.
Standardno je naredil značilnost "Glede na vzorce", to pomeni, da lahko sedaj naredite to ali tisto izbiro barv iz popravljene slike.
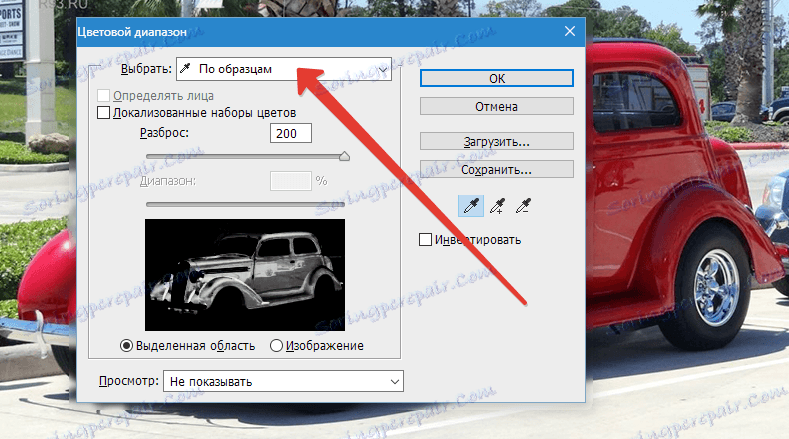
Če želite izbrati par razdelkov z enakim naborom barv, morate klikniti na desni del fotografije. Po takih manipulacijah bo program Photoshop izbral podobne slikovne pike / slikovne pike v delu naše fotografije, ki ste jo določili.
Pomembno je vedeti, da v spodnjem predelu okna z značilnostmi različnih barv lahko vidite v načinu predogleda fotografije, ki se na prvi pogled zdi popolnoma črna.
Upoštevajte, da bodo površine, ki smo jih dodelili v celoti, bele in katere se nismo dotaknili, zato bo to črna senca.
Uporaba palete barv je posledica delovanja pipete, katere tri vrste so v istem oknu z značilnostmi, vendar s svojo desno stranjo.
Spomnimo se, da po kliku na izbrano barvo na sliki program samodejno izbere slikovne pike na fotografiji, ki ima podoben barvni razpon, pa tudi tiste odtenke, ki so bodisi rahlo temnejši bodisi imajo svetlejše barve.
Če želite nastaviti obseg ravni intenzivnosti, uporabite možnost "Spread" v urejanju. Drsnik običajno premaknete v želeno smer.
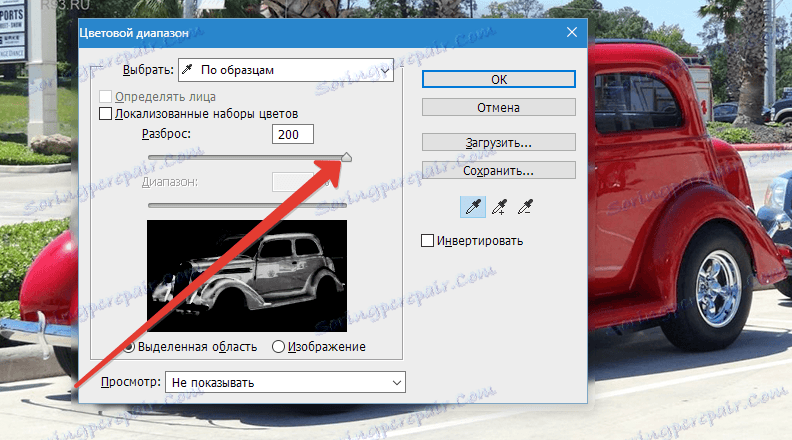
Višja je ta vrednost, večje odtenke izbrane barve bodo označene na sliki.
Ko kliknete gumb OK , se na sliki prikaže izbor, ki pokriva izbrane odtenke.

Ob poznavanju, ki sem ga dala z vami, boste hitro obvladali orodje "Barvni razpon".