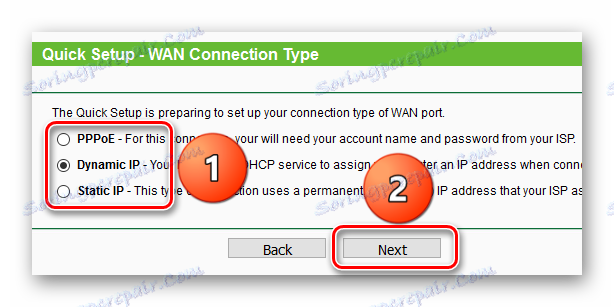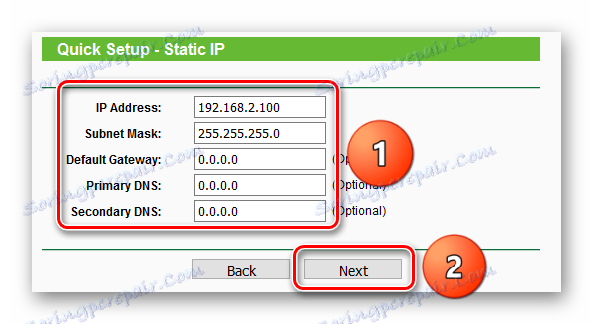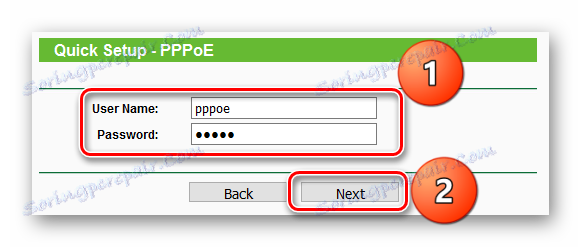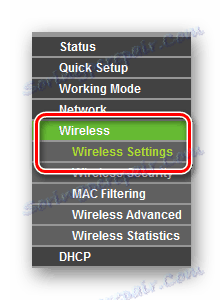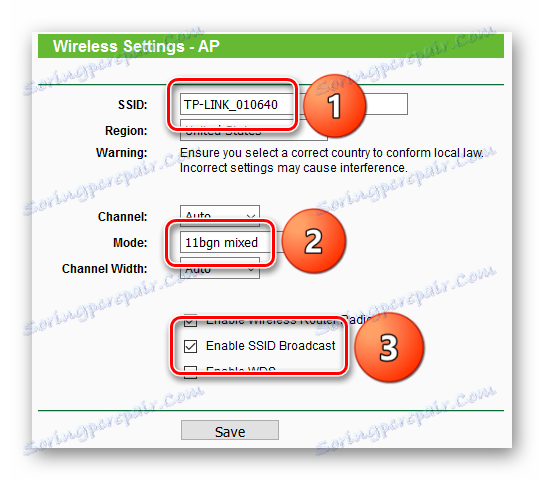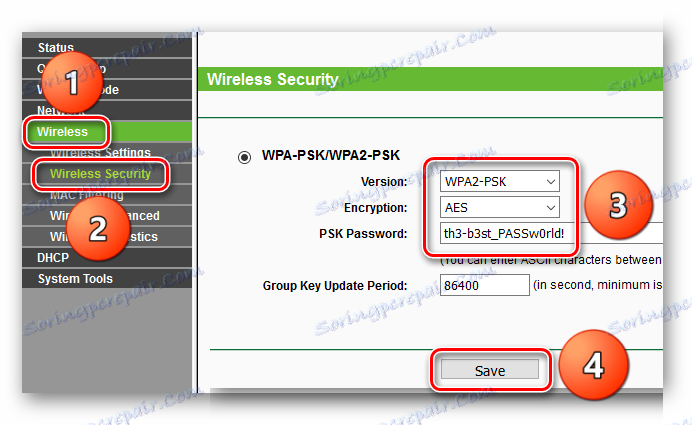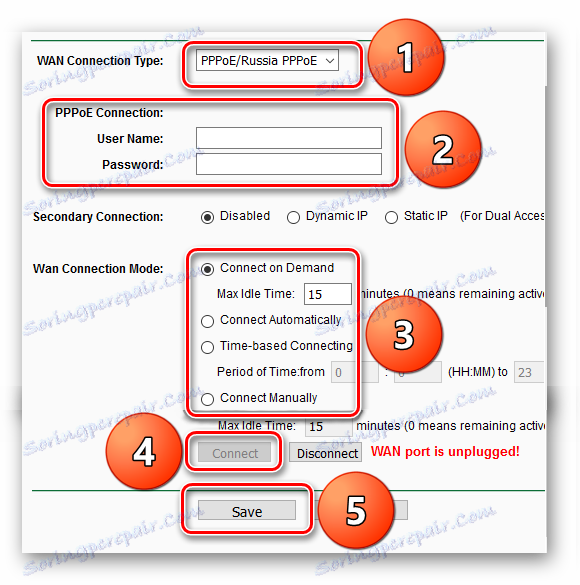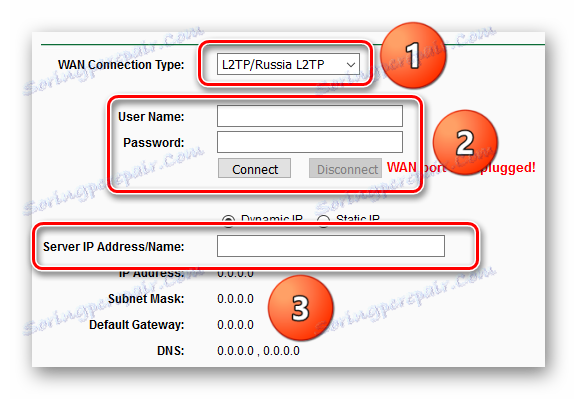Konfiguriranje TP-LINK TL-WR702N
Brezžični usmerjevalnik TP-LINK TL-WR702N se prilega vašemu žepu in hkrati zagotavlja dobro hitrost. Če želite konfigurirati usmerjevalnik, tako da internet deluje na vseh napravah, lahko v nekaj minutah.
Vsebina
Začetna nastavitev
Prva stvar, ki jo morate opraviti z vsakim usmerjevalnikom, je ugotoviti, kje bo stojalo, tako da bo internet delal kjerkoli v sobi. V tem primeru mora biti vtičnica. Ob tem je treba napravo priključiti na računalnik z ethernetnim kablom.
- Zdaj odprite brskalnik in v naslovno vrstico vnesite naslednji naslov:
tplinklogin.net
Če se nič ne zgodi, poskusite naslednje:
192.168.1.1
192.168.0.1 - Prikaže se stran za avtorizacijo, zahtevali boste, da vnesete svoje uporabniško ime in geslo. V obeh primerih je administrator .
- Če je pravilno storjeno, si lahko ogledate naslednjo stran, na kateri so prikazane informacije o stanju naprave.
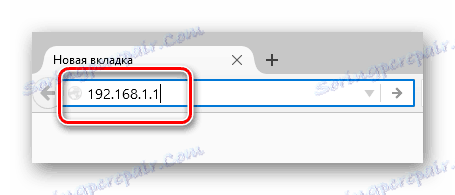
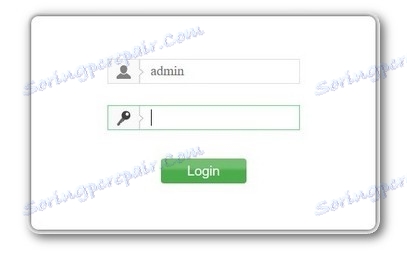

Hitra namestitev
Obstaja veliko različnih ponudnikov interneta, nekateri od njih verjamejo, da bi moral njihov internet delovati zunaj polja, to pa je takoj, ko se naprava poveže z njo. V tem primeru je "Quick Setup" zelo primeren, kjer lahko v pogovornem načinu nastavite potrebno konfiguracijo parametrov in internet deluje.
- Zaženite lahko nastavitev osnovnih komponent, to je drugi element na levi strani v meniju usmerjevalnika.
- Na prvi strani lahko takoj pritisnete gumb "Naprej" , ker pojasnjuje, kaj je ta element menija.
- Na tej stopnji morate izbrati, v katerem načinu bo usmerjevalnik deloval:
- V načinu dostopne točke usmerjevalnik nadaljuje žično omrežje in zahvaljujoč temu se lahko vse naprave povezujejo z internetom. Toda ob istem času, če bi bilo treba vzpostaviti nekaj za internet, bo to treba storiti na vsaki napravi.
- V usmerjevalnem načinu usmerjevalnik deluje drugače. Nastavitve za internet se izvajajo le enkrat, lahko omejite hitrost in vključite požarni zid, pa tudi veliko več. Vsak način, ki smo ga obravnavali, je eden za drugim.
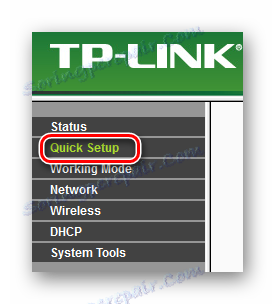
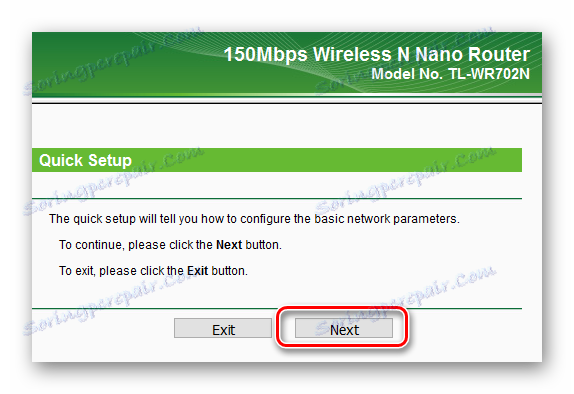
Način dostopne točke
- Če želite uporabljati usmerjevalnik v načinu dostopne točke, izberite »AP« in kliknite gumb »Naprej« .
- Privzeto so nekateri parametri že potrebni, ostalo pa je treba izpolniti. Posebno pozornost je treba nameniti naslednjim področjem:
- »SSID« je ime omrežja WiFi, prikazano bo na vseh napravah, ki se želijo povezati z usmerjevalnikom.
- "Način" - določa, s katerimi protokoli bo omrežje delovalo. Najpogosteje je potrebno, da 11bgn deluje na mobilnih napravah.
- "Varnostne možnosti" - označuje, ali lahko brezžično povezujete z brezžičnim omrežjem ali ga morate vnesti.
- Možnost »Onemogoči varnost« vam omogoča, da se povežete brez gesla, z drugimi besedami, brezžično omrežje bo odprto. To je upravičeno, če je omrežje prvotno konfigurirano, ko je pomembno, da konfigurirate vse čim hitreje in poskrbite, da povezava deluje. V večini primerov je geslo bolje dati. Zapletenost gesla je najbolje določena glede na to, kakšne so možnosti izbire.
Po določitvi potrebnih parametrov lahko kliknete gumb "Naprej" .
- Naslednji korak je ponovno zagnati usmerjevalnik. To lahko storite takoj, tako da kliknete gumb »Reboot« , vendar lahko preberete nekaj korakov in spremenite nekaj.
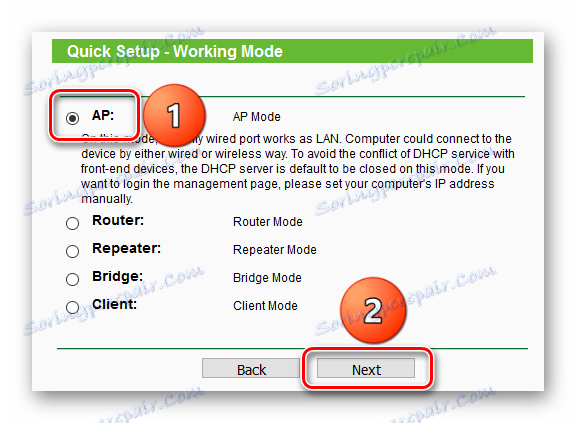
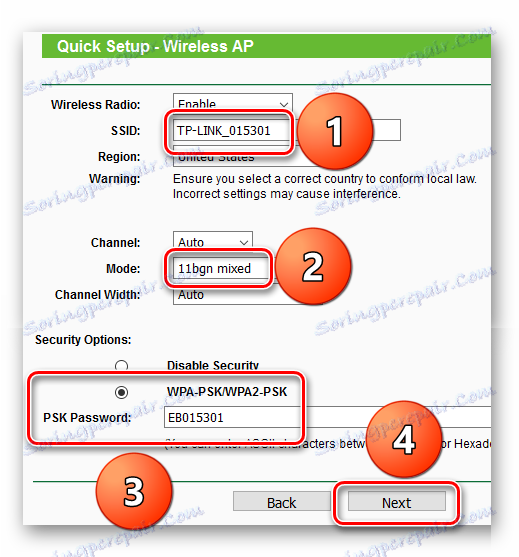
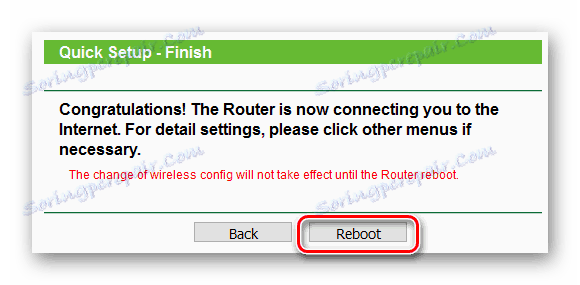
Način usmerjevalnika
- Če želite usmerjevalnik delati v usmerjevalnem načinu, izberite postavko "Router" in kliknite gumb "Naprej" .
- Postopek konfiguriranja brezžične povezave je popolnoma enak kot v načinu dostopne točke.
- Na tej stopnji morate izbrati vrsto povezave z internetom. Ponavadi lahko dobite informacije od ponudnika. Razmislimo vsako vrsto posebej.
![TP-LINK TL-WR702N _ Hitri setup_Router mode_Type povezave]()
- Vrsta povezave "Dinamični IP" pomeni, da bo ponudnik avtomatično izdal naslov IP, kar pomeni, da tukaj ni ničesar storiti.
- Z "Static IP" morate vse parametre vnesti ročno. V polju »IP naslov« morate vnesti naslov, ki ga je določil ponudnik, » Samodejno podmnožica« se mora prikazati samodejno, »Privzeti prehod« označuje naslov usmerjevalnika ponudnika, prek katerega se lahko povežete z omrežjem, in v »primarni DNS« lahko postavite strežnik imen domen.
![TP-LINK TL-WR702N _ Hitri Setup_Router Mode_Static Address.]()
- "PPPOE" je konfiguriran tako, da vnese uporabniško ime in geslo, ki jih bo usmerjevalnik uporabil za povezavo s prehodi ponudnika. Podatki o PPPOE-povezavi najdete najpogosteje iz pogodbe z ponudnikom internetnih storitev.
![TP-LINK TL-WR702N _ Hitri setup_Router mode_Setting pppoe]()
- Nastavitev se konča tako kot v načinu dostopne točke - morate znova zagnati usmerjevalnik.
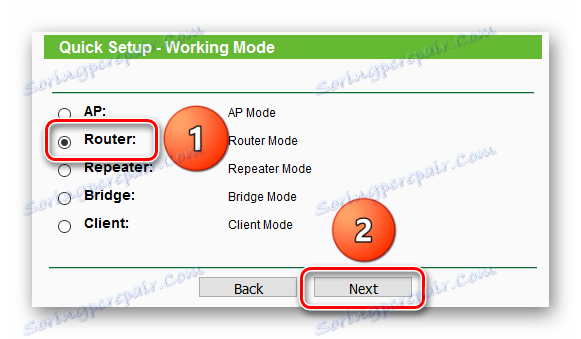
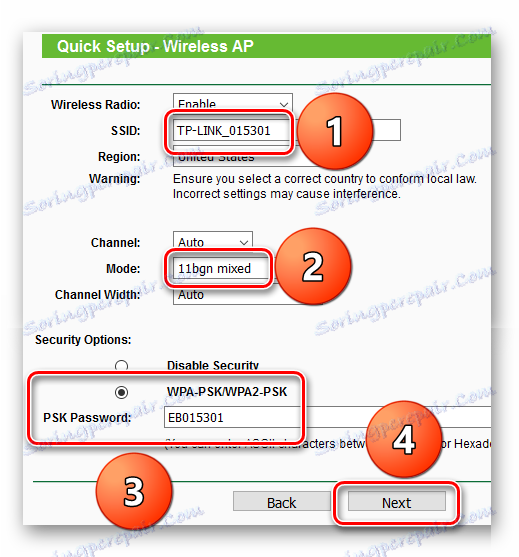
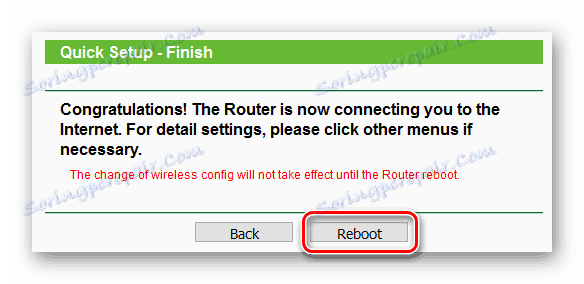
Ročna konfiguracija usmerjevalnika
Ročno konfiguriranje usmerjevalnika vam omogoča, da vsak parameter določite posebej. To daje več priložnosti, vendar pa boste morali odpreti različne menije.
Najprej morate izbrati, v katerem načinu bo usmerjevalnik deloval, lahko to storite tako, da odprete tretji element v meniju usmerjevalnika na levi. 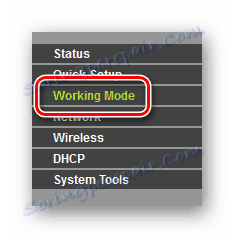
Način dostopne točke
- Če izberete »AP« , morate klikniti gumb »Shrani« in če je preden je usmerjevalnik v drugem načinu, se bo znova zagnal, nato pa lahko nadaljujete na naslednji korak.
- Ker način dostopne točke predvideva nadaljevanje žičnega omrežja, morate samo konfigurirati brezžično povezavo. Če želite to narediti, v meniju na levi izberite "Wireless" - odpre se prvi element "Brezžične nastavitve" .
- Tukaj, prvič, določite "SSI D" ali ime omrežja. Nato »Način« - način, v katerem deluje brezžično omrežje, je najbolje določiti »11bgn mešano«, tako da se lahko vse naprave povežejo. Opozorite lahko tudi na možnost »Omogoči pošiljanje SSID« . Če je izključeno, bo to brezžično omrežje skrito, ne bo prikazano na seznamu razpoložljivih WiFi omrežij. Če se želite povezati z njim, boste morali ročno napisati omrežno ime. Po eni strani je neprijetno, na drugi strani pa so možnosti zelo zmanjšane, da nekdo vzame geslo v omrežje in se poveže z njim.
- Ko nastavite potrebne parametre, nadaljujte s konfiguracijo gesla za povezovanje v omrežje. To se naredi v naslednjem odstavku, "Wireless Security" . V tem odstavku je najprej treba izbrati predstavljeni varnostni algoritem. Tako se je izkazalo, da jih usmerjevalnik navaja s povečanjem v smislu zanesljivosti in varnosti. Zato je najbolje izbrati WPA-PSK / WPA2-PSK. Med predstavljenimi parametri morate izbrati različico WPA2-PSK, AES šifriranja in določiti geslo.
- To zaključi nastavitev v načinu dostopne točke. S klikom na gumb "Shrani" lahko na vrhu sporočila vidite, da nastavitve ne bodo delovale, dokler se usmerjevalnik ne zažene.
- Če želite to narediti, odprite »Sistemska orodja« , izberite element »Reboot« in kliknite gumb »Reboot« .
- Po zaključku ponovnega zagona lahko poskusite vzpostaviti povezavo z dostopno točko.
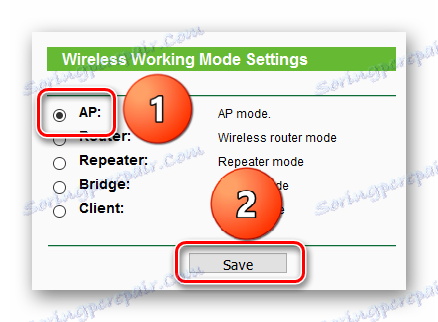
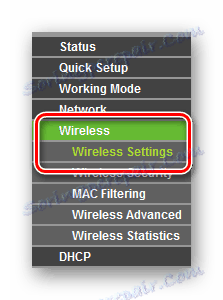
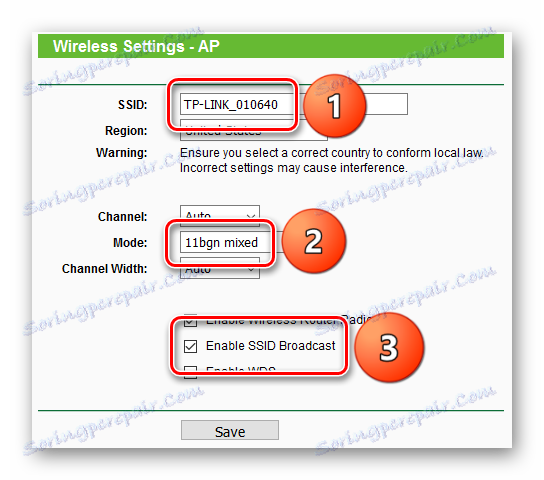
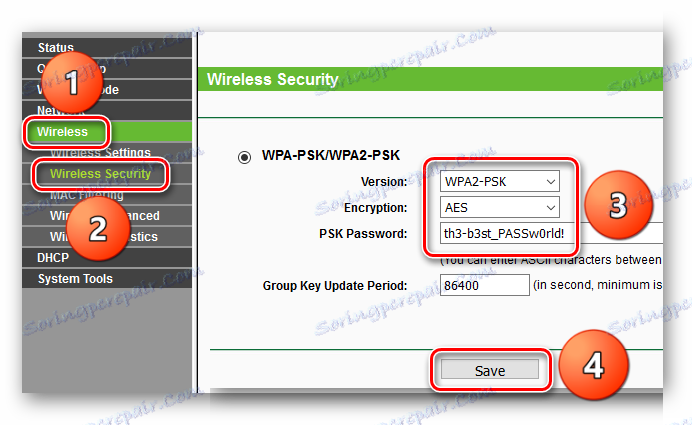
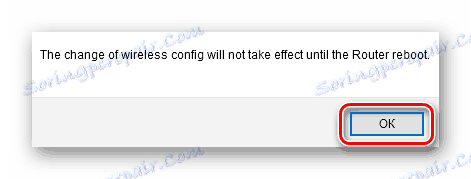
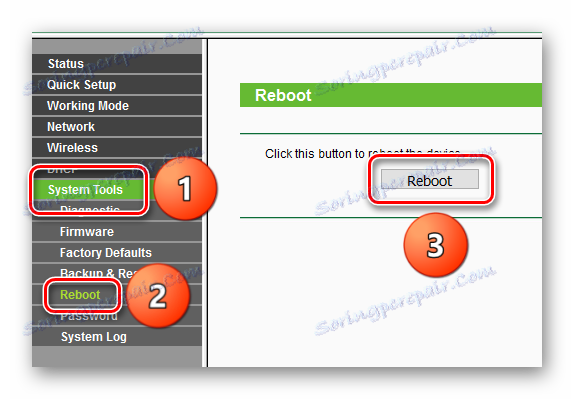
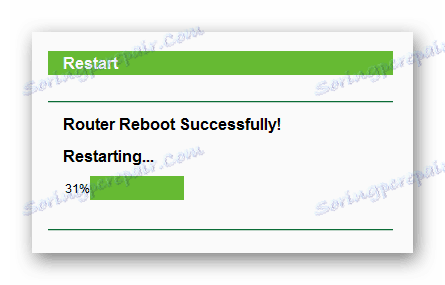
Način usmerjevalnika
- Če želite preklopiti v način usmerjevalnika, izberite "Router" in pritisnite gumb "Save" .
- Po tem se bo prikazalo sporočilo, da bo naprava znova zagnana in tako deluje nekoliko drugače.
- V načinu usmerjevalnika je nastavitev brezžične povezave enaka kot v načinu dostopne točke. Najprej morate iti na "Wireless" .
![TP-LINK TL-WR702N _ Ročni tuning_Router Mode_Office_Wifi Menu]()
Nato določite vse potrebne nastavitve brezžičnega omrežja.![TP-LINK TL-WR702N _ Ročni tuning_Router način _ SSID nastavitve]()
In ne pozabite konfigurirati gesla za povezavo z omrežjem.![TP-LINK TL-WR702N _ Ročni tuning_Router Mode_Settings za varnost]()
Obstajalo bo tudi sporočilo, da pred ponovnim zagonom nič ne bo delovalo, vendar v tej fazi ni treba izvesti ponovnega zagona, zato lahko preidete na naslednji korak. - Nato konfigurirajte povezavo s prehodom ponudnika. S klikom na element "Network" se odpre "WAN" . V "Vrsta povezave WAN" je izbrana vrsta povezave .
- Nastavitve za »Dinamični IP« in »Statični IP« so enake kot za hitro nastavitev.
- Pri nastavitvi "PPPOE" navedete uporabniško ime in geslo. V "načinu povezave WAN" morate določiti, kako bo vzpostavljena povezava, "Connect on demand" pomeni, da se na zahtevo samodejno poveže, "Samodejno poveži" - samodejno, "Časovno povezovanje" - za časovne intervale in "Ročno poveži" . Nato kliknite gumb "Poveži", da vzpostavite povezavo in "Shrani", da shranite nastavitve.
![TP-LINK TL-WR702N _ Ročni tuning_Router Mode_PPPOE]()
- V "L2TP" določite uporabniško ime in geslo, naslov strežnika v "Naslov strežnika / ime strežnika" , nato pa kliknite "Poveži" .
![TP-LINK TL-WR702N _ Ročni tuning_Router Mode_L2TP]()
- Parametri za operacijo "PPTP" so podobni prejšnjim vrstam povezav: navedejo se uporabniško ime in geslo, naslov strežnika in način povezave.
- Ko konfigurirate povezavo z internetom in brezžičnim omrežjem, lahko nadaljujete s konfiguracijo izdaje naslovov IP. To lahko storite tako, da odprete "DHCP" , kjer se bodo "DHCP Settings" takoj odprle. Tukaj lahko aktivirate ali deaktivirate izdajo naslovov IP, določite, v kakšnem obsegu bodo izdani naslovi, prehod in strežnik imen domen.
- Praviloma so ti koraki običajno zadostni, da usmerjevalnik normalno deluje. Zato bo končni fazi sledil ponoven zagon usmerjevalnika.
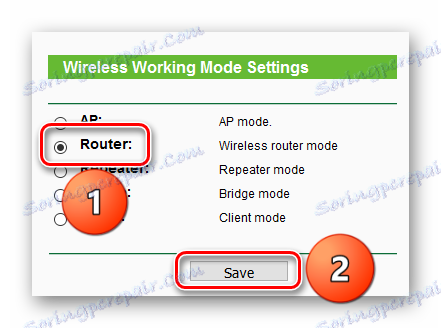
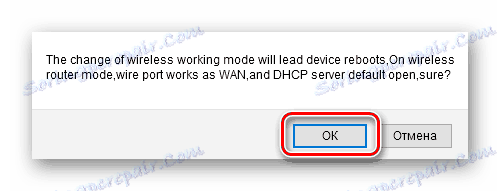
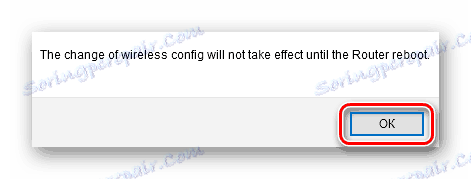
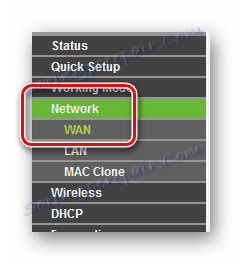
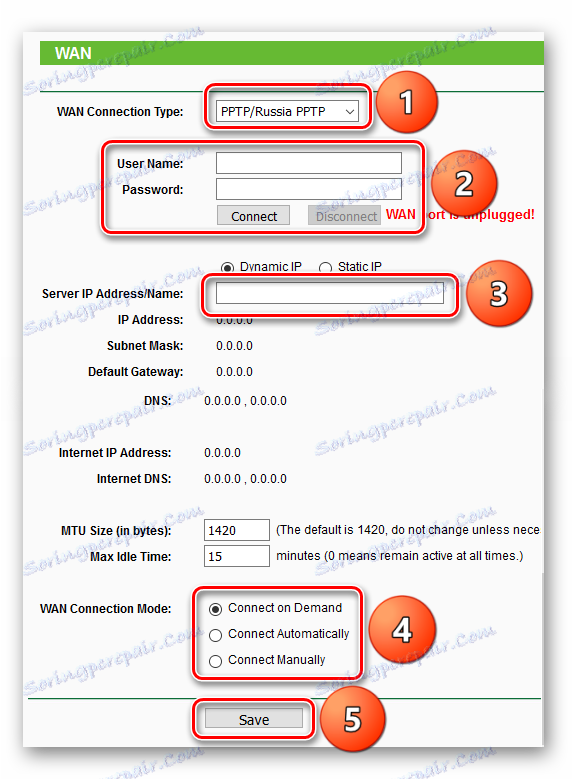
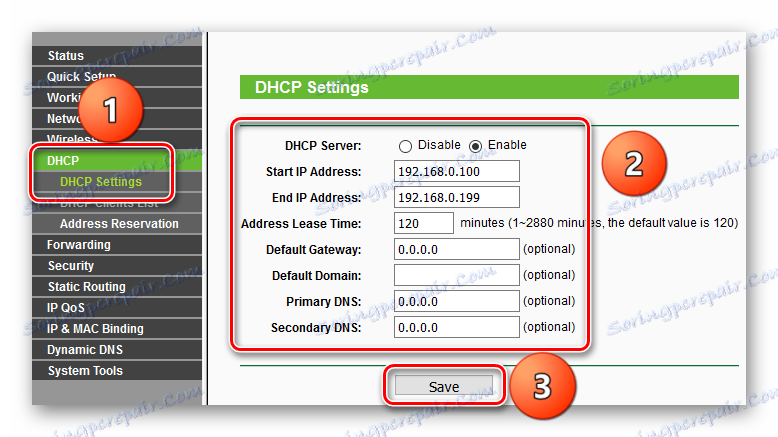
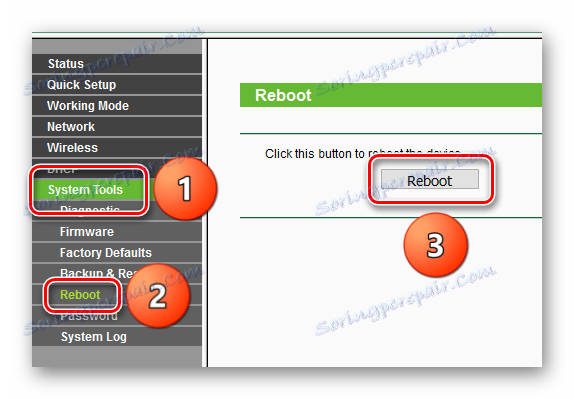
Zaključek
To zaključi nastavitev ročnega ročnika TP-LINK TL-WR702N. Kot lahko vidite, to lahko storite bodisi s hitro namestitvijo ali ročno. Če ponudnik ne potrebuje nekaj posebnega, ga lahko na kakršen koli način konfigurirate.