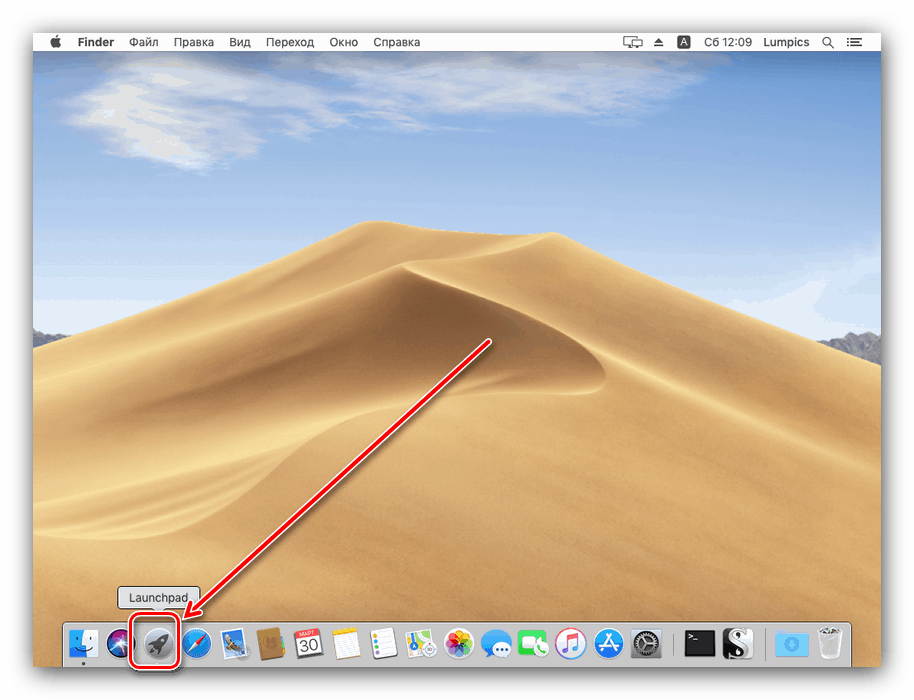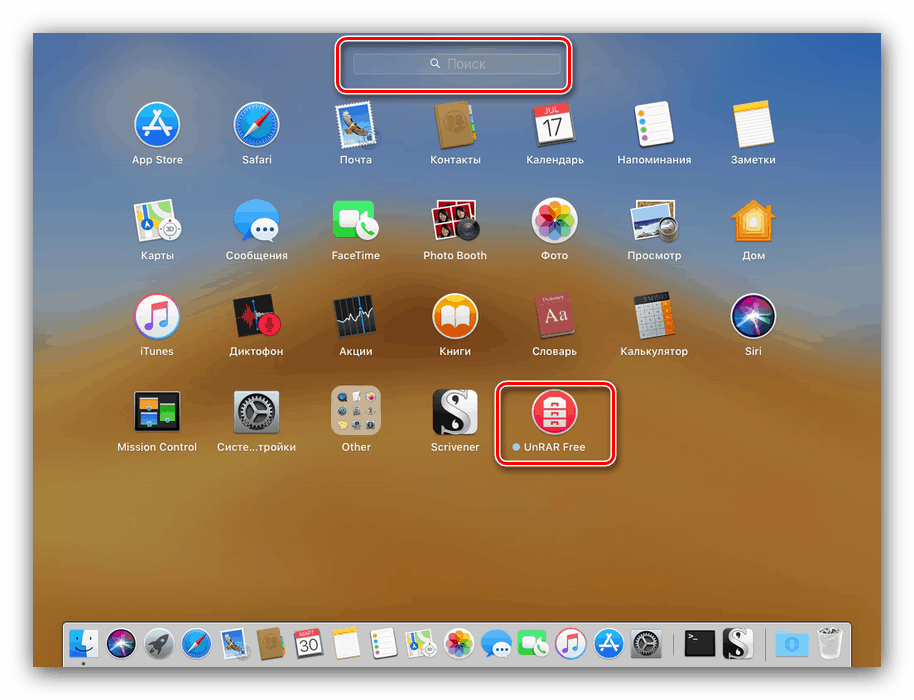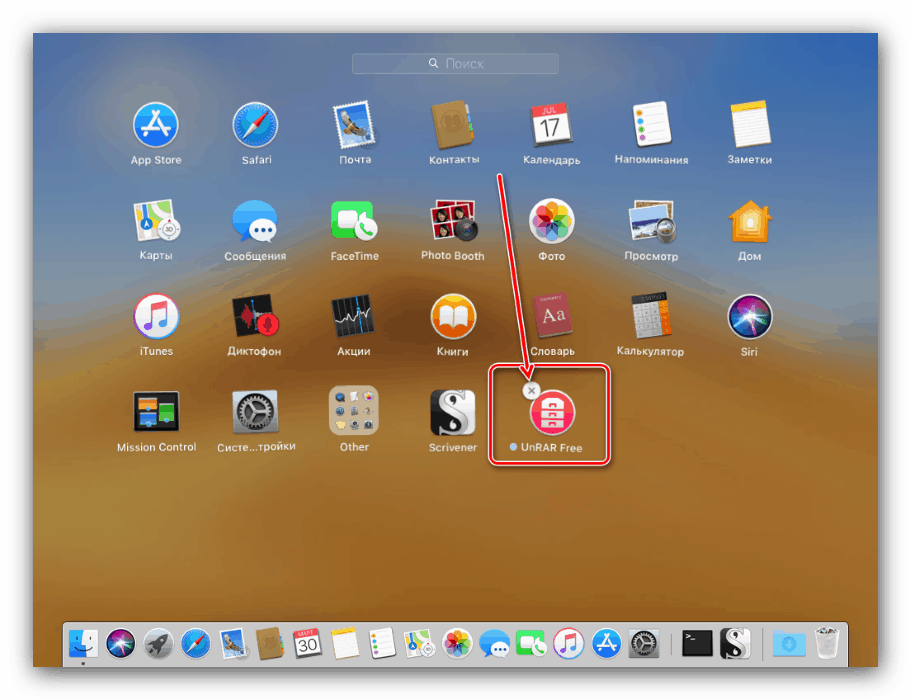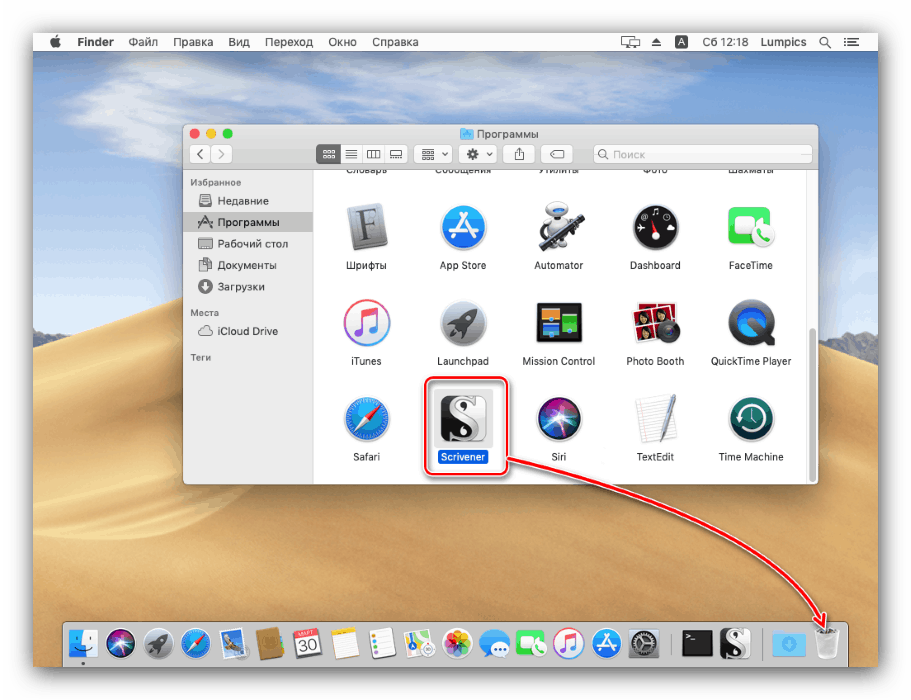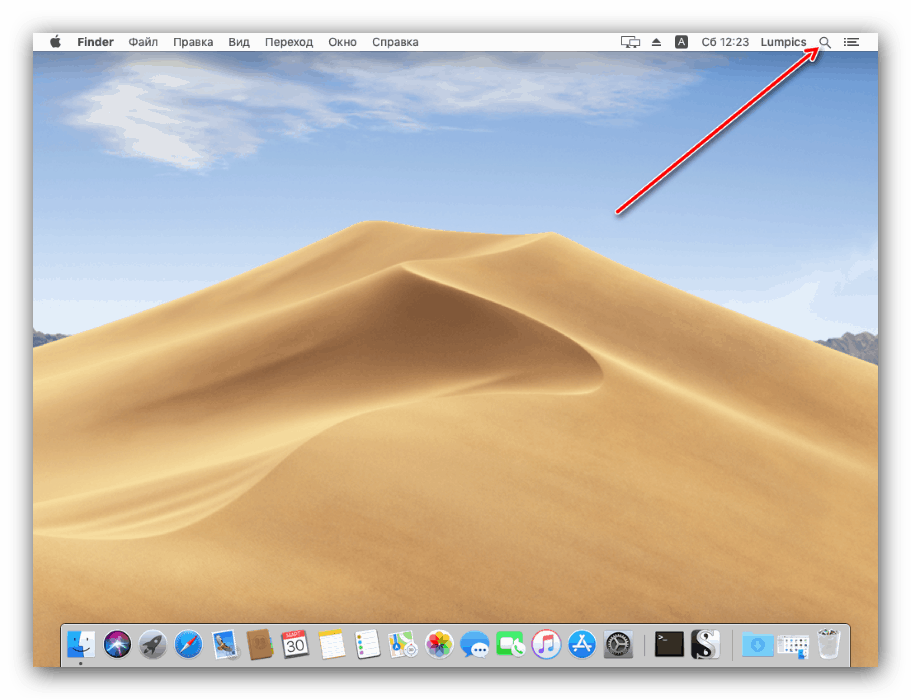Odstranite programe v macOS
Appleov operacijski sistem, tako kot vsak drug izdelek te vrste, vam omogoča namestitev in odstranitev aplikacij. Danes želimo povedati, kako lahko odstranite določene programe v MacOS-u.
Vsebina
Odstranjevanje programske opreme v macOS
Odstranitev katerega koli programa je možna prek Launchpada ali preko Finderja. Prva možnost je primerna za aplikacije, nameščene iz AppStore, druga pa je univerzalna in se lahko uporablja ne glede na vir programske opreme.
1. način: Zaganjalnik (samo programi iz AppStore)
Orodje Launchpad vam omogoča ne samo izvajanje programov, temveč tudi možnost izvajanja osnovnih operacij z njimi, vključno z izbrisom.
- Glejte ploščo Dock na namizju, kjer kliknite ikono Launchpad.
![Odprite programsko opremo za odstranitev Launchpad na MacOS-u]()
Na MacBook-u bo delovala dotik s ščipanjem.
- Poiščite program, ki ga želite odstraniti v prostoru za snap-in. Če ni prikazana, uporabite iskalno vrstico, v katero vnesete ime elementa, ki ga iščete.
![Poiščite pravo aplikacijo v Launchpadu, da odstranite programsko opremo v MacOS-u.]()
Uporabniki MacBook-a lahko potegnejo dva prsta preko sledilne ploščice, da prelistajo strani.
- Lebdite nad ikono programa, ki ga želite odstraniti, in držite levi gumb miške. Ko ikone začnejo vibrirati, kliknite križ poleg želene ikone aplikacije.
![Uporabite Launchpad za odstranitev programa v MacOS-u]()
Če vam ni všeč z uporabo miške, lahko enak učinek dosežete s pritiskom tipke Option .
- V pogovornem oknu potrdite brisanje.
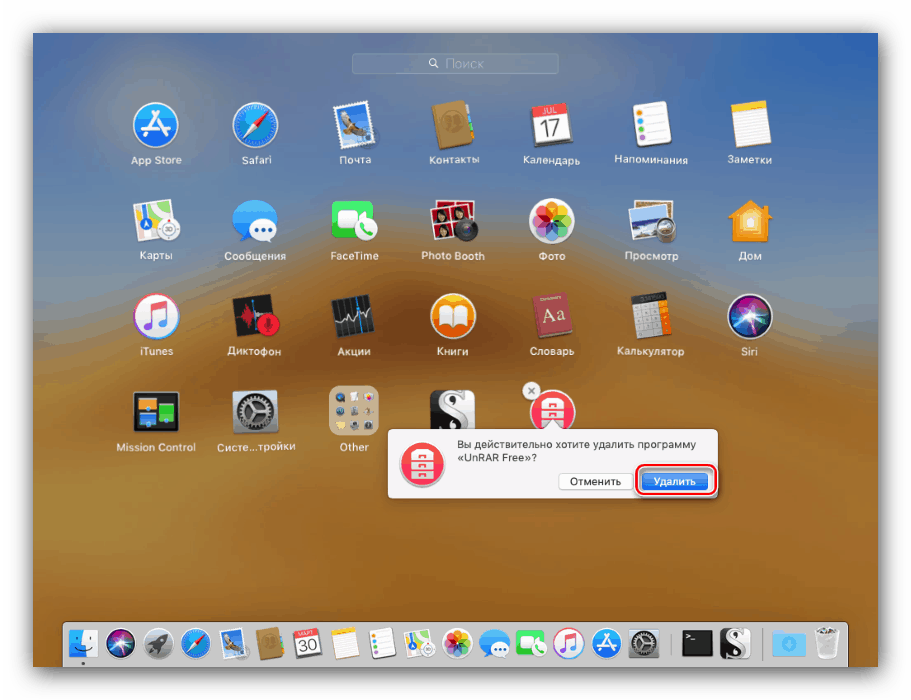
Končano - izbrani program se izbriše. Če se ikona s križcem ne pojavi, to pomeni, da jo je uporabnik ročno namestil in ga lahko odstranite samo prek Finderja .
2. način: Finder
Upravitelj datotek macOS ima več funkcionalnosti kot protokol v operacijskem sistemu Windows - med možnostmi Finderja je odstranitev programov.
- Odprite Finder na kakršenkoli možen način - najlažje je to narediti preko Dock-a.
- V stranskem meniju poiščite imenik z imenom "Programi" in ga kliknite z miško.
- Poiščite tisto, ki jo želite izbrisati iz nameščenih aplikacij, in jo povlecite v »Trash« .
![Povlecite aplikacijo iz Finderja v smeti in odstranite program v MacOS-u]()
Lahko preprosto izberete aplikacijo, nato pa uporabite elemente »Datoteka« - »Premakni v smeti« .
- Če želeni program ni v določenem imeniku, ga je vredno iskati z orodjem Spotlight . To storite tako, da kliknete ikono povečevalnega stekla v zgornjem desnem kotu.
![Poiščite aplikacijo v programu Spotlight, če želite odstraniti program v MacOS-u]()
Vnesite ime aplikacije v vrstici. Ko se prikaže v rezultatih, držite tipko Command in povlecite ikono v »Trash« .
- Če želite dokončno odstraniti programsko opremo, odprite »Trash« . Nato izberite »Clear« in potrdite postopek.
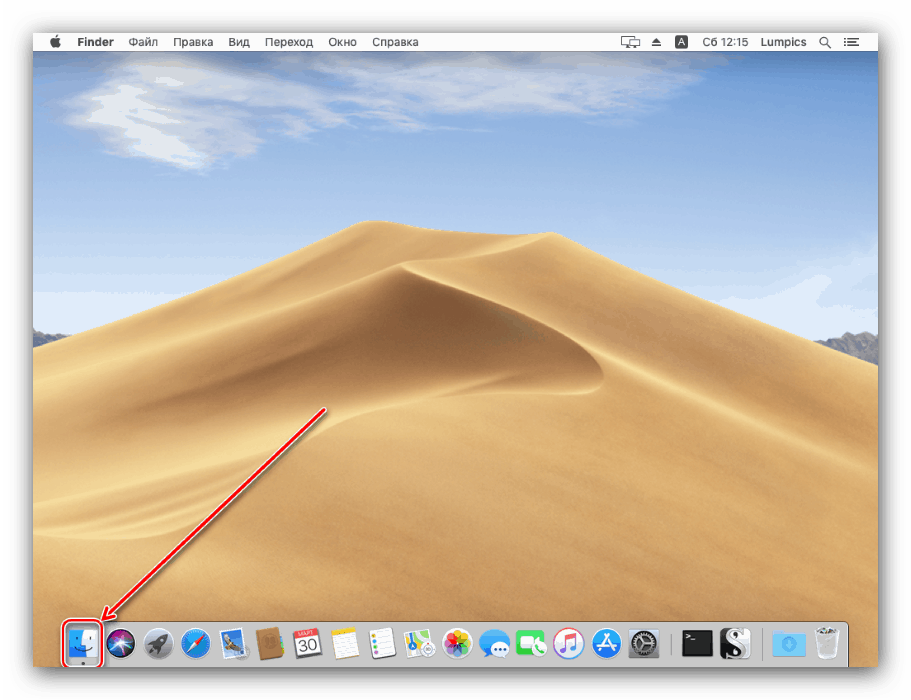
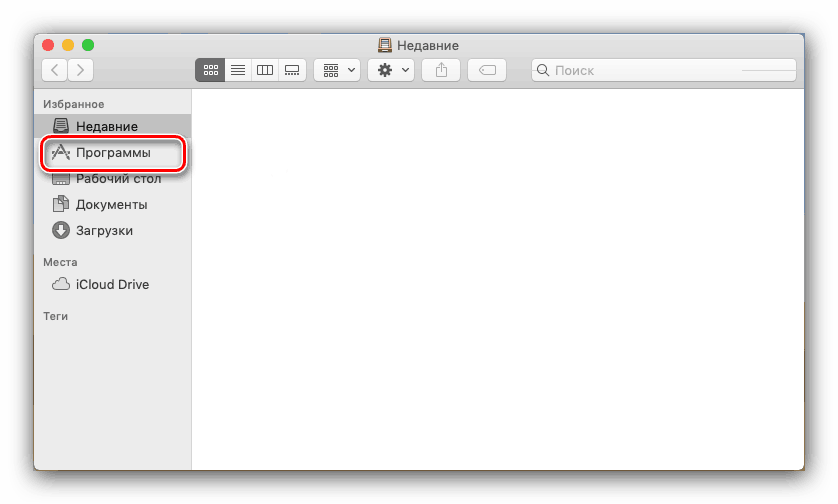
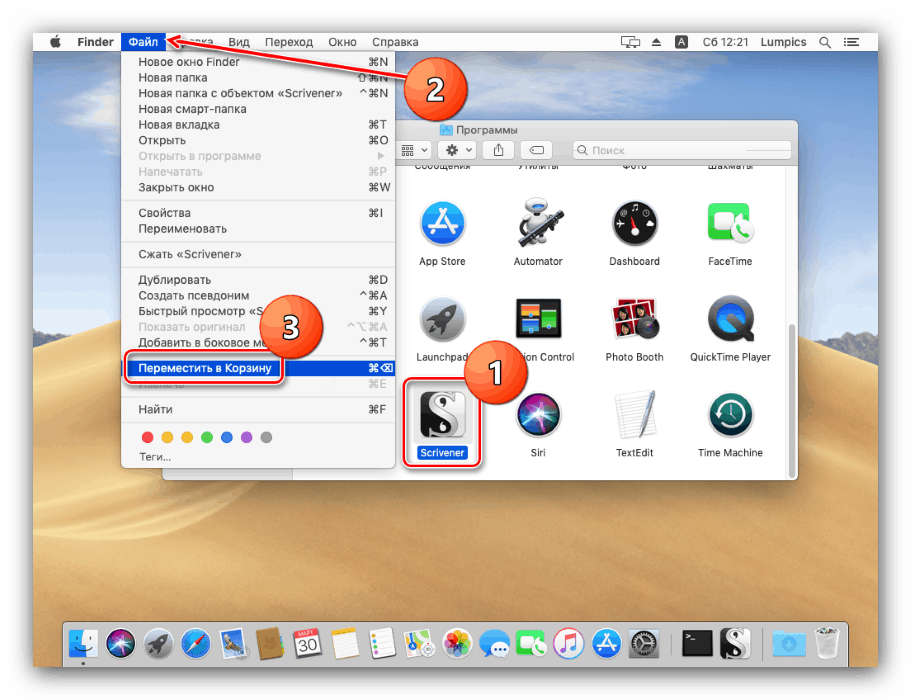
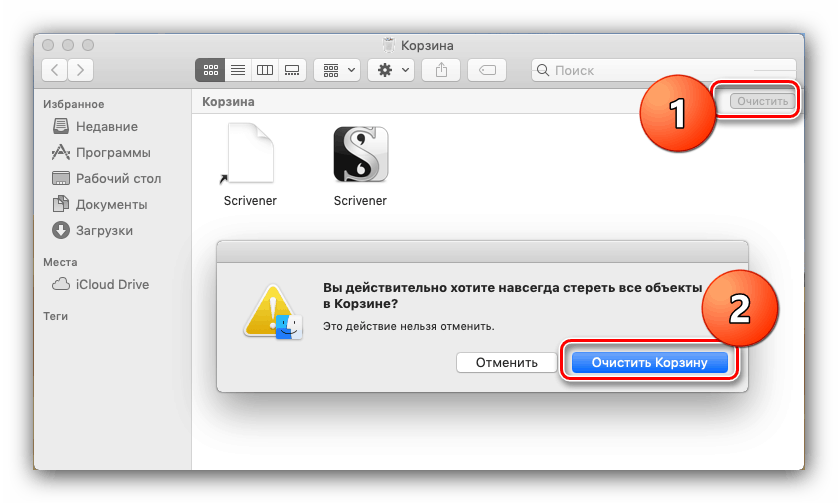
Opozarjamo vas na dejstvo, da odstranitev programa ne prekine plačanih naročnin, ki so bile opravljene v njem. Tako, da se denar ne obremeni z računa, plačane naročnine je treba onemogočiti - članek na spodnji povezavi vam bo pomagal pri tem. 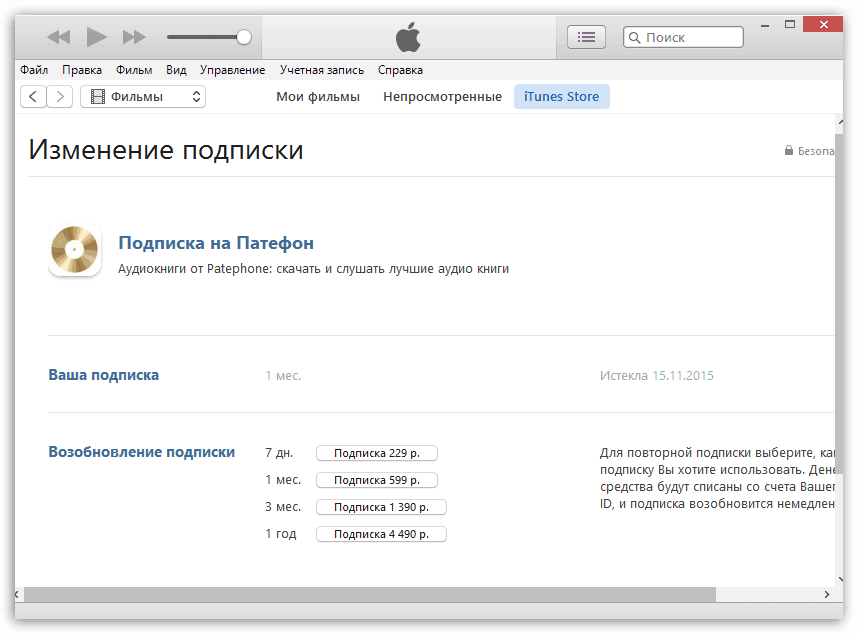
Več podrobnosti: Kako se odjaviti od plačane naročnine
Zaključek
Odstranjevanje programov v macOS-u je zelo preprosta naloga, ki jo lahko ravna tudi začetnik makovod.