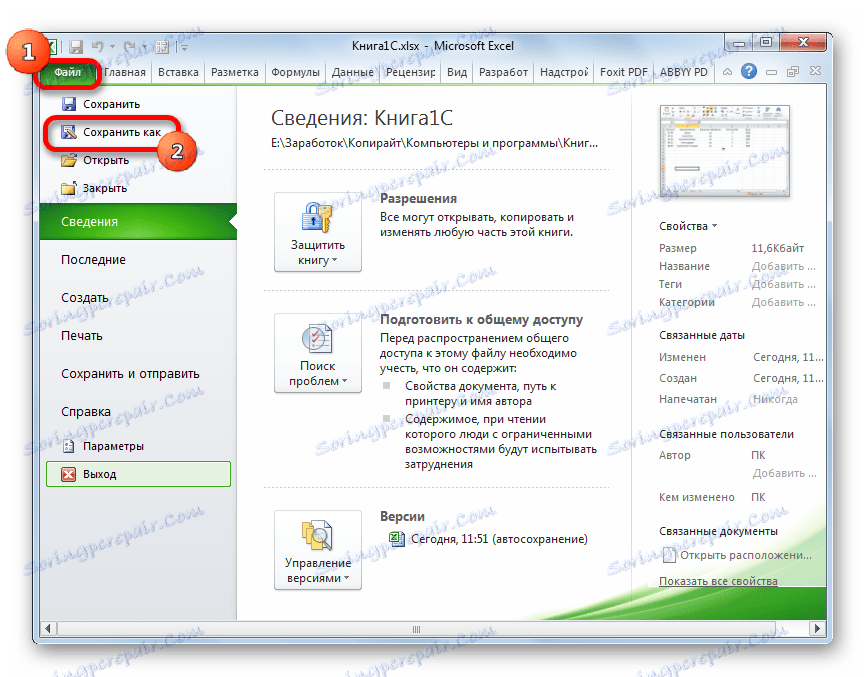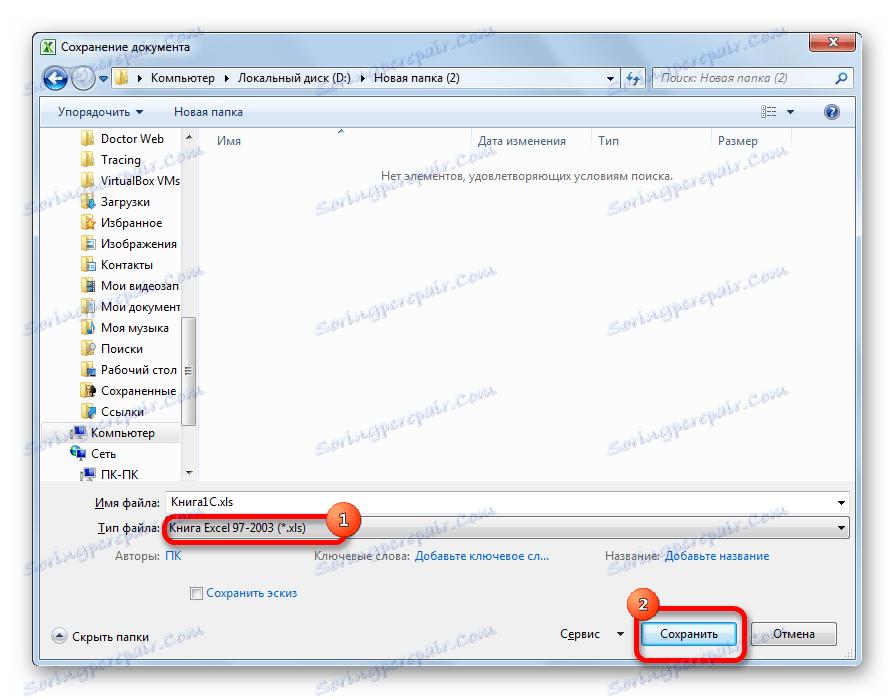Prenos podatkov iz delovnega zvezka Excel v program 1C
Že dolgo je bil najbolj priljubljen program med računovodji, načrtovalci, ekonomisti in menedžerji aplikacija 1C. Nima le raznolikega števila konfiguracij za različne dejavnosti, ampak tudi lokalizacije do računovodskih standardov v več državah po svetu. V tem programu vse več podjetij prehaja na računovodstvo. Toda postopek prenosa podatkov ročno iz drugih računovodskih programov v 1C je precej dolg in dolgočasen poklic, ki traja veliko časa. Če je podjetje uporabljalo Excel, se lahko postopek prenosa znatno avtomatizira in pospeši.
Vsebina
Prenos podatkov iz Excel v 1C
Za prenos podatkov iz Excel v 1C ni potrebno le v začetnem obdobju dela s tem programom. Včasih je to potrebno, če v okviru aktivnosti morate nekaj knjig shraniti v knjigo procesorja. Na primer, če želite prenesti cenik ali naročila iz spletne trgovine. V primeru majhnih seznamov jih lahko ročno kladi, ampak kaj, če vsebujejo več sto naslovov? Da bi pospešili postopek, lahko uporabite nekaj dodatnih funkcij.
Za avtomatsko nalaganje so primerne skoraj vse vrste dokumentov:
- Seznam nomenklature;
- Seznam nasprotnih strank;
- Seznam cen;
- Seznam naročil;
- Informacije o nakupih ali prodaji itd.
Hkrati je treba opozoriti, da v 1C ni vgrajenih orodij, ki bi omogočale prenos podatkov iz Excel-a. Za te namene morate povezati zunanji nalagalnik, ki je epf datoteka .
Priprava podatkov
Podatke bomo morali pripraviti v tabeli Excel.
- Vsak seznam, prenesen v 1C, mora biti enakomerno strukturiran. Prenosa ne morete opraviti, če v enem stolpcu ali celici obstaja več vrst podatkov, na primer ime osebe in telefonska številka. V tem primeru je treba take dvojne vnose nujno razdeliti na različne stolpce.
- Ni dovoljeno imeti združenih celic celo v glavi. To lahko povzroči nepravilne rezultate pri prenosu podatkov. Če so kombinirane celice na voljo, jih je treba razdeliti.
- Če je izvorna tabela čimbolj preprosta in razumljiva, brez uporabe sorazmerno zapletenih tehnologij (makri, formule, komentarji, opombe, odvečni elementi oblikovanja itd.), Bo to v največji možni meri preprečilo težave pri naslednjem koraku prenosa.
- Imejte vse vrednosti v eni obliki. Prepovedana je prisotnost oznake, na primer kilogram, prikazan z različnimi vpisi: "kg" , "kilogram" , "kg" . Program jih bo razumel kot različne vrednosti, zato morate izbrati eno možnost za zapis in popraviti ostalo za to predlogo.
- Potrebno je imeti enolične identifikatorje. V svoji vlogi lahko deluje vsebina stolpca, ki se ne ponovi v drugih vrsticah: posamezna davčna številka, članek itd. Če v obstoječi tabeli ni stolpca s podobno vrednostjo, lahko dodate še en stolpec in preprosto oštevilčevanje. To je potrebno, da program lahko identificira podatke v vsaki vrstici posebej, namesto da jih "združuje" skupaj.
- Večina obdelovalcev datotek Excel ne dela s formatom xlsx , temveč le s formatom xls . Zato, če ima naš dokument razširitev xlsx , ga moramo pretvoriti. Če želite to narediti, pojdite na kartico »Datoteka « in kliknite gumb »Shrani kot« .
![Pojdite na shranjevanje datotek v programu Microsoft Excel]()
Odpre se okno za shranjevanje. V polju »Vrsta datoteke« je privzeta oblika xlsx . Spremenite ga na »Excel 97-2003« in kliknite na gumb »Shrani« .
![Shranjevanje datoteke v Microsoft Excel]()
Po tem bo dokument shranjen v želeni obliki.
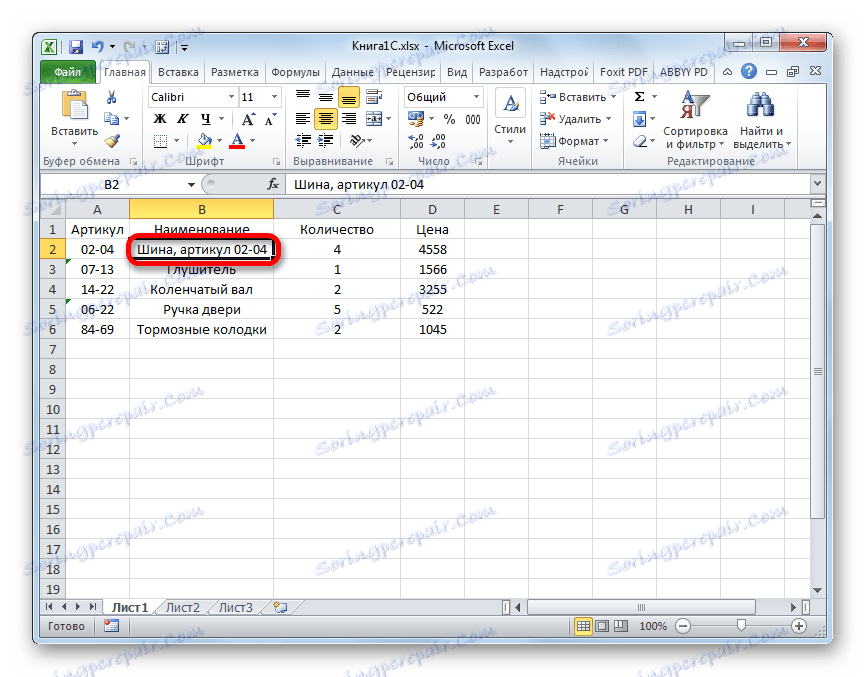
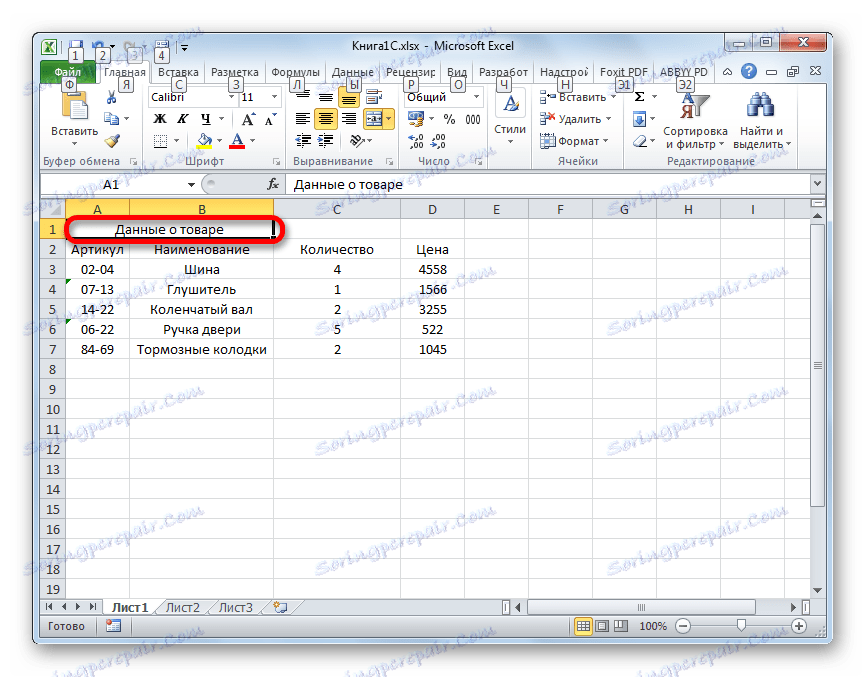
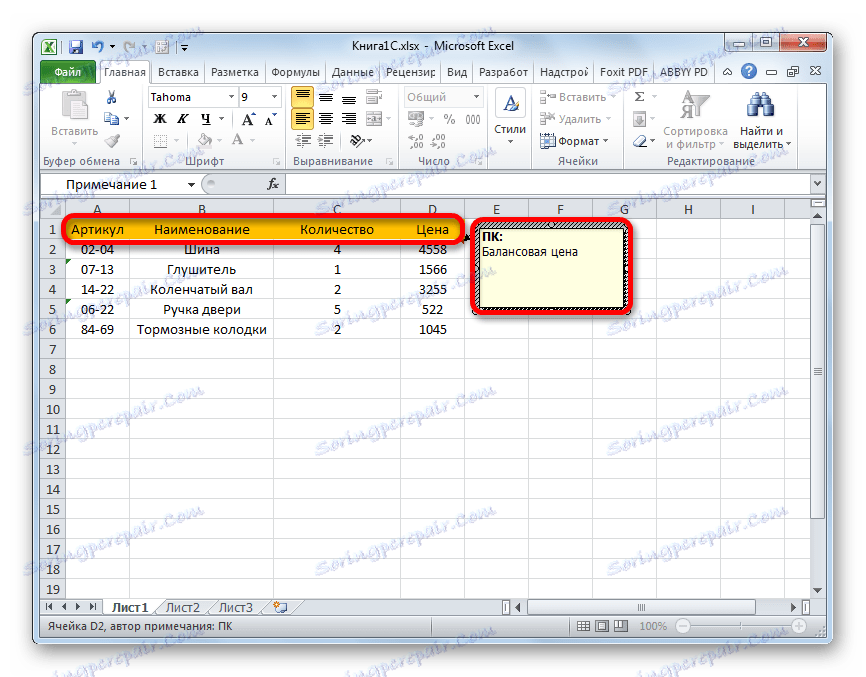
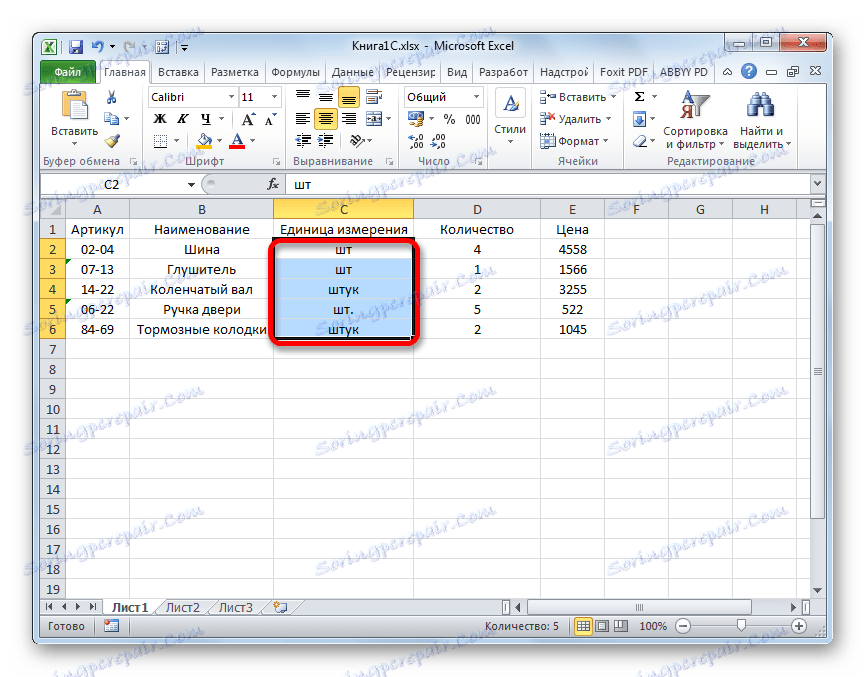
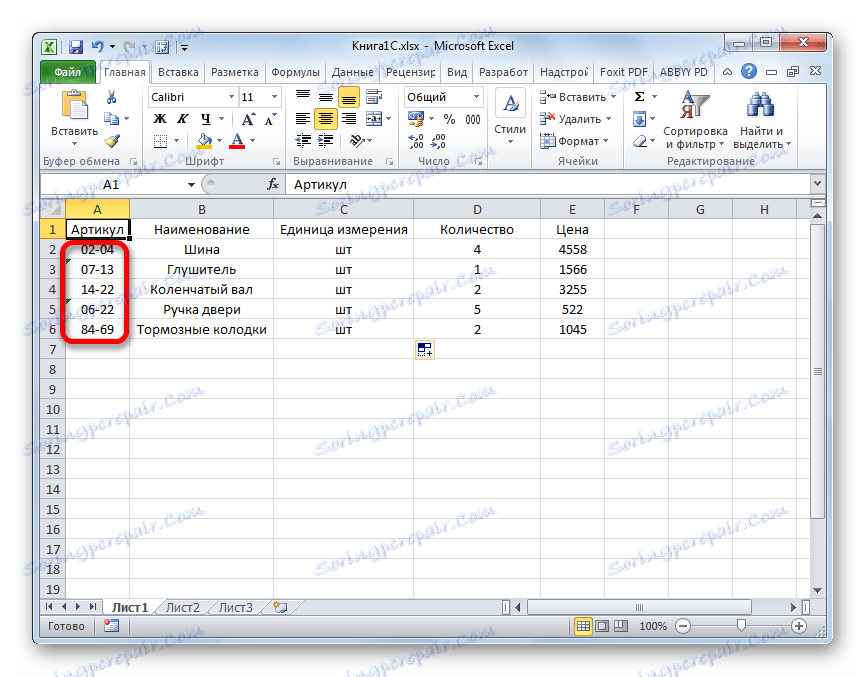
Poleg teh univerzalnih ukrepov za pripravo podatkov v Excelu moramo dokument uskladiti z zahtevami določenega nakladalca, ki ga bomo uporabili, vendar bomo o tem spodaj govorili.
Povezava zunanjega zagonskega zagona
Z zunanjo zagonsko napravo lahko povežete z razširitvijo epf v aplikacijo 1C, tako pred in med pripravo datoteke Excel. Glavna stvar je, da se na začetku postopka prenosa oba pripravljalna trenutka rešita.
Obstaja več zunanjih naročnikov v Excelu za 1C, ki jih ustvarijo različni razvijalci. Zgledali bomo z uporabo orodja za obdelavo informacij »Nalaganje podatkov iz tabele« za različico 1C 8.3.
- Ko je datoteka epf prenesena in shranjena na trdem disku računalnika, zaženite program 1C. Če je datoteka epf zapakirana v arhiv, jo je treba najprej izvleči. V zgornji horizontalni vrstici aplikacije kliknite gumb, ki sproži meni. V različici 1C 8.3 je predstavljen v obliki trikotnika, vpisanega v oranžni krog, ki je obrnjen na glavo. V prikazanem seznamu nadaljujemo zaporedno na elementih »Datoteka« in »Odpri« .
- Odpre se okno za odpiranje datoteke. Premaknemo se v imenik svoje lokacije, izberite ta predmet in kliknite gumb »Odpri« .
- Po tem se bo zagonski nalagalnik začel v 1C.
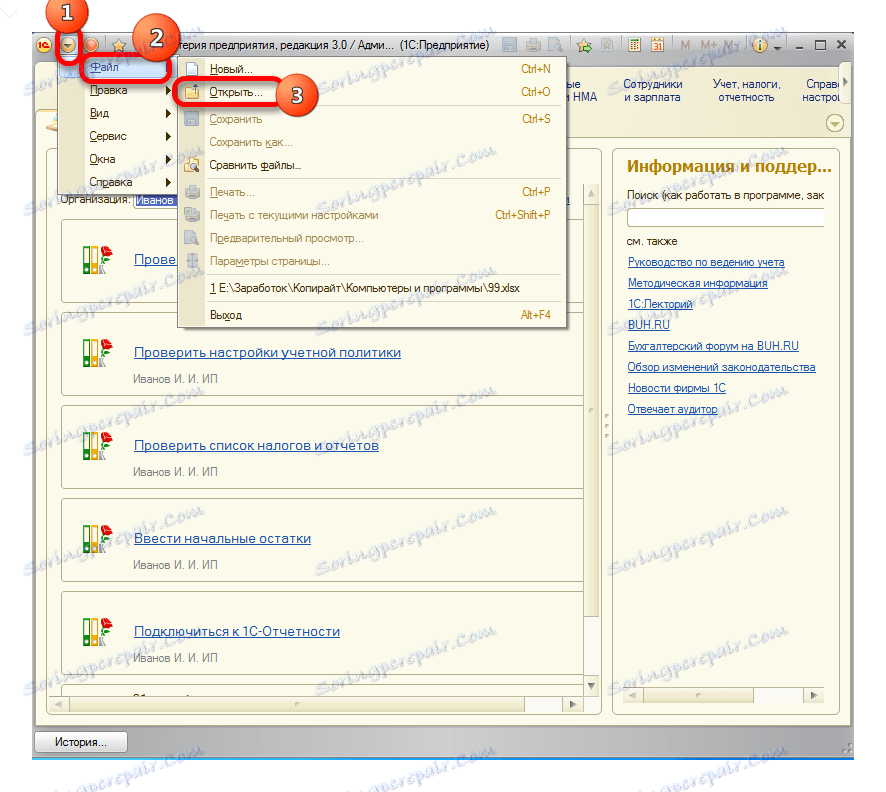
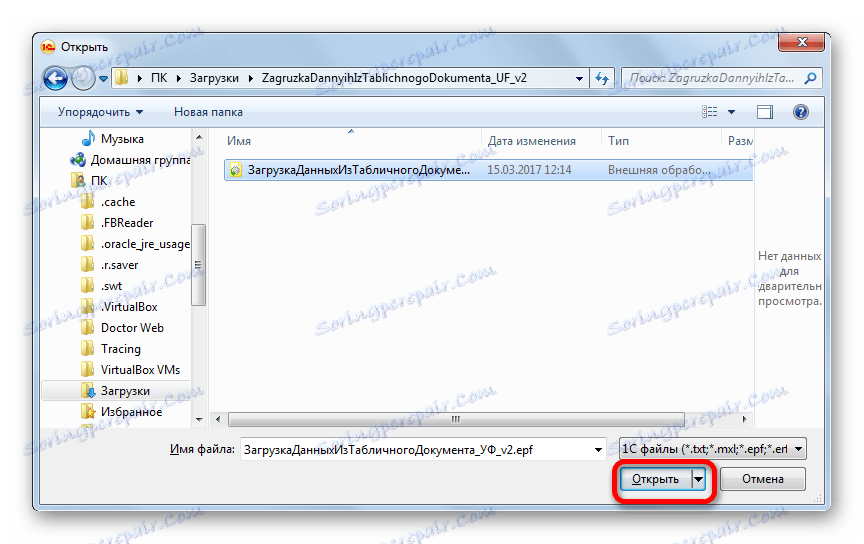
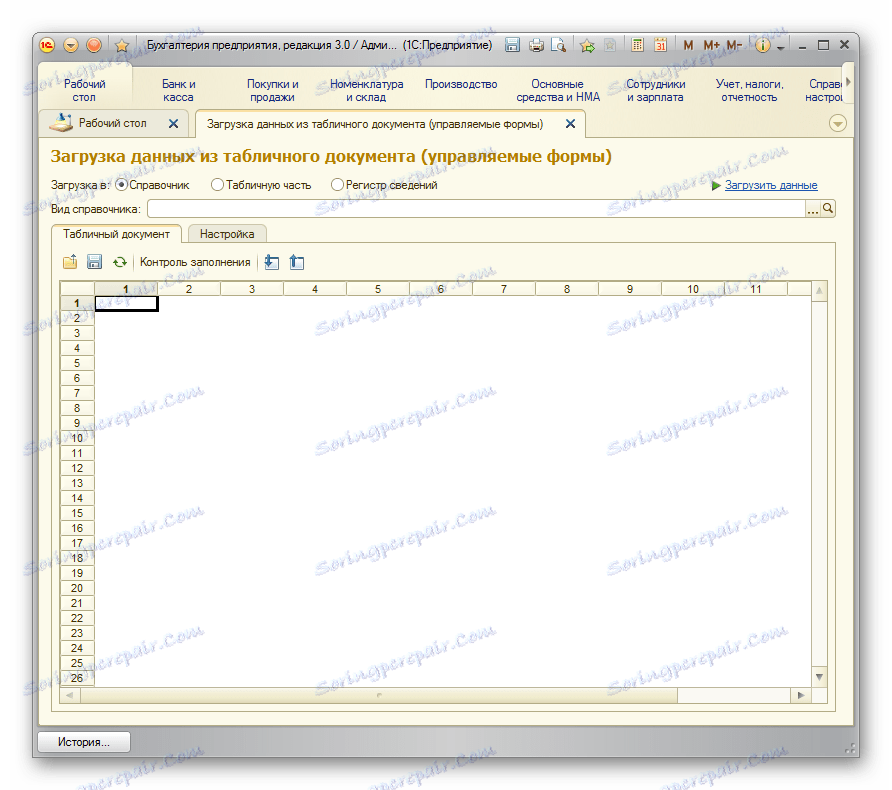
Obdelava prenosa "Nalaganje podatkov iz dokumenta v preglednici"
Prenos podatkov
Ena od glavnih podatkovnih baz, s katerimi deluje 1C, je seznam blaga in storitev. Zato, da bi opisali postopek za nalaganje iz Excela, si oglejte primer prenosa te posebne vrste podatkov.
- Vrnemo se v okno za obdelavo. Ker bomo naložili linijo izdelkov, v "Download to" parameter mora biti stikalo v "Directory" položaj. Vendar pa je privzeto nameščen tako. Preklopite le, če boste prenašali drugo vrsto podatkov: del tabele ali register informacij. Nato v polju »View Directory« kliknite gumb, ki prikazuje elipso. Prikaže se spustni seznam. V njej bi morali izbrati postavko "Nomenklatura" .
- Po tem upravljalnik samodejno uredi polja, ki jih program uporablja v tej obliki imenika. Takoj je treba opozoriti, da ni treba izpolniti vseh polj.
- Zdaj ponovno odprite prenosni Excelov dokument. Če se ime stolpcev razlikuje od imena polj v imeniku 1C, ki vsebujejo ustrezne, potem morate te stolpce v Excelu preimenovati, tako da se imena popolnoma ujemajo. Če tabela vsebuje stolpce, za katere v imenik ni analogij, jih je treba izbrisati. V našem primeru so ti stolpi "Količina" in "Cena" . Poleg tega moramo dodati, da mora vrstni red stolpcev v dokumentu strogo ustrezati tistemu, ki je predstavljen v obdelavi. Če za nekatere stolpce, ki so prikazani v nakladačih, nimate podatkov, potem lahko te stolpce pustite prazne, vendar mora biti oštevilčenje tistih stolpcev, kjer so na voljo podatki, enaki. Za udobnost in hitrost urejanja lahko uporabite posebno funkcijo Excel za hitro premikanje stolpcev na mestih.
Po izvedbi teh dejanj kliknite ikono »Shrani« , ki je predstavljena v obliki ikone, ki prikazuje disketo v zgornjem levem kotu okna. Nato zaprite datoteko s klikom na standardni gumb za zapiranje.
- Vrnemo se v okno za obdelavo 1C. Kliknite gumb "Odpri" , ki je označen kot rumena mapa.
- Odpre se okno za odpiranje datoteke. Premaknemo se v imenik, kjer se nahaja Excelov dokument, ki ga potrebujemo. Za razširitev mxl je nameščeno privzeto stikalo za prikaz datotek . Če želite prikazati datoteko, ki jo potrebujemo, jo je treba premakniti v položaj »Excel list« . Potem izberite prenosni dokument in kliknite gumb »Odpri« .
- Po tem se vsebina odpre v vodniku. Če želite preveriti pravilnost polnjenja podatkov, kliknite gumb "Napolni nadzor" .
- Kot lahko vidite, orodje za kontrolo polnjenja nam pove, da ni bilo nobenih napak.
- Zdaj se premaknite na kartico »Nastavitve «. V polju »Išči« postavite kljukico v vrstico, ki bo za vse elemente, vključene v imenik nomenklature, edinstvena. Najpogosteje se za to uporabljajo polja "Članek" ali "Ime" . To je treba storiti tako, da pri dodajanju novih predmetov na seznam podatkov niso podprte.
- Ko so vsi podatki vneseni in nastavitve opravljene, lahko nadaljujete neposredno prenos podatkov v imeniku. Če želite to narediti, kliknite na "Prenesi podatke" .
- Postopek prenosa je v teku. Po njenem zaključku lahko greste v imenik nomenklature in poskrbite, da bodo tam dodani vsi potrebni podatki.
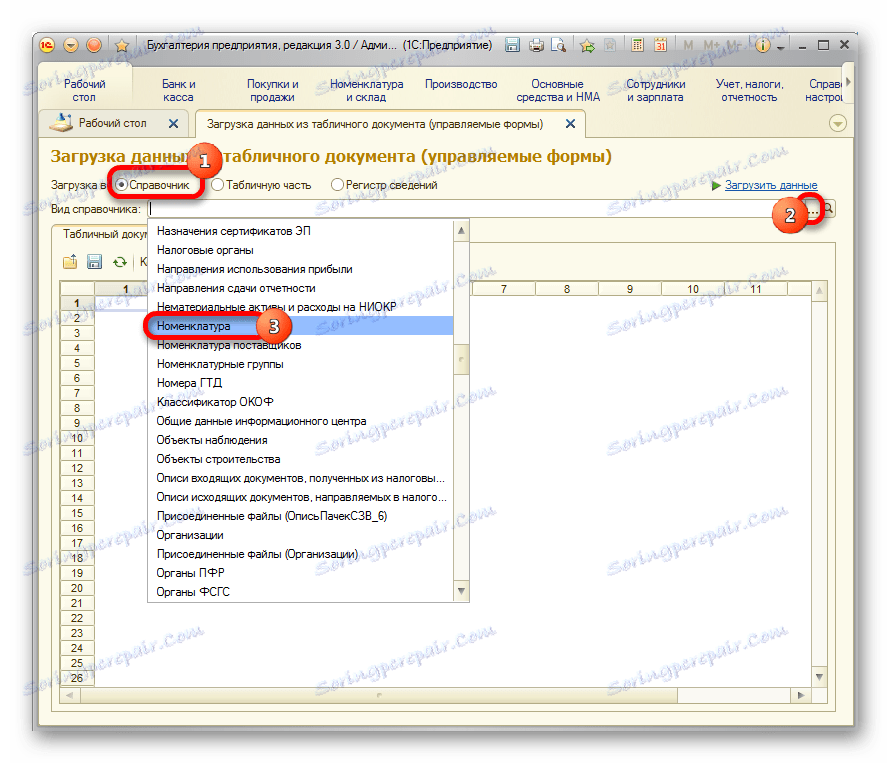
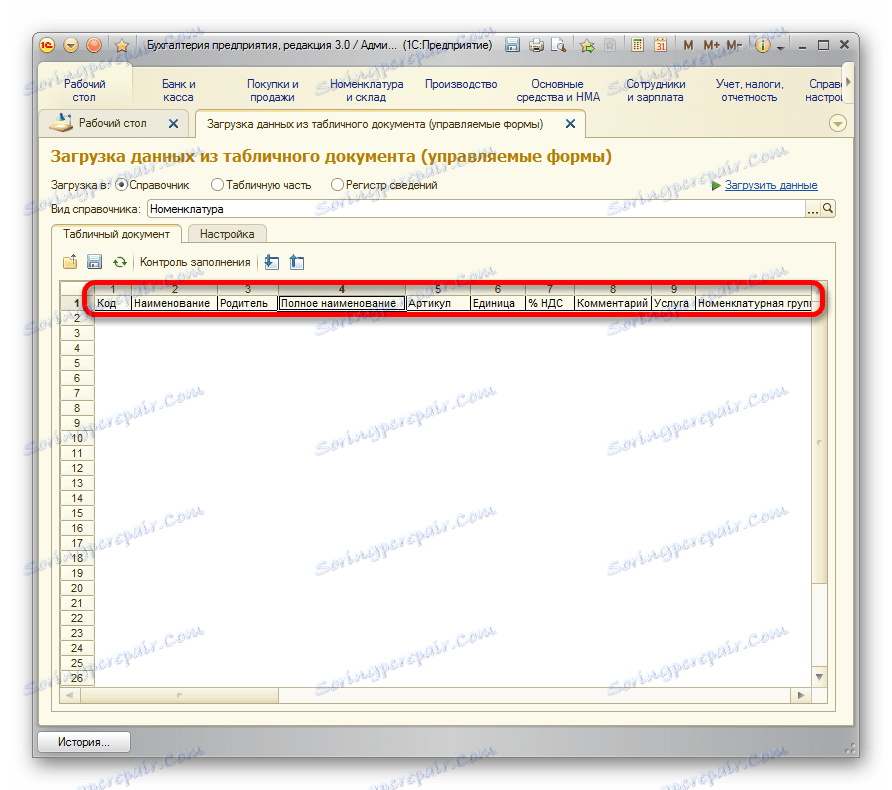
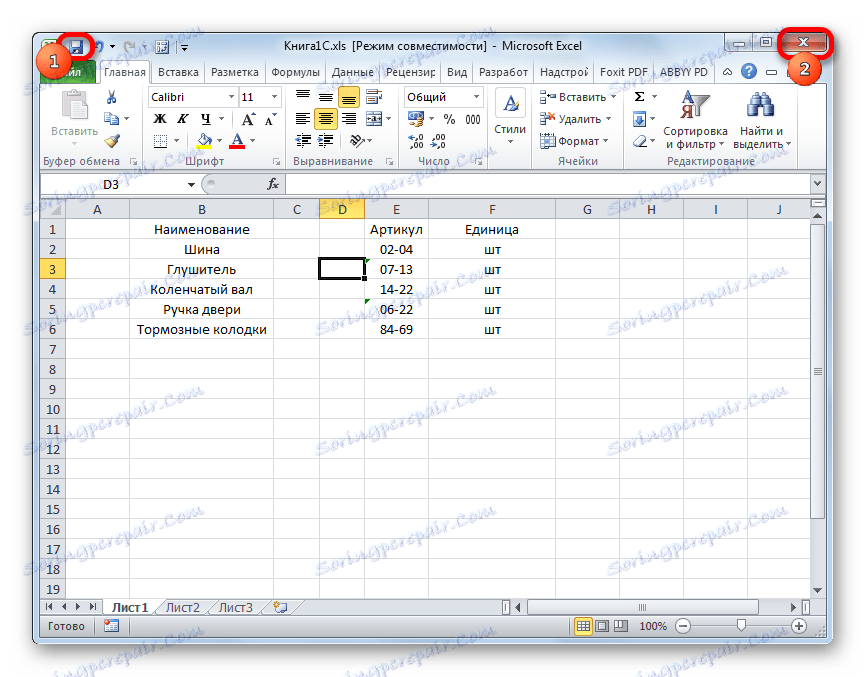
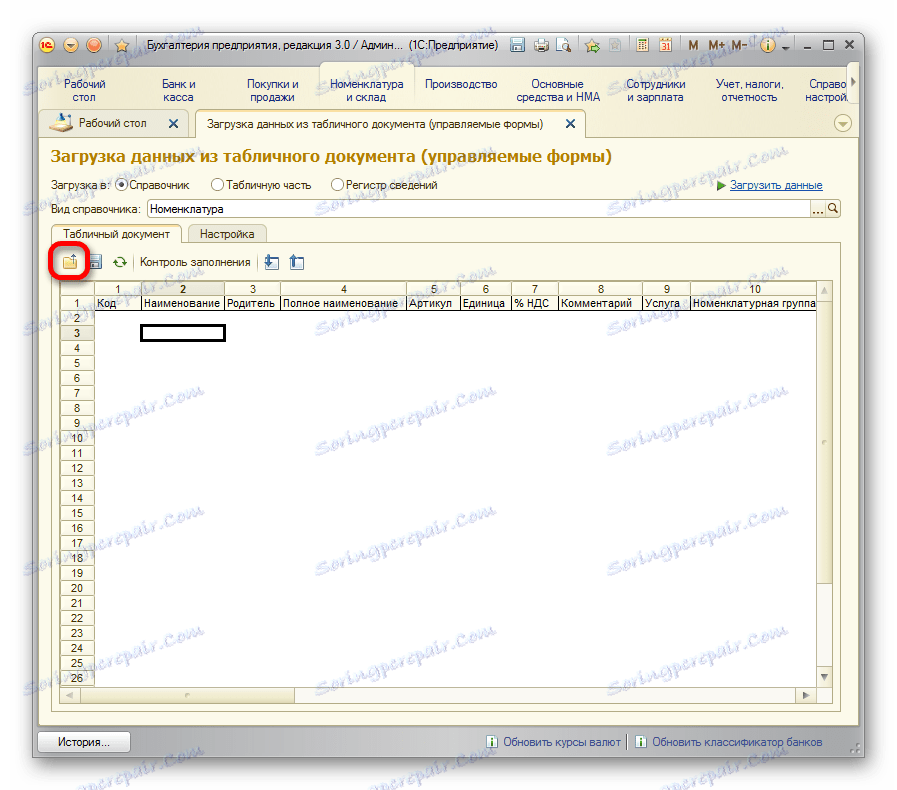
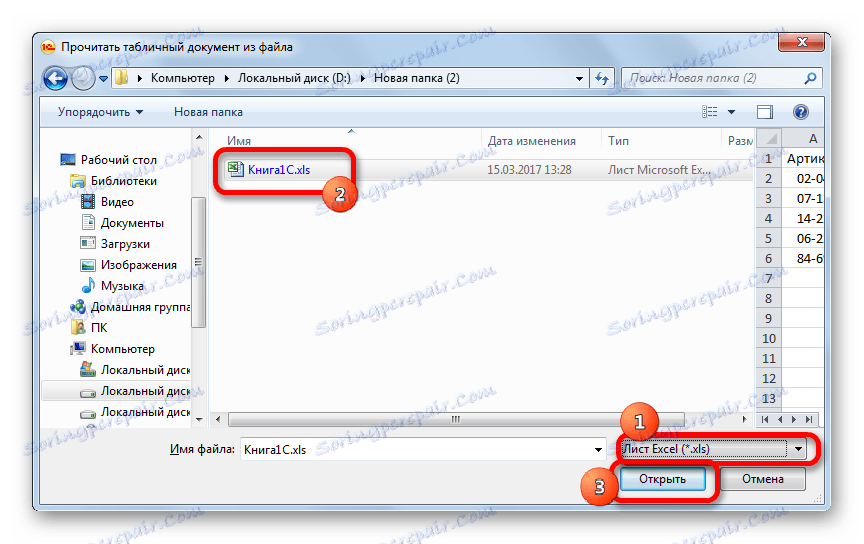
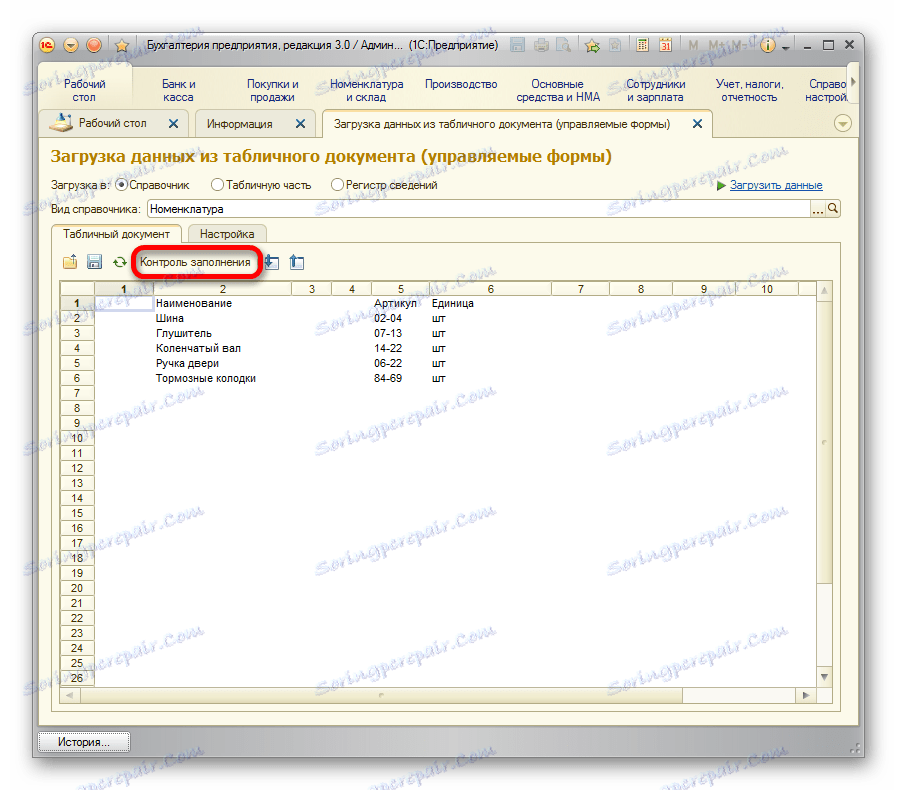
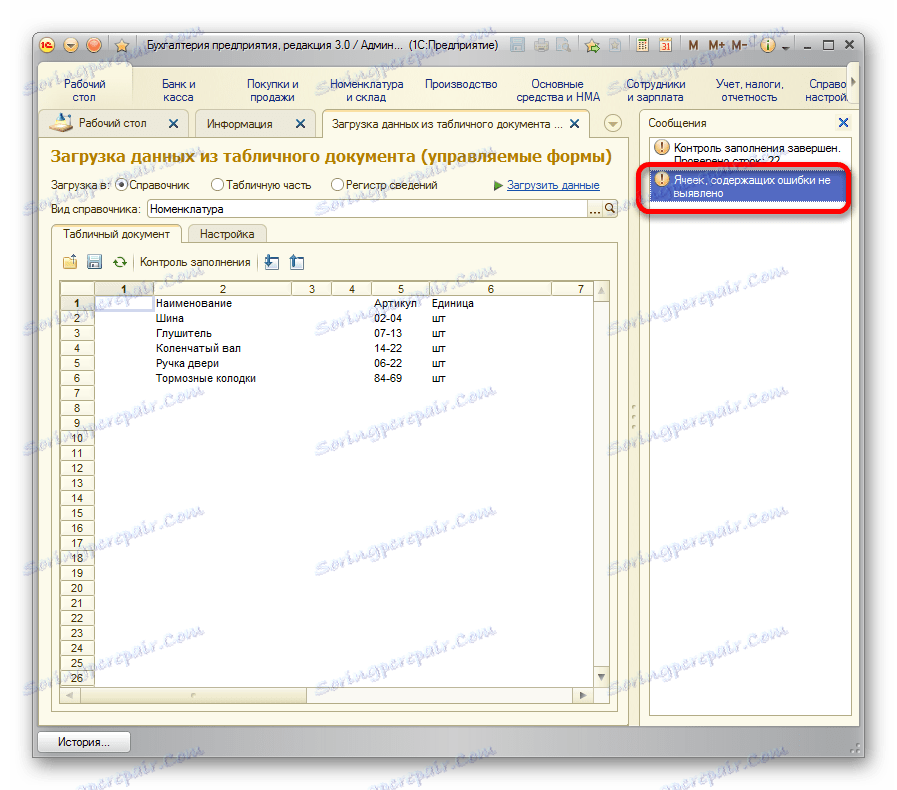
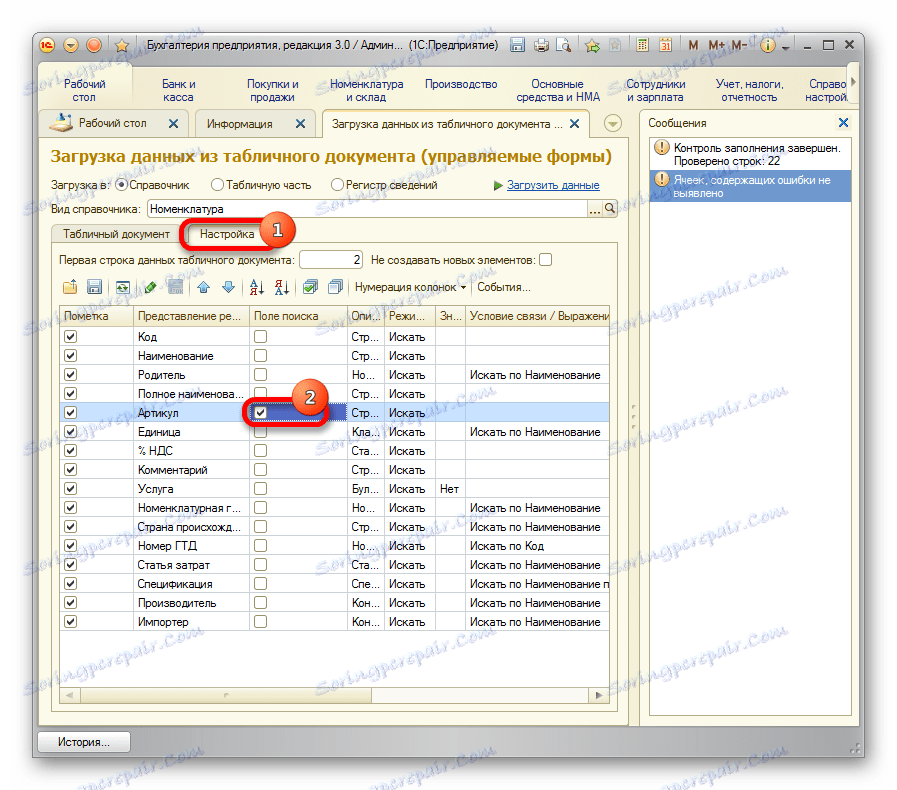
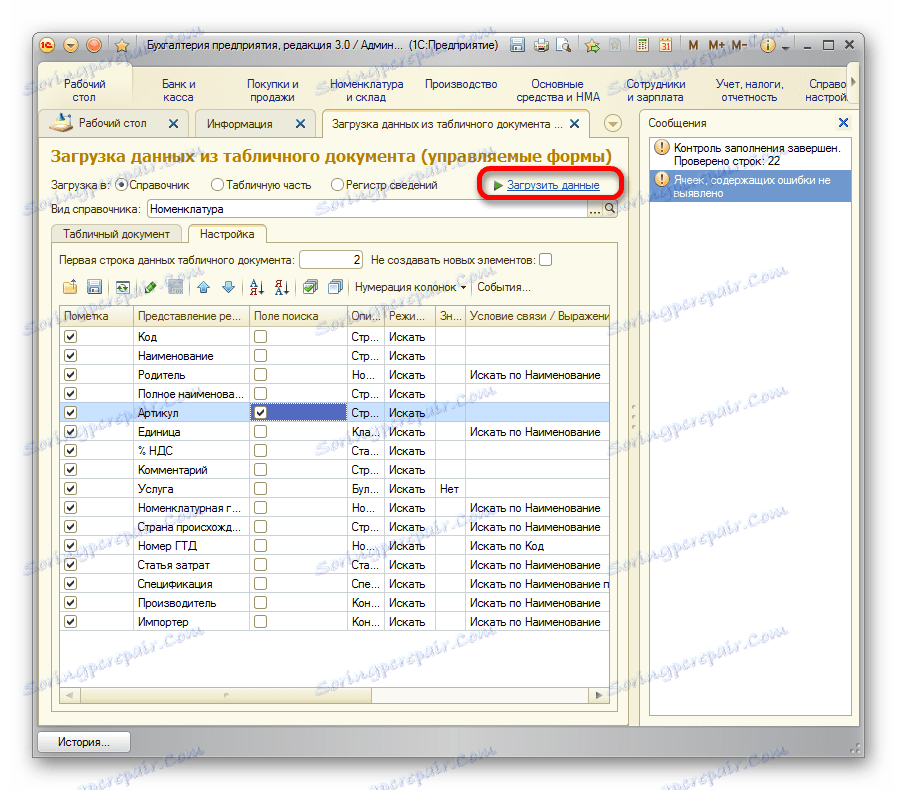
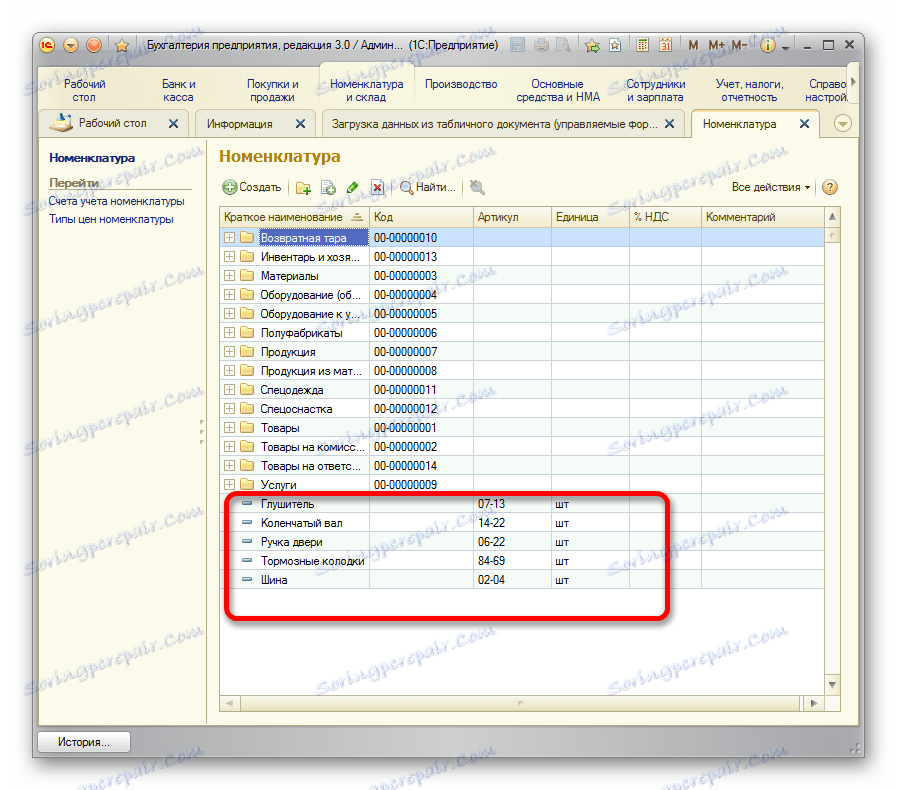
Lekcija: Kako zamenjati stolpce v Excelu
Sledili smo postopku dodajanja podatkov v referenčni katalog nomenklature v programu 1C 8.3. Za druge imenike in dokumente bo nalaganje potekalo po istem principu, vendar z nekaterimi odtenki, ki jih bo uporabnik sam lahko sam ugotovil. Prav tako je treba opozoriti, da se postopek za različna naročila drugih ponudnikov lahko razlikuje, vendar splošni pristop ostaja enak za vse: prvič, upravljavec naloži informacije iz datoteke v okno, kjer je urejeno, in šele nato se doda neposredno v podatkovno bazo 1C.