Virtualni stroji za macOS
macOS je odličen operacijski sistem, ki ima, tako kot "konkurenčen" Windows ali odprt Linux, njegove prednosti in slabosti. Vsak od teh operacijskih sistemov je težko zamenjati z drugim, vsak od njih pa je opremljen z edinstvenimi funkcionalnimi funkcijami. Toda kaj storiti, če pri delu z enim sistemom postane potrebno uporabiti zmogljivosti in orodja, ki so le v "sovražnem" taborišču? Optimalna rešitev v tem primeru je namestitev virtualnega stroja, v tem članku pa bomo razpravljali o štirih takšnih rešitvah za MacOS.
Virtualbox
Obratno platformni virtualni stroj, ki ga je razvil Oracle. Primerna za opravljanje osnovnih nalog (delo s podatki, dokumenti, tekoče aplikacije in igre, ki so nepomembne za vire) in preprosto učenje o operacijskem sistemu, ki ni MacOS. VirtualBox je brezplačen, v svojem okolju pa lahko namestite ne samo različice operacijskega sistema Windows, pač pa tudi različne distribucije Linuxa. Ta naprava je odlična rešitev za uporabnike, ki vsaj včasih potrebujejo "stik" z drugim operacijskim sistemom. Glavna stvar je, da ne zahtevate preveč od nje.

Prednosti tega virtualnega stroja so poleg tega tudi brezplačne, kar je enostavno za uporabo in konfiguracijo, navzočnost skupne odložišče in možnost dostopa do omrežnih virov. Glavni in gostujoči operacijski sistemi delujejo vzporedno, kar odpravlja potrebo po ponovnem zagonu. Poleg tega je operacijski sistem Windows nameščen na VirtualBoxu ali na primer Ubuntu deluje znotraj "materinega" MacOS-a, kar odpravlja težave z združljivostjo datotečnih sistemov in omogoča dostop do datotek v fizičnem in virtualnem pomnilniku. Vsak virtualni stroj se ne more pohvaliti.
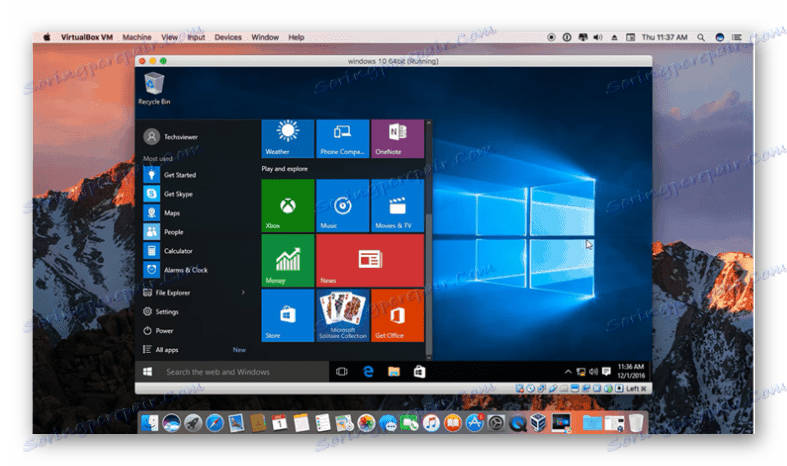
In vendar, VirtualBox ima pomanjkljivosti, in glavni sledi iz glavne prednosti. Zaradi dejstva, da gostinski operacijski sistem deluje skupaj z glavnim računalnikom, so neskončni viri računalnika razdeljeni med njimi in ne vedno enako. Zaradi dela železa "na dveh frontah" lahko veliko zahtevnih (in ne toliko) aplikacij, da ne omenjam sodobnih iger, močno upočasnijo, visijo. In, čudno, bolj produktivna Mac, hitrejša upad delovanja obeh operacijskih sistemov. Še en, manj kritičen minus je daleč od najboljše strojne združljivosti. Programi in igre, ki zahtevajo dostop do "jabolčne" žleze, morda ne bodo delovali stabilno, z motnjami ali celo prekinili delovanje.
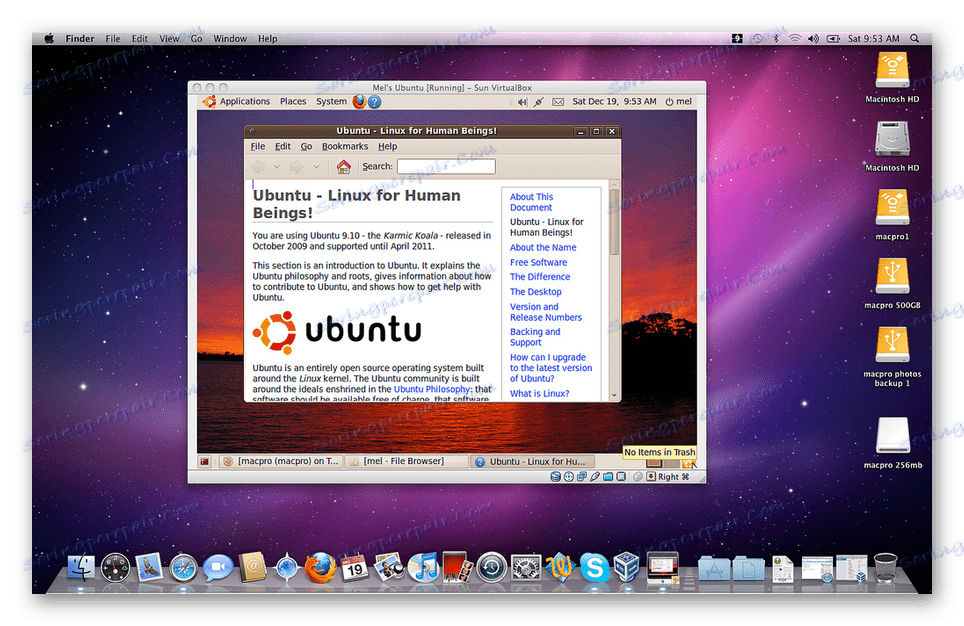
VMware Fusion
Programska oprema, ki vam omogoča ne samo virtualizacijo operacijskega sistema, ampak tudi dobesedno prenesete že dokončane in prilagojene Windows ali Ubuntu z računalnika na macOS. Za te namene se uporablja funkcionalno orodje, kot je Master Exchange. Tako lahko VMware Fusion omogoča uporabo aplikacij in zagon računalniških iger, ki so bili predhodno nameščeni na "donatorju" Windows ali Linux, kar odpravlja potrebo po nenadni namestitvi in naknadni konfiguraciji. Poleg tega je mogoče zagnati gostniški sistem iz oddelka Boot Camp, o katerem bomo kasneje govorili.
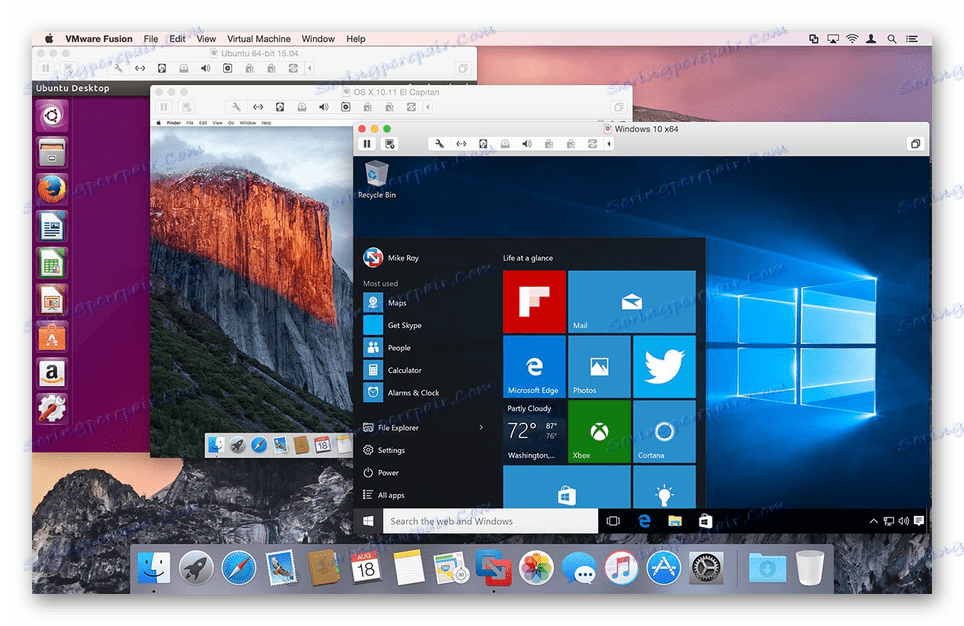
Ključne prednosti tega virtualnega stroja so popolna združljivost datotečnih sistemov in zagotavljanje dostopa do omrežnih virov. Da ne omenjam tako prijetnega odtenka kot prisotnosti skupnega odložišča, tako da lahko enostavno kopirate in premikate datoteke med glavnim in gostujočim OS-om (v obe smeri). Programi, preneseni iz Windows PC-ja na VMware Fusion, se integrirajo s številnimi pomembnimi funkcijami MacOS. To je neposredno od gostujočega operacijskega sistema, lahko dostopate do Spotlight, Expose, Mission Control in drugih jabolčnih orodij.
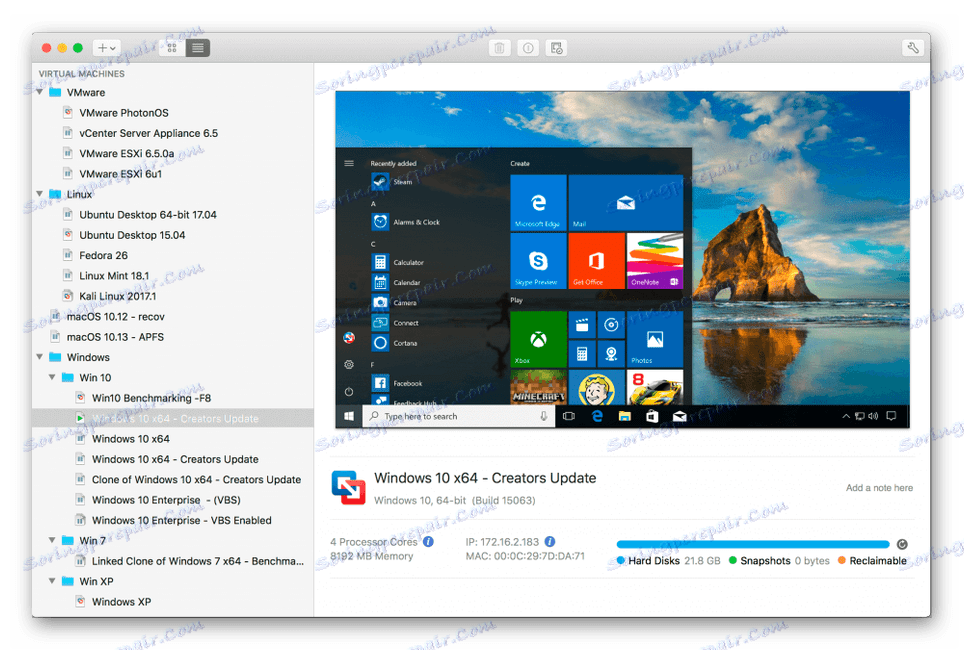
Vse je dobro, vendar ima ta virtualni stroj eno pomanjkljivost, ki lahko prestraši veliko uporabnikov - to je precej visok licenčni strošek. Na srečo obstaja tudi brezplačna poskusna različica, zahvaljujoč kateri lahko ocenite vse zmogljivosti sistema virtualizacije.
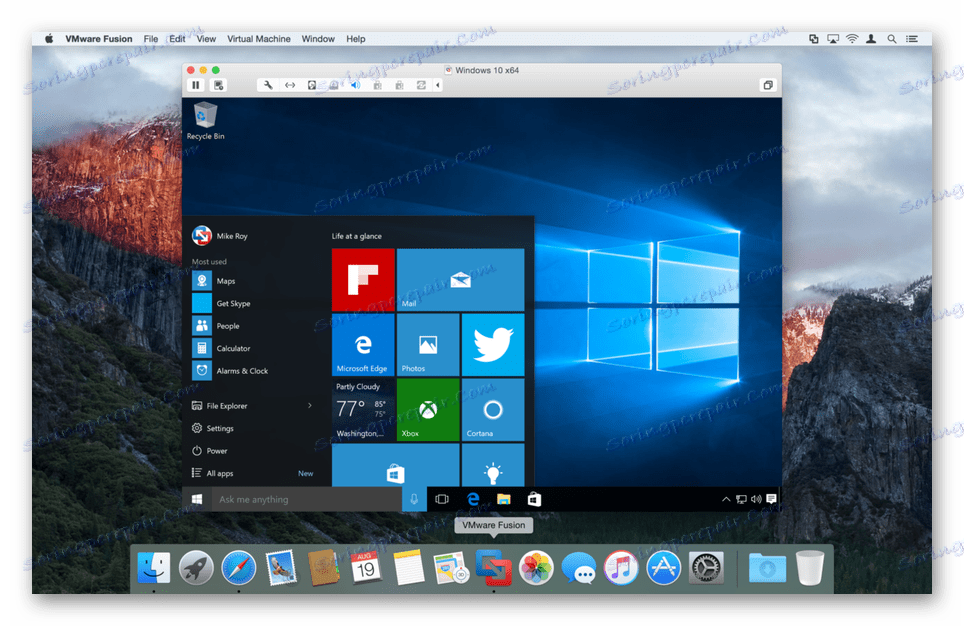
Prenesite VMware Fusion za MacOS
Parallels namizje
Če je VirtualBox, ki je omenjen na začetku članka, navadno najbolj priljubljen navidezni stroj, potem je to največje povpraševanje med uporabniki MacOS-a. Razvijalci programa Parallels Desktop tesno komunicirajo z uporabniško skupnostjo, zahvaljujoč kateri redno posodabljajo svoj izdelek, odpravljajo vse vrste hroščev in hroščev ter dodajajo še več novih, pričakovanih funkcij. Ta virtualni stroj je združljiv z vsemi različicami operacijskega sistema Windows in vam omogoča, da zaženete distribucije Ubuntu. Omeniti velja, da lahko Microsoft OS prenesete neposredno iz programskega vmesnika, njegova namestitev pa traja največ 20 minut.

V programu Parallels Desktop je uporaben način slike v sliki, zaradi česar je mogoče v virtualnem računalniku (da, lahko obstaja več) prikazati v ločenem majhnem oknu in preklapljati med njimi. Ta virtualizacijski sistem bodo cenili tudi sodobni MacBook Pro lastniki, saj podpira Touch Bar, sledilno ploščico, ki nadomešča funkcijske tipke. Z lahkoto ga lahko prilagodite, tako da vsakemu od gumbov dodelite želeno funkcijo ali akcijo. Poleg tega za leni in tiste, ki preprosto ne želijo izkoristiti nastavitev, obstaja velik nabor predlog, obstaja tudi koristna priložnost, da shranite lastne profile za touchbar v okolju Windows.
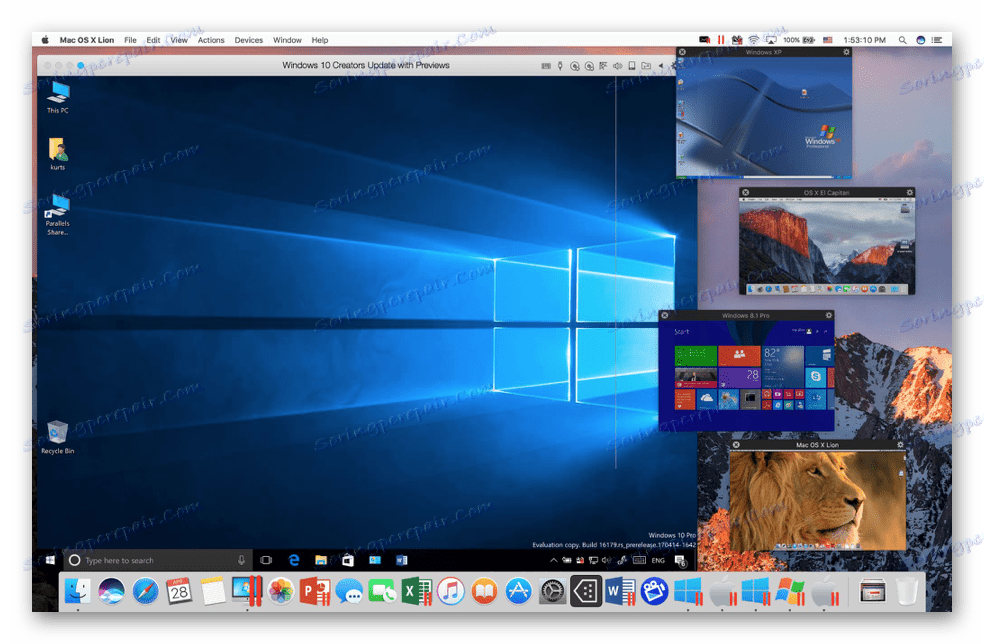
Druga pomembna prednost tega virtualnega stroja je prisotnost hibridnega načina. Ta uporabna funkcija vam omogoča, da uporabljate MacOS in Windows vzporedno, s sklicevanjem na vmesnik katerega koli od njih po potrebi. Po aktiviranju tega načina bodo oba sistema prikazana na zaslonu, notranji programi pa se bodo izvajali brez upoštevanja njihovega tipa in članstva. Tako kot VMware Fusion, Parallels Desktop vam omogoča, da zaženete Windows, nameščen prek pomočnika Boot Camp. Kot prejšnja virtualka, je ta distribuirana na plačani osnovi, vendar pa je cena nekoliko cenejša.
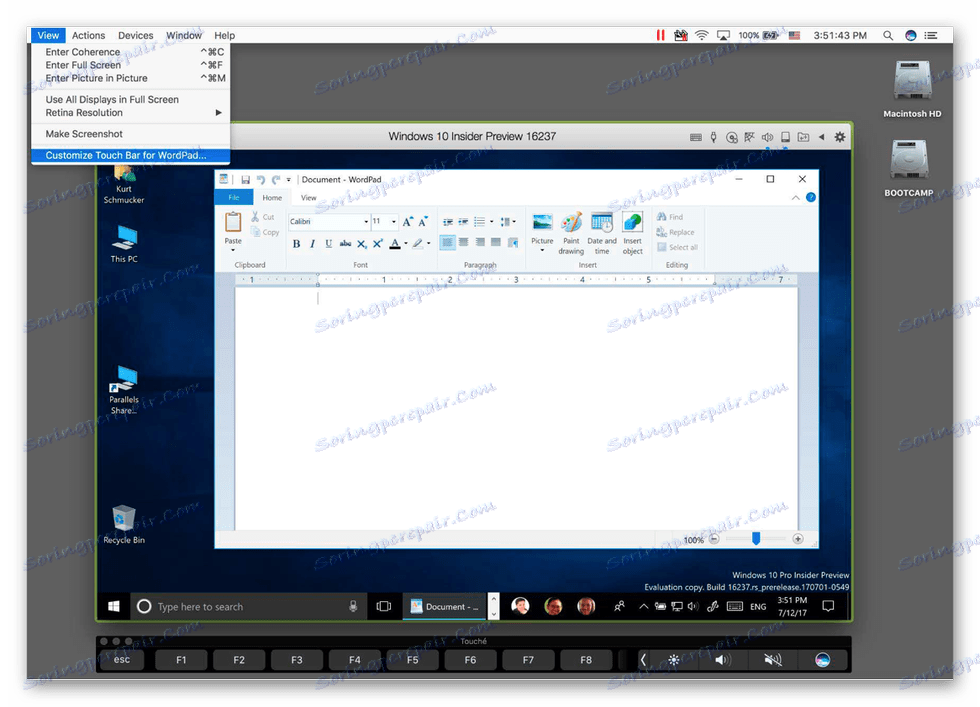
Prenesite Parallels namizje za macOS
Boot tabor
Kljub dejstvu, da razvijalci Apple poskušajo zaščititi in zaščititi svoje uporabnike od zunaj, z vseh strani, ki jih popolnoma potopijo v svoj lasten, zaprti ekosistem, celo prepoznajo znatno povpraševanje po operacijskem sistemu Windows in potrebo po tem, da je "pri roki". Boot Camp Assistant, integriran v vse trenutne različice macOS, je neposreden dokaz tega. To je vrsta virtualnega analognega aparata, ki vam omogoča, da namestite polnopravni operacijski sistem Windows na Mac in v celoti izkoristite vse njegove funkcije, funkcije in orodja.
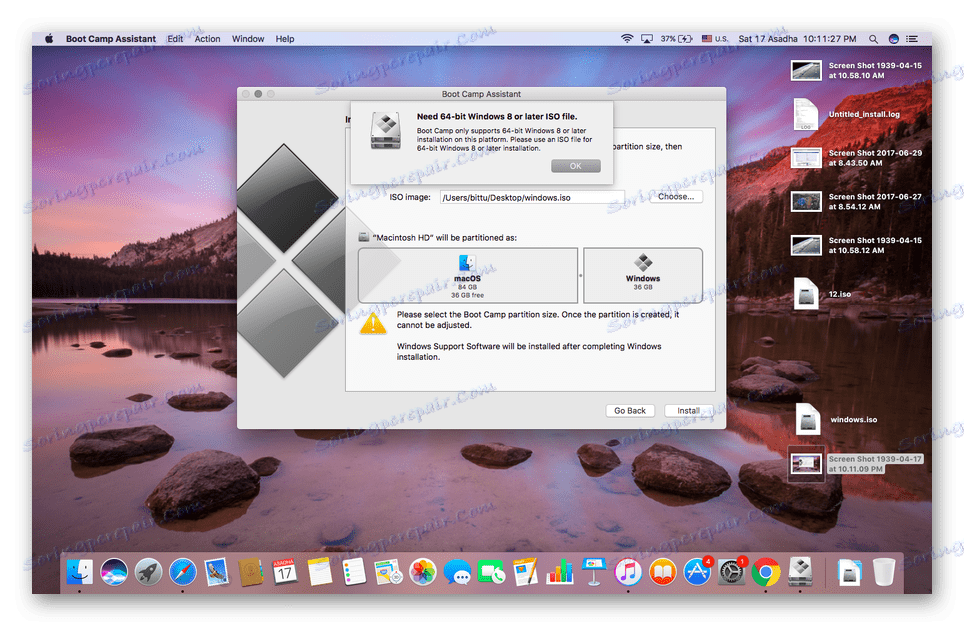
Na ločeni particiji diska je nameščen "konkurenčen" sistem (potreben je 50 GB prostega prostora), zaradi česar izhajajo prednosti in pomanjkljivosti. Po eni strani je dobro, da bo operacijski sistem Windows deloval neodvisno z uporabo količine virov, ki jih potrebuje, po drugi strani pa ga je treba zagnati in se vrniti na macOS, bo treba sistem znova zagnati. Virtualni stroji, obravnavani v tem članku, so bolj priročni in praktični v zvezi s tem. Med kritičnimi pomanjkljivostmi Appleovih brandov virtualov je popolno pomanjkanje integracije z MacOS-om. Windows seveda ne podpira datotečnega sistema "jabolko", zato je v svojem okolju nemogoče dostopati do datotek, shranjenih na Macu.
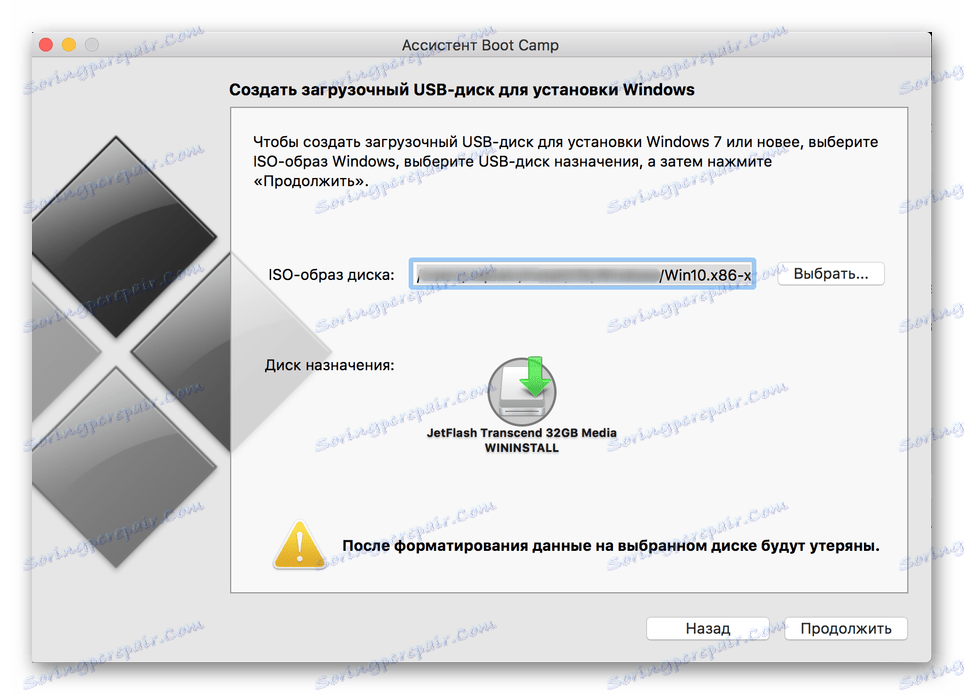
Vendar pa ima uporaba sistema Windows Boot Camp nedvomne prednosti. Med njimi je visoka zmogljivost, saj so vsi razpoložljivi viri porabljeni za servisiranje samo enega operacijskega sistema in polno združljivost, saj je to polno zmogljiv operacijski sistem Windows, ki se preprosto izvaja v "tujem" okolju, na drugi strojni opremi. Mimogrede, Boot Camp vam omogoča namestitev in Linux-distribucije. Prednosti tega pomočnika je treba šteti kot dejstvo, da je popolnoma brezplačno in je tudi vgrajen v OS. Zdi se, da je izbira več kot očitna.
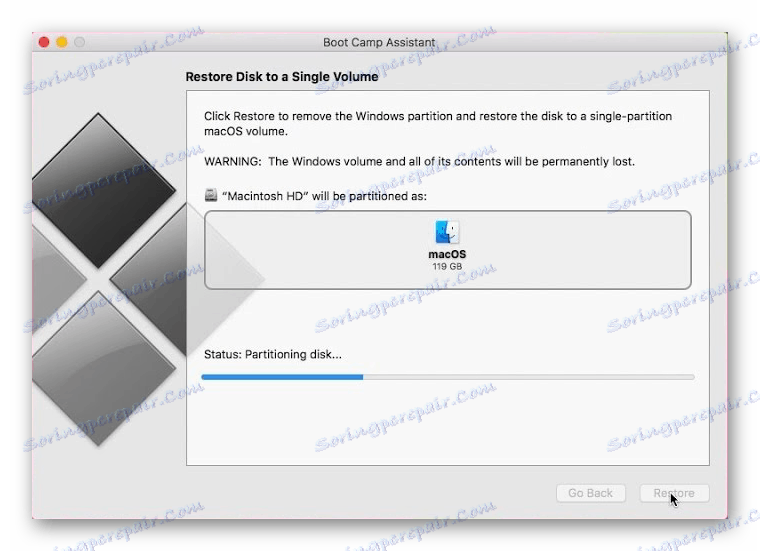
Zaključek
V tem članku smo na kratko pregledali najbolj priljubljene virtualne naprave za macOS. Katerega je treba izbrati, se mora vsak uporabnik odločiti za sebe, preprosto smo zagotovili smernice v obliki prednosti in pomanjkljivosti, edinstvenih funkcij in distribucijskih modelov. Upamo, da je to gradivo koristno za vas.