Vizualizacija v Archicad
Vsak arhitekt ve, kako pomembna je 3D vizualizacija v demonstraciji svojega projekta ali njegovih posameznih stopenj. Sodobna programska oprema za oblikovanje, ki združuje čim več funkcij v svojem prostoru, ponuja orodja, tudi za vizualizacijo.
Pred časom so morali arhitekti uporabiti več programov za najboljšo predstavitev svojega projekta. 3D model, ustvarjen v Arcadiji, je bil izvožen v 3DS Max, Artlantis ali Cinema 4D, ki je vzel čas in je bil pri izdelavi sprememb in pravilnem prenosu modela precej okoren.
Od osemnajste različice so razvijalci programa Archicad v program vključili mehanizem fotorealistične vizualizacije Cine Render, ki se uporablja v Cinema 4D. To je arhitektom omogočilo, da se izognejo nepredvidljivim izvozom in ustvarjajo realne omete v okolju Archicad, kjer je bil projekt razvit.
V tem članku bomo podrobneje preučili, kako deluje proces vizualizacije Cine Render in kako ga uporabljati, ne da bi se dotaknili standardnih mehanizmov ArchiCAD.
Vizualizacija v Archicad
Standardni postopek vizualizacije vključuje modeliranje prizora, postavitev materialov, osvetlitev in kamere, teksturiranje in ustvarjanje končne fotorealistične slike (render).
Recimo, da imamo modelirano sceno v Archicad, v katerem so prikazane privzete kamere, dodeljeni materiali in viri svetlobe. Opredelimo, kako z uporabo Cine Render lahko urejate te elemente scene in ustvarite realistično sliko.
Konfiguriranje nastavitev Cine Render
1. Odpri na sceni Archicad, pripravljen za vizualizacijo.
2. Na kartici »Dokument« najdemo vrstico »Vizualizacija« in izberite »Vizualni parametri«,
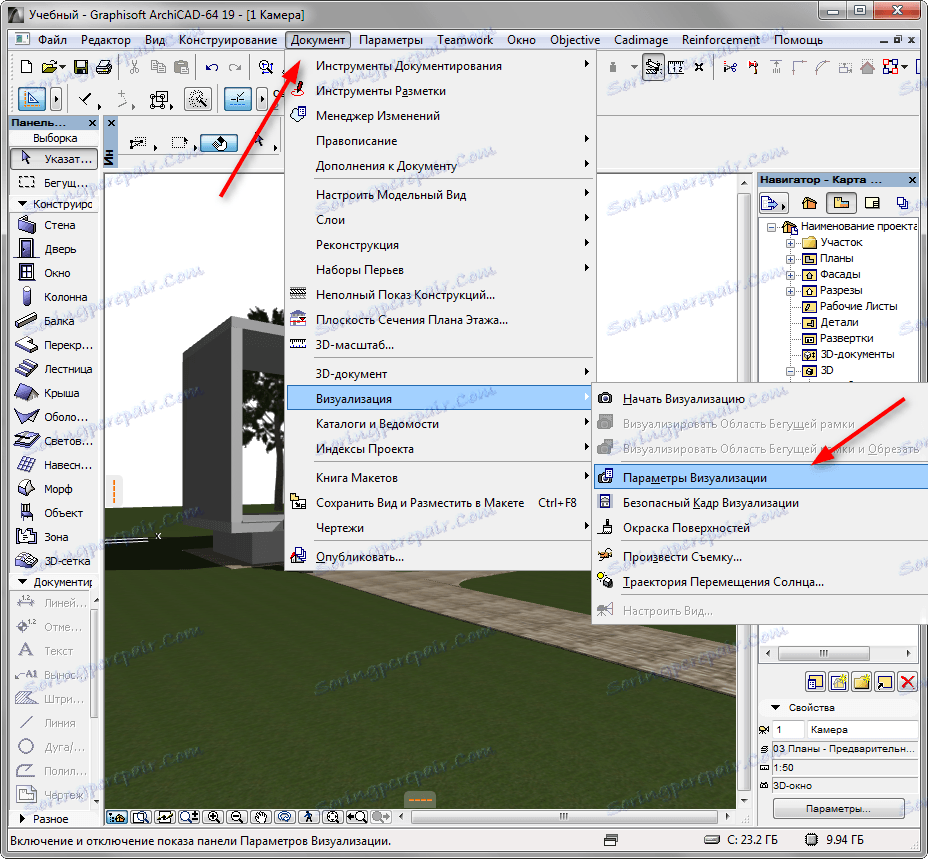
3. Preden odprete ploščo Render Settings.
V spustnem seznamu »Scena« lahko Archikad izbere konfiguracijo predloge predlog za različne pogoje. Izberite ustrezno predlogo, na primer: "Dan zunanjih osvetlitev, povprečen."
Predlogo lahko vzamete kot osnovo, spremenite jo in jo shranite pod svojim imenom, kadar je to potrebno.
V spustnem seznamu »Mehanizem« izberite »Cine Render from Maxon«.
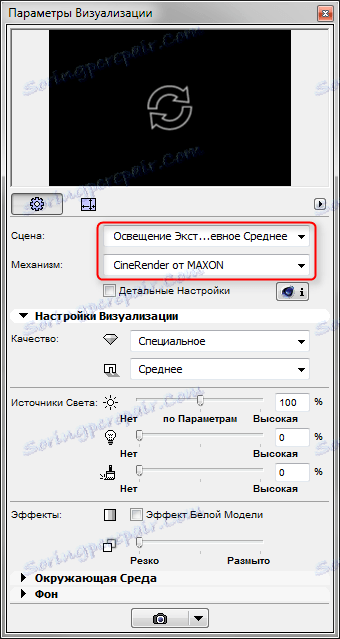
S pomočjo ustrezne plošče nastavite kakovost sence in vizualizacije na splošno. Višja je kakovost, počasnejša bo slika.
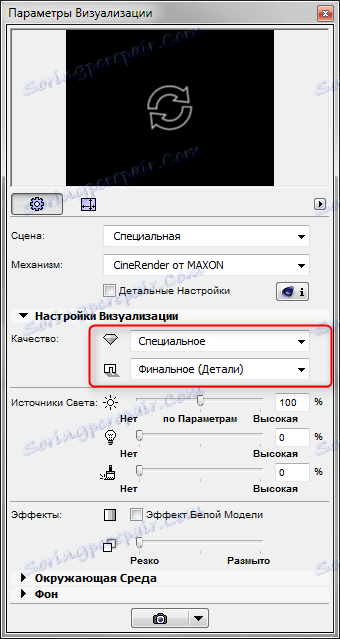
V razdelku "Viri svetlobe" se nastavi svetlost osvetlitve. Pustite privzete nastavitve.
Možnost »Okolje« vam omogoča, da nastavite nebo na sliki. Izberite "Fizično nebo", če želite bolj pravilno nastaviti nebo v programu ali "Sky HDRI", če morate za večji realizem uporabiti zemljevid z visoko dinamičnimi razdaljami. Podobna kartica se naloži v program posebej.
Če želite nastaviti položaj sonca na določeni lokaciji, času in datumu, potrdite potrditveno polje »Uporabi Archicad Sun«.
V "Nastavitve vremena" izberite vrsto neba. Ta parameter določa značilnosti ozračja in svetlobe, povezane z njo.
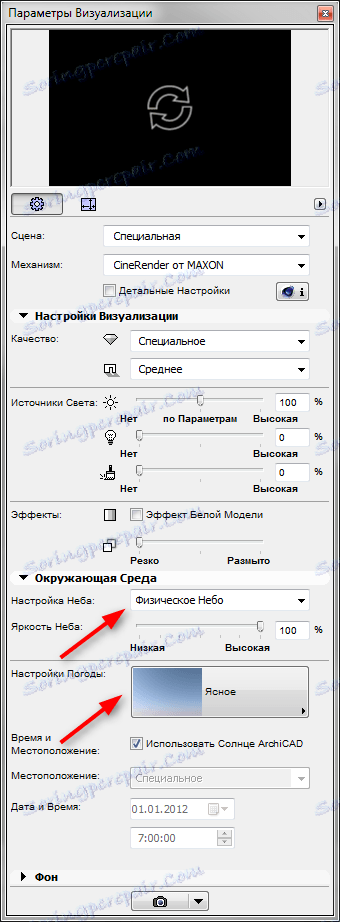
4. Določite velikost končne slike v slikovnih pikah tako, da kliknete ustrezno ikono. Zaklenite dimenzije, da ohranite razmerje stranic.

5. Okno na vrhu panela za vizualizacijo je zasnovano tako, da naredi predhodno hitri omet. Kliknite krožne puščice in za kratek čas boste videli miniaturno malico.
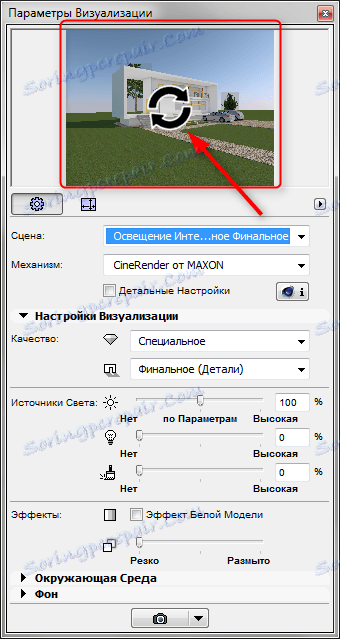
6. Premakni se na podrobne nastavitve. Vključite potrditveno polje »Podrobne nastavitve«. Podrobne nastavitve vključujejo prilagajanje svetlobe, gradnjo senc, možnosti svetlobe, barvne učinke in druge parametre. Večina teh nastavitev je privzeto na voljo. Opazujemo jih le nekaj.
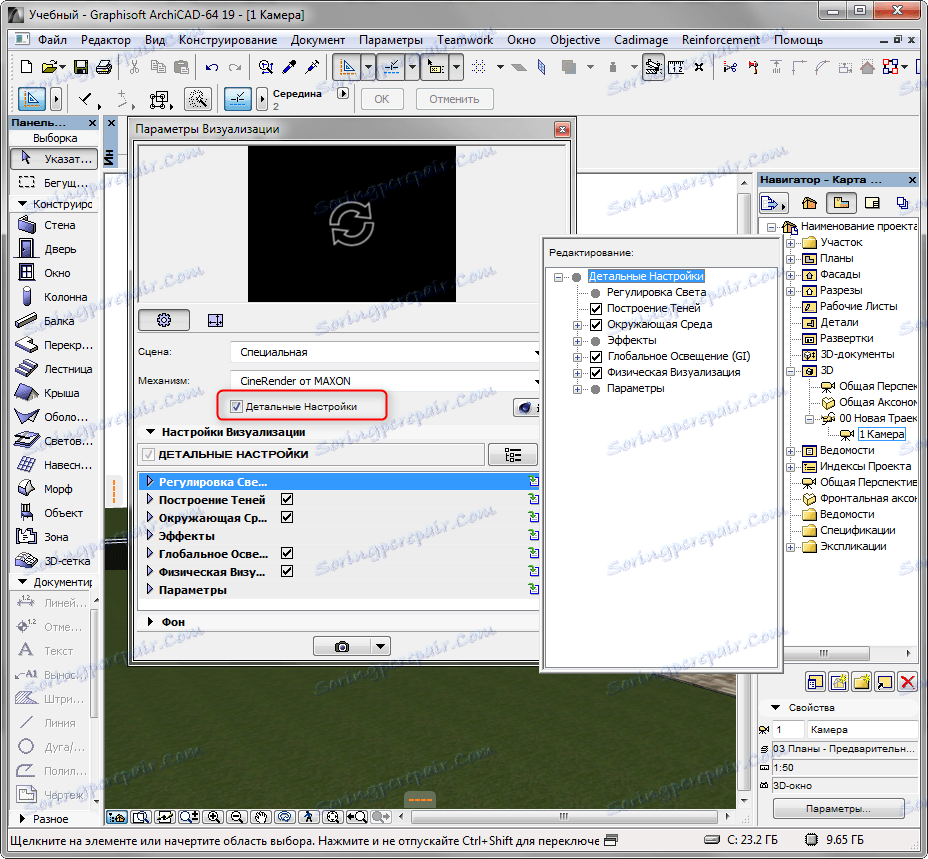
- V razdelku »Okolje« odprite »Fizično nebo«. V njem lahko dodate in prilagodite takšne učinke za nebo kot sonce, meglo, mavrica, vzdušje in druge.
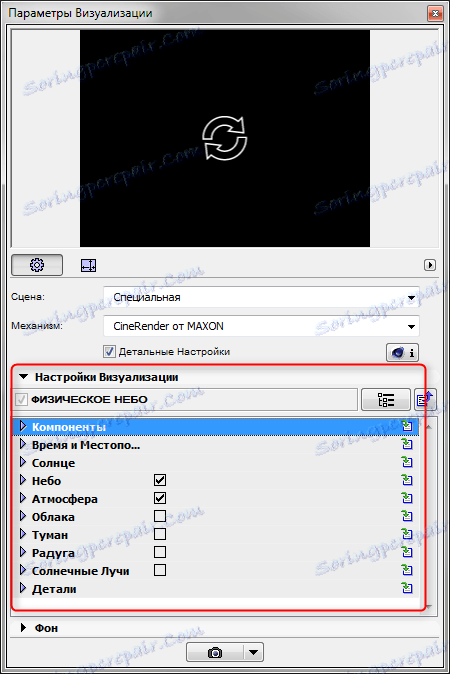
- V uvajanju "Parametri" postavite kljukico pred "Trava" in urejanje krajine na sliki bo postalo živo in naravno. Upoštevajte le, da napačna preračuna trave povečuje tudi čas upodabljanja.
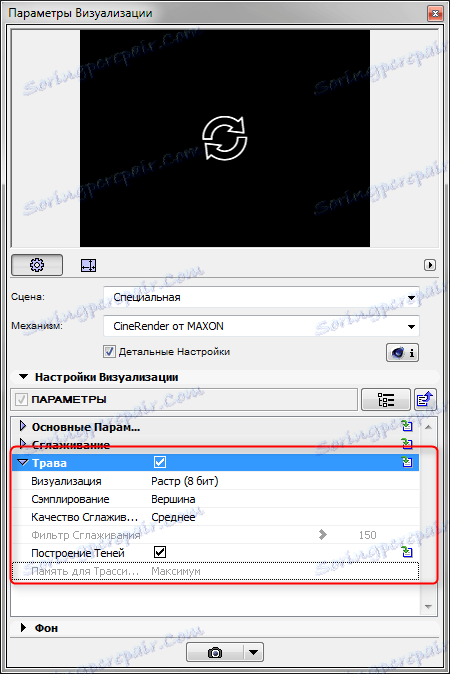
7. Poglejmo, kako lahko prilagodite materiale. Zaprite panel za vizualizacijo. Izberite v meniju "Možnosti", "Elementi rekviziti", "Premazi". Zanima nas materiale, ki so na sceni. Da bi razumeli, kako bodo gledali na vizualizacijo, podajte v nastavitvah mehanizma "Cine Render from Maxon".

Nastavitve materiala na splošno veljajo tudi za privzeto, razen za nekatere.
- Po potrebi spremenite barvo materiala ali nastavite teksturo na kartici »Barva«. Za realistične vizualizacije je zaželeno vedno uporabljati teksturo. Privzeto v Archikade ima veliko materialov teksture.
- Daj materialu olajšanje. V ustreznem kanalu postavite teksturo, ki ustvarja materialno neravnovesje v materialu.
- Pri delu z materiali prilagodite prosojnost, sijajnost in odsevnost materialov. Postopne kartice namestite v ustrezne reže ali jih ročno prilagodite.
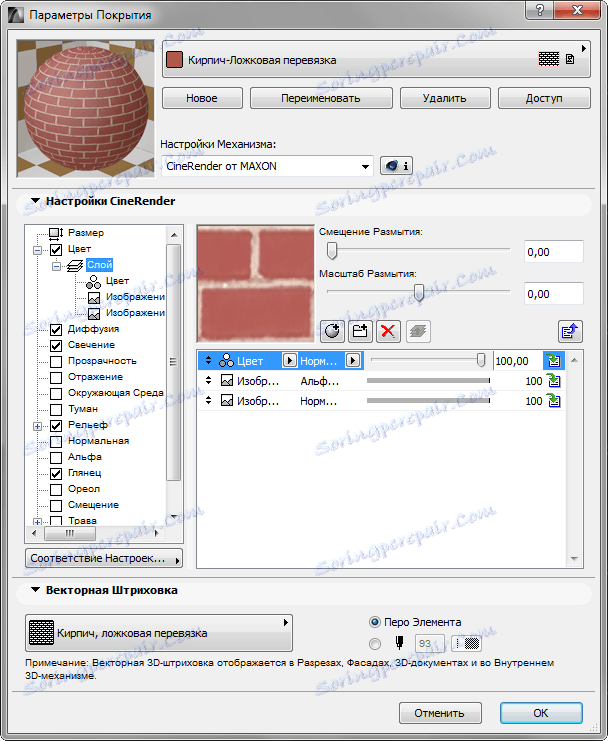
- Če želite ustvariti travnike ali dlakaste površine, aktivirajte polje »Grass«. V tej reži lahko določite barvo, gostoto in višino trave. Poskusi.
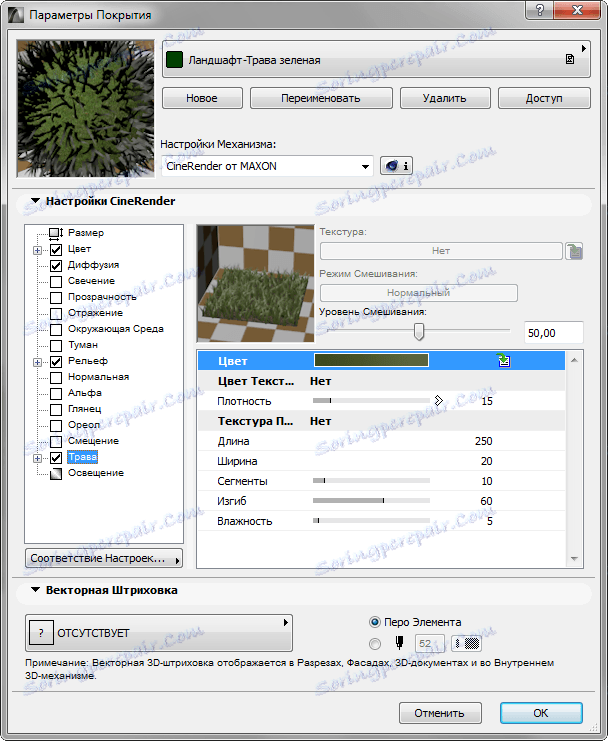
8. Po nastavitvi materiala odprite »Dokument«, »Vizualizacija«, »Začni vizualizacijo«. Začel se bo napačni račun motorja. Samo čakati, da konča.
Izračun slike lahko začnete z vročo tipko F6.

9. Z desno miškino tipko kliknite na sliko in izberite »Shrani kot«. Vnesite ime slike in izberite mesto na disku, ki ga želite shraniti. Vizualizacija je pripravljena!
Preberite tudi: Programi za oblikovanje hiš
Ugotovili smo plodnost vizualizacije scene v Archicad-u. Z eksperimentiranjem in izboljševanjem svojih spretnosti se boste naučili, kako hitro in učinkovito vizualizirati svoje projekte, ne da bi pri tem uporabili programe tretjih oseb!