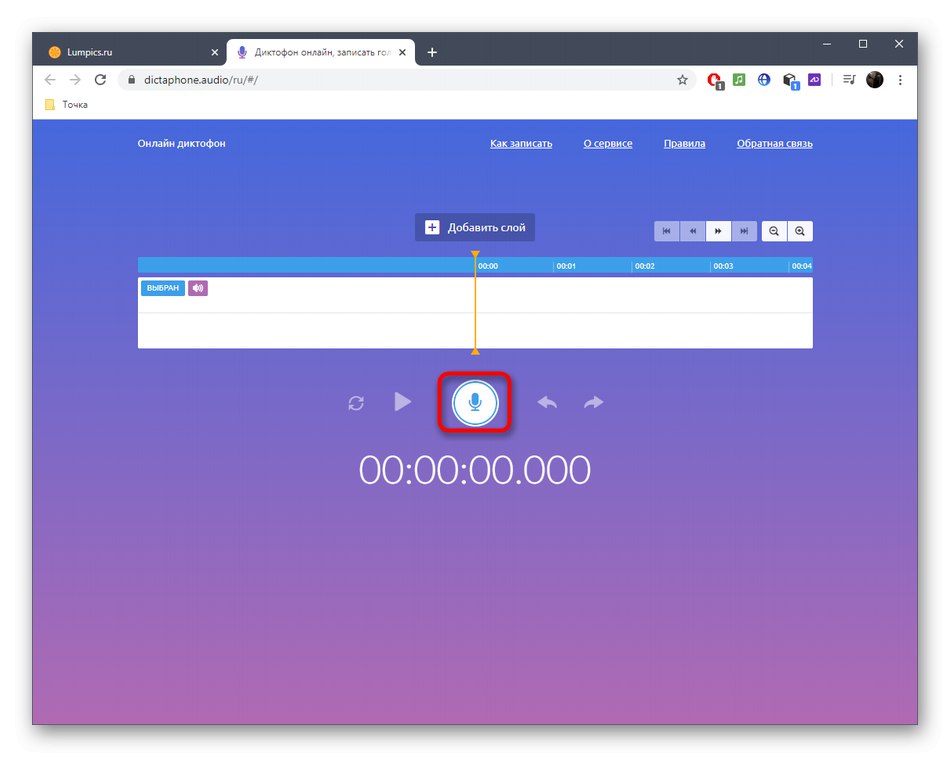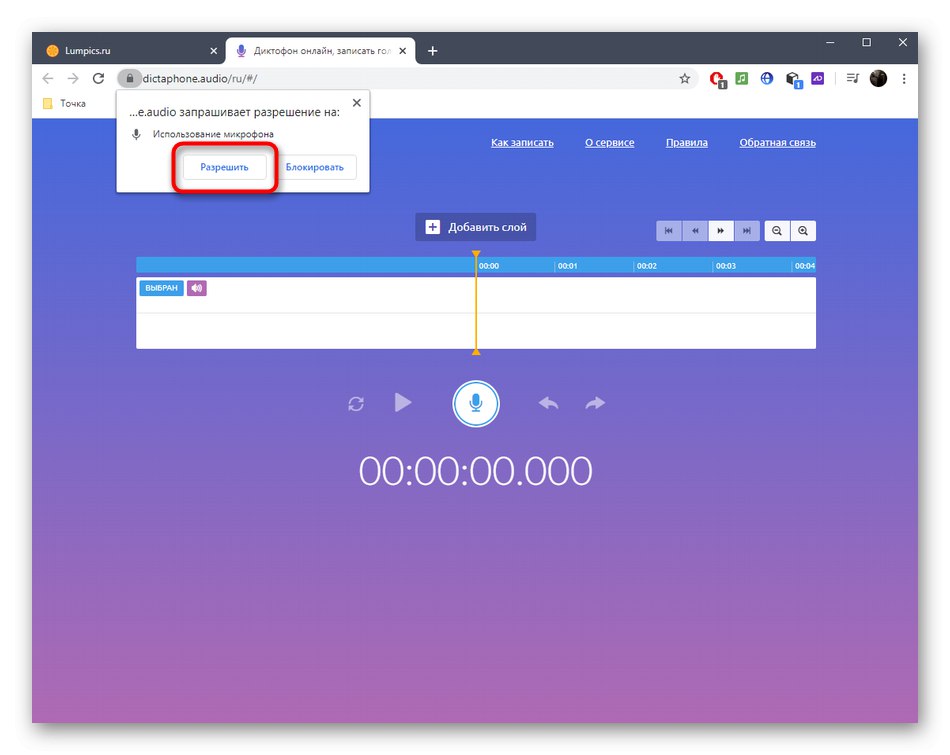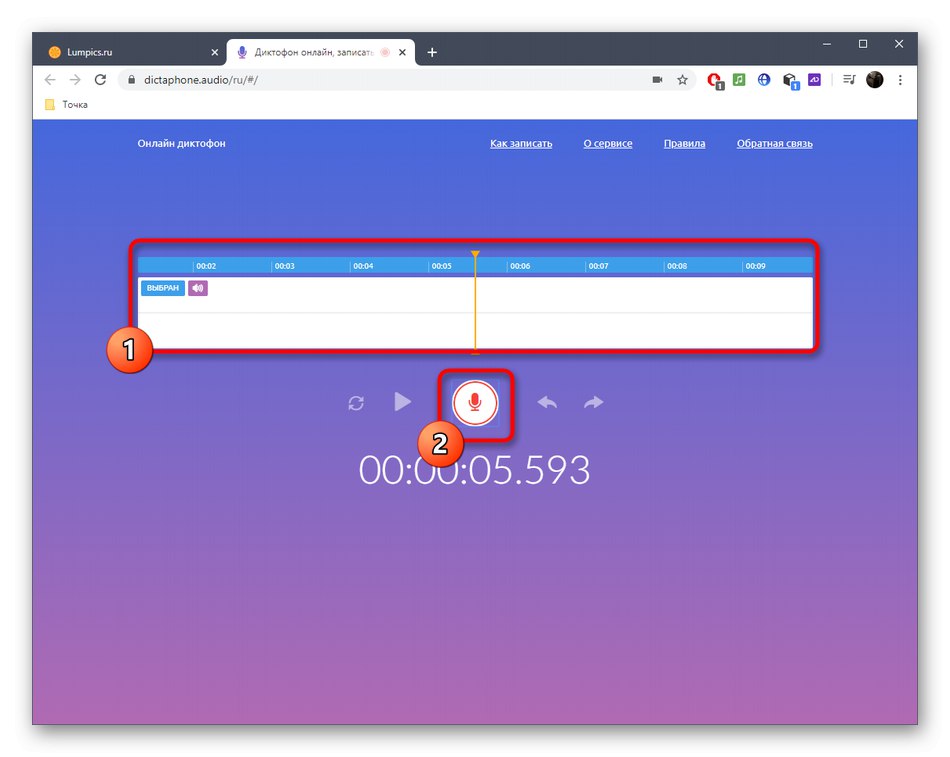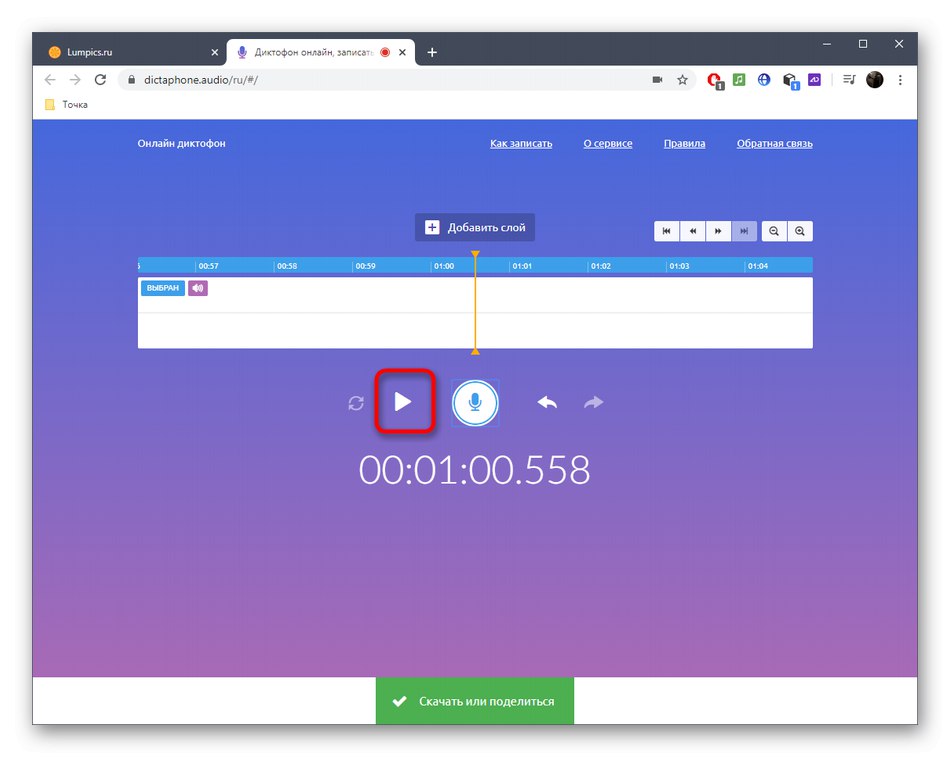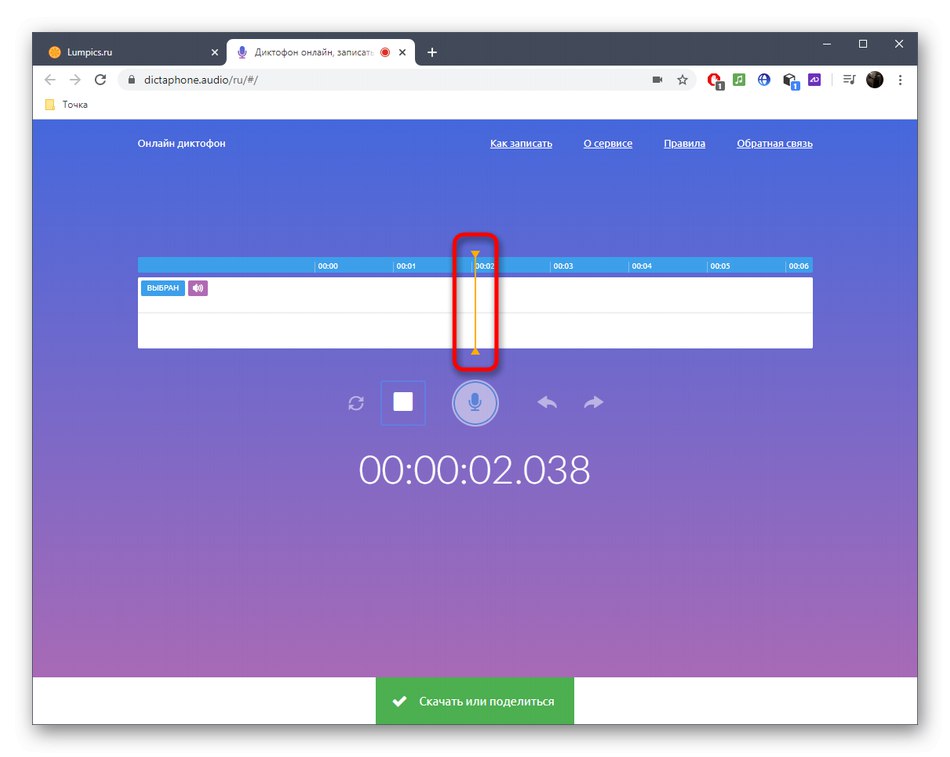Skupna raba mikrofona
Vsa nadaljnja dejanja se bodo izvajala prek brskalnika, vendar lahko njegove standardne varnostne nastavitve blokirajo dostop do mikrofona ali na zaslonu ne bodo prikazana obvestila o dovoljenjih. Zato najprej ugotovimo, kako nastaviti dovoljenja.
- Ko odprete spletno storitev za preverjanje glasu v naslovni vrstici na desni, bodite pozorni na gumb na desni. Če je tudi rdeča ikona s križcem, dostop do mikrofona ni dovoljen. Kliknite to ikono, če želite urediti parameter.
- Postavite marker pred točko dovoljenja in pritisnite "Končano".
- Če gumb manjka ali se zdravica ne prikaže, pojdite na "Nastavitve spletnega mesta"s klikom na ikono ključavnice na levi strani naslovne vrstice.
- Na seznamu dovoljenj poiščite "Mikrofon" in razširite pojavni meni.
- Tam izberite "Dovoli", znova naložite stran in nadaljujte s preizkušanjem glasu.
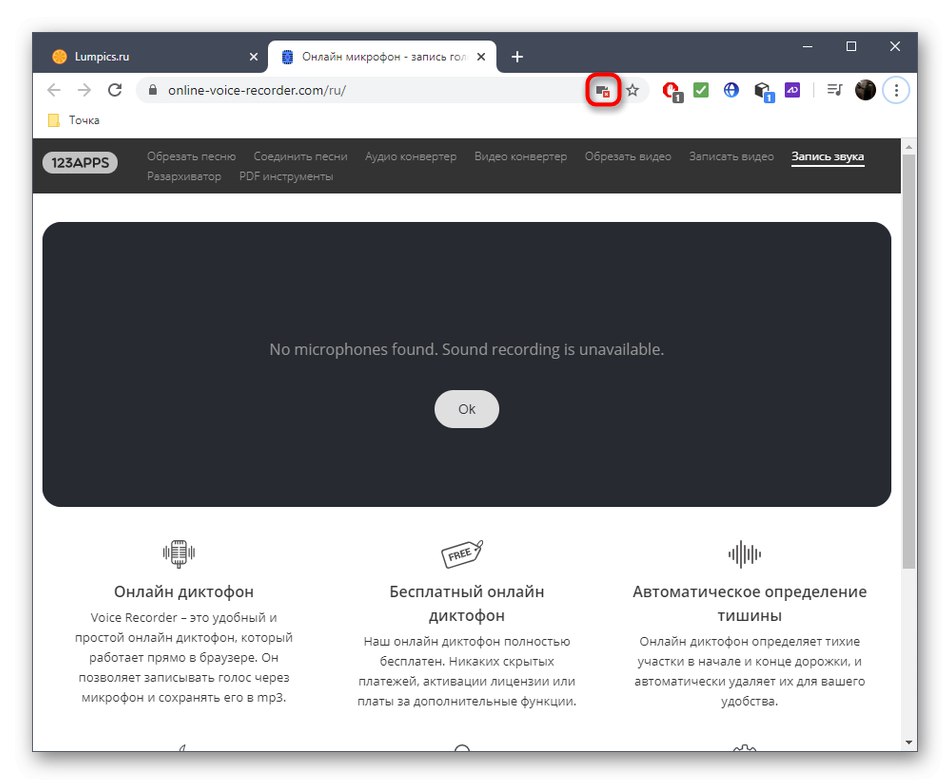
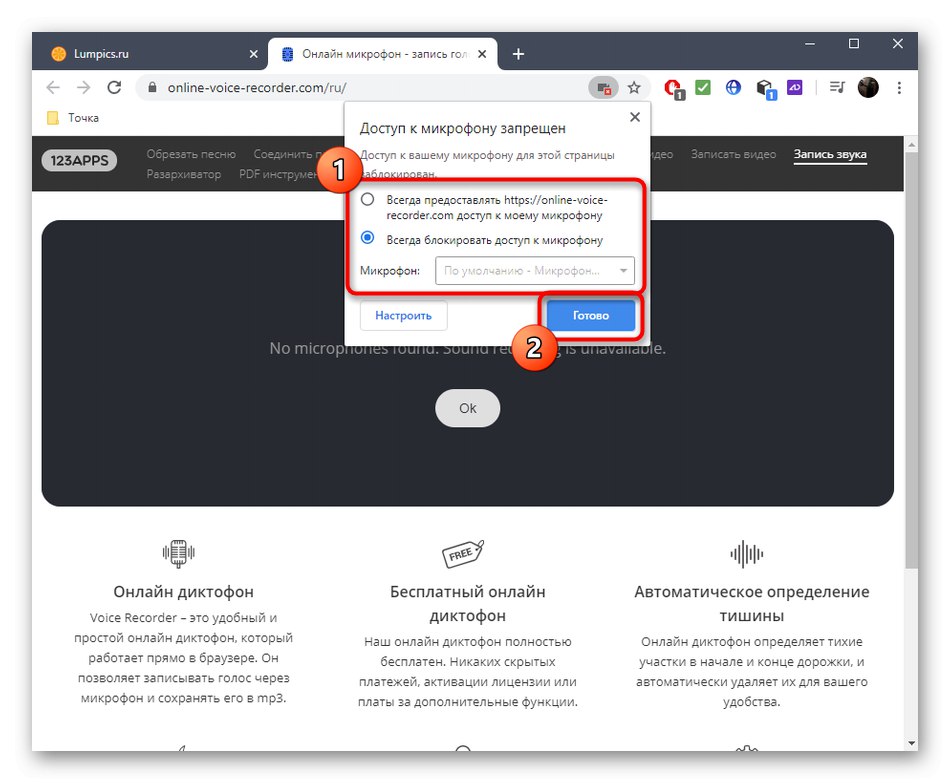
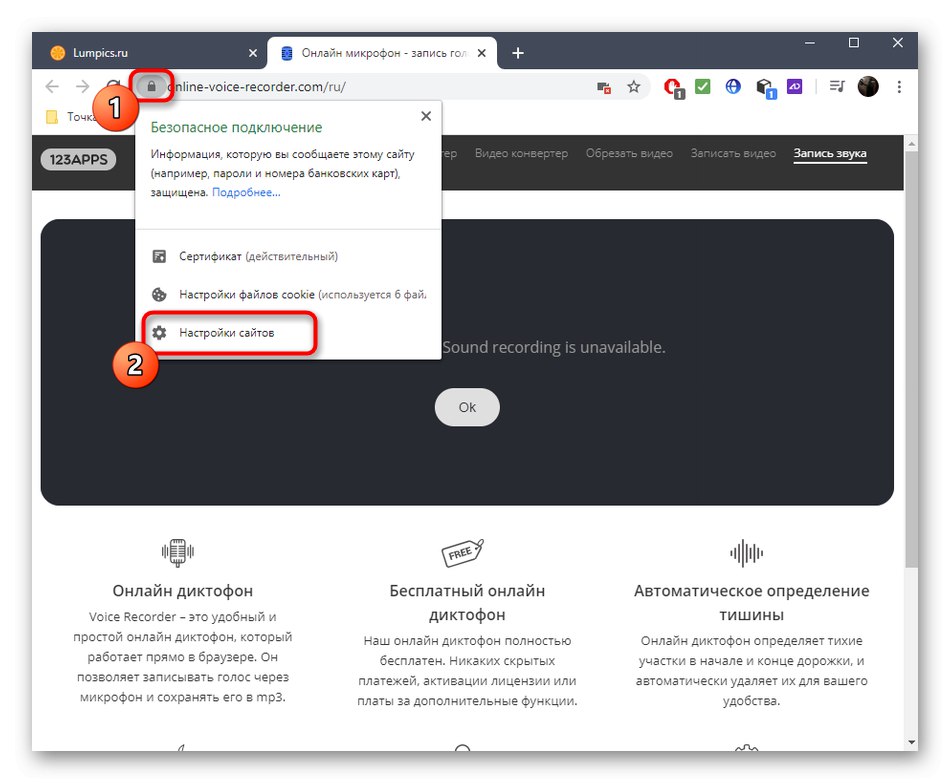
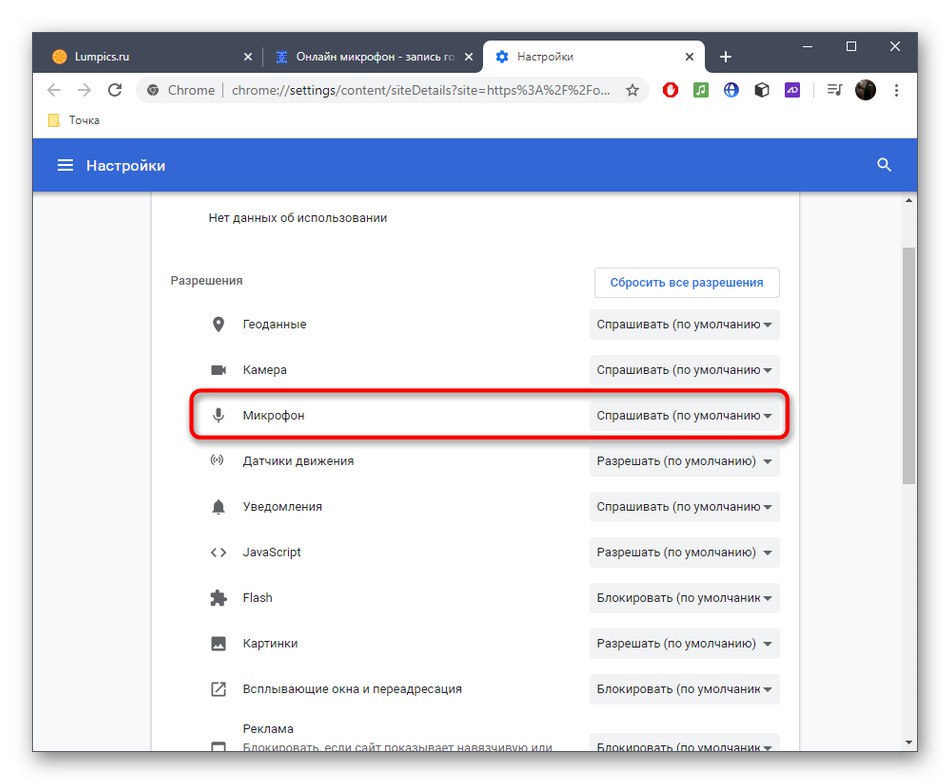
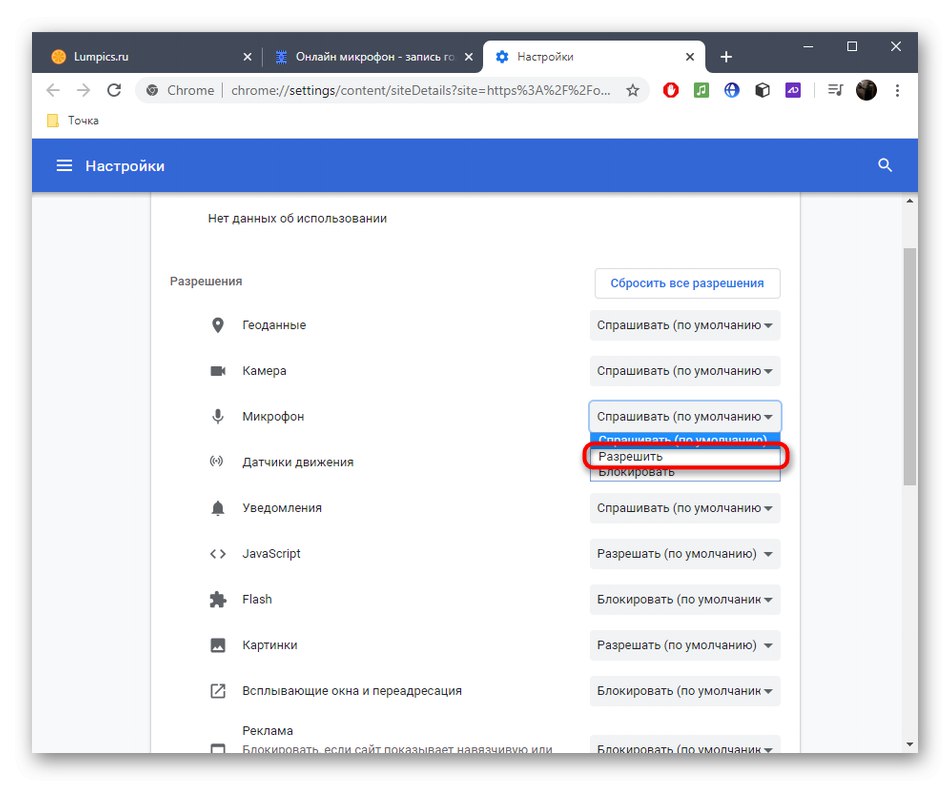
Nekateri uporabniki se soočajo z dejstvom, da mikrofon ne deluje ali sploh ni prikazan. V takih situacijah vam svetujemo, da se obrnete na ločen vodnik na naši spletni strani, kjer so obravnavane razpoložljive metode za reševanje te težave.
Več podrobnosti: Mikrofon je povezan, vendar ne deluje v sistemu Windows 10
1. način: OnlineVoiceRecorder
Prva spletna storitev se imenuje OnlineVoiceRecorder in že iz imena je razvidno, da je njena funkcionalnost natančno usmerjena v preverjanje glasu.
Pojdite na spletno storitev OnlineVoiceRecorder
- Odprite spletno storitev OnlineVoiceRecorder, kjer lahko takoj začnete snemati rdeči gumb mikrofona.
- Če se na zaslonu prikaže obvestilo o zdravici, ga izberite "Dovoli".
- Snemanje se bo začelo, nihanja glasnosti pa bomo spremljali s posebno vrstico, ki v realnem času spreminja stanje. V programu OnlineVoiceRecorder sta samo dve orodji za upravljanje: prvo snemanje popolnoma ustavi, drugo pa zaustavi.
- Zdaj lahko posnamete posnetek ali ga poslušate, da preverite kakovost glasu.
- Po potrebi prenesite to skladbo ali zaprite obrazec in začnite snemati novo.
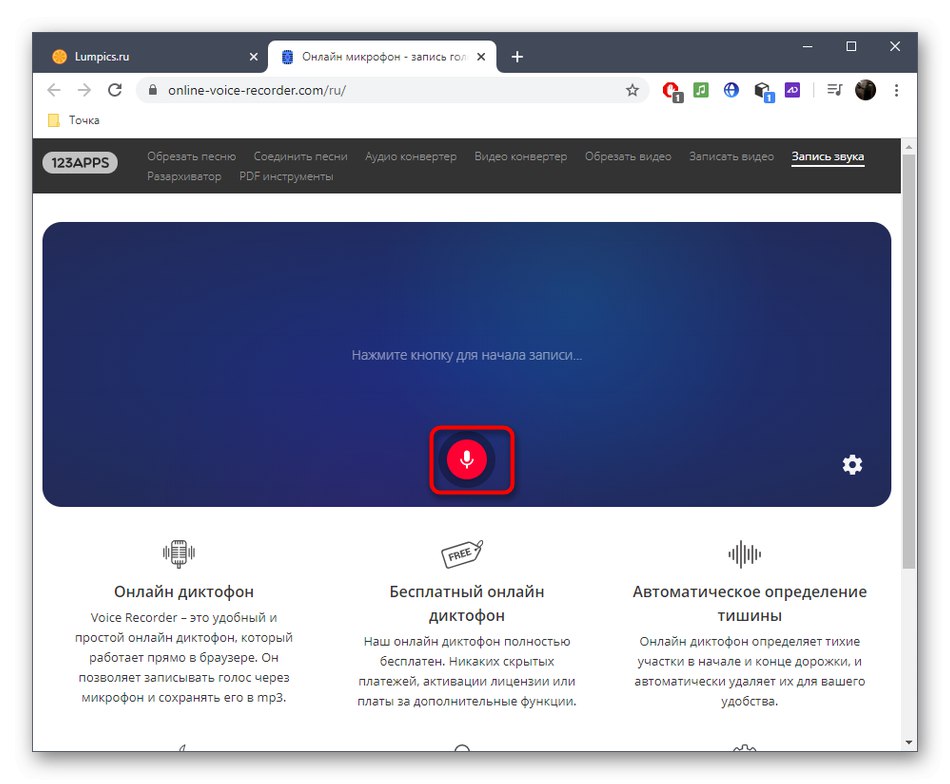
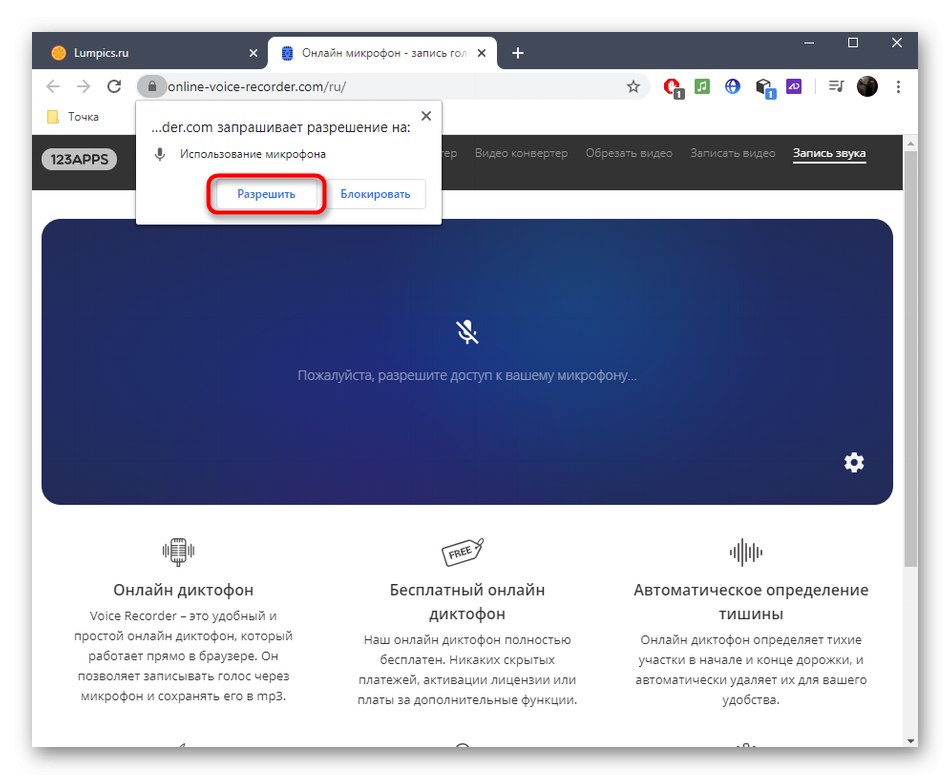
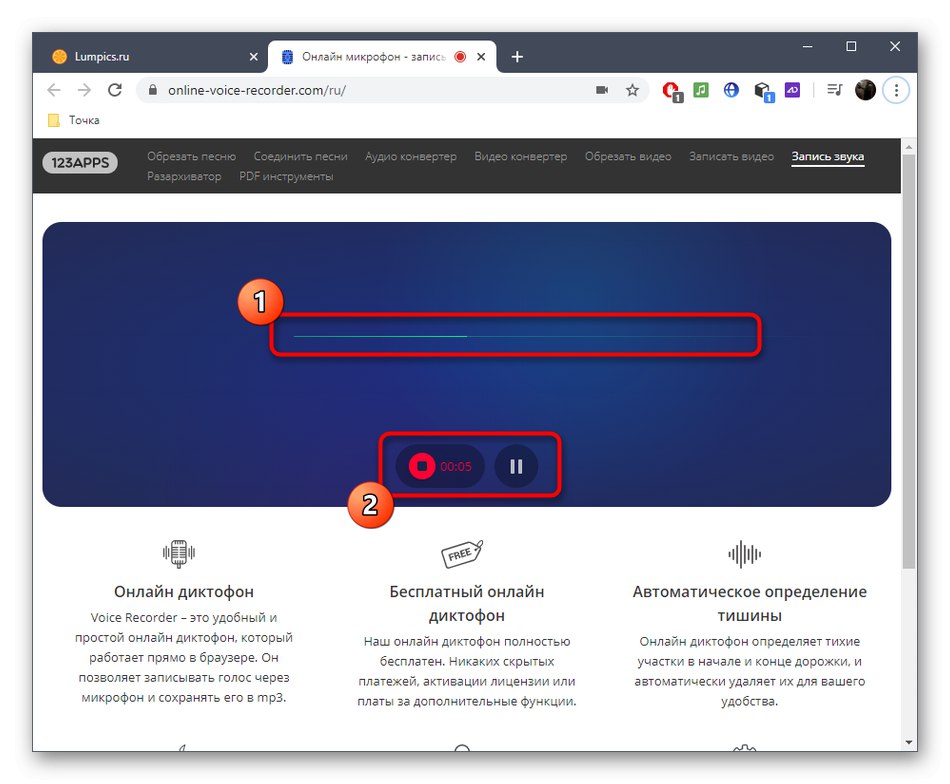
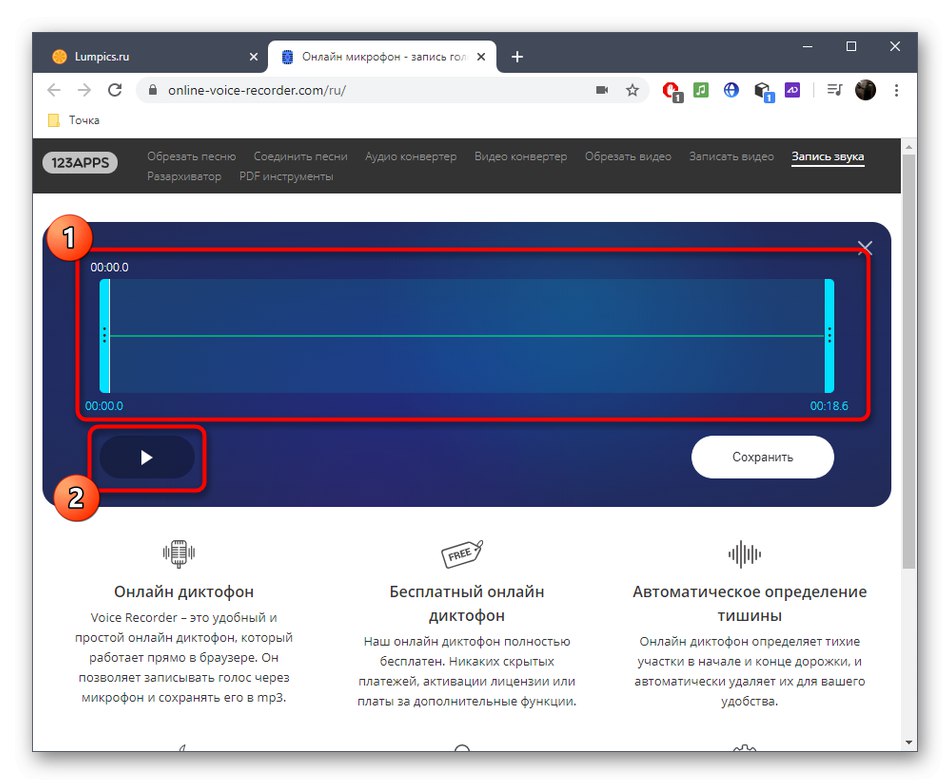
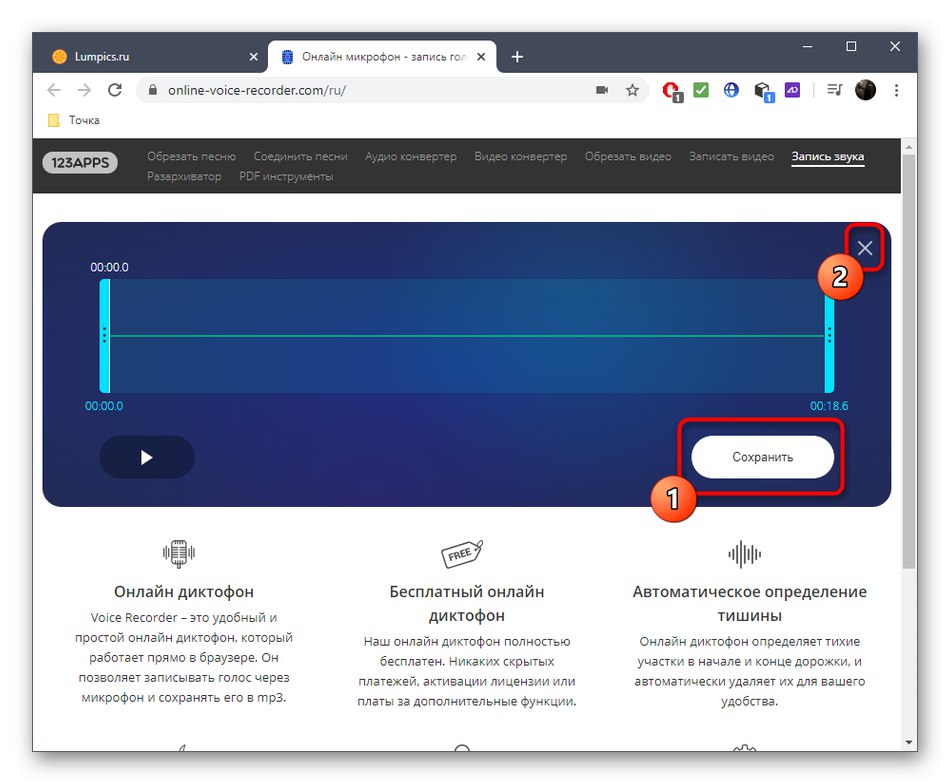
2. metoda: ioBit
Spletna storitev ioBit je primerna le v primerih, ko morate preveriti, kako se mikrofon odziva na glas, vendar brez poslušanja.
Pojdite na spletno storitev ioBit
- Na domači strani ioBit kliknite ikono mikrofona.
- Omogočite dostop do naprave, da lahko spletno mesto zajema zvok.
- Če se vrstica ne premakne, se glas ne posname na mikrofon.
- Takoj, ko vidite vibracije, govorite z različnimi glasnostmi ali preprosto tapnete prst po mikrofonu, to pomeni, da snemanje poteka dobro.
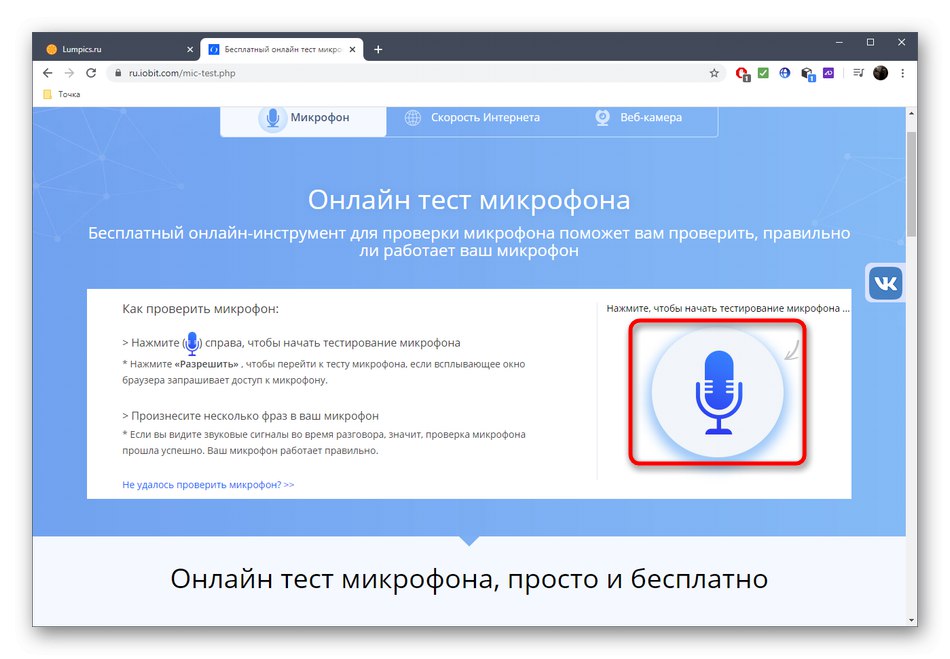
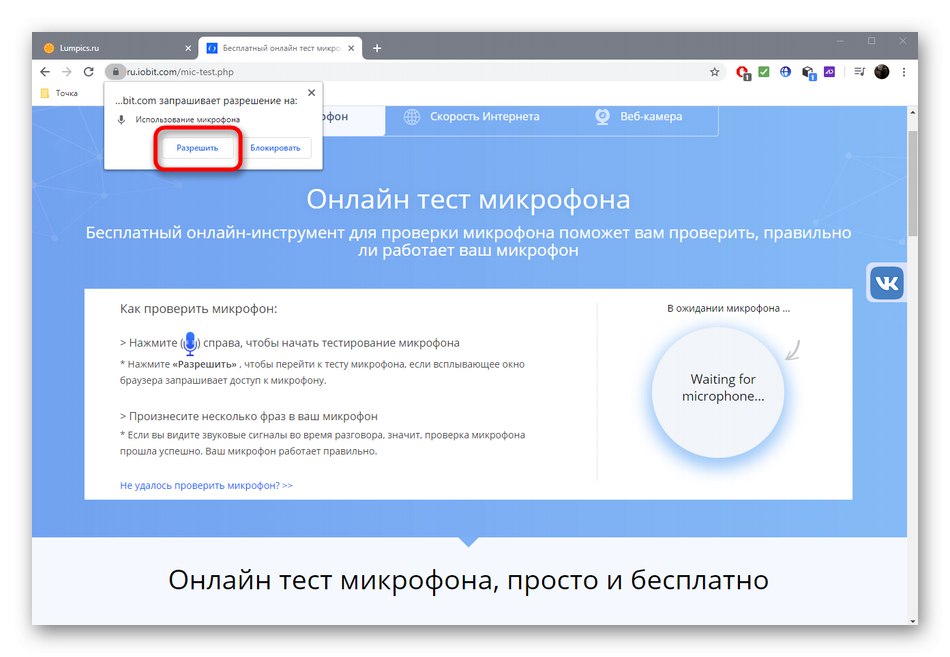
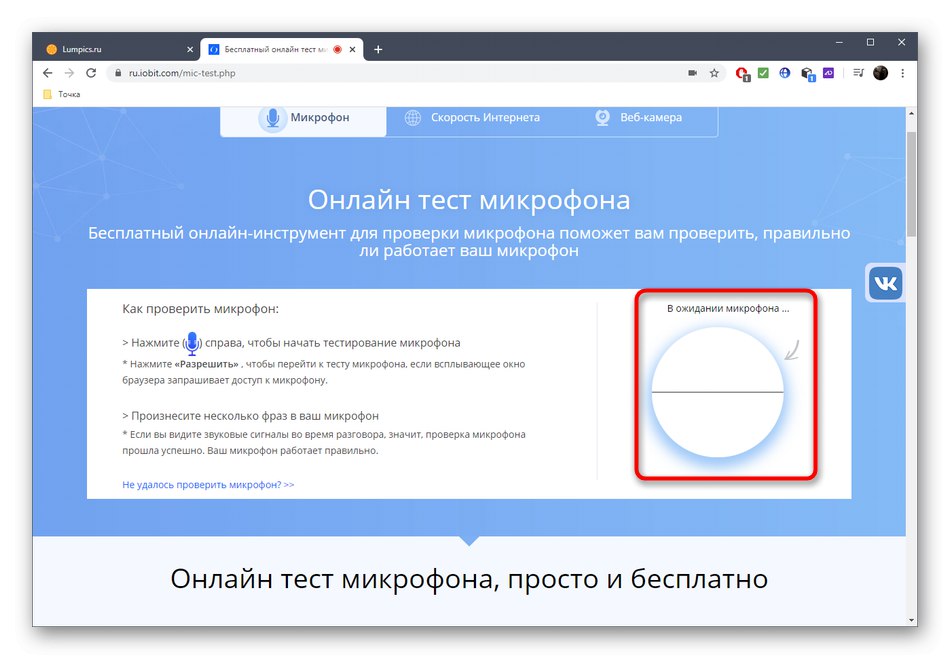
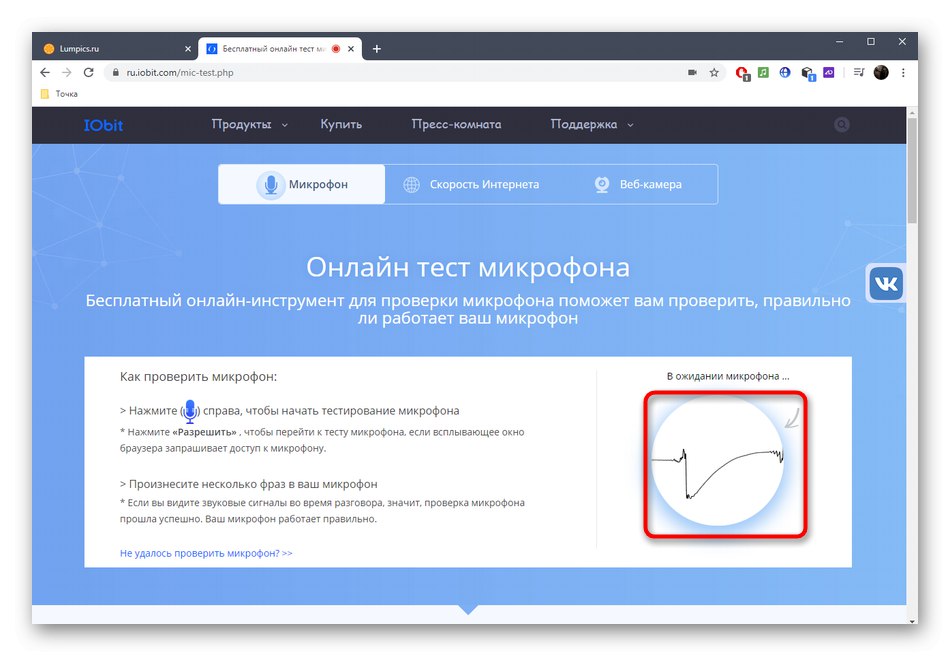
3. način: Diktafon
Spletno orodje Dictaphone deluje kot snemalnik zvoka in vam tako omogoča preverjanje glasu v spletu. Prednost uporabe takšne spletne storitve je v tem, da lahko vsak kos natančno spoznate in ste pozorni na pomembne podrobnosti.
Pojdite na spletno storitev Dictaphone
- Pojdite na spletno storitev Dictaphone s klikom na zgornjo povezavo in takoj začnite snemati zvok.
- Omogočite dostop do mikrofona.
- Spremljajte potek snemanja na časovni osi v realnem času in ga po potrebi ustavite s ponovnim klikom na ikono mikrofona.
- Kliknite gumb "Predvajaj"za predvajanje nastalega posnetka in razumevanje, kako dobro je posnet glas.
- Premaknite drsnik, da poslušate določene fragmente.