Učinek akvarela v Photoshopu
Vodna barva - posebna tehnika barvanja, v kateri se barve (akvarel) nanašajo na vlažni papir, kar ustvarja učinek brisanja brisov in enostavne sestave.
Ta učinek je mogoče doseči ne le s pomočjo pravega pisma, temveč tudi v najljubšem Photoshopu.
Ta lekcija bo posvečena tem, kako narediti sliko akvarela z fotografije. V tem primeru vam ne bo treba ničesar pritegniti, uporabili se bodo samo filtri in korekcijski sloji.
Začnimo s transformacijo. Najprej si oglejmo, kaj želimo doseči kot rezultat.
Tukaj je izvirna slika:

In to je tisto, kar bomo dobili na koncu lekcije:

Odprite našo sliko v urejevalniku in ustvarite dve kopiji izvirne ozadne plasti z dvojnim klikom na CTRL + J.
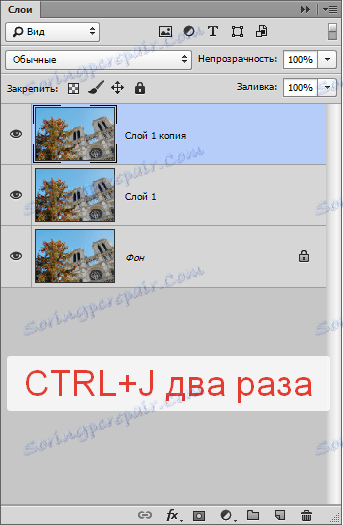
Zdaj bomo ustvarili osnovo za nadaljnje delo z uporabo filtra, imenovane »aplikacija« . Nahaja se v meniju "Filter - Imitacija" .
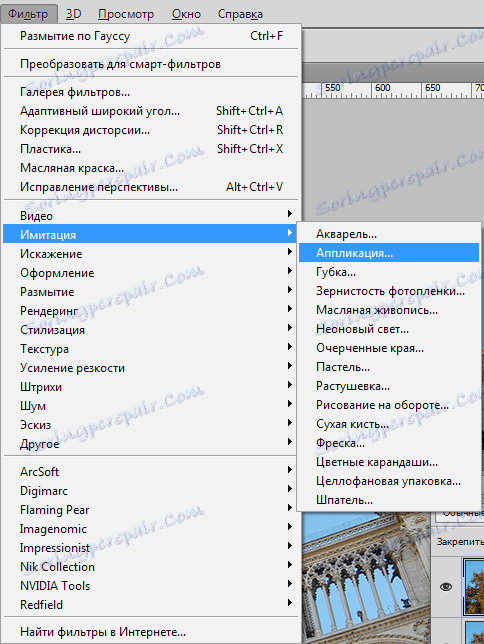
Nastavite filter, kot je prikazano na zaslonu in kliknite V redu .
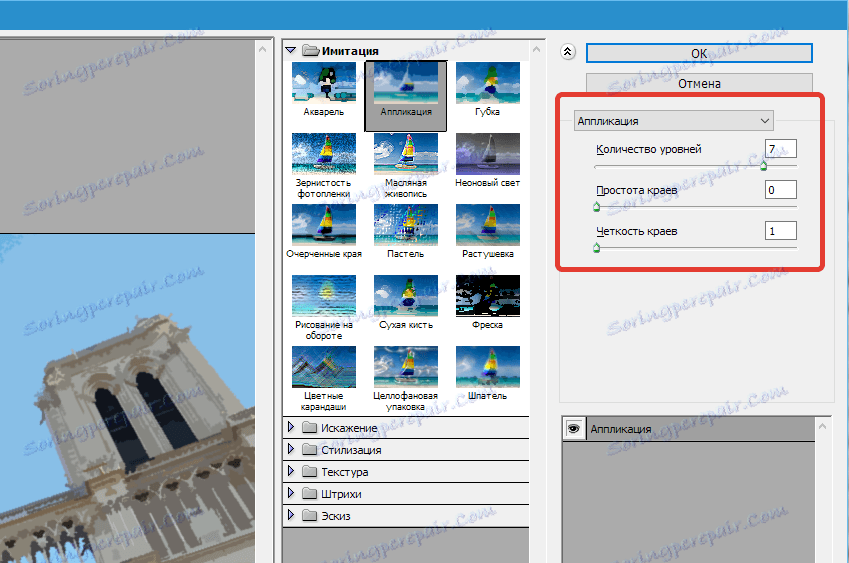
Upoštevajte, da se lahko nekateri deli izgubijo, zato lahko glede na velikost slike izberete vrednost »Število stopenj« . Zaželeno največje, vendar se lahko zmanjša na 6 .
Nato zmanjšajte motnost za ta sloj na 70% . Če delate s portretom, je lahko vrednost manjša. 70 v tem primeru.
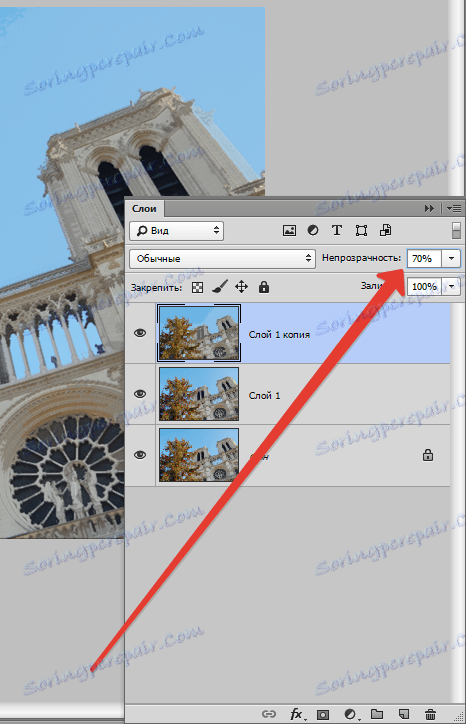
Nato združimo ta sloj s prejšnjim, držimo tipke CTRL + E in uporabimo filter "Oil Painting" na nastalo plast. Iščemo na istem mestu, kjer in "Aplikacija" .
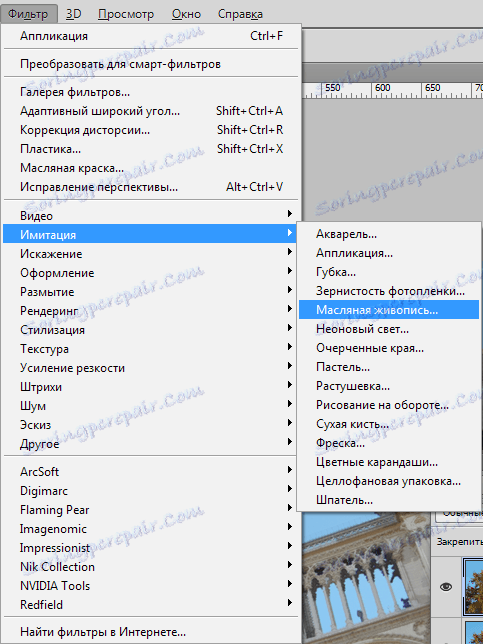
Še enkrat si oglejte posnetek zaslona in nastavite filter. Ko končate, kliknite V redu .

Po prejšnjih ukrepih se lahko nekatere barve na sliki izkrivljajo ali povsem izgubijo. Naslednji postopek nam bo pomagal obnoviti paleto.
Pojdite v ozadje (najnižja, izvirna) in ustvarite svojo kopijo ( CTRL + J ) in jo povlecite na zgornji vrh palete plasti, nato pa spremenite način mešanja na »Barva« .
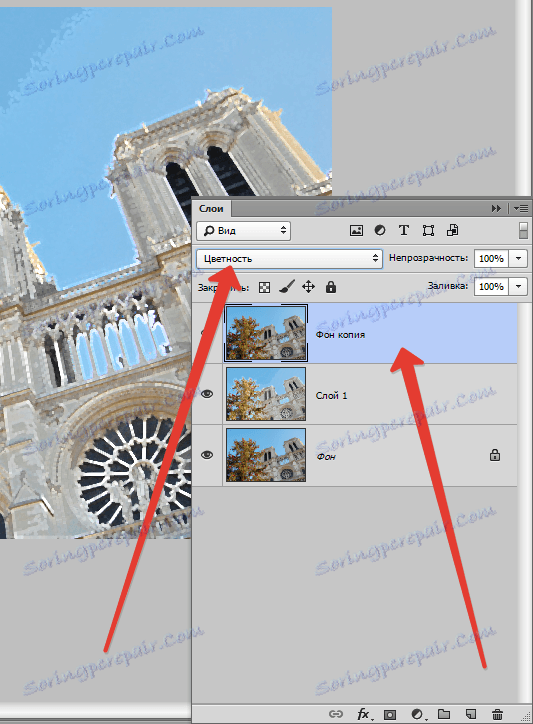
Spet združimo zgornji sloj s prejšnjim ( CTRL + E ).
V paleti slojev imamo zdaj le dve plasti. Nanesite na zgornji filter "Sponge" . Nahaja se v istem bloku v meniju "Filter - Imitacija" .
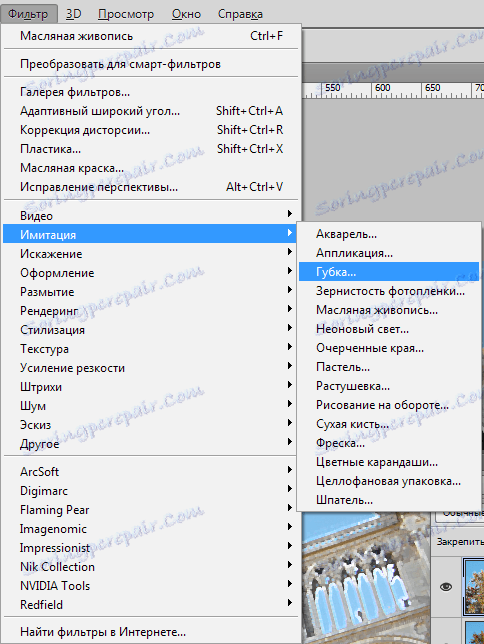
Velikost čopiča in kontrasta je nastavljena na 0 in predpisano mehčanje 4.
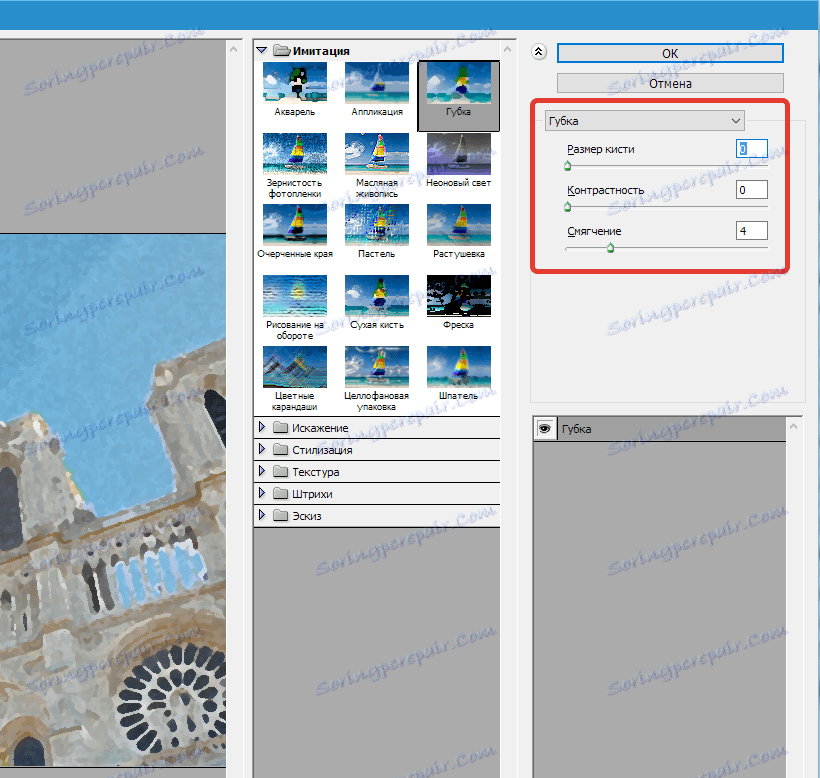
Nekaj drobnih ostrih meja z uporabo filtra "Pametno zameglitev" . Nastavitve filtra - v sliki.
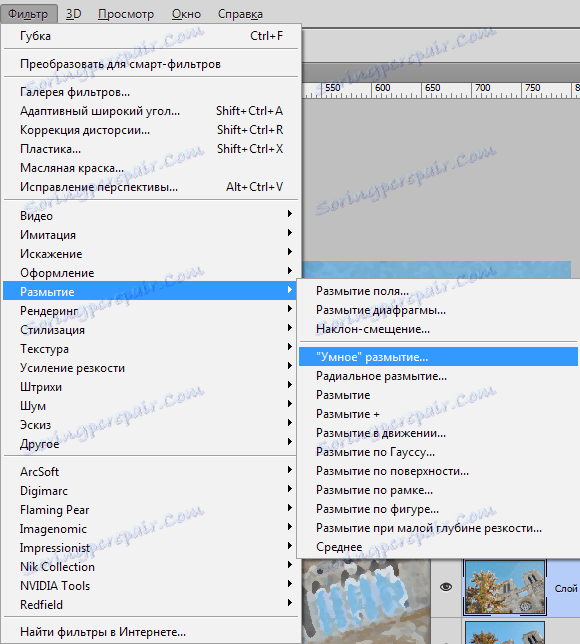
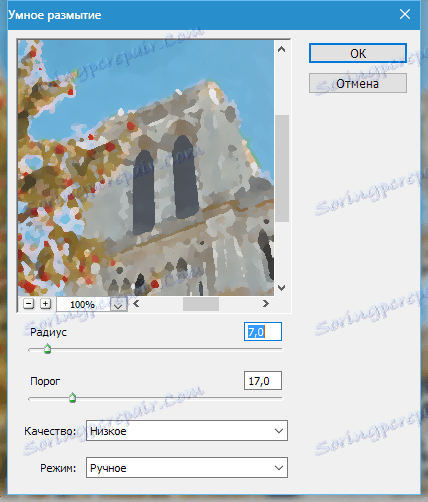
Potem, čudno, morate v risbo dodati ostrino. To je potrebno, da obnovite podrobnosti, ki jih je zameglil prejšnji filter.
Pojdite v meni "Filter - ostrenje - pametna ostrina" .
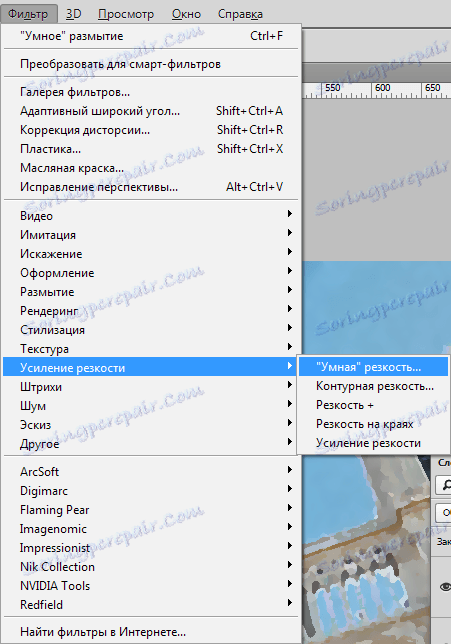
Za nastavitve se obrnite na posnetek zaslona.
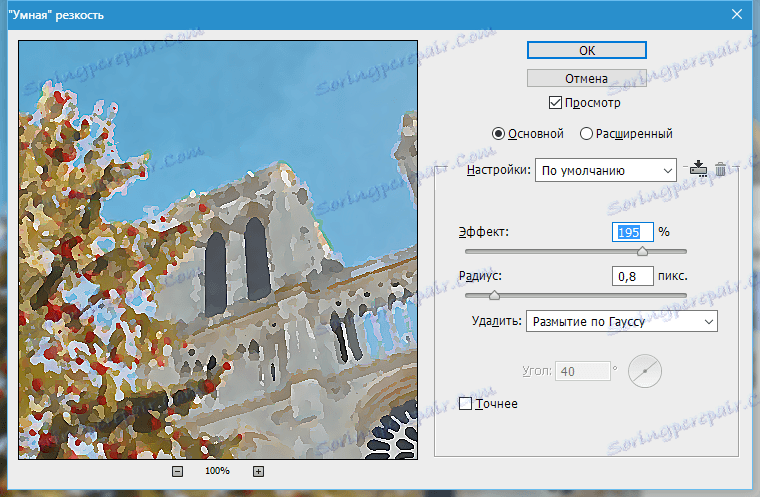
Dolgo časa nismo pogledali vmesnega rezultata.

S tem slojem (zgoraj) še naprej delamo. Nadaljnji ukrepi bodo namenjeni zagotavljanju maksimalnega realizma naši akvarelu.
Prvič, dodajmo nekaj hrupa. Iščemo ustrezen filter.
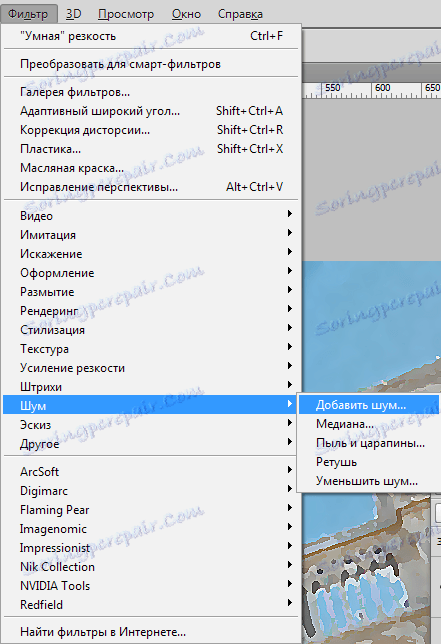
Vrednost "Učinek" je nastavljena na 2% in kliknite V redu .
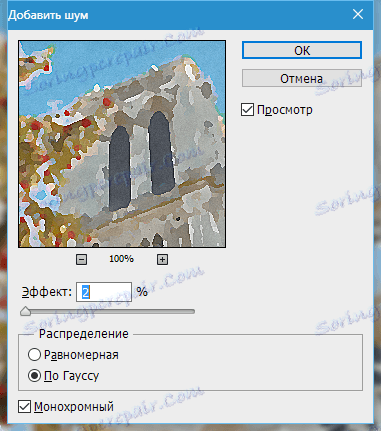
Ker bomo simulirali ročno delo, bomo dodali tudi izkrivljanje. Da bi to dosegli, vam bo pomagal naslednji filter pod imenom "Wave" . To najdete v meniju »Filter« v razdelku »Izkrivljanje« .
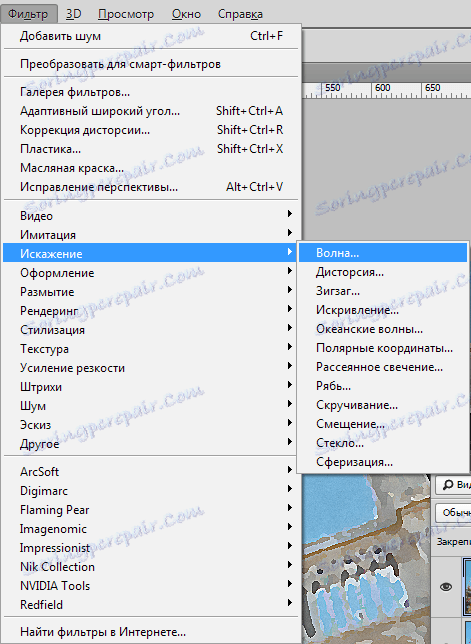
Previdno si oglejte posnetek zaslona in nastavite filter v skladu s temi podatki.
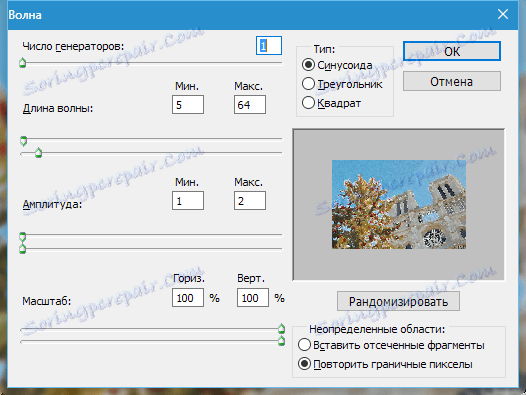
Nadaljujemo v naslednjo stopnjo. Čeprav akvarel pomeni tudi lahkotnost in zamegljenost, pa bi morale biti še vedno prisotne osnovne oblike slike. Oblikovati moramo osnove predmetov. Če želite to narediti, znova ustvarite kopijo ozadne plasti in jo premaknite na sam vrh palete.
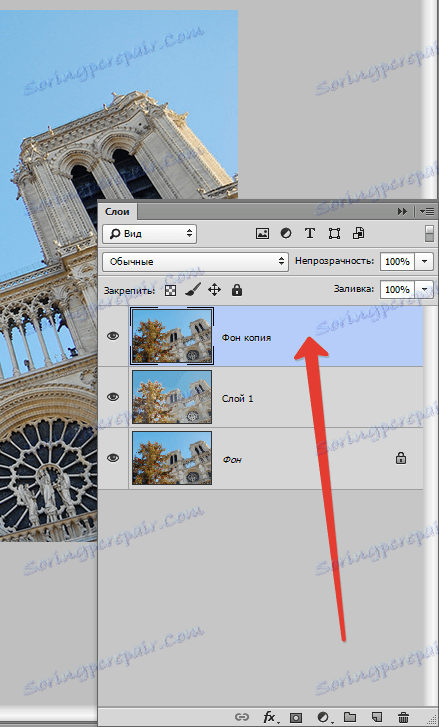
Na ta sloj uporabite filter "Sij robov" .
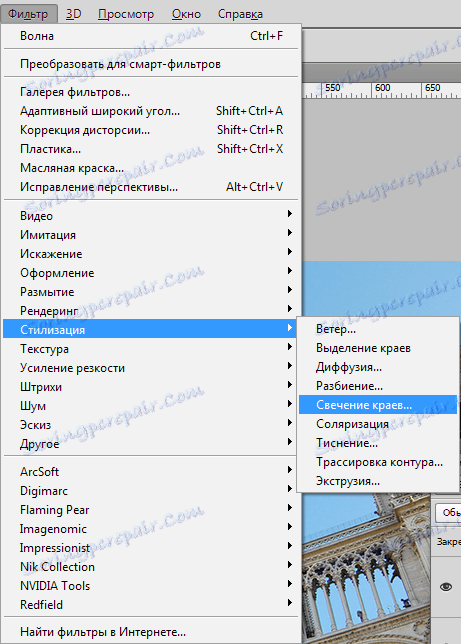
Nastavitve filtra lahko ponovno vzamete iz posnetka zaslona, vendar bodite pozorni na rezultat. Linije ne smejo biti preveč debele.
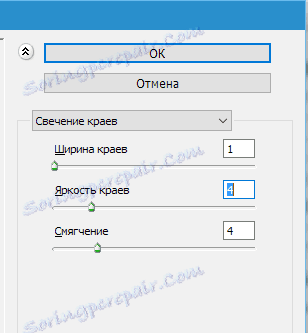

Nato morate obrniti barve na sloju ( CTRL + I ) in ga izprazniti ( CTRL + SHIFT + U ).
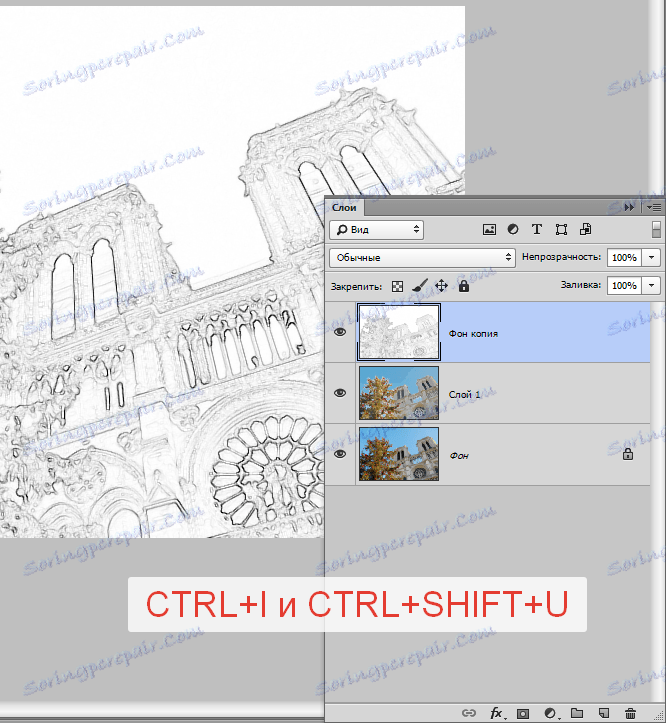
Dodajte kontrast tej sliki. Pritisnite CTRL + L in premaknite drsnik v odprtem oknu, kot je prikazano na sliki.
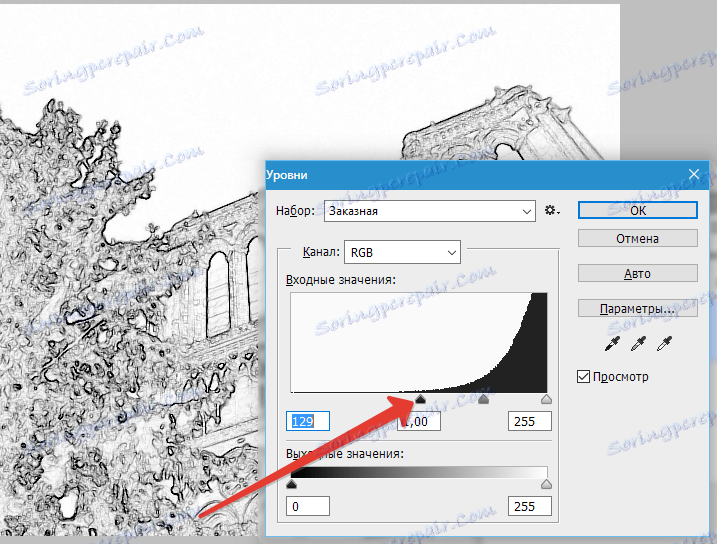
Potem znova uporabite filter "Application" z enakimi nastavitvami (glejte zgoraj), spremenite način mešanja za plast s skico na "pomnožite" in zmanjšajte neprosojnost na 75% .
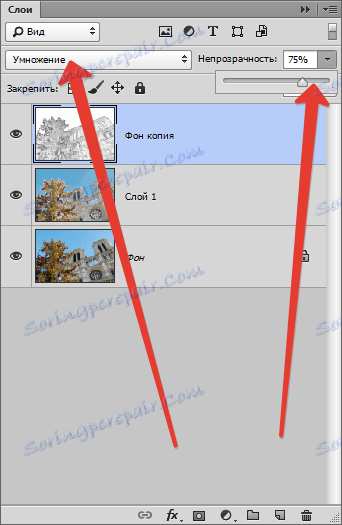
Ponovno glej vmesni rezultat:

Končna točka je ustvarjanje realnih vlažnih točk na sliki.
Ustvarite nov sloj tako, da kliknete na list z upognjenim kotom.
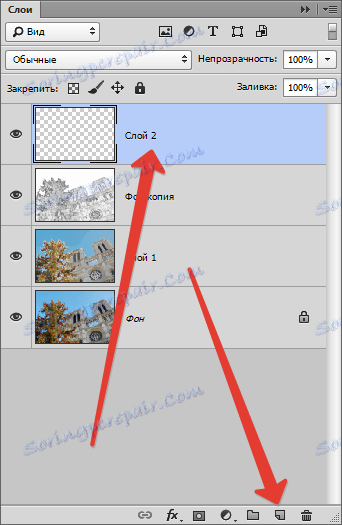
Ta sloj je treba napolniti z belo barvo. To naredite tako, da pritisnete tipko D na tipkovnici, spustite barve v privzeto stanje (glavno črno, ozadje - belo).
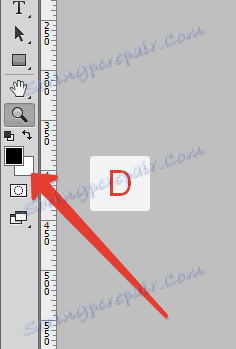
Nato pritisnite CTRL + DEL in dosežite želeni rezultat.
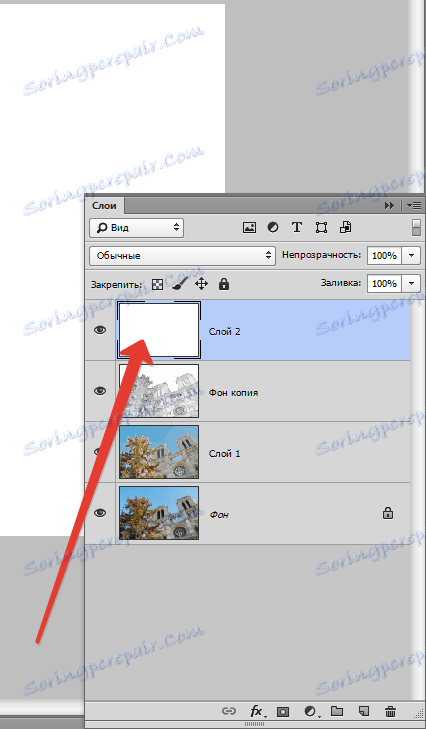
Na ta sloj uporabite filter "Noise" , toda tokrat se drsnik premakne v skrajni desni položaj. Vrednost učinka je 400% .
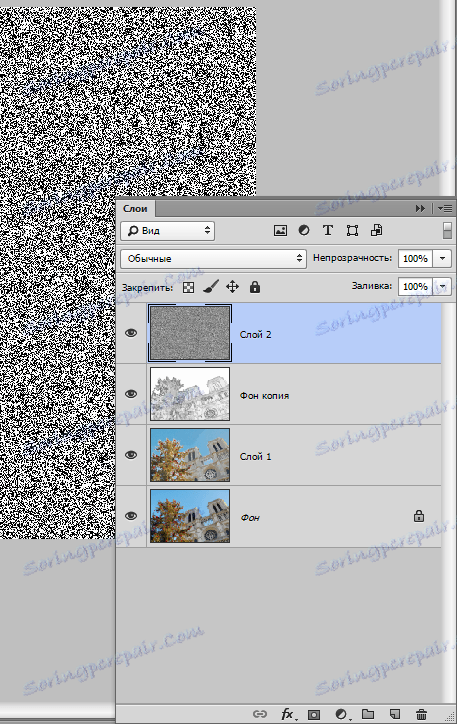
Nato uporabite "Sponge" . Nastavitve so enake, vendar smo velikost krtače nastavili na 2 .
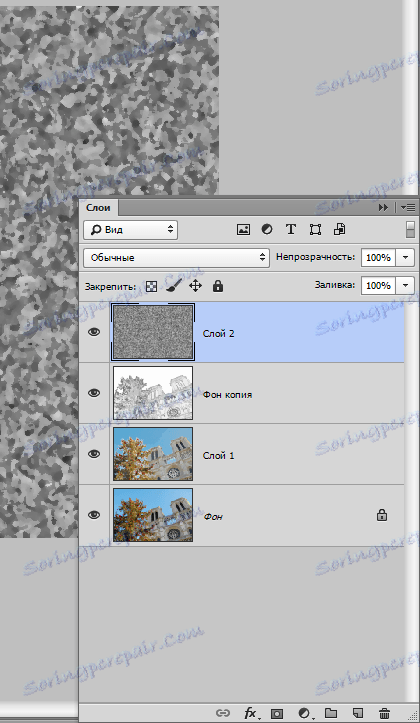
Zdaj smo izpirali plast. Pojdite v meni "Filter - Blur - Gaussian Blur" . Polmer zamegljenosti je nastavljen na 9 slikovnih pik.
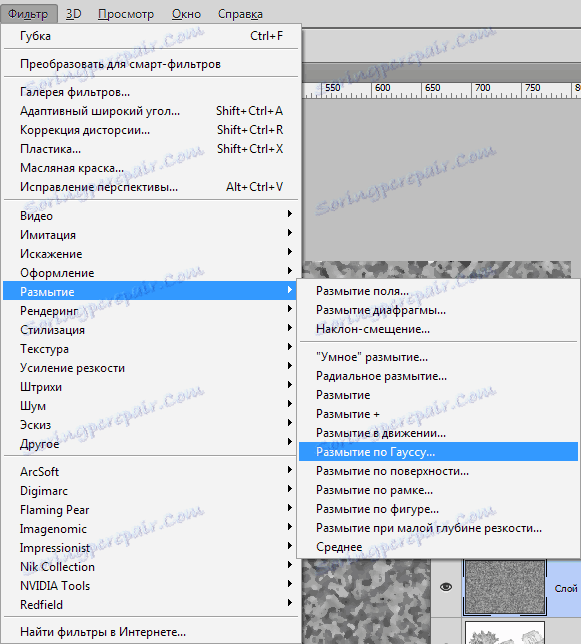
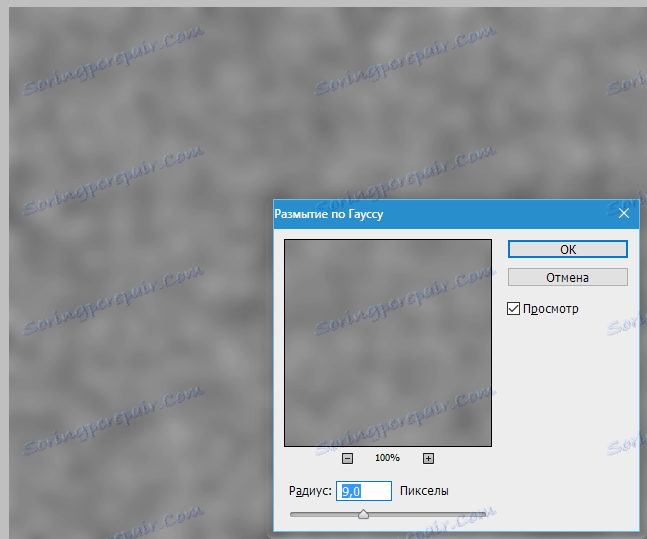
V tem primeru sledimo rezultatu. Polmer je lahko drugačen.
Dodamo kontrast. Pokličite nivoje ( CTRL + L ) in premaknite drsnike na sredino. Pomeni v sliki.
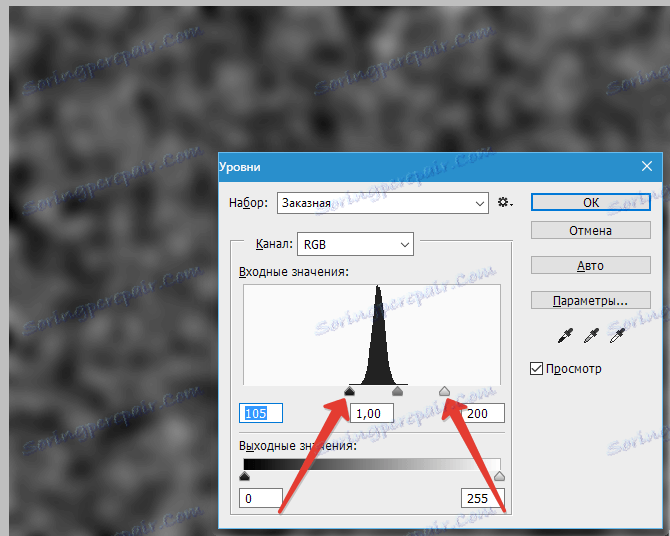
Nato ustvarite kopijo nastale plasti ( CTRL + J ) in spremenite lestvico tako, da pritisnete kombinacijo tipk CTRL + - (minus).
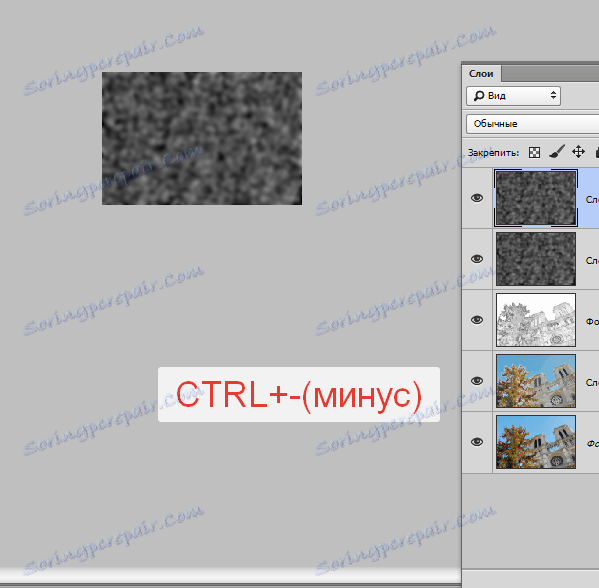
Uporabite na zgornji sloj »Prosti pretvorbe« s pritiskom na CTRL + T , držite SHIFT in 3-4-krat povečate sliko.
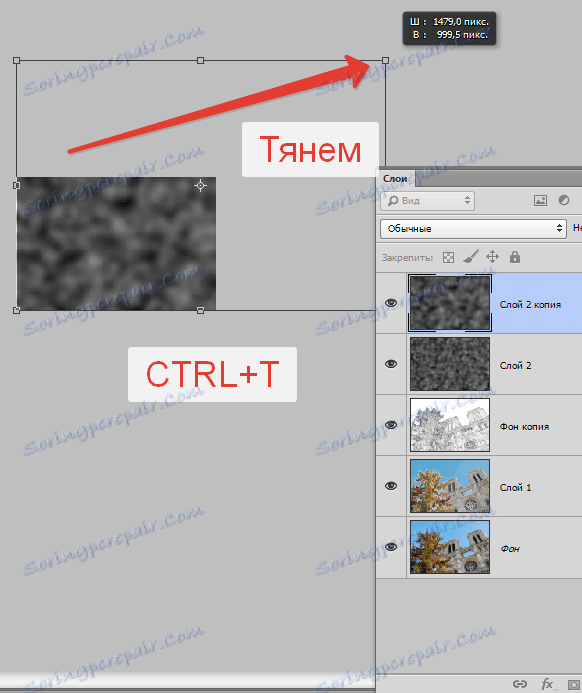
Nato premaknite nastalo sliko na sredino platna in pritisnite ENTER . Če želite sliko premakniti v izvirno lestvico, pritisnite CTRL + + (plus).
Zdaj spremenite način mešanja za vsak sloj s pikami na "Overlap" . Pozor: za vsak sloj.
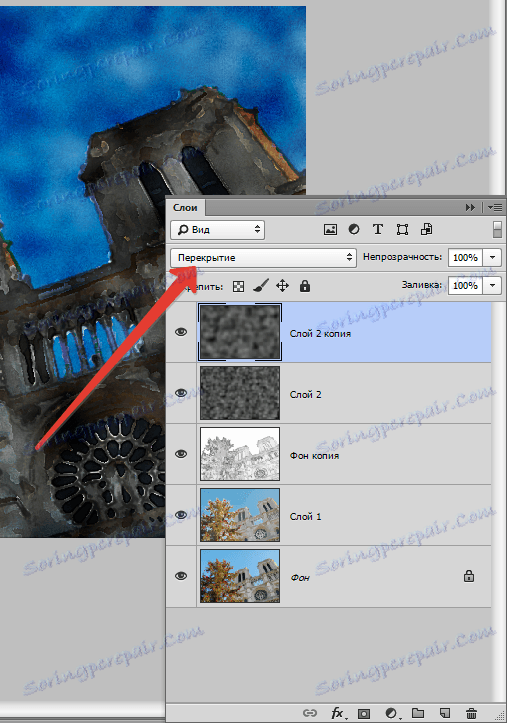
Kot vidite, se je naša risba izkazala za pretemna. Zdaj jo bomo popravili.
Pojdite do plasti z orisom in uporabite prilagoditveno plast "Svetlost / kontrast" .
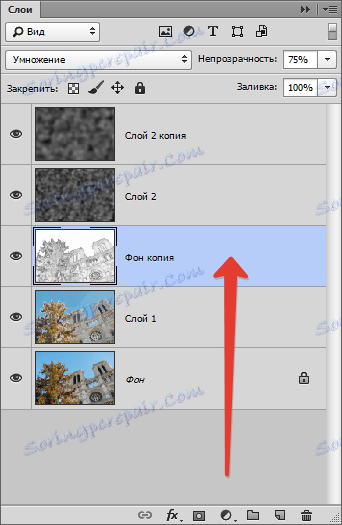
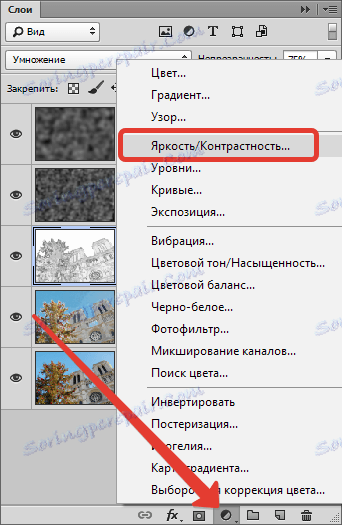
Premaknite drsnik Brightness v desno na vrednost 65 .
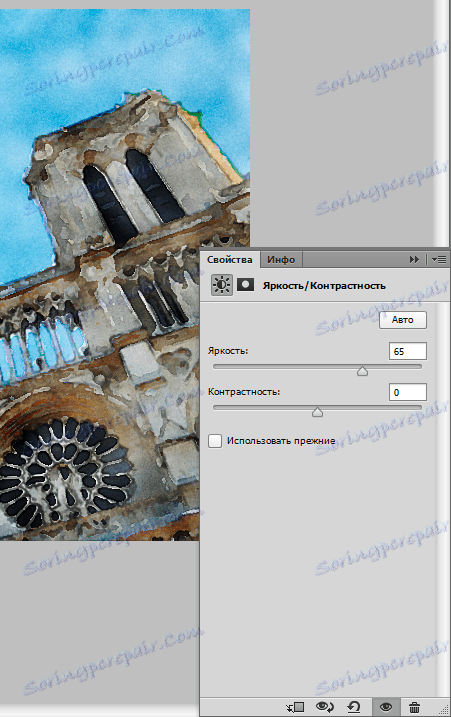
Nato uporabite drugo prilagoditveno plast - "Hue / Saturation" .
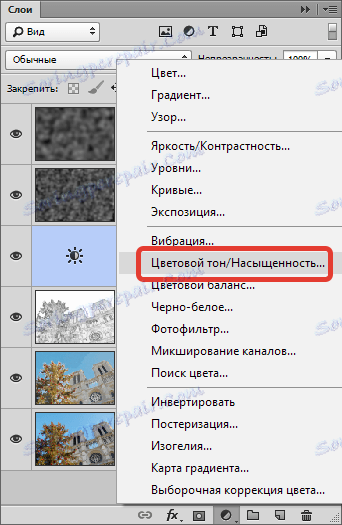
Zmanjšajte nasičenost in dvignite svetlost, dokler ne dosežete želenega rezultata. Moje nastavitve v sliki.
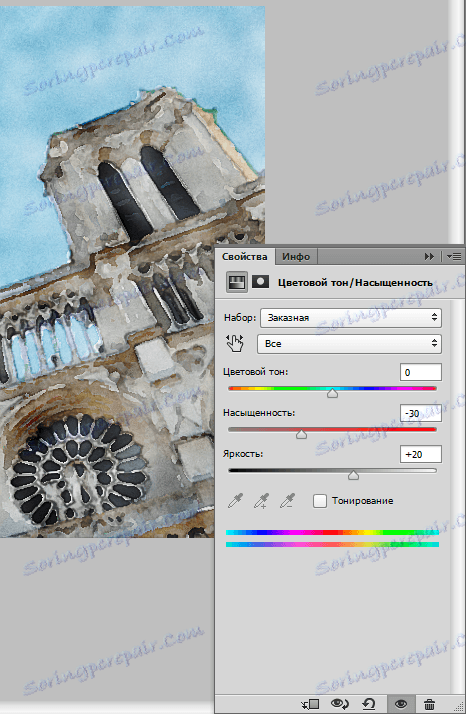
Dokončano!
Še enkrat spet občudujemo našo mojstrovino.

Podobno se mi zdi.
To je lekcijo o ustvarjanju slik akvarela iz fotografije.
