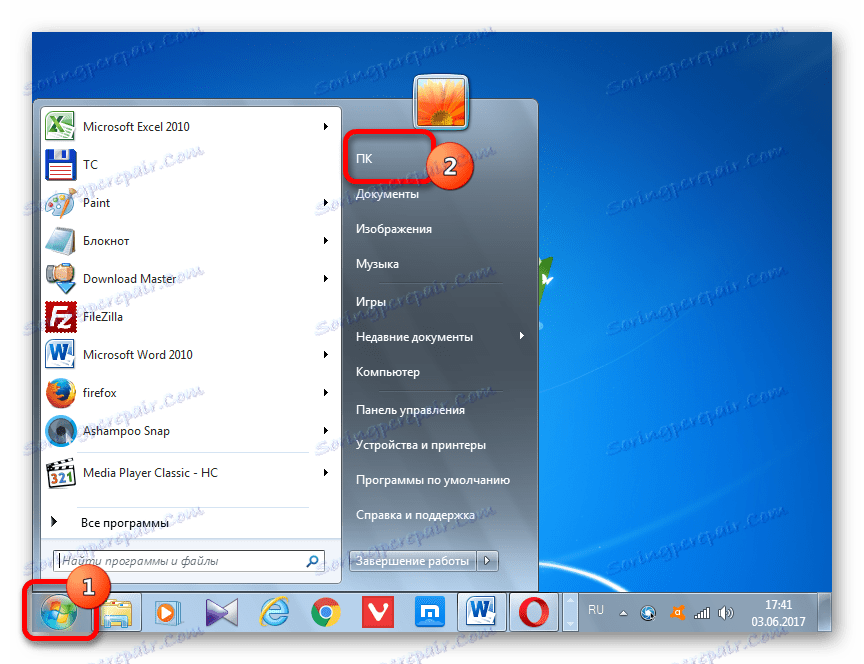Delo s časovnim pripomočkom v operacijskem sistemu Windows 7
Eden od najbolj priljubljenih pripomočkov, ki jih uporabniki uporabljajo v operacijskem sistemu Windows 7, je časovni informator. Njegova pomembnost je posledica dejstva, da je za razliko od večine podobnih aplikacij najbolj uporabna in praktična. Dejansko so informacije o vremenskih razmerah pomembne za mnoge uporabnike. Spoznajmo, kako namestiti določen pripomoček na namizju Windows 7 in se naučiti osnovnih odtenkov nastavitve in dela z njim.
Vsebina
Vreme Gadget
Za napredne uporabnike ni skrivnost, da v operacijskem sistemu Windows 7 obstajajo majhne standardne aplikacije, ki se imenujejo pripomočki. Imajo ozko funkcijo, omejeno na eno ali dve možnosti. To je element sistema in je "Vreme" . Če ga uporabljate, lahko najdete vreme na mestu uporabnika in po svetu.
Vendar pa zaradi prekinitve podpore s strani razvijalca pri zagonu standardnega pripomočka pogosto pride do težav, ki se kažejo v dejstvu, da se pojavi sporočilo "Nisem mogel vzpostaviti povezave s storitvijo" in druge neprijetnosti. Toda o vsem, kar je v redu.
Omogočanje
Najprej bomo ugotovili, kako omogočiti standardno vremensko aplikacijo, tako da bo prikazana na namizju.
- Z desno miškino tipko kliknite prazen prostor na namizju in izberite možnost »Pripomočki« .
- Odpre okno s seznamom pripomočkov. Izberite možnost »Vreme« , ki je prikazana kot slika sonca, tako da jo dvakrat kliknete z levim gumbom miške.
- Po določenem dejanju se mora začeti okno "Vreme" .
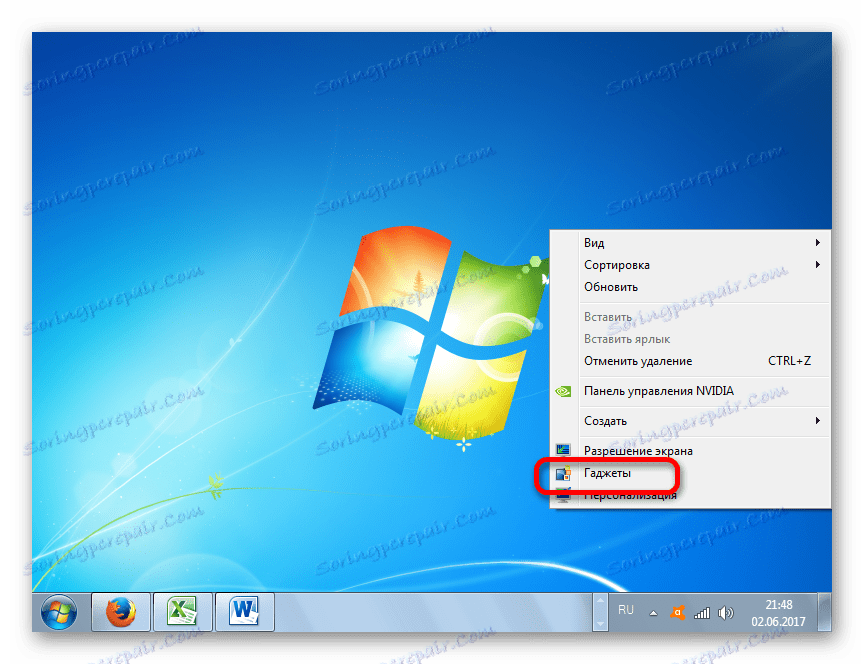


Odpravljanje težav pri zagonu
Vendar, kot je navedeno zgoraj, lahko uporabnik po zagonu naleti na situacijo, v kateri se na namizju na območju določene aplikacije pojavijo besede »Ni mogoče povezati s storitvijo« . Spoznali bomo, kako rešiti ta problem.

- Zaprite pripomoček, če je odprt. Če ne veste, kako to storiti, bo mehanizem opisan pozneje v razdelku o odstranjevanju te aplikacije. Gremo s pomočjo programa Windows Explorer , Skupaj poveljnik ali drugega upravitelja datotek po naslednji poti:
C:UsersПОЛЬЗОВАТЕЛЬСКИЙ_ПРОФИЛЬAppDataLocalMicrosoftWindows LiveServicesCacheNamesto vrednosti "USER-PROFILE" v tem naslovu morate navesti ime profila (računa), prek katerega delate na osebnem računalniku. Če ne poznate imena računa, je to precej enostavno izvedeti. Kliknemo na gumb "Start" , ki se nahaja v spodnjem levem kotu zaslona. Odpre se meni. Na vrhu desne strani se nahaja želeno ime. Samo prilepite namesto besed "USER-PROFILE" v zgornjem naslovu.
![Določite uporabniško ime v meniju Start v operacijskem sistemu Windows 7]()
Če želite obiskati želeno lokacijo, če uporabljate Windows Explorer , lahko kopirate nastale naslov v naslovno vrstico in pritisnete tipko Enter .
- Nato spremenite sistemski sistem na več let vnaprej (bolj, bolje, bolje).
- Vrnemo se v mapo z imenom »Cache« . Vsebuje datoteko z imenom "Config.xml" . Če kartiranje razširitev v sistemu ni omogočeno, ga preprosto imenujemo »Config« . Kliknite na določeno ime z desnim gumbom miške. Začne se seznam kontekstov. Izberite element »Spremeni« .
- Datoteka Config se odpre z uporabo standardne beležnice. Ni treba spreminjati. Pojdite na meni "File" in na odprtem seznamu kliknite na "Save" . To dejanje lahko nadomesti tudi bližnjica na tipkovnici Ctrl + S. Nato lahko zaprete okno Notepad tako, da kliknete ikono za standardno zapiranje v zgornjem desnem kotu. Nato v računalniku vrnemo dejansko vrednost datuma.
- Po tem lahko aplikacijo Weather začnete v oknu pripomočka na način, o katerem smo že govorili. Tokrat ne bi smelo biti napak pri povezavi s storitvijo. Nastavite želeno lokacijo. Kako to storite, glejte spodaj v opisih nastavitev.
- Nato v Raziskovalcu znova kliknite z desno tipko miške na datoteko Config . Začne se seznam kontekstov, v katerem izberemo možnost »Lastnosti« .
- Odpre se okno datoteke Lastnosti konfiguracije . Premaknemo se na kartico »Splošno «. V bloku »Atributi« v bližini možnosti »Samo za branje« potrdite polje. Kliknite na "V redu" .
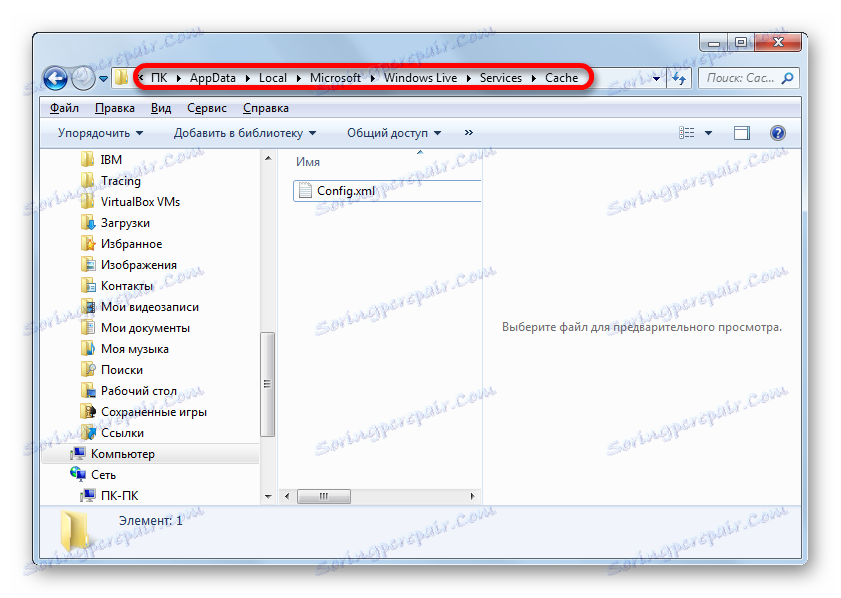
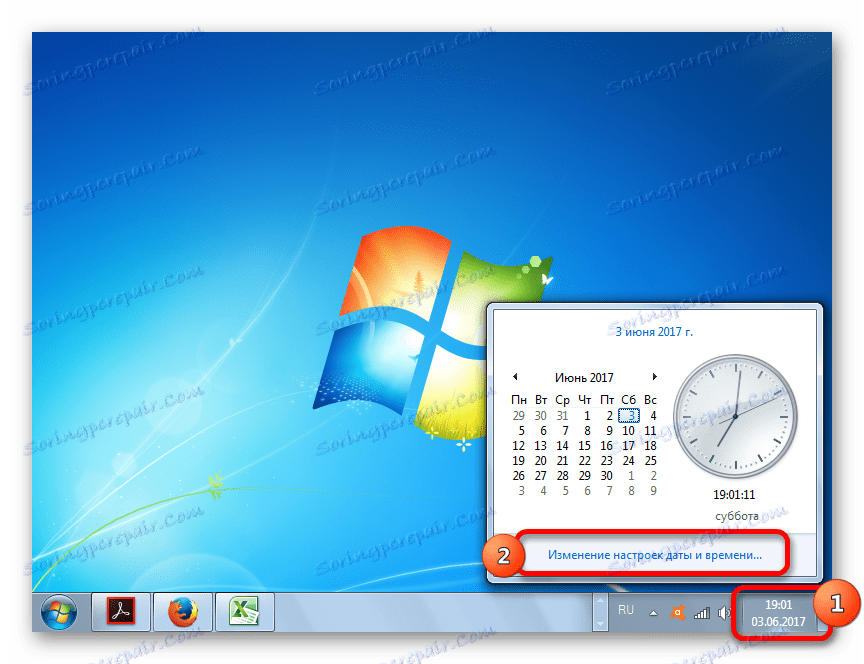
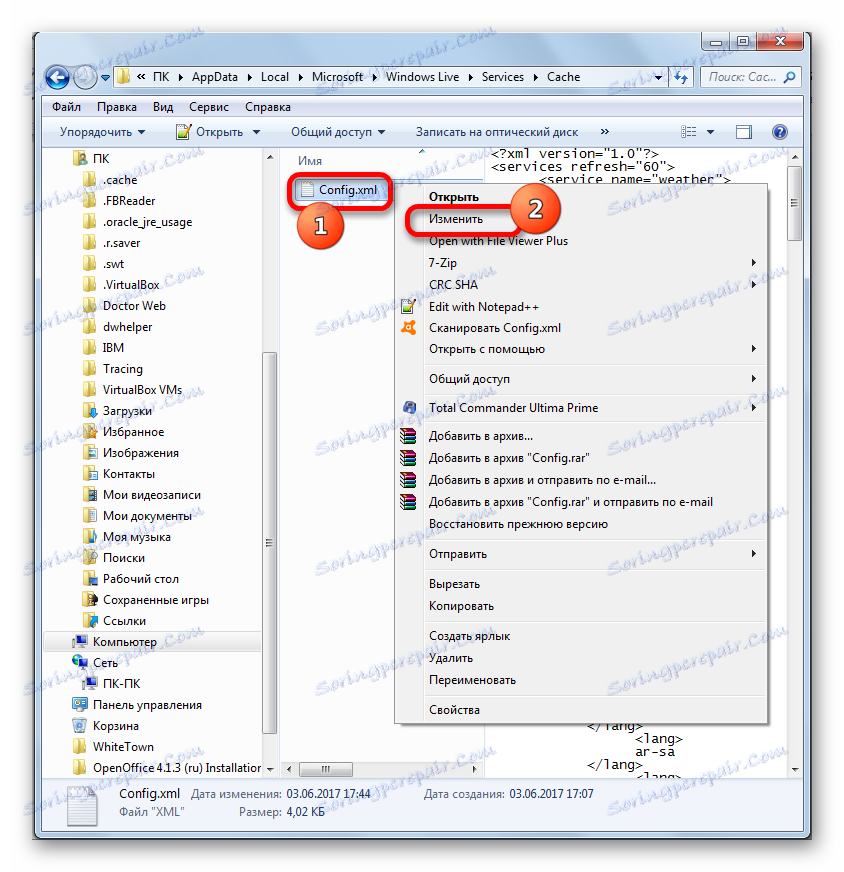
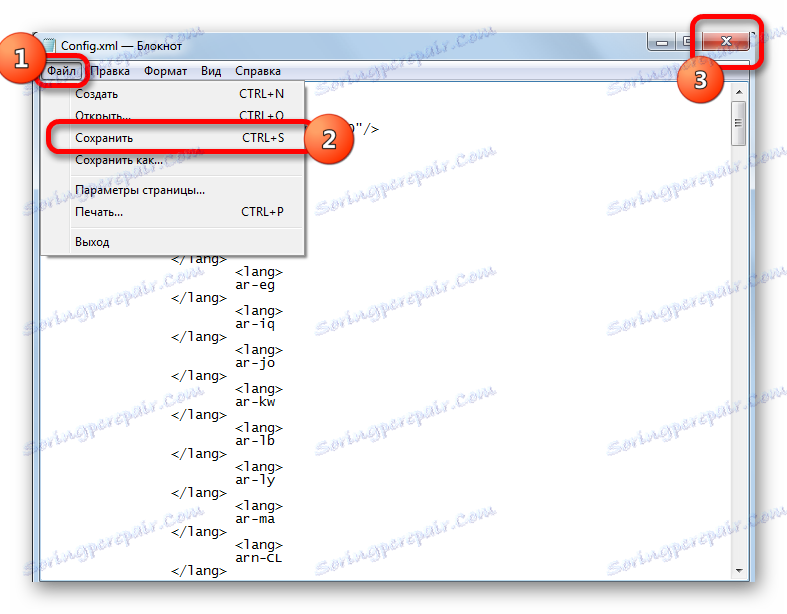
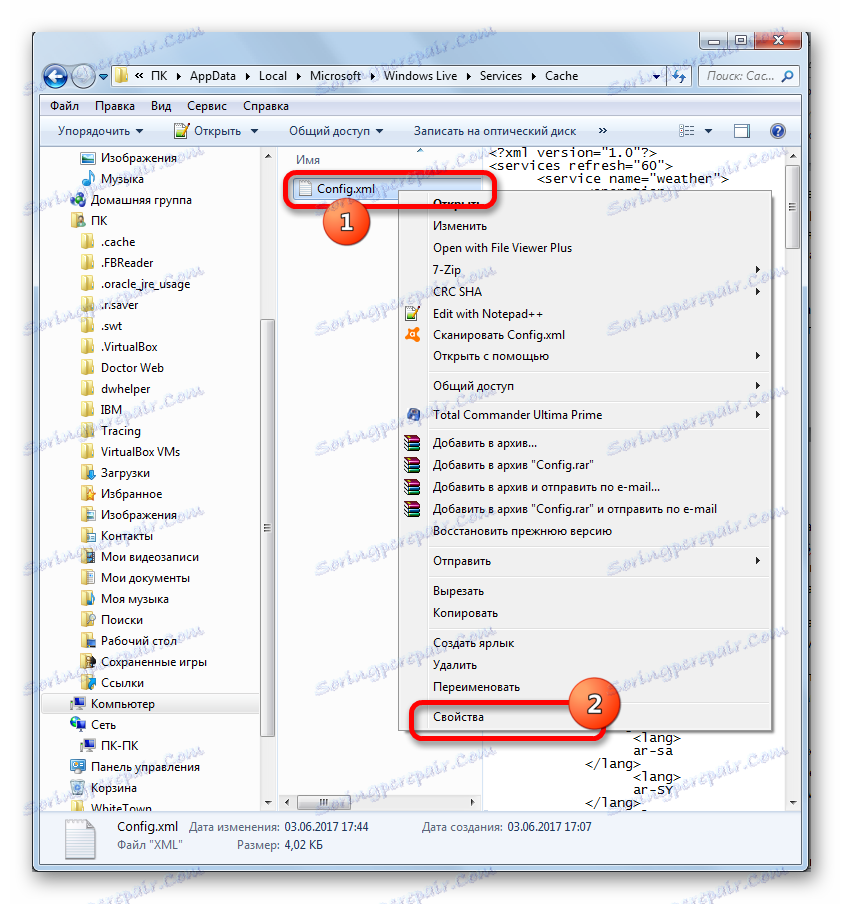
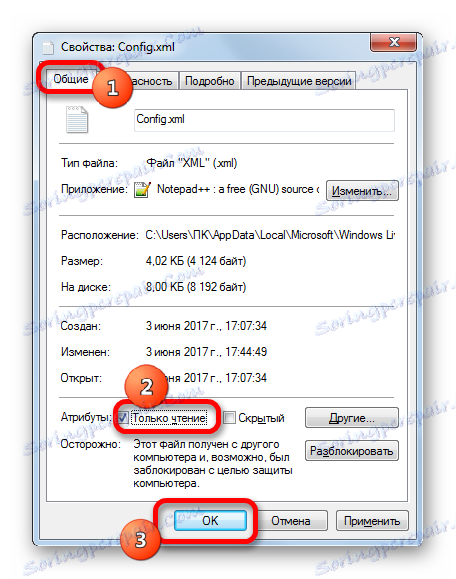
S tem končate nastavitve za odpravljanje težav pri zagonu.
Toda mnogi uporabniki ne najdejo datoteke Config.xml pri odpiranju mape »Cache« . V tem primeru ga morate prenesti iz spodnje povezave, jo izvleči iz arhiva in ga postaviti v določeno mapo ter nato opraviti vse manipulacije s programom Notepad, o katerem smo govorili zgoraj.
Prilagodi
Po zagonu pripomočka morate nastaviti svoje nastavitve.
- Kazalec usmerimo na ikono aplikacije »Vreme« . Desno od nje bo prikazan blok ikon. Kliknemo na ikono "Parametri" v obliki ključa.
- Odpre se okno z nastavitvami. V polju »Izberite trenutno lokacijo« predpisujemo kraj, kjer želimo opazovati vreme. Tudi v nastavitvenem bloku "Prikaži temperaturo v" lahko določite s preklopom stikala, na katere želite prikazati temperaturo: v stopinjah Celzija ali Fahrenheita.
Ko so te nastavitve končane, kliknite na gumb »V redu« na dnu okna.
- Trenutna izbrana temperatura zraka v določenem območju je prikazana v izbrani enoti. Poleg tega takoj v obliki slike prikazuje raven oblačnosti.
- Če uporabnik potrebuje več informacij o vremenu v izbranem okolju, je treba okno aplikacije povečati. Kazalko usmerimo v majhno okno pripomočka in v pojavnem bloku orodij izberemo ikono s puščico ( »večja« ), ki se nahaja nad ikono »Parametri« .
- Po tem se okno poveča. V njej vidimo ne le trenutno temperaturo in raven oblaka, temveč tudi njihovo napoved v naslednjih treh dneh, razčlenjeni na dan in noč.
- Da bi okno vrnili nazaj v nekdanji kompaktni dizajn, znova kliknite na isto ikono s puščico. Tokrat ima ime "Manjša velikost" .
- Če želite gadget okno povleči na drugo mesto na namizju, lahko kliknete katero koli od njegovih področij ali kliknete na gumb, da ga premaknete ( »Povleci gadget« ), ki je na desni strani okna v orodni vrstici. Po tem držite levi gumb miške in izvedite postopek premikanja na katero koli območje zaslona.
- Okno aplikacije bo premaknjeno.

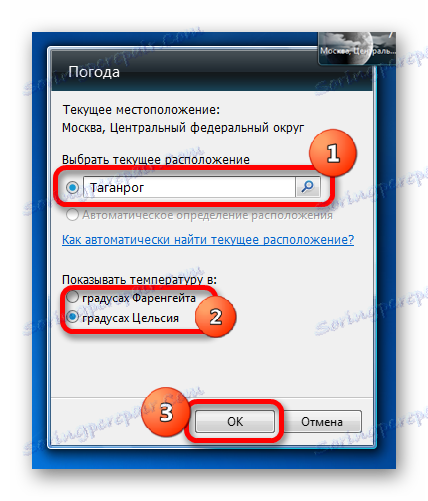


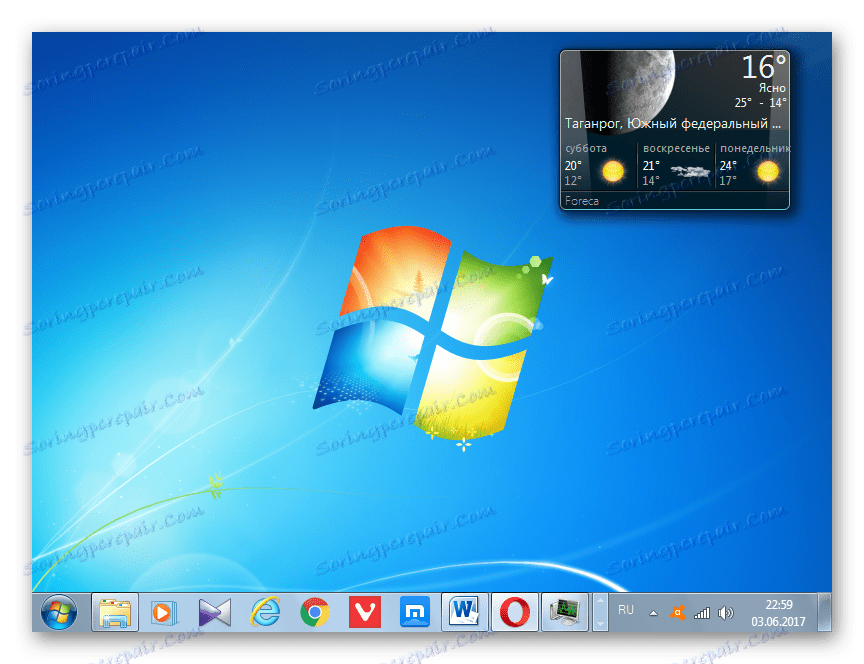
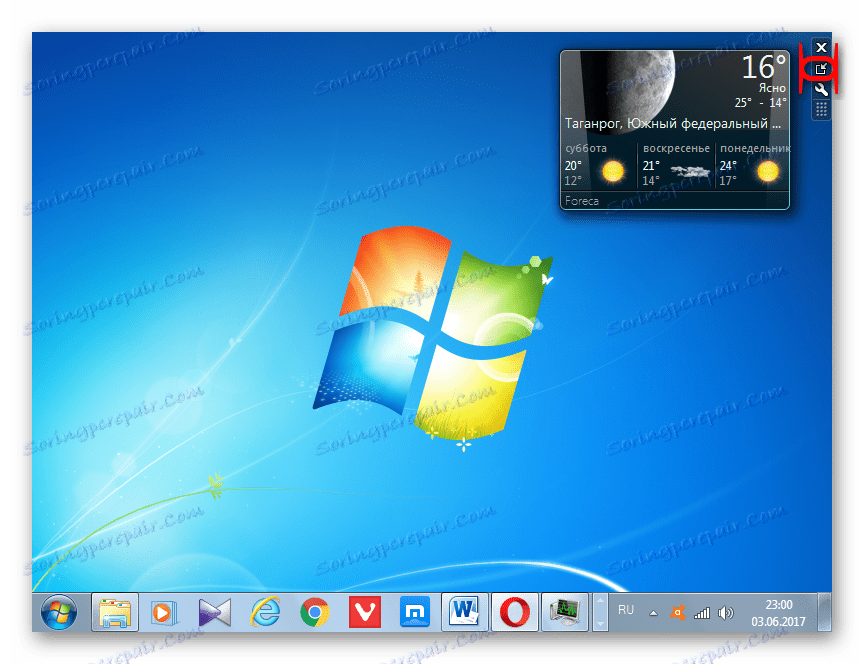


Odpravljanje težav z lokacijo
Toda problem pri zagonu povezave s storitvijo ni edini, s katerim se lahko uporabnik srečuje pri delu z določeno aplikacijo. Drug problem je lahko nemogoče spreminjati lokacijo. To pomeni, da se bo pripomoček začel, toda kot mesto bo označil "Moskva, osrednja zvezna dežela" (ali drugo ime kraja v različnih lokacijah sistema Windows).

Program ne bo poskušal spremeniti lokacije v nastavitvah aplikacije v polju »Iskanje lokacije« in ne bo aktivna možnost »Samodejno zaznavanje lokacije« , to pomeni, da stikala ni mogoče preurediti na ta položaj. Kako lahko rešimo ta problem?

- Zaženite pripomoček, če je bil zaprt in uporabite program Windows Explorer, da se premaknete v naslednji imenik:
C:UsersПОЛЬЗОВАТЕЛЬСКИЙ_ПРОФИЛЬAppDataLocalMicrosoftWindows SidebarKot prej, namesto vrednosti "USER_FILE" morate v profil uporabnika dodati posebno ime. O tem, kako se naučiti, je bilo obravnavano zgoraj.
- Odprite datoteko »Settings.ini« ( »Nastavitve« na sistemih z prikazom razširitve), tako da z levo miškino tipko dvakrat kliknete nanj.
- Datoteka z nastavitvami se izvaja v standardnem beležnici ali v drugem urejevalniku besedil. Izberite in kopirajte celotno vsebino datoteke. To lahko storite z zaporednim pritiskom na bližnjične tipke Ctrl + A in Ctrl + C. Po tem se lahko ta konfiguracijska datoteka zapre s klikom na ikono za standardno zapiranje v zgornjem desnem kotu okna.
- Nato v programu Notepad zaženite prazen tekstovni dokument in s kombinacijo tipk Ctrl + V prilepite prej kopirano vsebino.
- S pomočjo katerega koli brskalnika pojdite na spletno mesto Weather.com . To je vir, iz katerega aplikacija zahteva vremenske informacije. V iskalno polje vnesite ime kraja, kjer želimo videti vreme. Hkrati se spodaj pojavljajo interaktivni nasveti. Morda jih je več, če je z določenim imenom več naselja. Med nasveti izberite možnost, ki ustreza želji uporabnika.
- Po tem vas brskalnik preusmeri na stran, na kateri je prikazano vreme izbranega naselja. Pravzaprav v tem primeru samo vreme ne nas zanima, ampak bo zanimalo kodo, ki je postavljena v naslovno vrstico brskalnika. Potrebujemo izraz, ki sledi poševni črti po črki "l" , vendar pred dvopičjem. Na primer, kot si lahko ogledate na sliki spodaj, bo za St. Petersburg ta koda izgledala takole:
RSXX0091Izpišemo ta izraz.
- Nato se vrnemo v besedilno datoteko s parametri, ki so se začeli v Beležnici. V besedilu iščemo vrstice "WeatherLocation" in "WeatherLocationCode" . Če jih ne najdete, to pomeni, da je bila vsebina datoteke Settings.ini kopirana, ko je bila vremenska aplikacija zaprta, kar je v nasprotju z zgoraj navedenimi priporočili.
V vrstici "WeatherLocation" po znakih "=" v narekovajih morate navesti ime kraja in države (republiko, regijo, zvezno okrožje itd.). To ime je povsem poljubno. Zato si zapišite v formatu, ki vam ustreza. Glavna stvar je, da sami razumeš, kakšno poravnavo je. Naslednji izraz bomo napisali z uporabo primera St. Petersburg:
WeatherLocation="Санкт-Петербург, Российская Федерация"V vrstici "WeatherLocationCode" po znakih "=" v navedkih takoj po izrazu "wc:" vstavimo kodo naselja, ki smo jo kopirali iz naslovne vrstice brskalnika. Za Sankt Peterburg je vrstica naslednja:
WeatherLocationCode="wc:RSXX0091" - Potem zapremo vremenski pripomoček. V oknu raziskovalca se vrnemo v imenik »Windows Sidebar« . Z desno miškino tipko kliknite datoteko Settings.ini . Na seznamu bližnjic izberite element »Izbriši« .
- Pojavi se pogovorno okno, kjer lahko potrdite, da želite izbrisati Settings.ini . Kliknemo na gumb "Da" .
- Nato se vrnemo v beležnico z besedilnimi parametri, ki so bili urejeni prej. Zdaj jih moramo shraniti kot datoteko na mestu trdega diska, kjer je bil izbrisan Settings.ini . Kliknite vodoravni meni Beležnica pod imenom »Datoteka« . V spustnem seznamu izberite možnost »Shrani kot ...« .
- Začelo se bo okno za shranjevanje datotek. Pojdite na to v mapi »Stranska vrstica Windows« . V naslovno vrstico preprosto vnesite naslednji izraz, tako da zamenjate »USER_FILE« s trenutno vrednostjo in kliknete Enter :
C:UsersПОЛЬЗОВАТЕЛЬСКИЙ_ПРОФИЛЬAppDataLocalMicrosoftWindows SidebarV polju »Ime datoteke« pišemo »Settings.ini« . Kliknemo na "Shrani" .
- Nato zaprite Beležnico in zaženite časovni pripomoček. Kot lahko vidite, je poravnava v njej spremenjena v tisto, ki smo jo nastavili v nastavitvah.
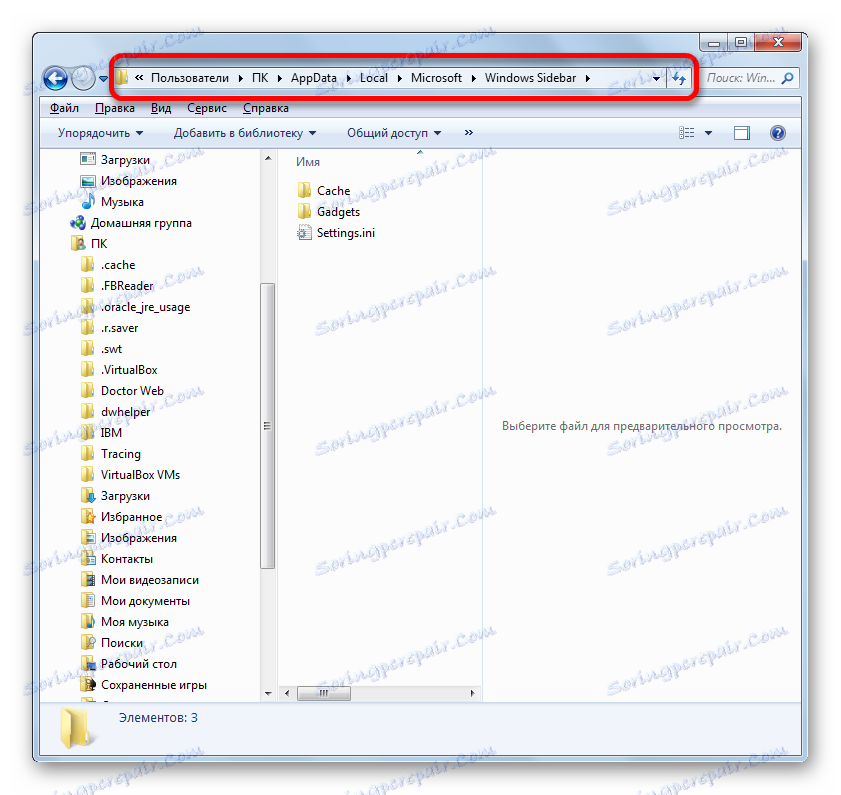
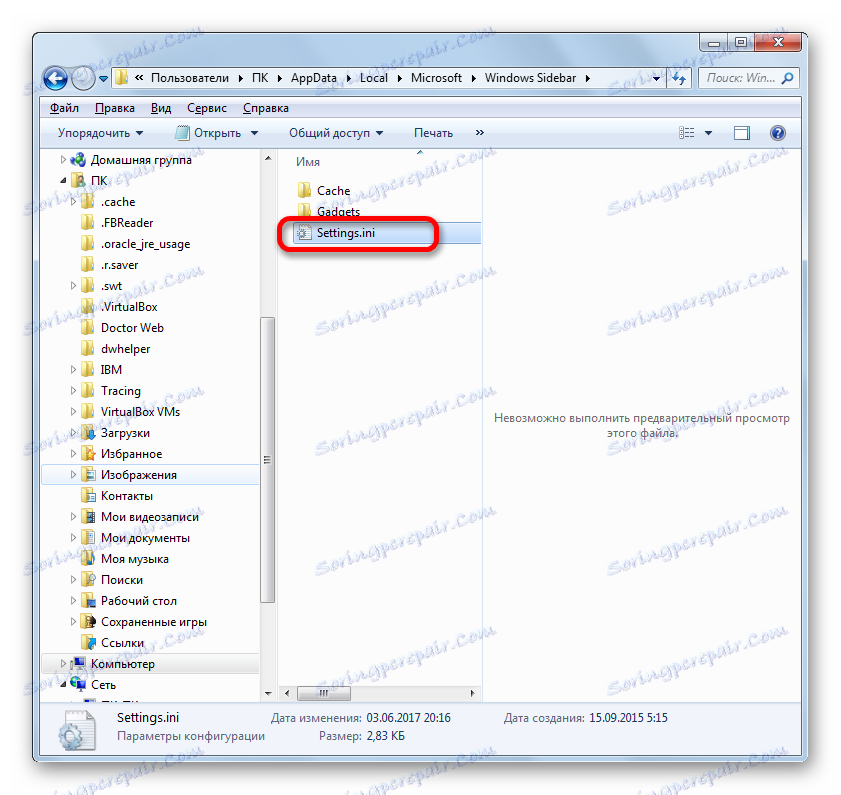
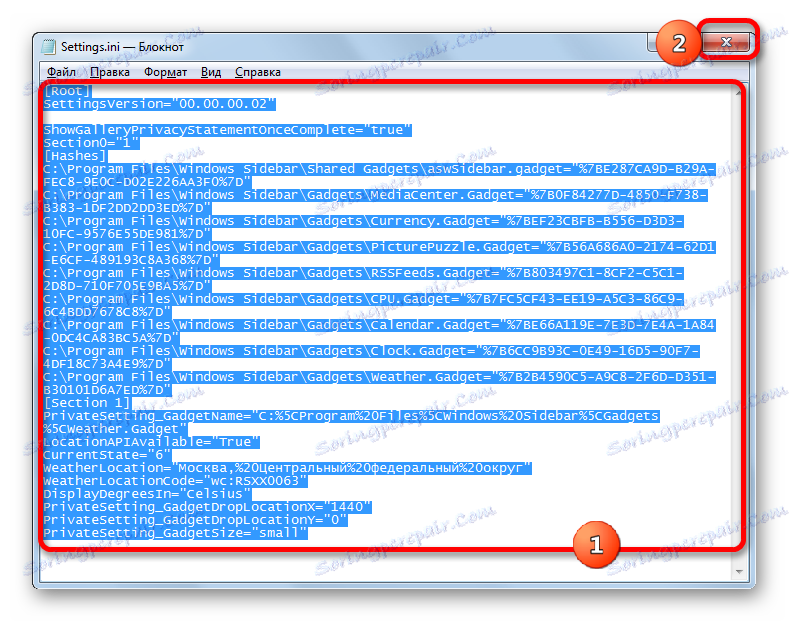
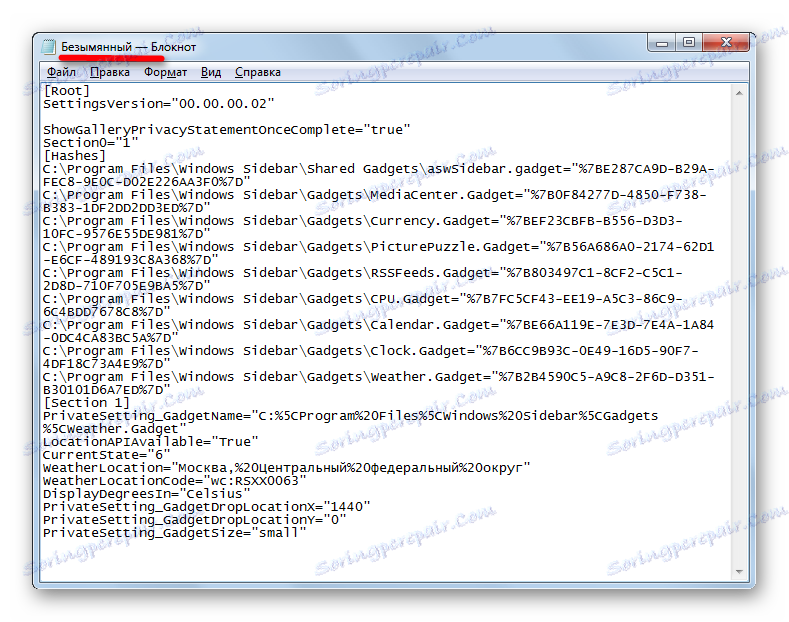
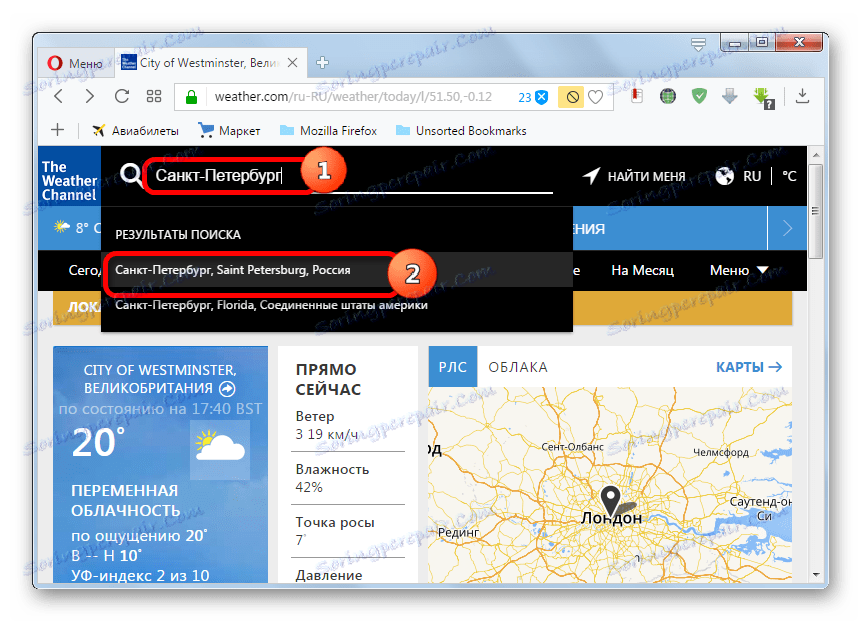
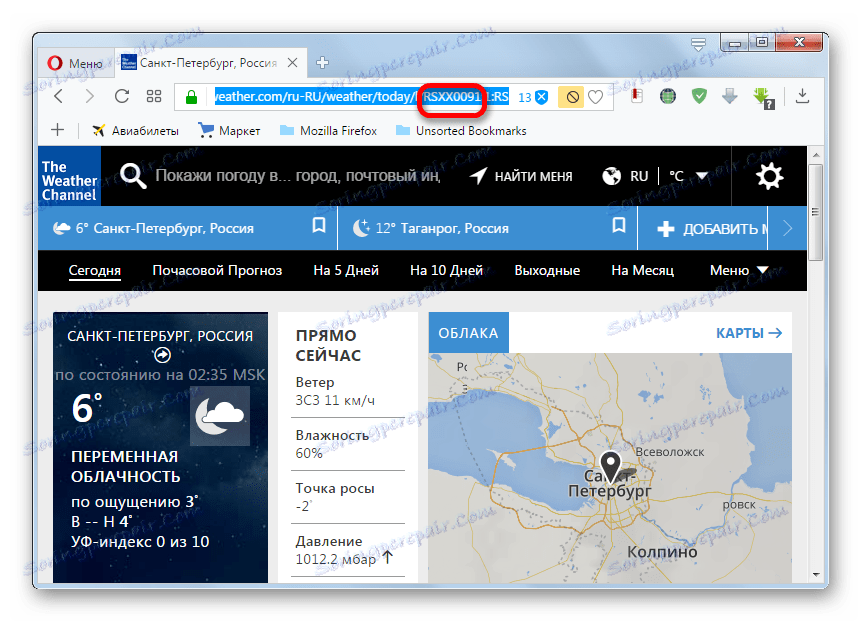
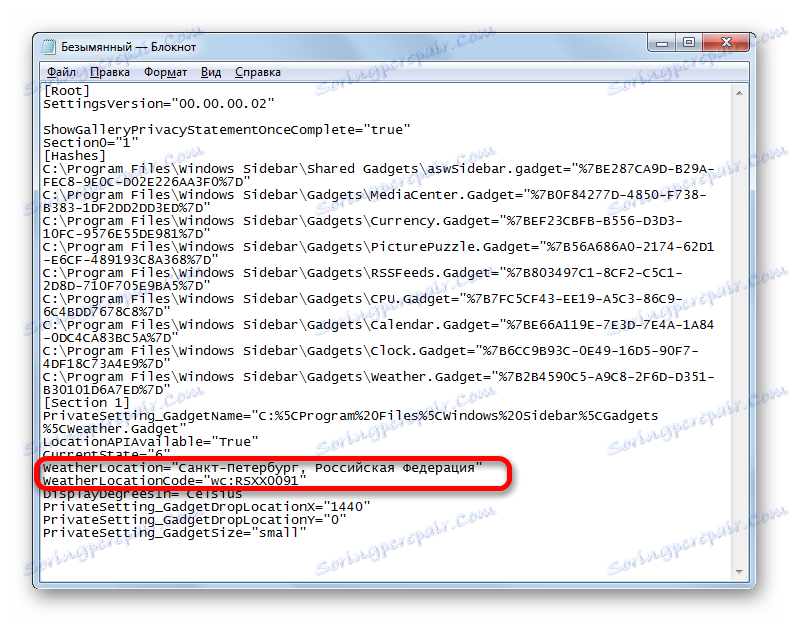
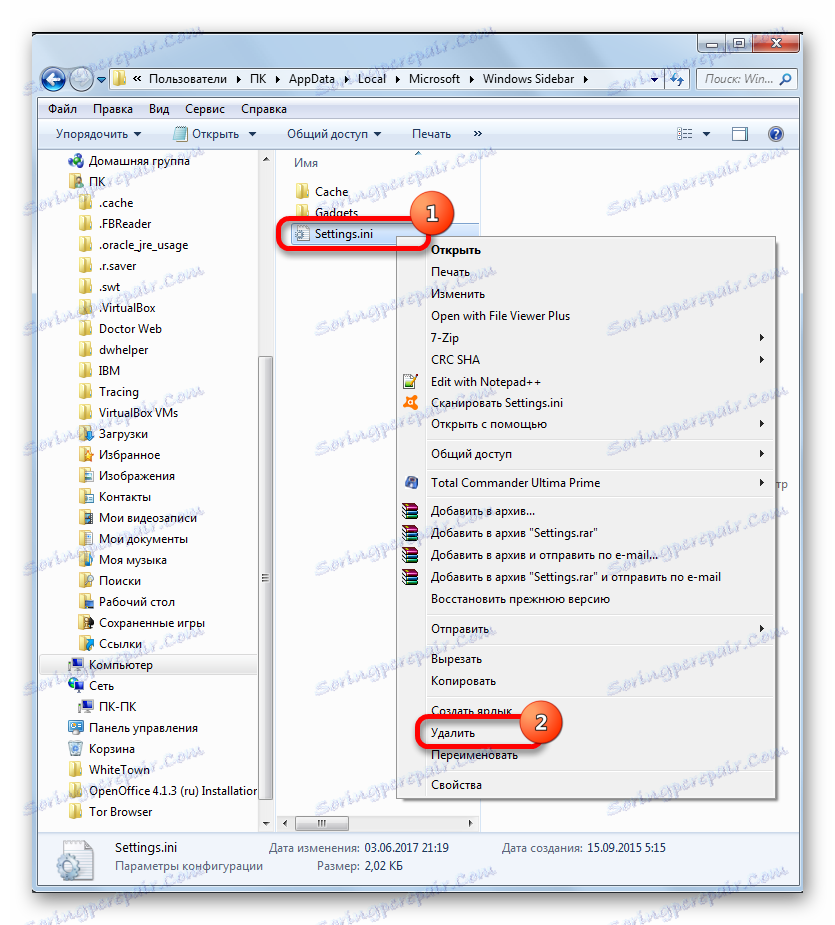

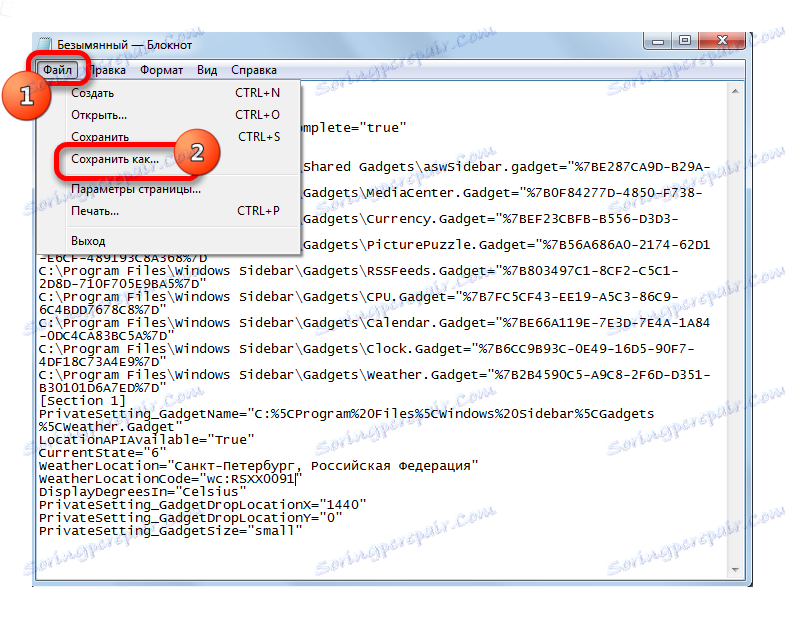
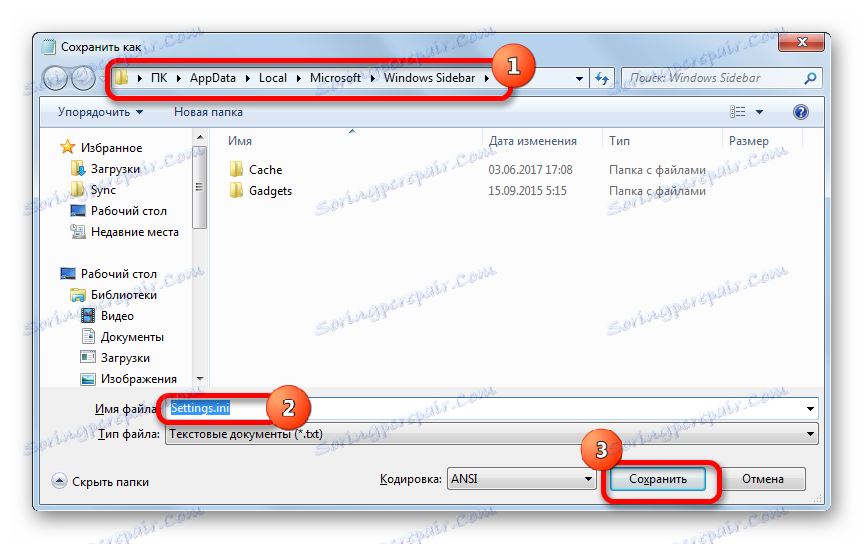

Seveda, če nenehno gledate na vremenske razmere na različnih mestih na svetu, je ta metoda zelo neprimerna, vendar jo je mogoče uporabiti, če želite prejemati vremenske informacije iz enega kraja, na primer, od koder je uporabnik.
Onemogoči in izbrišite
Zdaj si oglejte, kako onemogočiti pripomoček za vreme ali, če je potrebno, ga popolnoma odstraniti.
- Če želite onemogočiti aplikacijo, usmerimo kurzor v njegovo okno. V pojavljeni skupini orodij na desni strani kliknite na najvišjo ikono v obliki križa - "Zapri" .
- Po določeni manipulaciji je aplikacija zaprta.

Nekateri uporabniki želijo v celoti odstraniti pripomoček iz računalnika. To je lahko posledica različnih razlogov, na primer z željo, da bi jih odstranili kot vir ranljivosti računalnika.
- Če želite odstraniti določeno aplikacijo po zaprtju, pojdite v okno pripomočka. Kazalec usmerimo na ikono »Vreme« . Kliknemo jo z desno miškino tipko. Na seznamu, ki se začne, izberite možnost »Izbriši« .
- Pojavi se pogovorno okno, kjer vas bo vprašal, ali je uporabnik res prepričan v dejanja, ki se izvajajo. Če resnično želi izvedeti postopek izbrisa, kliknite gumb »Izbriši« .
- Pripomoček bo popolnoma odstranjen iz operacijskega sistema.


Pomembno je omeniti, da bo potem, če je to želeno, zelo težko obnoviti, ker na uradni spletni strani Microsoft zaradi teh podatkov ni mogoče podpreti dela s pripomočki, te aplikacije niso na voljo za prenos. Na spletnih mestih tretjih oseb jih bomo morali iskati, kar je lahko nevarno za računalnik. Zato morate pred začetkom postopka izbrisa skrbno premisliti.
Kot vidite, zaradi prekinitve podpore pripomočka Microsofta je konfiguracija aplikacije Weather v sistemu Windows 7 trenutno povezana s številnimi težavami. In celo izvajanje, v skladu s priporočili, opisanimi zgoraj, ne zagotavlja povračila polne funkcionalnosti, saj bo vsakič, ko se aplikacija sproži, spremeniti nastavitve v konfiguracijskih datotekah. Na spletnih mestih tretjih oseb je mogoče namestiti več funkcionalnih analogov, vendar ne pozabite, da so pripomočki sami vir ranljivosti, njihove neuradne različice pa večkrat povečujejo tveganje.