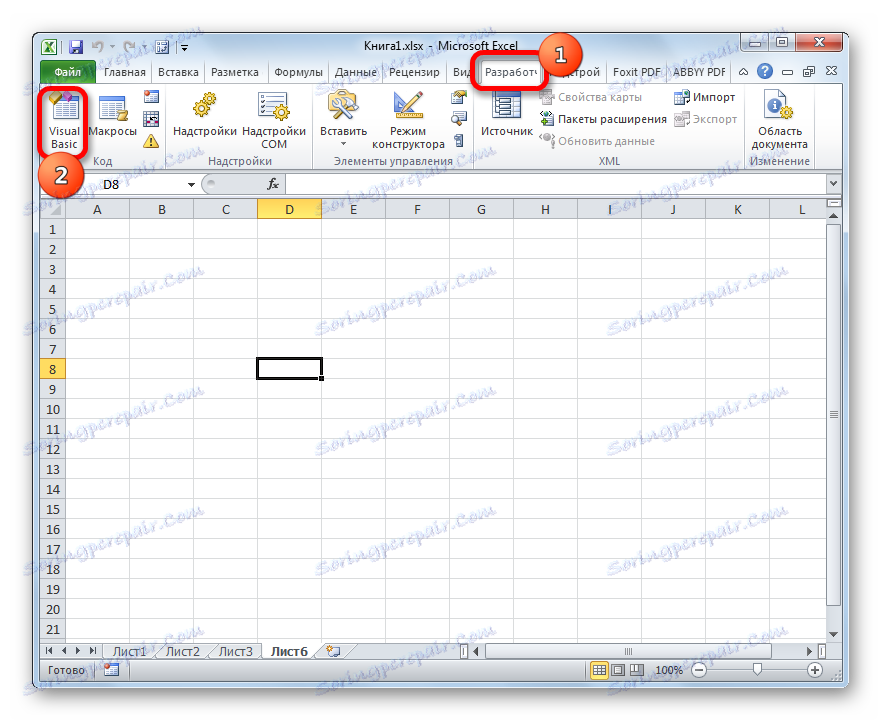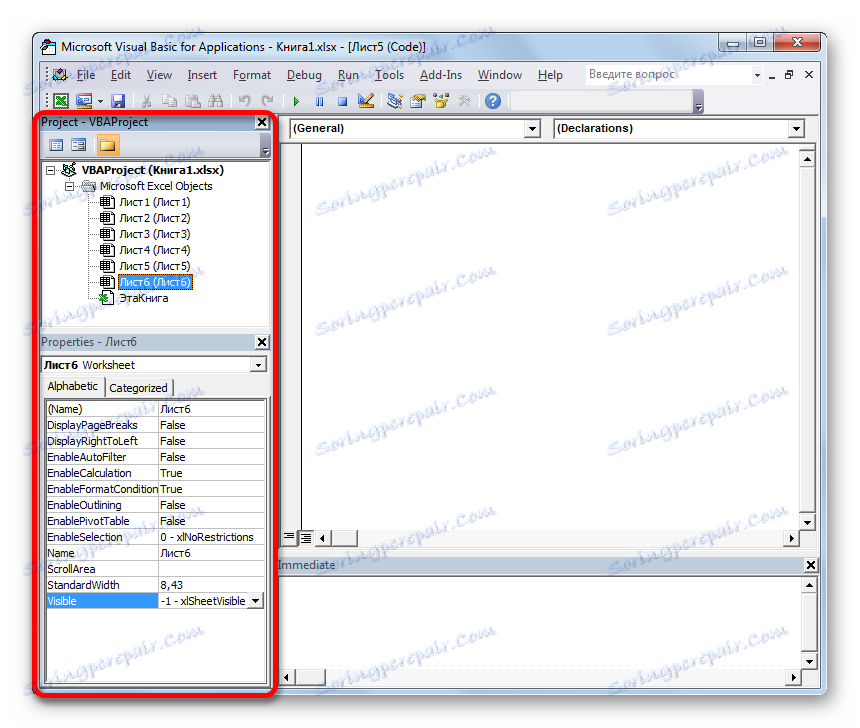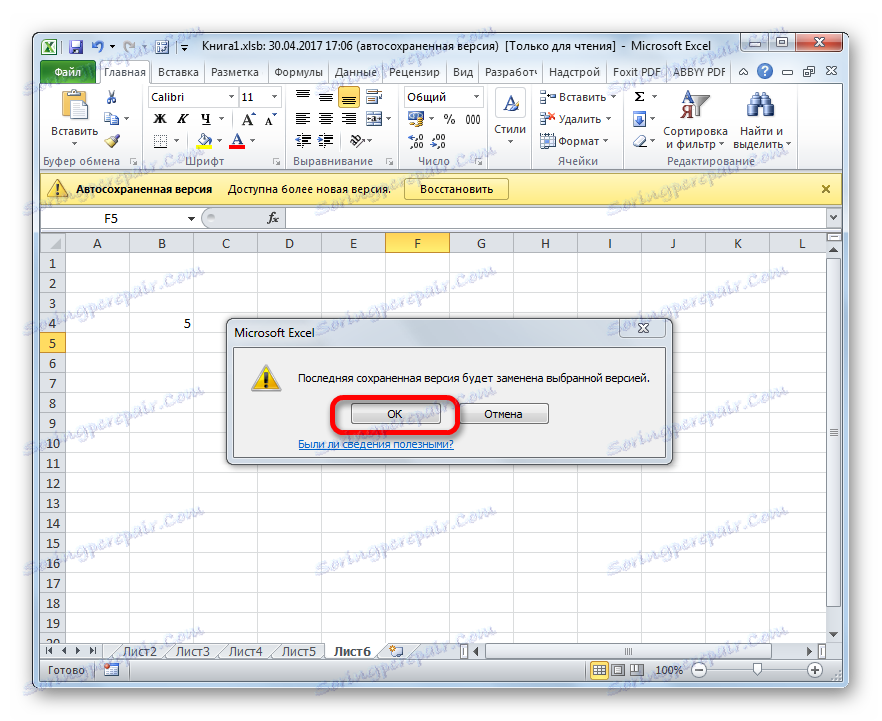Obnovitev manjkajočih listov v programu Microsoft Excel
Sposobnost v Excelu, da v eni knjigi ustvari ločene liste, dejansko omogoča, da v eni datoteki oblikuje več dokumentov in jih po potrebi poveže s povezavami ali formulami. Seveda to zelo povečuje funkcionalnost programa in vam omogoča, da razširite obzorja nalog. Včasih pa se zgodi, da nekaj listov, ki ste jih ustvarili, izginejo, ali pa vse njihove oznake v statusni vrstici popolnoma izginejo. Ugotovimo, kako jih lahko dobite nazaj.
Vsebina
Obnovi liste
Navigacija med delovnimi listi omogoča izdelavo bližnjic, ki se nahajajo v levem delu okna nad vrstico stanja. Upoštevali bomo vprašanje njihove obnove v primeru izgube.
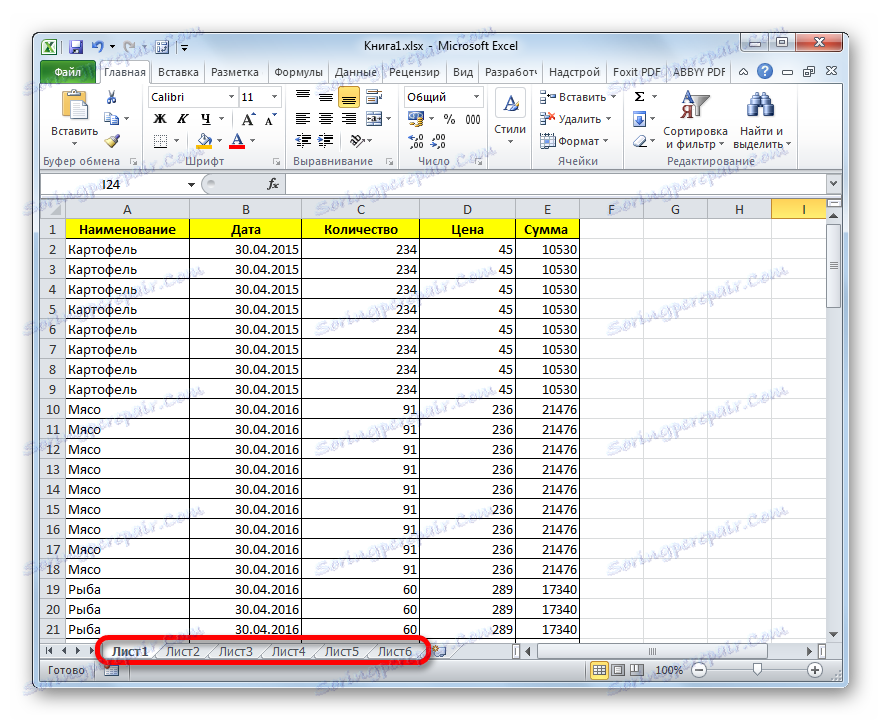
Pred začetkom preučevanja algoritma za obnovitev, poglejmo, zakaj lahko popolnoma izginejo. Obstajajo štirje glavni razlogi, zakaj se to lahko zgodi:
- Onemogočite vrstico bližnjic;
- Objekti so bili skriti za vodoravnim drsnikom;
- Ločene oznake so bile prevedene v stanje skritega ali super skritega;
- Odstranitev.
Seveda vsak od teh povzroči problem, ki ima svoj lastni algoritem odločanja.
1. način: Omogočite vrstico bližnjic
Če v vrstici stanja sploh ni bližnjic, vključno z bližnjico aktivnega elementa, to pomeni, da je njihov zaslon preprosto onemogočil nekdo v nastavitvah. To je mogoče storiti le za trenutno knjigo. To pomeni, da če odprete drugo Excelovo datoteko z istim programom in privzete nastavitve niso spremenjene, bo prikazana vrstica bližnjice v njem. Ugotovimo, kako znova vklopite vidnost, če je plošča v nastavitvah izključena.
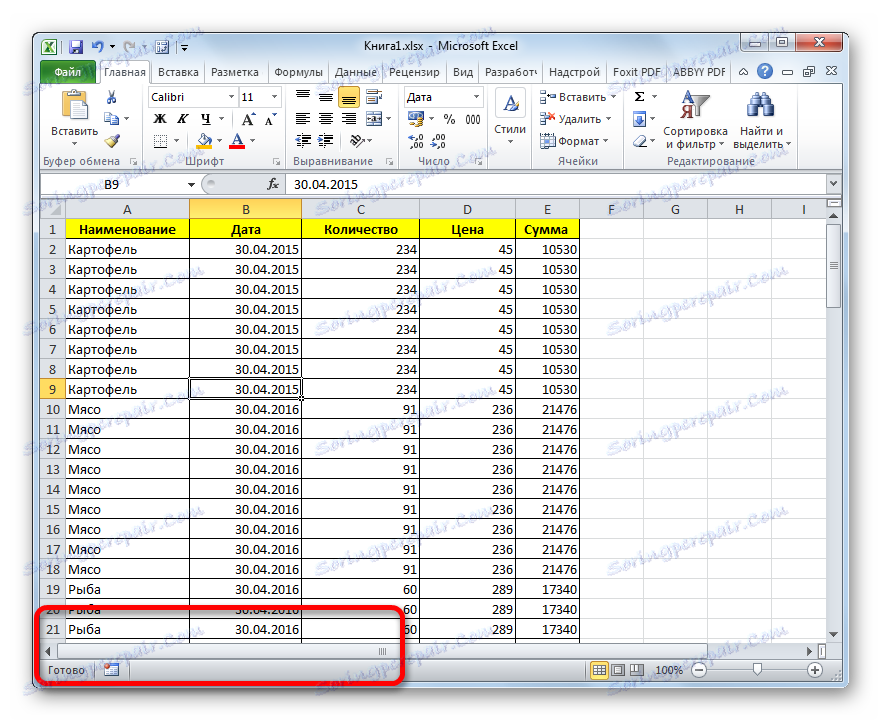
- Pojdite na kartico »Datoteka «.
- Potem se premaknemo v razdelek »Parametri« .
- V odprtem oknu možnosti Excel pojdimo na kartico »Napredno «.
- V desnem delu okna, ki se odpre, obstaja več nastavitev programa Excel. Nastaviti moramo nastavitveni blok »Pokaži možnosti za naslednjo knjigo« . V tem bloku je parameter "Pokaži oznake listov" . Če pred njo ni kljukice, ga namestite. Nato kliknite gumb "OK" na dnu okna.
- Kot lahko vidite, se po opravljeni zgornji akciji vrstica za bližnjice ponovno prikaže v trenutni delovni knjigi Excel.
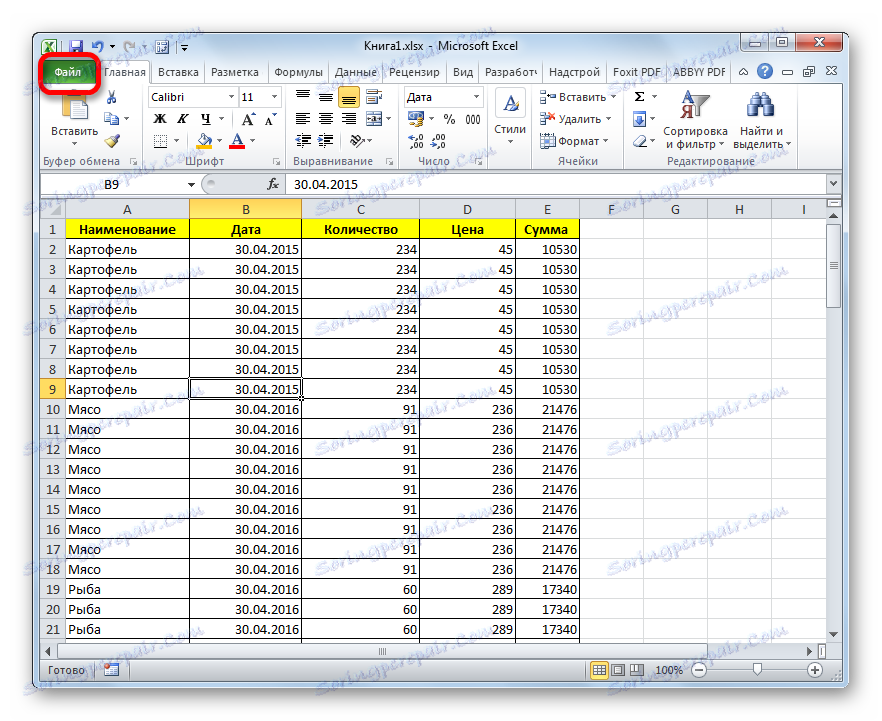
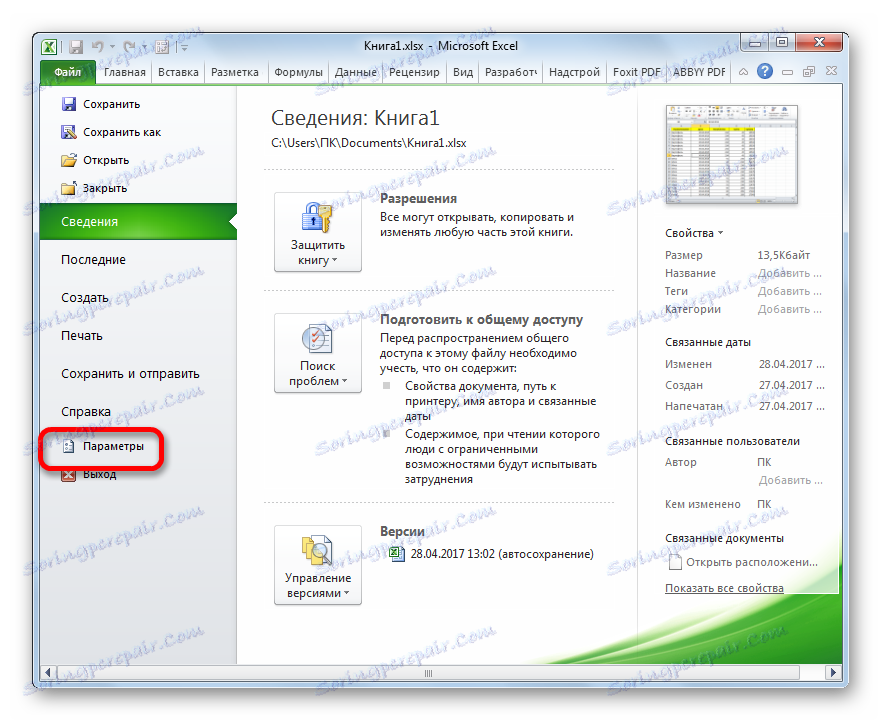
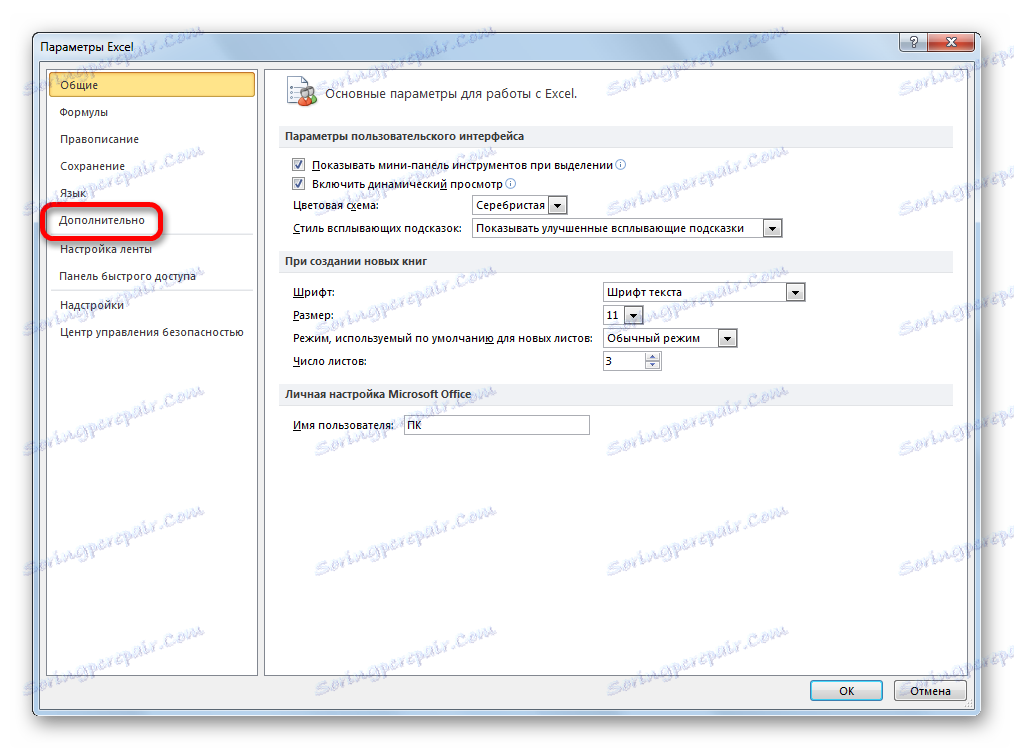
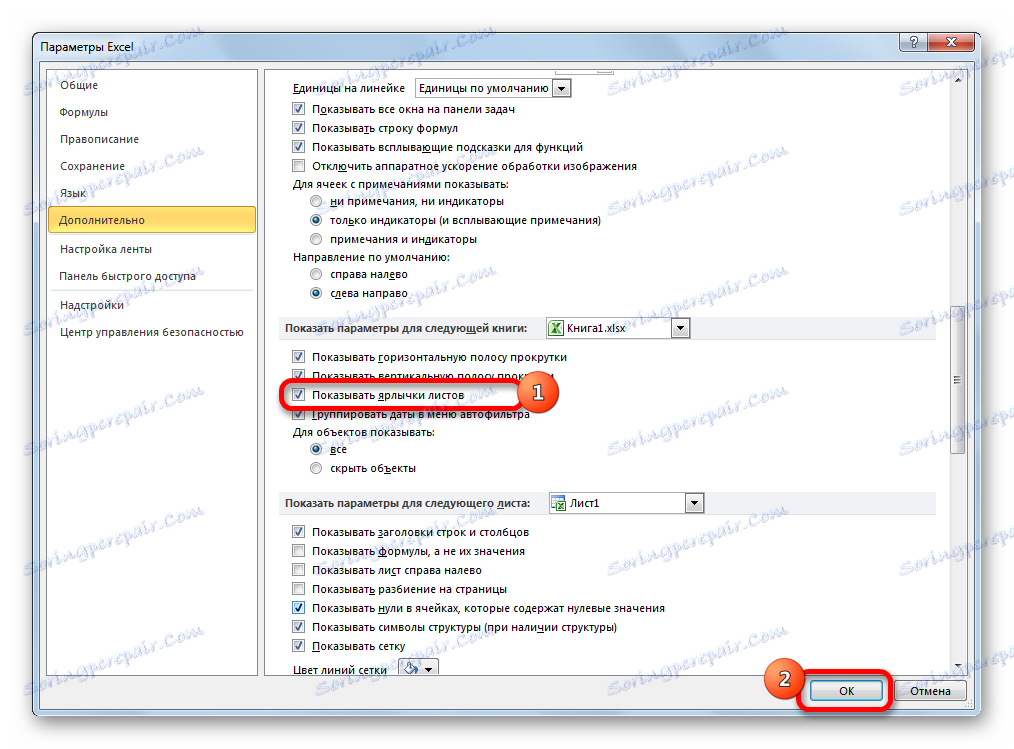
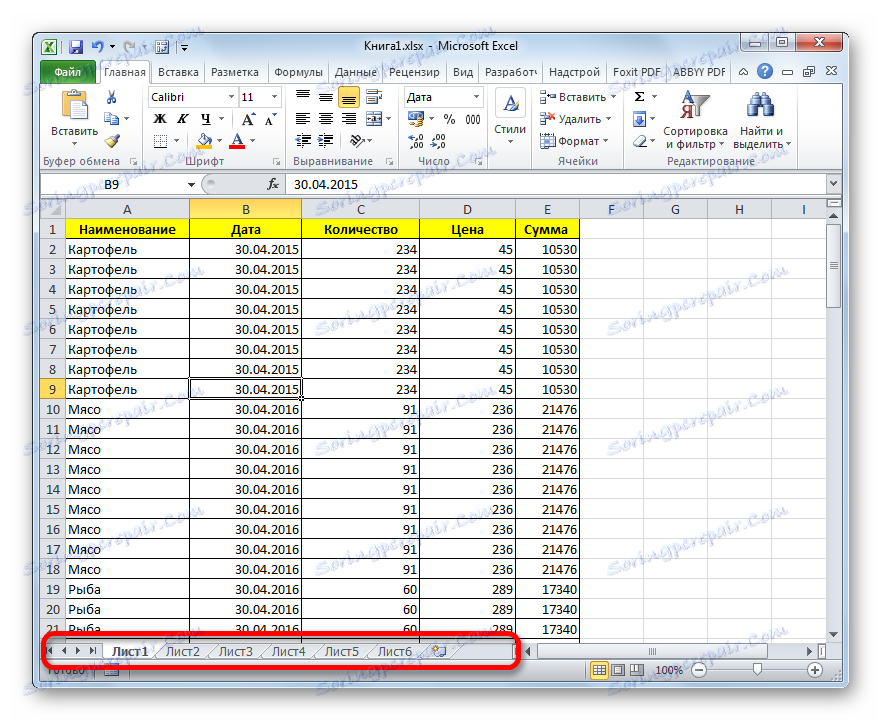
2. način: premaknite drsni trak
Včasih je čas, ko uporabnik po naključju nariše vodoravno drsno palico preko vrstice z oznako. Tako jih je dejansko prikril, po tem pa se je, ko se to razkrije, začelo lažno iskanje vzroka odsotnosti nalepk.
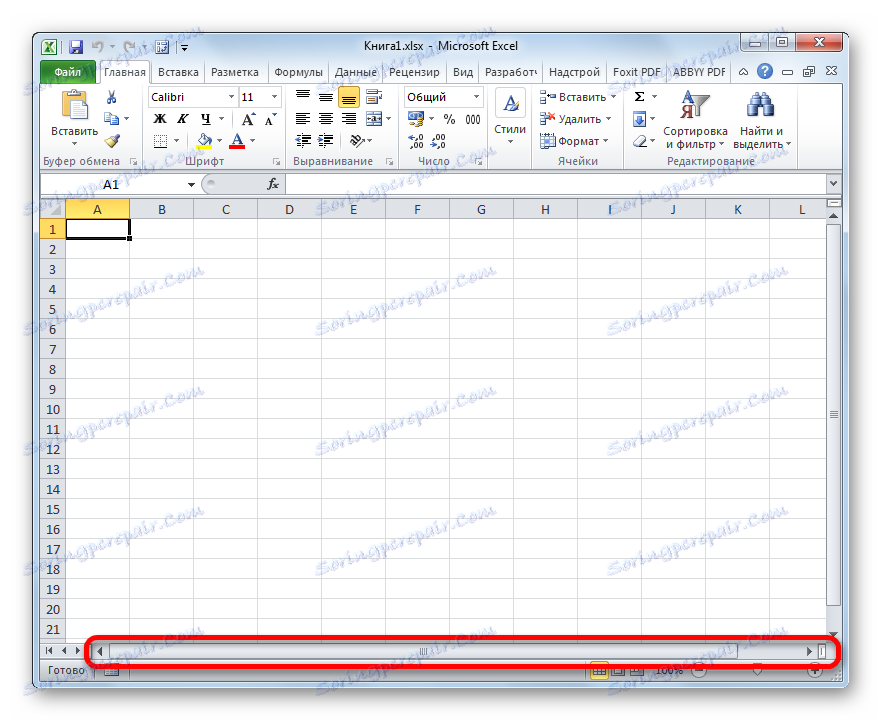
- Za rešitev tega problema je zelo preprosta. Kazalko postavite na levo od vodoravne drsne vrstice. Pretvoriti ga je treba v dvosmerno puščico. Pritegnite levi gumb miške in povlecite kurzor na desni, dokler se ne prikažejo vsi predmeti na plošči. Pomembno je tudi, da ne pretiravate in da drsna vrstica ni premajhna, ker je prav tako potrebna navigacija po dokumentu. Zato morate prenehati z vlečenjem traku takoj, ko je celotna plošča odprta.
- Kot vidite, se plošča ponovno prikaže na zaslonu.
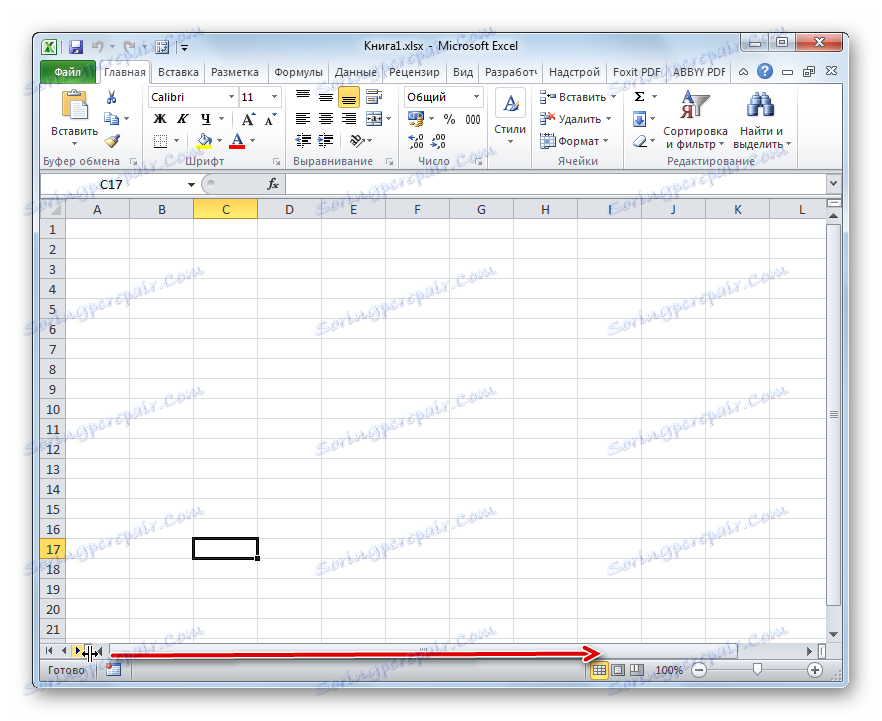
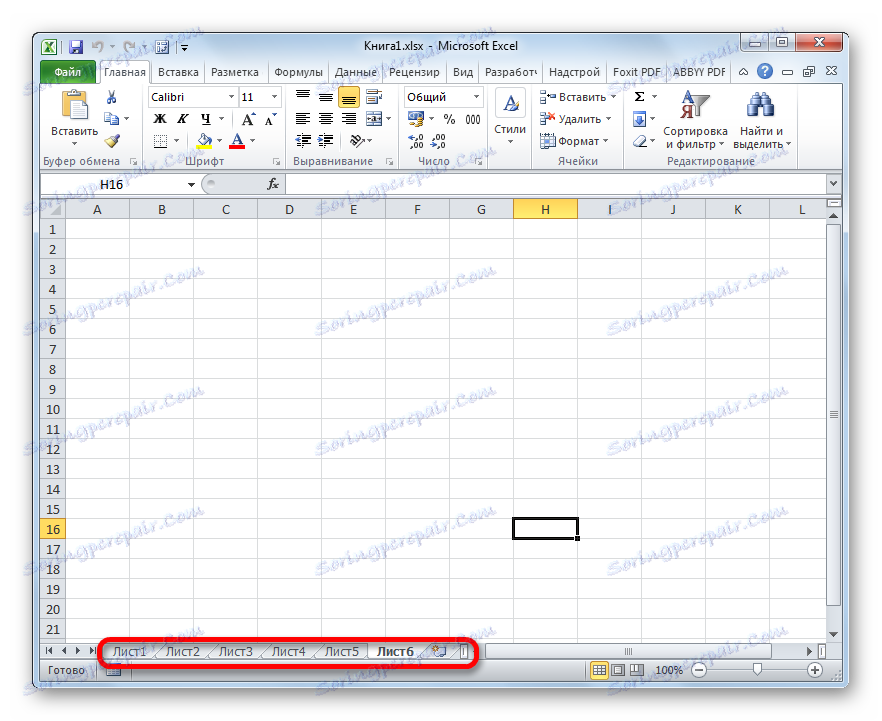
3. način: omogočanje prikaza skritih bližnjic
Tudi posamezni listi so lahko skriti. V tem primeru se bo prikazala plošča in druge oznake. Razlika med skritimi predmeti in oddaljenimi je, da jih je mogoče vedno po potrebi prikazati. Poleg tega, če so vrednosti na enem listu, ki se potegnejo skozi formule na drugem mestu, potem v primeru brisanja predmeta te formule začnejo prikazati napako. Če je element preprosto skrit, potem ne bo nobenih sprememb v delovanju formul, samo bližnjice za prehod bodo odsotne. Z preprostimi besedami bo objekt dejansko ostal enak kot takšen, vendar bodo navigacijska orodja, ki jih želite iti, izginila.
Postopek skrivanja je precej preprost. Z desno miškino tipko kliknite ustrezno bližnjico in v prikazanem meniju izberite »Skrij« .
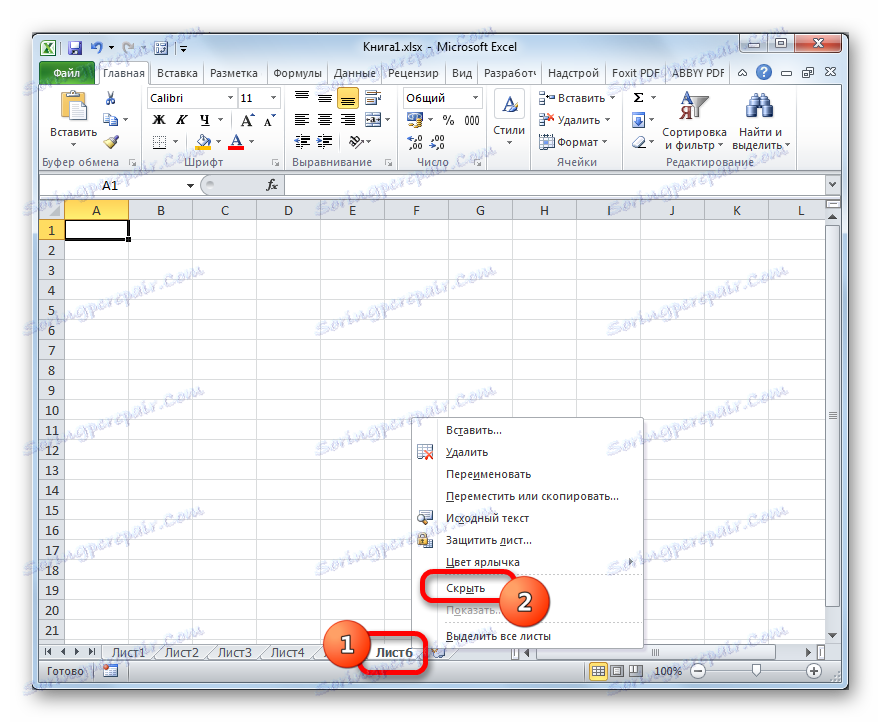
Kot vidite, bo po tem dejanju skrit izbran element.
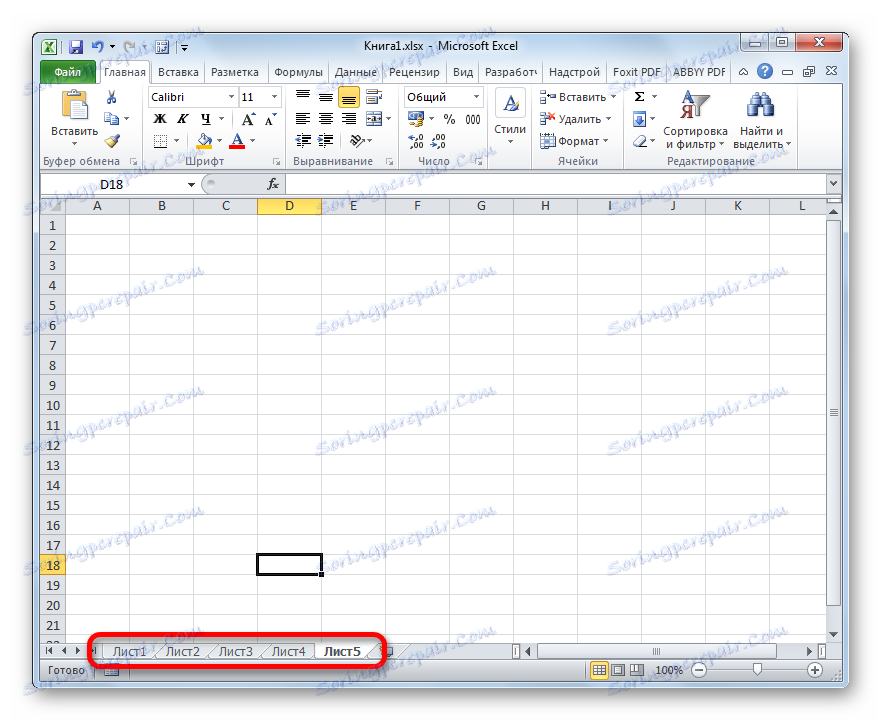
Zdaj pa ugotovimo, kako znova prikažemo skrite oznake. To ni veliko težje kot skrivanje in tudi intuitivno razumljivo.
- Z desno miškino tipko kliknite na katero koli nalepko. Odpre kontekstni meni. Če v trenutni knjigi obstajajo skriti elementi, se v tem meniju aktivira element »Pokaži ...« . Kliknemo ga z levo miškino tipko.
- Po kliku se odpre majhno okno, ki vsebuje seznam skritih listov v tej knjigi. Izberite predmet, ki ga želite ponovno prikazati na plošči. Nato kliknite na gumb "OK" na dnu okna.
- Kot lahko vidite, je bila bližnjica izbranega predmeta znova prikazana na plošči.
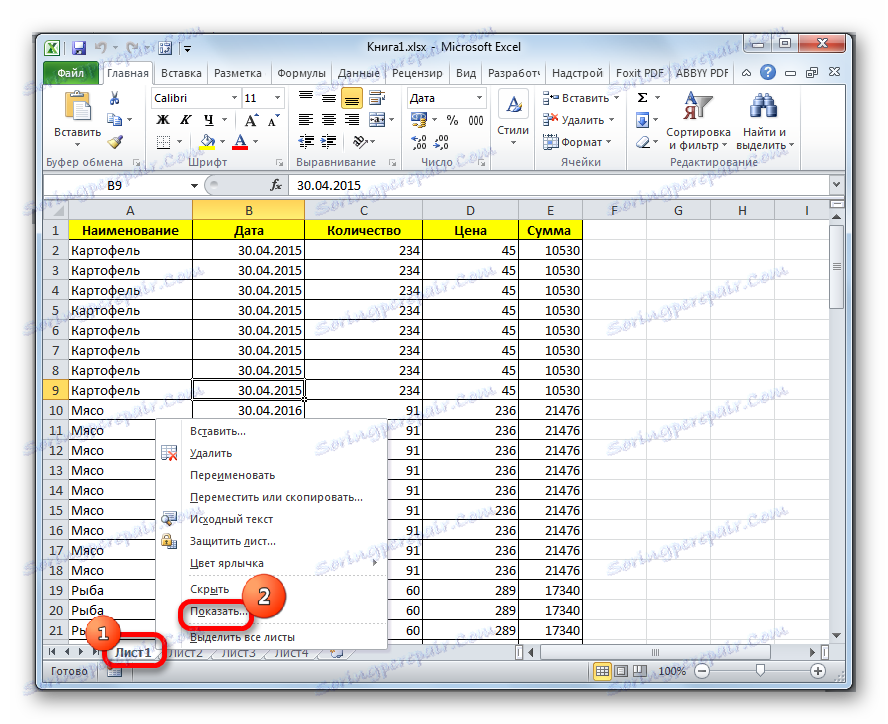

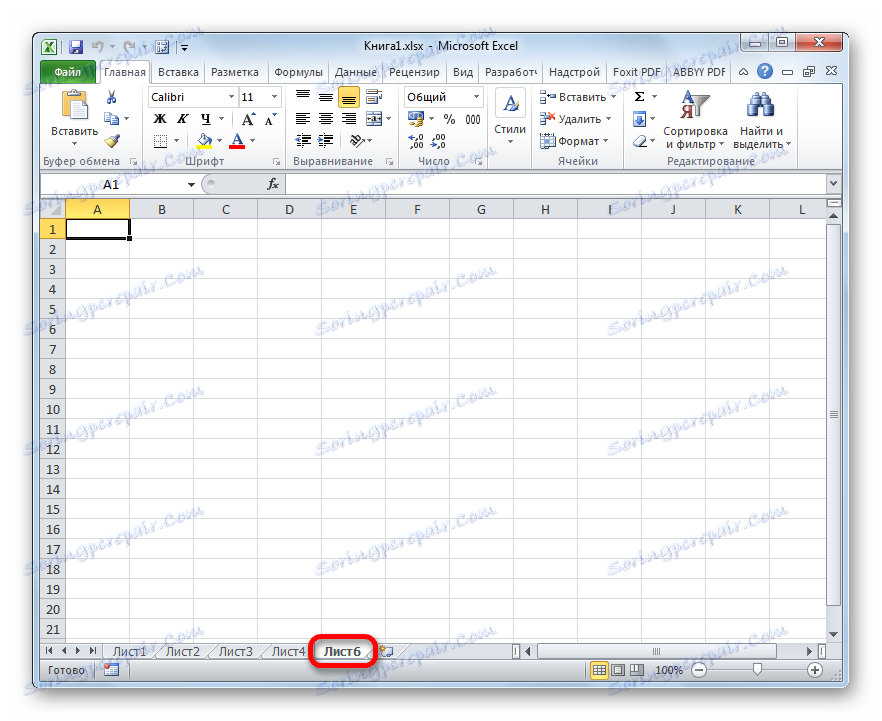
Lekcija: Kako skriti list v Excelu
Metoda 4: Prikaz super pokritih plošč
Poleg skritih listov so tudi super skriti. Od prvega se razlikujejo po tem, da jih ne najdete na običajnem izhodnem seznamu na zaslonu skritega elementa. Tudi v primeru, da so prepričani, da je ta objekt obstajal natančno in nihče ga ni izbrisal.
Na ta način se lahko izogne, lahko elementi le, če jih je nekdo posebej skril preko makro urejevalnika VBA. Ampak, da bi jih našli in obnovili prikaz na panelu, ni težko, če uporabnik pozna algoritem akcij, o čemer bomo govorili spodaj.
V našem primeru, kot vidimo, na panelu ni četrtih in petih nalepk stanja.
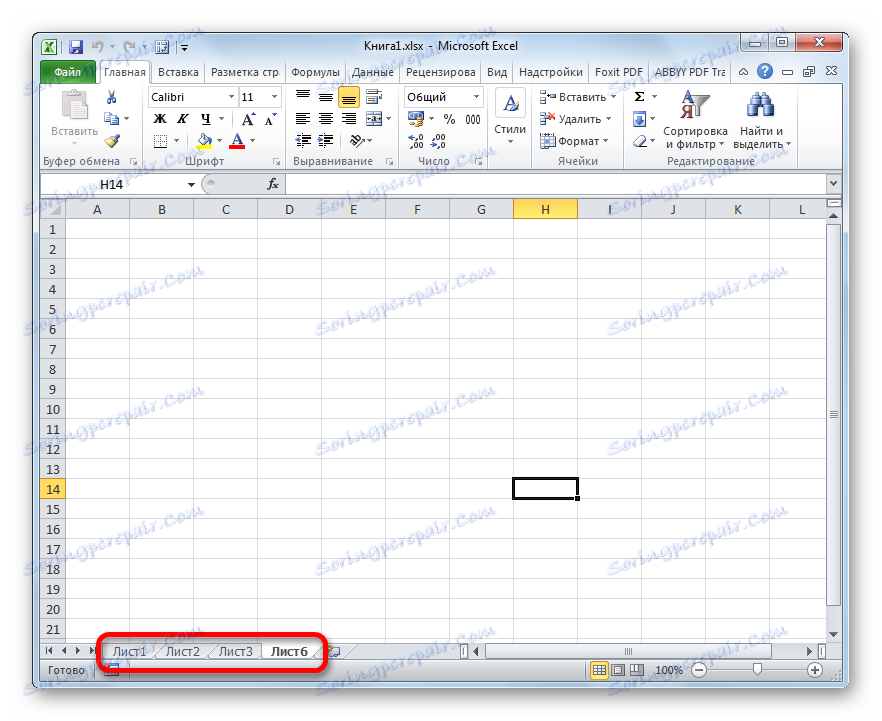
Pojdiva v okno proizvodnje na zaslonu skritih elementov, na način, o katerem smo govorili v prejšnji metodi, vidimo, da je v njem prikazano le ime četrtega lista. Zato je mogoče domnevati, da če se peti list ne izbriše, se skriva z orodji urejevalnika VBA.
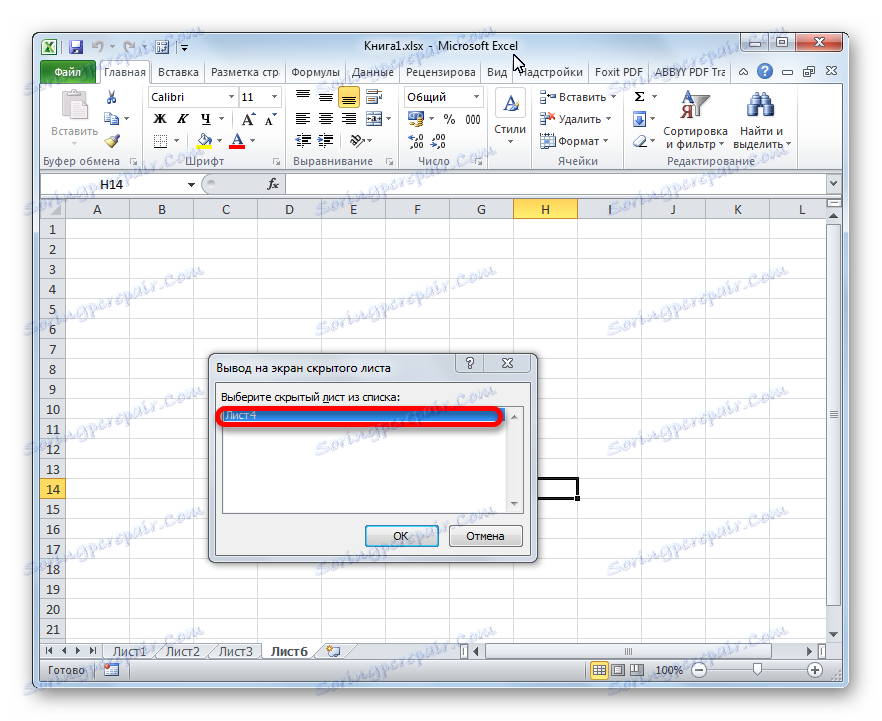
- Najprej morate omogočiti način dela z makri in aktivirati jeziček »Razvijalec« , ki je privzeto onemogočen. Čeprav, če je v tej knjigi nekaj elementov dobil status super skritih, potem je mogoče, da so že navedeni postopki v programu že izvedeni. Toda spet ni nobenega zagotovila, da po tem, ko so elementi skriti, uporabnik, ki je to ponovno naredil, ne izključi potrebnih orodij, ki omogočajo prikaz superzastavljenih listov. Poleg tega je možno, da se vključitev prikaza etiket na računalniku, na katerem so skrite, sploh ne izvaja.
Pojdite na kartico »Datoteka «. Nato kliknite element "Možnosti" v navpičnem meniju na levi strani okna.
- V odprtem oknu možnosti Excel kliknite možnost »Konfiguriranje traku« . V "Basic tabs" blok, ki se nahaja na desni strani okna, ki se odpre, potrdite polje, če ga ni, v bližini možnosti "Developer" . Po tem se premaknemo v razdelek »Center za varnostno upravljanje« z uporabo navpičnega menija na levi strani okna.
- V oknu, ki se odpre, kliknemo gumb »Parametri centra za varnostno upravljanje ...« .
- Odpre se okno "Center za varnostno upravljanje" . Pojdite v razdelek »Možnosti makrov« v navpičnem meniju. V orodni vrstici »Nastavitve makrov« nastavite stikalo na položaj »Omogoči vse makre« . V razdelku »Nastavitve makrov za razvijalce« potrdite polje »Dostop do modela za projektni model VBA « . Po delu z makri je aktiviran, kliknite na gumb "OK" na dnu okna.
- Če se vrnete v parametre Excel, tako da bodo vse spremembe nastavitev začele veljati, kliknite tudi gumb »V redu« . Nato se aktivira jeziček razvijalca in delo z makri.
- Zdaj, da odpremo makro urejevalnik, se premaknemo na jeziček »Razvijalec «, ki smo ga pravkar aktivirali. Nato na traku v polju "Kodiranje" kliknite na ikono "Visual Basic" .
![Odprite makro urejevalnik v programu Microsoft Excel]()
Urejevalnik makrov se lahko zažene tudi s tipkanjem Alt + F11 na tipkovnici.
- Po tem se odpre okno makro urejevalnika, v levem delu katerega se nahajajo območja "Projekt" in "Lastnosti" .
![Območja urejevalnika makrov v programu Microsoft Excel]()
Vendar je možno, da ta področja ne bodo odprta.
- Če želite omogočiti prikaz območja »Projekt«, kliknite element v vodoravnem meniju »Pogled« . Na odprtem seznamu izberite element »Projektni raziskovalec« . Druga možnost je, da pritisnete kombinacijo kombinacije tipk Ctrl + R.
- Če želite prikazati območje »Lastnosti«, ponovno kliknite na element »Pogled« , vendar tokrat na seznamu izberite postavko »Lastnosti okna« . Lahko pa preprosto pritisnete funkcijsko tipko F4 .
- Če se eno območje prekriva z drugim, kot je prikazano na spodnji sliki, morate kazalec postaviti na mejo regij. V tem primeru ga je treba pretvoriti v dvosmerno puščico. Nato držite levi gumb miške in povlecite mejo, tako da sta oba področja v celoti prikazana v oknu makro urejevalnika.
- Po tem v področju "Projekt" označujemo ime super skritega elementa, ki ga ne najdemo na plošči ali na seznamu skritih nalepk. V tem primeru je "list 5" . Na področju »Lastnosti« se prikažejo nastavitve tega predmeta. Posebej bomo zainteresirani za postavko "Vidno" ( Vidljivost ). Trenutno je pred njim postavljen parameter "2 - xlSheetVeryHidden" . V prevodu v rusko "zelo skrito" pomeni "zelo skrito" ali kot smo že izrazili "super skriti". Če želite spremeniti ta parameter in vrniti vidnost v bližnjico, kliknite na trikotnik desno od nje.
- Po tem se prikaže seznam treh možnosti za stanje listov:
- "-1 - xlSheetVisible" (viden);
- "0 - xlSheetHidden" (skrito);
- "2 - xlSheetVeryHidden" ( nadrejeni zaslon ).
Če želite etiketo znova prikazati na plošči, izberite položaj "-1 - xlSheetVisible" .
- Ampak, kot se spominjamo, še vedno obstaja skrito "List 4" . Seveda ni preveč, zato se lahko prikaže z načinom 3 . Tako bo še lažje in udobnejše. Ampak, če smo začeli govoriti o možnosti, da bi nalepke spremenili preko makro urejevalnika, poglejmo, kako ga lahko uporabite za obnovitev običajnih skritih predmetov.
V bloku "Projekt" izberite ime "List 4" . Kot lahko vidite, je na področju "Lastnosti" parameter "0 - xlSheetHidden" nastavljen pred elementom "Vidno" , kar ustreza običajnemu skritemu elementu. Kliknite na trikotnik na levi strani tega parametra, da ga spremenite.
- V odprtem seznamu parametrov izberite element "-1 - xlSheetVisible" .
- Ko smo konfigurirali prikaz vseh skritih predmetov na plošči, lahko zapremo makro urejevalnik. Če želite to narediti, kliknite gumb za zapiranje v obliki križa v zgornjem desnem kotu okna.
- Kot lahko vidite, so vse bližnjice prikazane na plošči Excel.
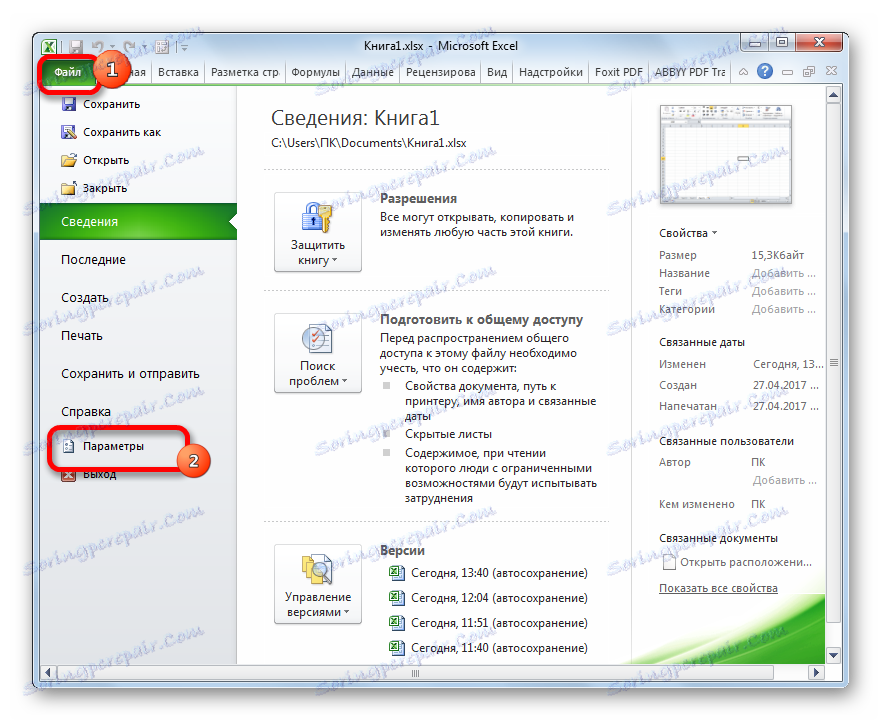
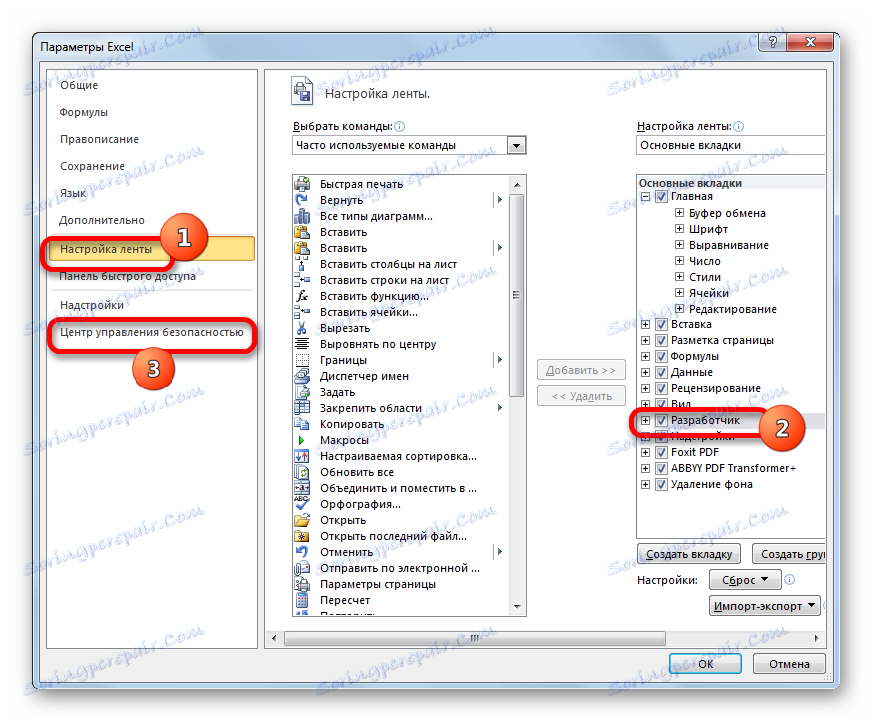
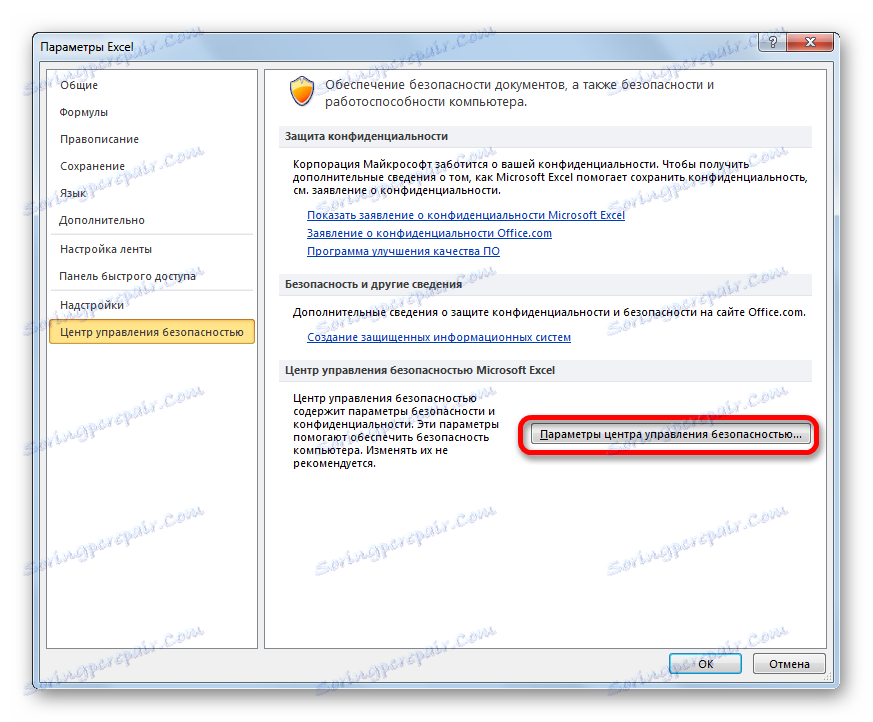
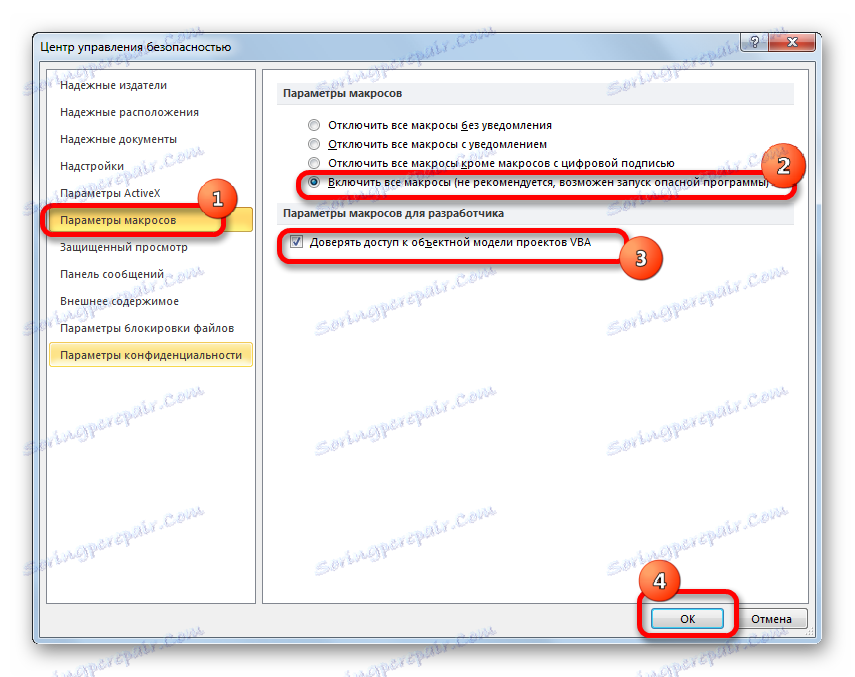
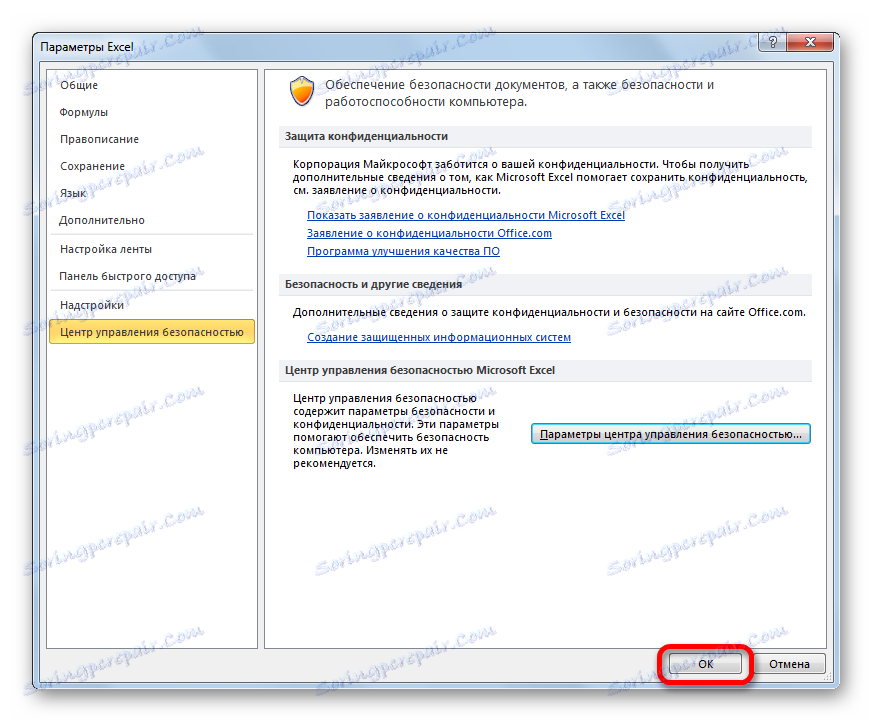
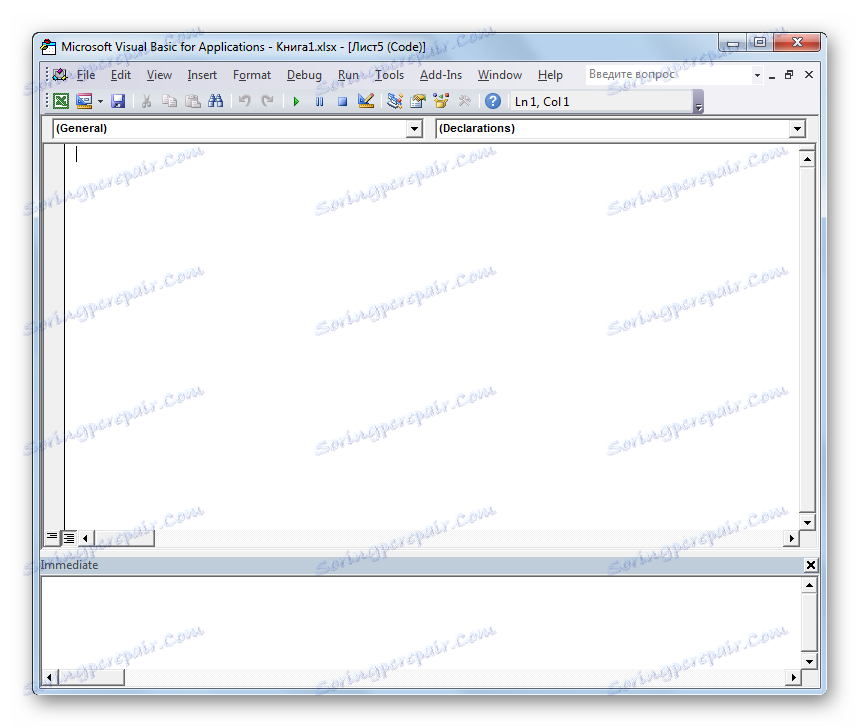
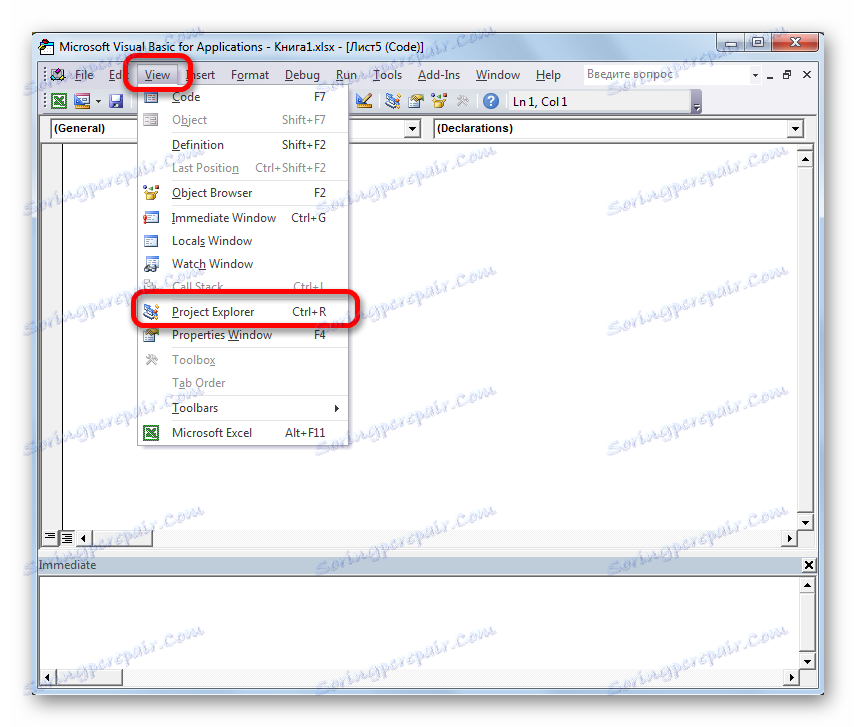
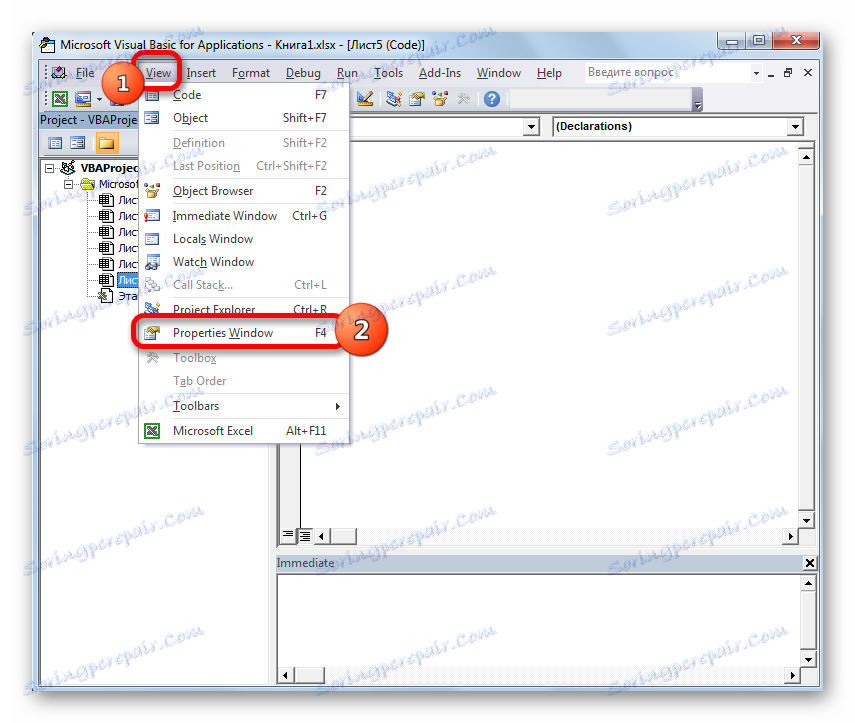
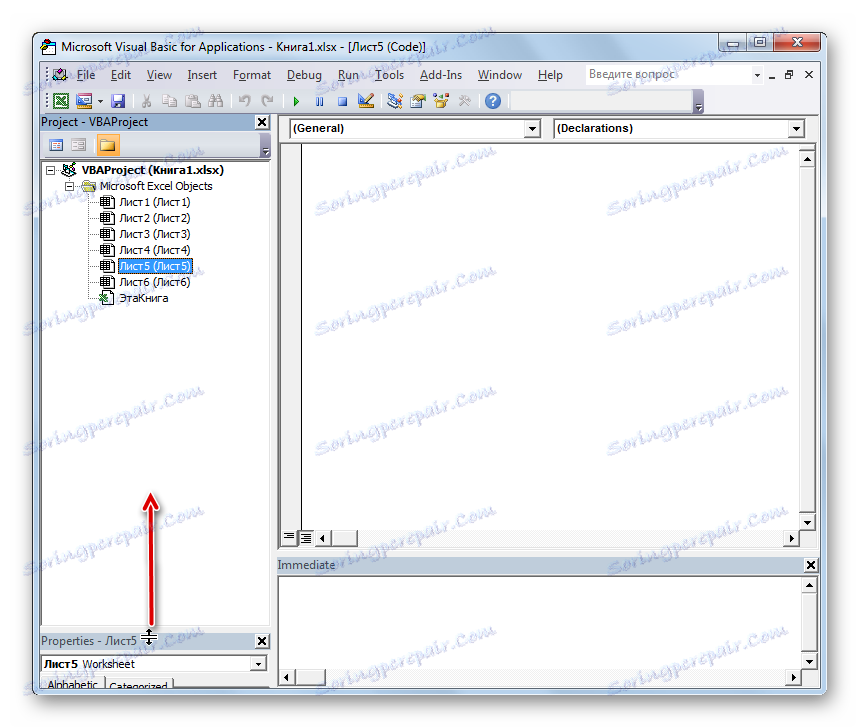
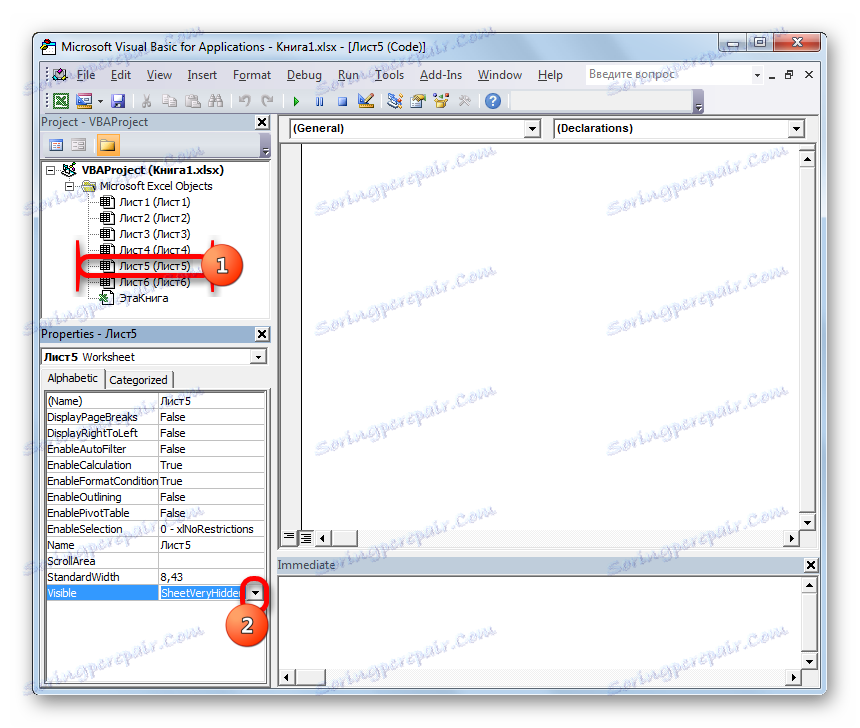
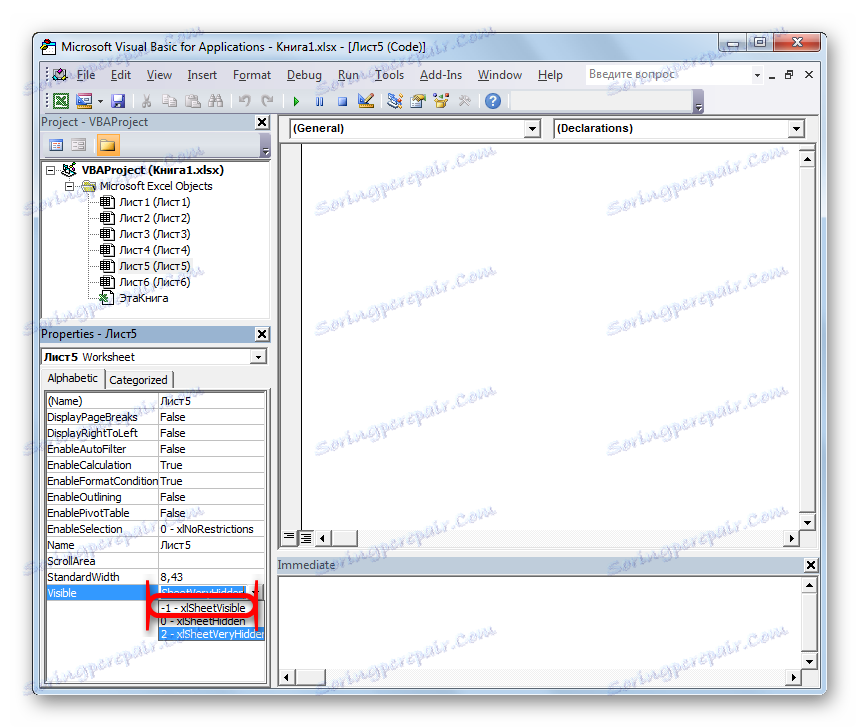
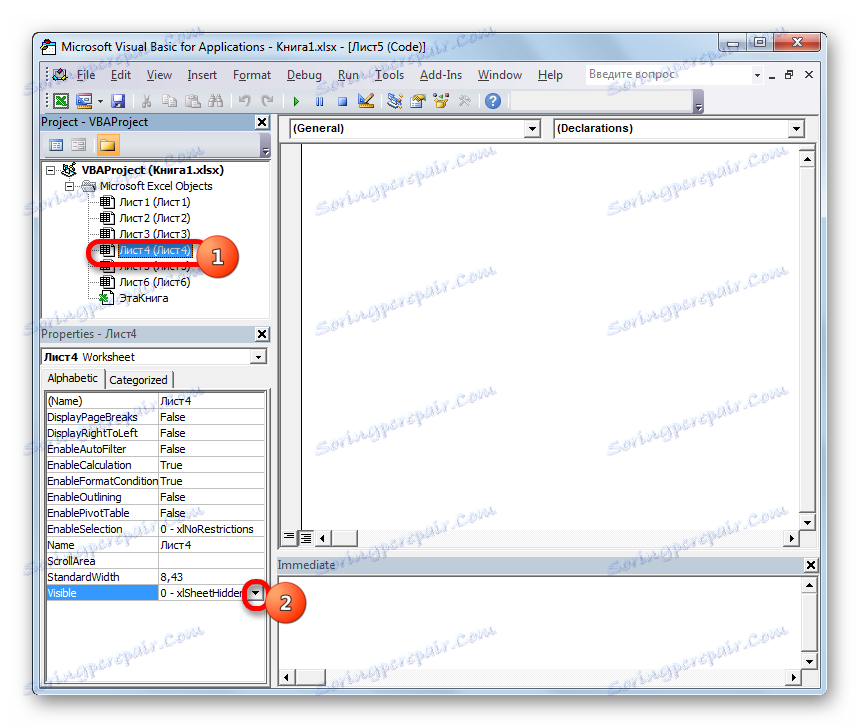
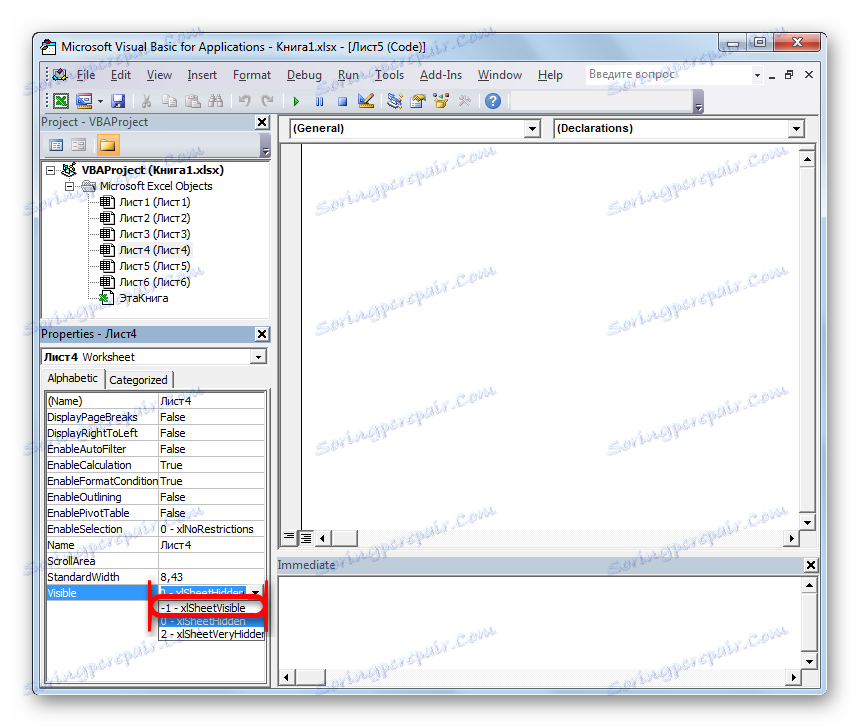
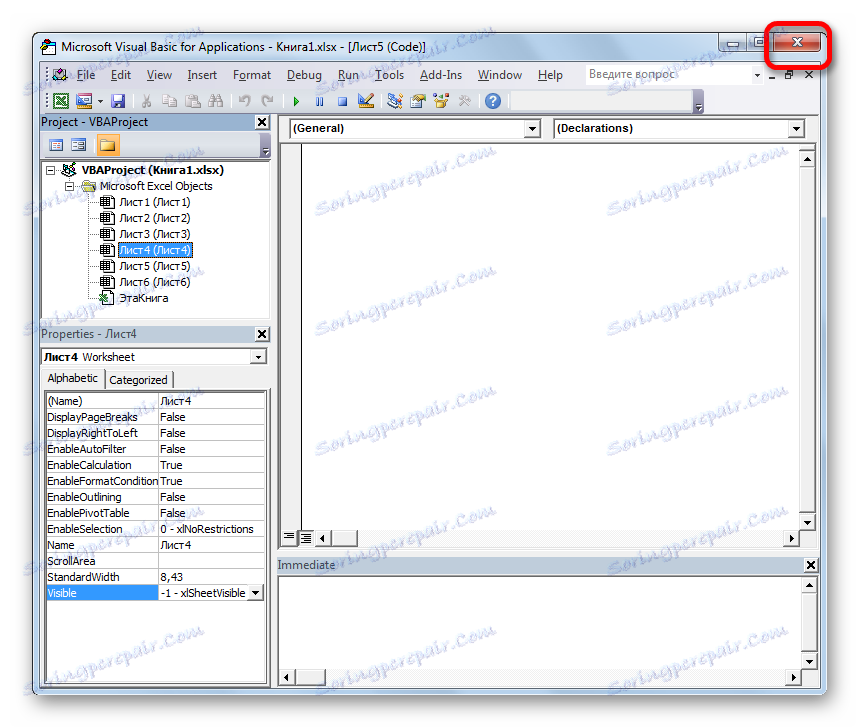
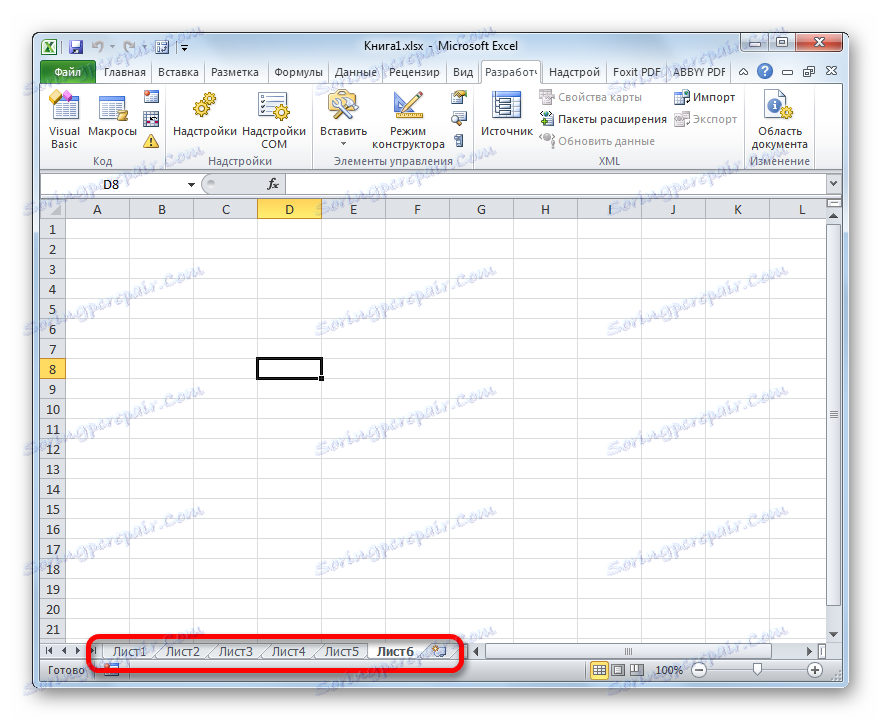
Lekcija: Kako omogočiti ali onemogočiti makre v Excelu
5. način: Povrnitev izbrisanih datotek
Ampak, pogosto se zgodi, da so nalepke izginile iz plošče preprosto zato, ker so bile izbrisane. To je najtežja možnost. Če je v prejšnjih primerih s pravilnim algoritmom dejanj verjetnost obnovitve prikaza nalepk 100%, nato pa takrat, ko so odstranjeni, nihče ne more dati takšnega zagotovila pozitivnega rezultata.
Brisanje bližnjice je precej preprosto in intuitivno. Samo s klikom na desni gumb miške in v meniju, ki se pojavi, izberite možnost »Izbriši« .
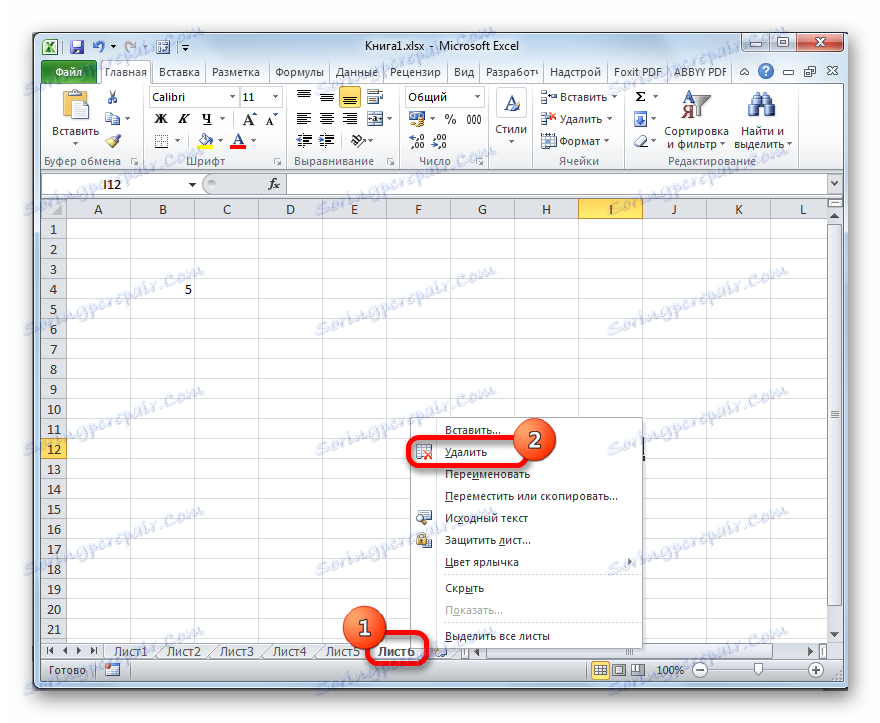
Po tem se v obliki pogovornega okna prikaže opozorilo. Za dokončanje postopka kliknite gumb »Izbriši« .
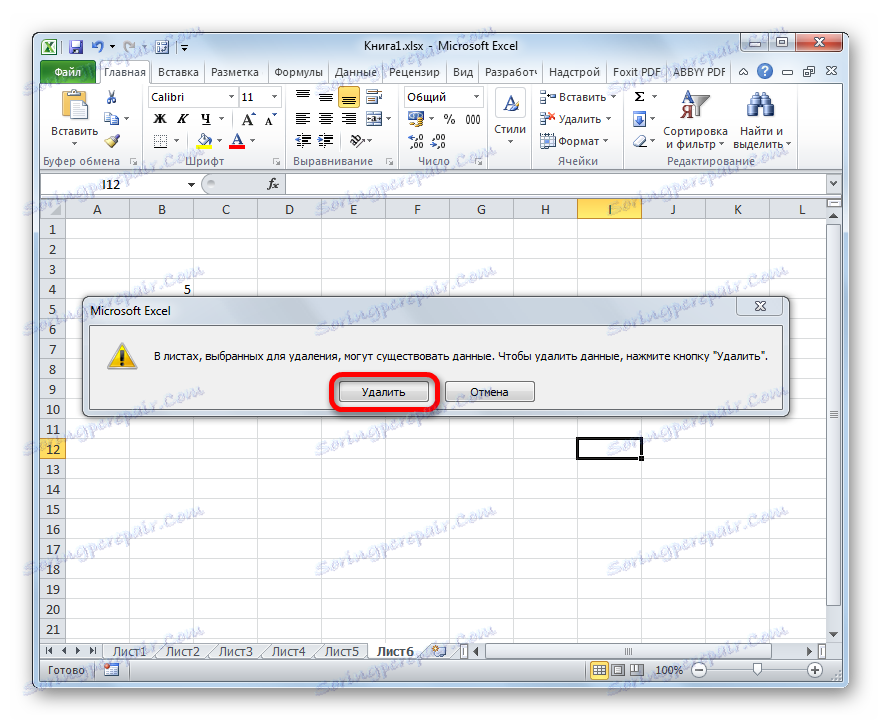
Veliko težje je obnoviti izbrisani predmet.
- Če ste pozorni na oznako, vendar ugotovili, da ste to storili zaman, preden shranite datoteko, ga morate zapreti s klikom na gumb za zapiranje standardnega dokumenta v zgornjem desnem kotu okna kot beli križ na rdečem kvadratu.
- V pogovornem oknu, ki se odpre po tem, kliknite gumb »Ne shranjuj« .
- Ko ponovno odprete to datoteko, bo izbrisan objekt na mestu.
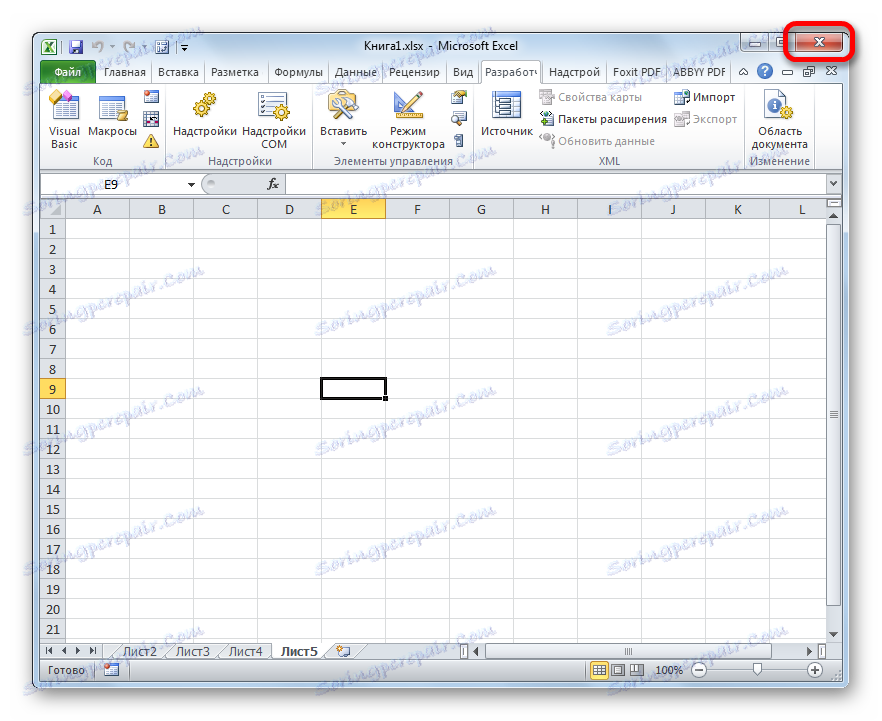
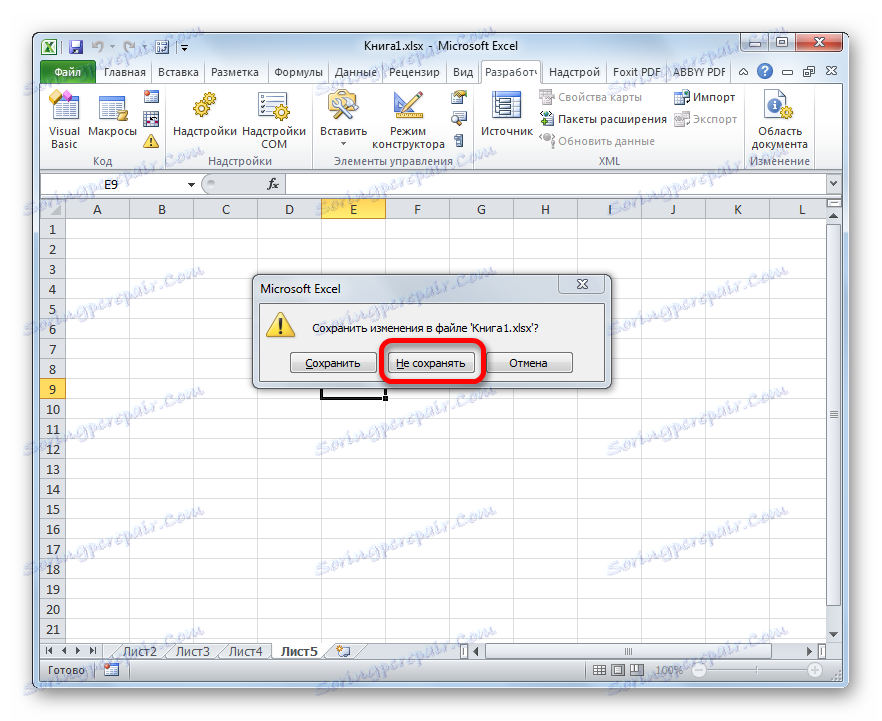
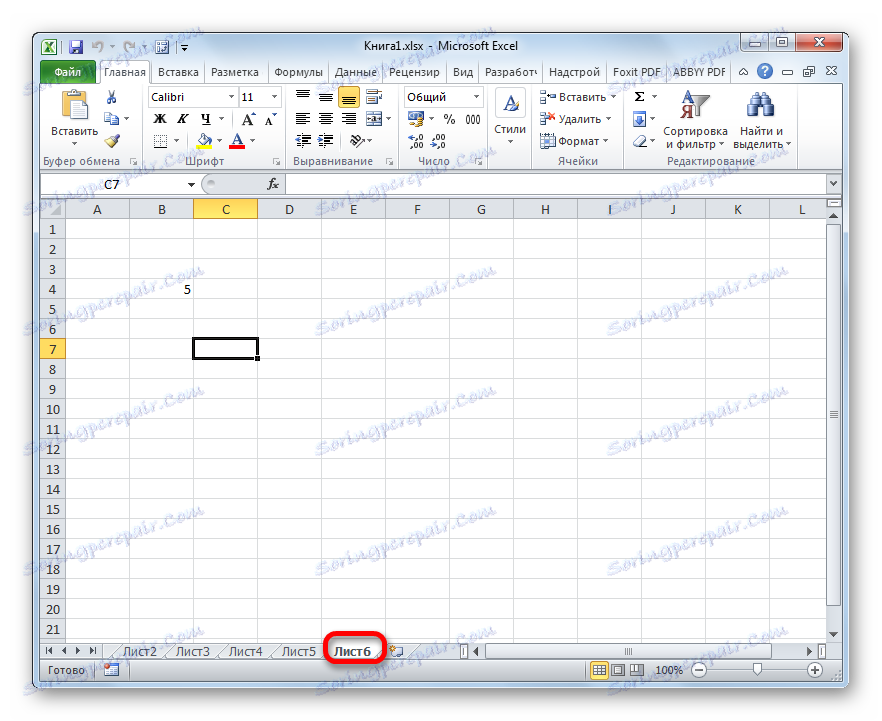
Vendar morate pozornost nameniti dejstvu, da obnovite list na ta način, boste izgubili vse podatke, vnesene v dokument, od zadnjega shranjevanja. To je v bistvu, uporabnik mora izbrati med tem, kar je bolj pomembno za njega: oddaljeni predmet ali podatke, ki jih je uspel narediti po zadnjem shranjevanju.
Toda, kot je bilo že omenjeno, je ta možnost obnovitve primerna le, če uporabnik po odstranitvi ni imel časa shraniti podatkov. Kaj, če je uporabnik shranil dokument ali ga sploh pustil?
Če ste po izbrisu oznake že shranili knjigo, vendar niste uspeli zapreti, to je občutek kopanja v različice datoteke.
- Če pogledamo pogled različice, se premaknemo na zavihek »Datoteka «.
- Nato pojdite na razdelek »Podrobnosti« , ki je prikazan v navpičnem meniju. V osrednjem delu okna, ki se odpre, se nahaja blok "Različice" . Vsebuje seznam vseh različic te datoteke, shranjene v orodju za samodejno shranjevanje Excel. To orodje je privzeto vklopljeno in shrani dokument vsakih 10 minut, če tega ne storite sami. Ampak, če ste ročno prilagodili nastavitve programa Excel, onemogočite samodejno shranjevanje, potem ne boste mogli obnoviti izbrisanih predmetov. Prav tako je treba reči, da je po zaprtju datoteke ta seznam izbrisan. Zato je pomembno upoštevati izgubo predmeta in ugotoviti potrebo po njegovi obnovi še preden zaprete knjigo.
Torej, na seznamu samodejno shranjenih različic iščemo najnovejšo možnost shranjevanja, ki je bila izvedena pred brisanjem. Kliknite na ta element na navedenem seznamu.
- Po tem bo v novo okno odprla samozavestna različica knjige. Kot vidite, v njem je predhodno izbrisan objekt. Če želite dokončati obnovitev datoteke, morate klikniti gumb »Obnovi« na vrhu okna.
- Po tem se odpre pogovorno okno, ki vas pozove, da zamenjate zadnjo shranjeno različico knjige s to različico. Če to deluje za vas, kliknite gumb "V redu" .
![Zamenjava zadnje shranjene različice datoteke v programu Microsoft Excel]()
Če želite zapustiti obe različici datoteke (s seznama in informacijami, dodanimi v knjigo po brisanju), pojdite na kartico »Datoteka « in kliknite na element »Shrani kot ...« .
- Začelo se bo shranjevanje. V njem boste morali preimenovati obnovljeno knjigo in nato kliknite gumb »Shrani« .
- Po tem boste dobili obe različici datoteke.
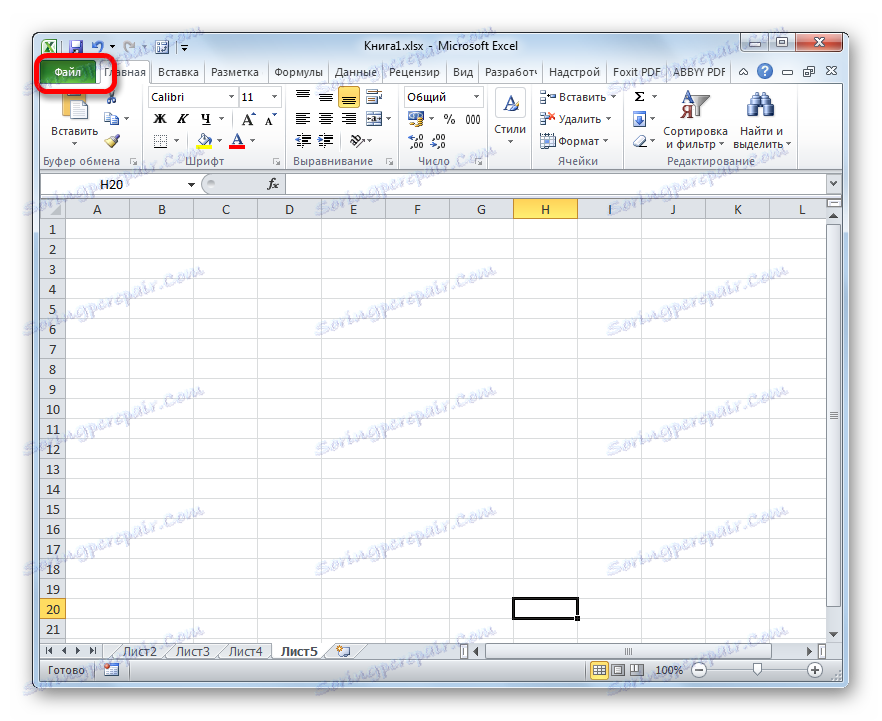
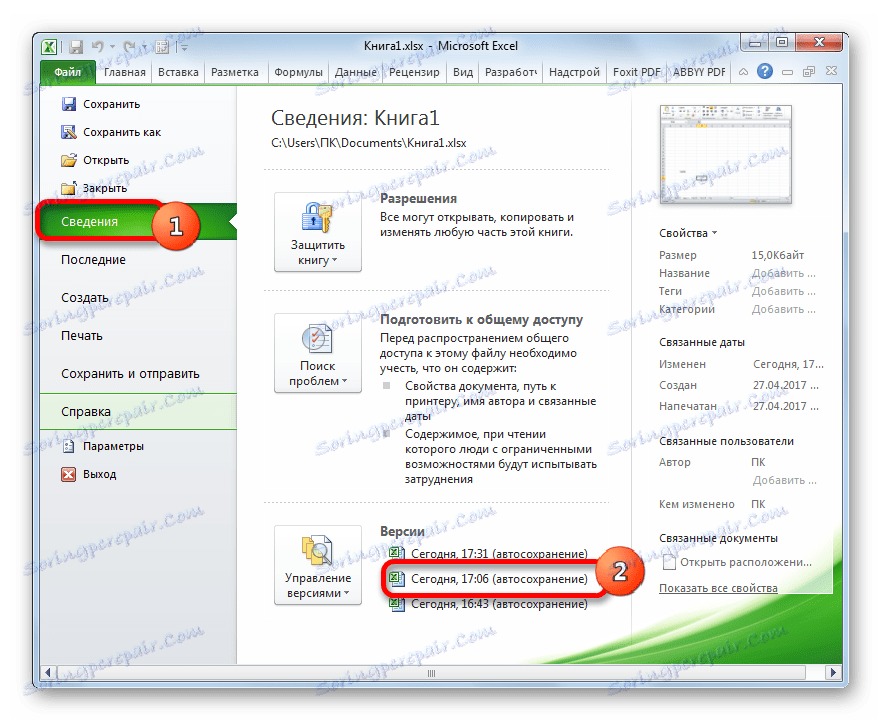
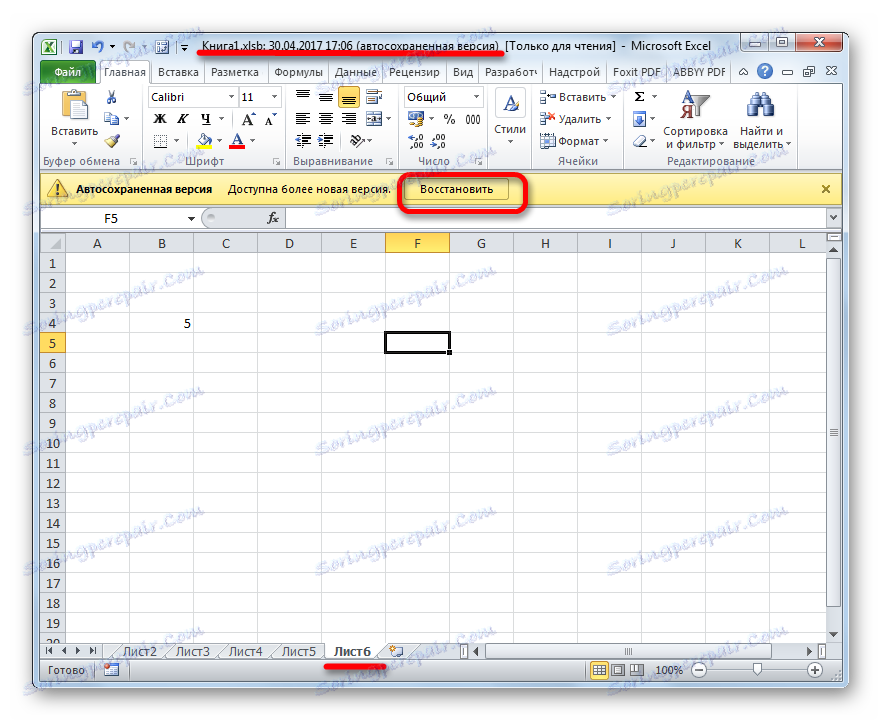
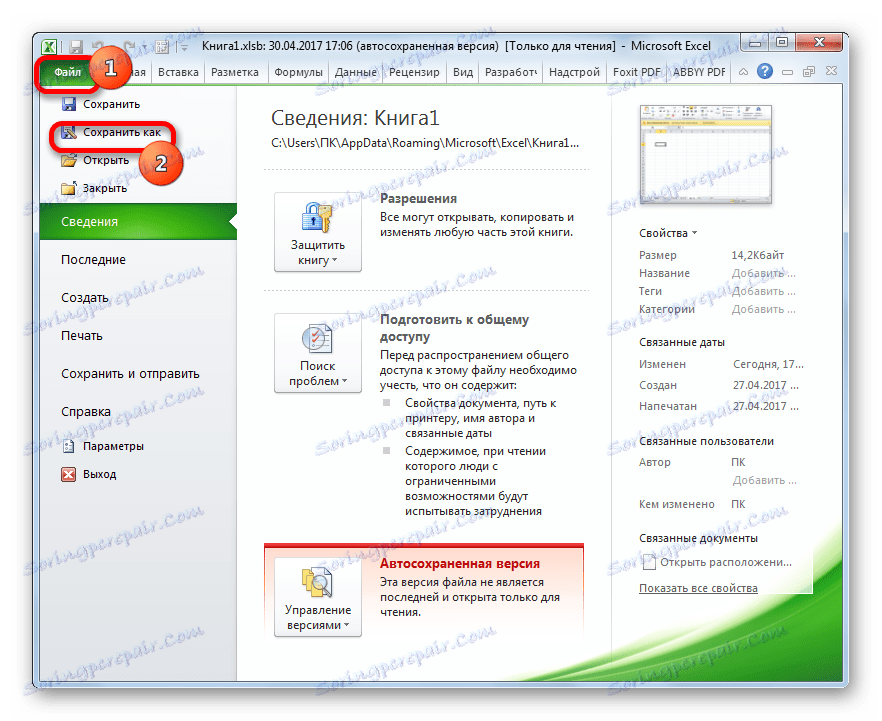
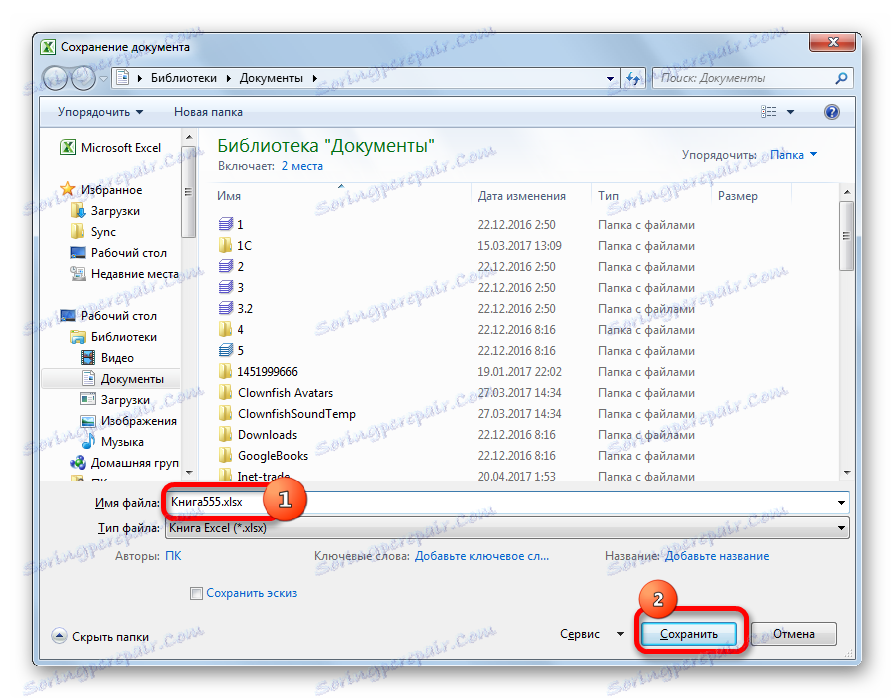
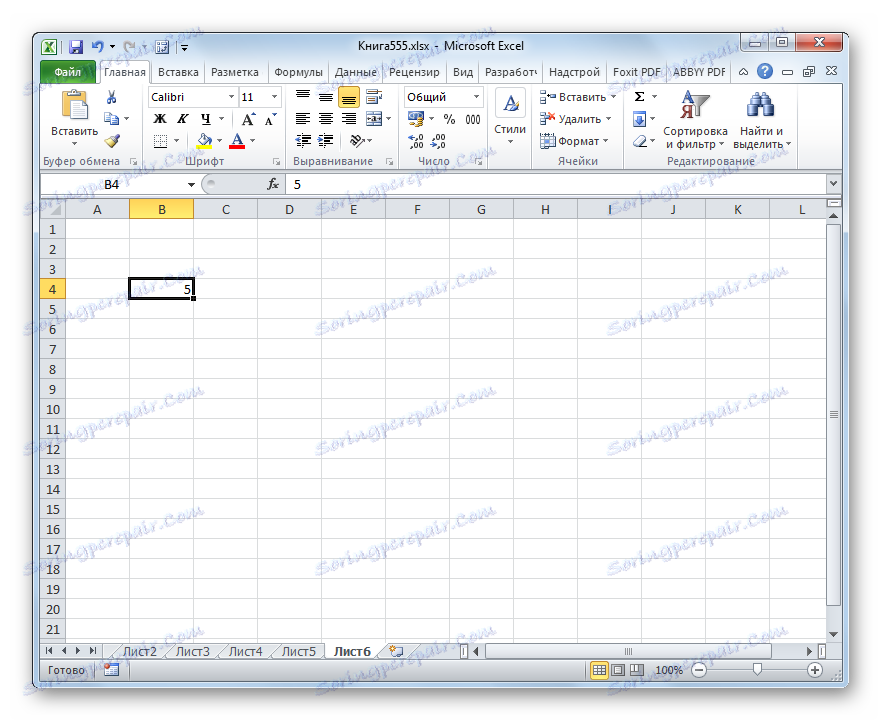
Če pa ste datoteko shranili in zaprli, in naslednjič, ko ste jo odprli, ste videli, da je bila izbrana ena izmed bližnjic, potem to ne bo mogoče obnoviti na enak način, ker bo seznam različic datotek izbrisan. Toda poskusite jo obnoviti s kontrolo različice, čeprav je verjetnost uspeha v tem primeru precej nižja kot pri prejšnjih različicah.
- Pojdite na kartico »Datoteka « in v razdelku »Lastnosti« kliknite gumb »Različica« . Po tem se prikaže majhen meni, ki vsebuje samo en element - »Obnovi neshranjene knjige« . Kliknemo nanj.
- Odpre se okno za odpiranje dokumenta v imeniku, kjer so neshranjene knjige v binarnem formatu xlsb. Поочередно выбирайте наименования и жмите на кнопку «Открыть» в нижней части окна. Возможно, один из этих файлов и будет нужной вам книгой содержащей удаленный объект.
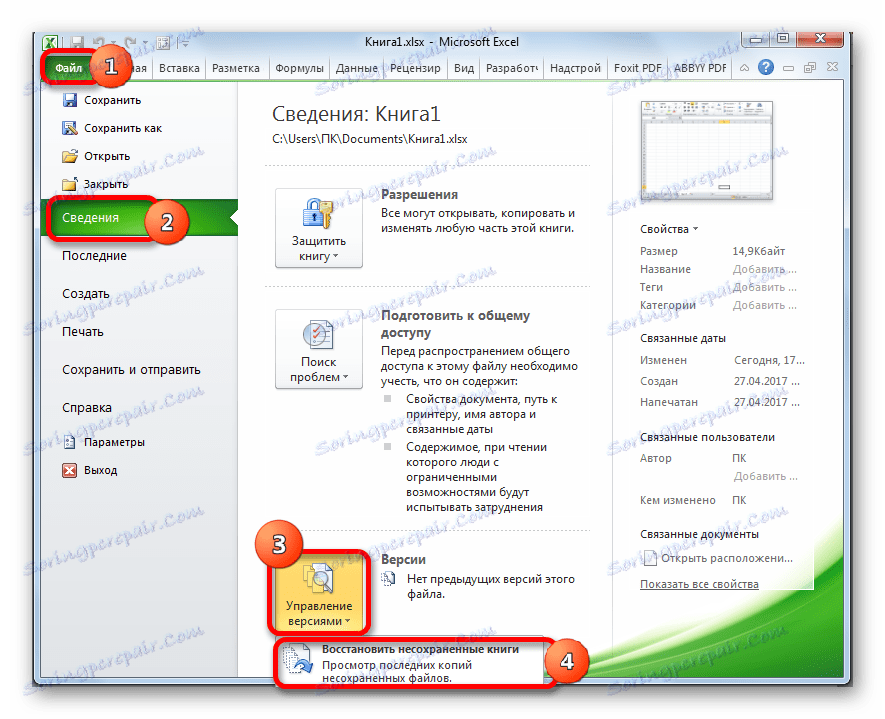
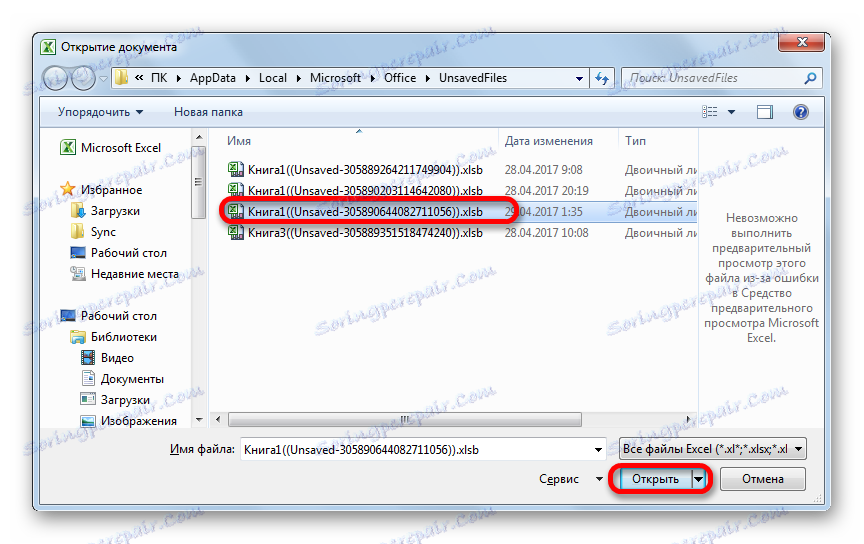
Только все-таки вероятность отыскать нужную книгу невелика. К тому же, даже если она будет присутствовать в данном списке и содержать удаленный элемент, то вполне вероятно, что версия её будет относительно старой и не содержать многих изменений, которые были внесены позже.
Lekcija: Восстановление несохраненной книги Эксель
Как видим, пропажа ярлыков на панели может быть вызвана целым рядом причин, но их все можно разделить на две большие группы: листы были скрыты или удалены. В первом случае листы продолжают оставаться частью документа, только доступ к ним затруднен. Но при желании, определив способ, каким были скрыты ярлыки, придерживаясь алгоритма действий, восстановить их отображение в книге не составит труда. Другое дело, если объекты были удалены. В этом случае они полностью были извлечены из документа, и их восстановление не всегда представляется возможным. Впрочем, даже в этом случае иногда получается восстановить данные.