Kaj storiti, če prenosni računalnik ne vidi omrežja Wi-Fi
Tehnologija Wi-Fi je že dolgo del vsakdanjega življenja za mnoge ljudi. Danes imajo skoraj vsi domovi lastno dostopno točko do brezžičnega omrežja. Z njeno pomočjo so na internet priključene različne mobilne naprave, stacionarni računalniki in prenosni računalniki. Pogosto se zgodi, da je za prenosni računalnik brezžično omrežje edini način za dostop do interneta. Toda kaj, če je prišlo do težave z omrežjem, in laptop ga preprosto ne ujame? Ta članek bo razpravljal o razpoložljivih načinih nepripravljenega uporabnika za rešitev te težave.
Vsebina
- Obnovite Wi-Fi na prenosnem računalniku
- 1. način: preverite gonilnike
- 2. način: omogočite adapter
- 3. način: onemogočite način letala
- 4. način: Izklopite funkcijo varčevanja z energijo
- 5. način: Izklopite hitri zagon
- 6. način: onemogočite način FIPS
- Metoda 7: Konfiguriranje usmerjevalnika
- 8. način: znova zaženite usmerjevalnik
- Metoda 9: ponastavite omrežje
- Vprašanja in odgovori
Obnovite Wi-Fi na prenosnem računalniku
Vsi načini popravljanja napačnega dela Wai-Faija na prenosnem računalniku lahko razdelimo na dve vrsti. Prva vključuje preverjanje in spreminjanje nastavitev samega računalnika, druga pa povezavo s konfiguracijo samega naprave. Poudarek bo na najpogostejših razlogih za neuporabnost omrežja Wi-Fi in glede na metode - na rešitve, ki so na voljo povprečnim uporabnikom takšne težave.
1. način: preverite gonilnike
Eden od najpogostejših razlogov, zaradi katerih se prenosni računalnik ne more povezati z brezžičnim omrežjem, je pomanjkanje gonilnikov za Wi-Fi adapterje. Zdi se, da je uporabnik ponovno namestil ali posodobil trenutni operacijski sistem Windows, vendar je pozabil namestiti gonilnike za naprave.
Preberite več: Izvedemo, kateri gonilniki je treba namestiti na računalnik
Gonilniki za Windows XP so na primer pogosto nezdružljivi z novejšimi različicami operacijskega sistema Windows. Zato pri nadgradnji tega OS morate najprej zagotoviti, da imate potrebno programsko opremo za adapter Wi-Fi.
Če govorimo o prenosnih računalnikih, potem bi se morali zavedati pomembne točke: priporočljivo je, da prenesete in namestite ustrezno programsko opremo samo z uradne strani (ali priloženega diska) proizvajalca. Uporaba zunanjih aplikacij za iskanje gonilnikov omrežnih naprav pogosto povzroči napačno delovanje Wi-Fi.
Preberite več: Najboljši programi za namestitev gonilnikov
Če želite preveriti stanje omrežnega vmesnika, storite naslednje:
- Če želite poklicati upravitelja naprav, pritisnite "Win" + "R" .
- Tukaj vozimo ukaz "devmgmt.msc" .
- Nato najdemo točko, ki je odgovorna za omrežne kartice, in jo kliknite na LMC.
- Prikaže se seznam omrežnih naprav, ki so na voljo na prenosnem računalniku.
- Običajno ime želene naprave vsebuje besede, kot so "Wireless", "Network", "Adapter". Ta element ne sme biti označen z ikonami (rumena s klicajočo puščico, puščicami itd.).
Več: Kako odpreti upravitelja naprav v Windows XP , Windows 7 .

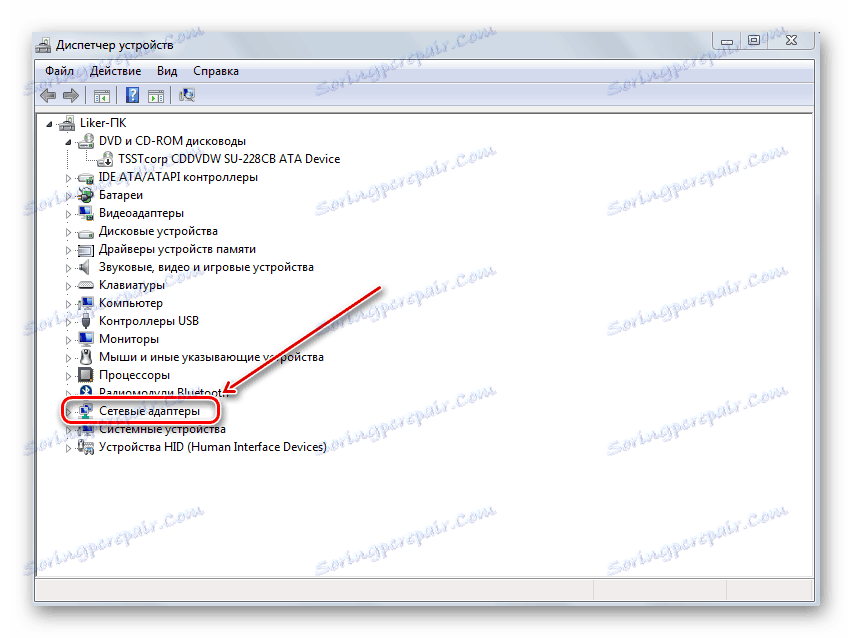
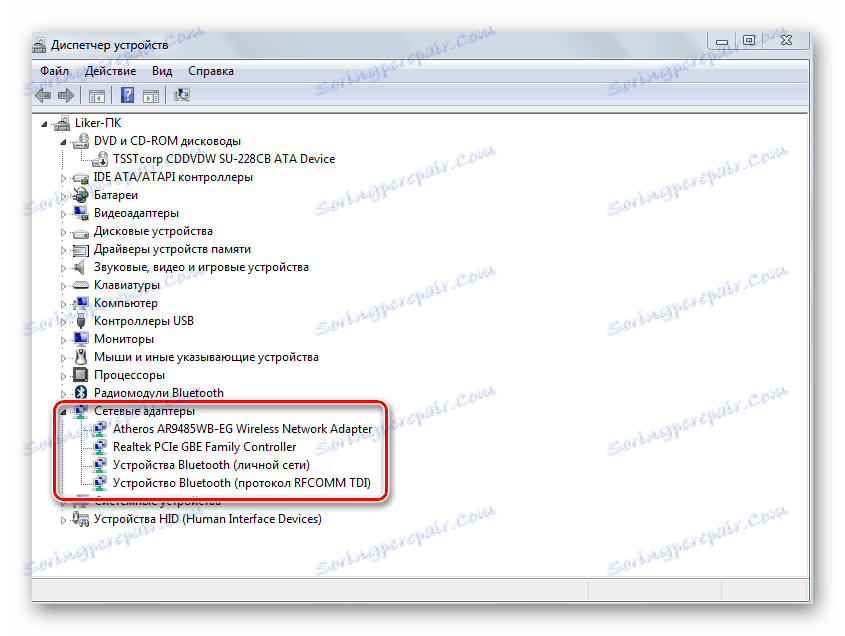
Če ne, potem težava leži v gonilnikih. Obstaja enostaven način, ki se priporoča na prvem mestu:
- V istem oknu upravitelja naprav kliknite na PCM za ime naše Wi-Fi adapterja in izberite Lastnosti .
- Nato pojdite na jeziček, odgovoren za gonilnik naprave.
- Na dnu okna kliknite »Izbriši« .
- Znova zaženite sistem.

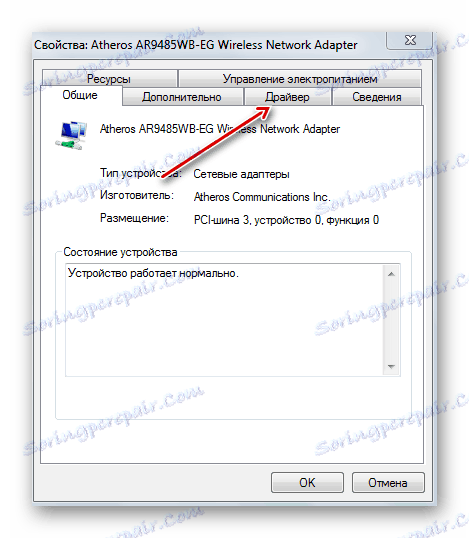
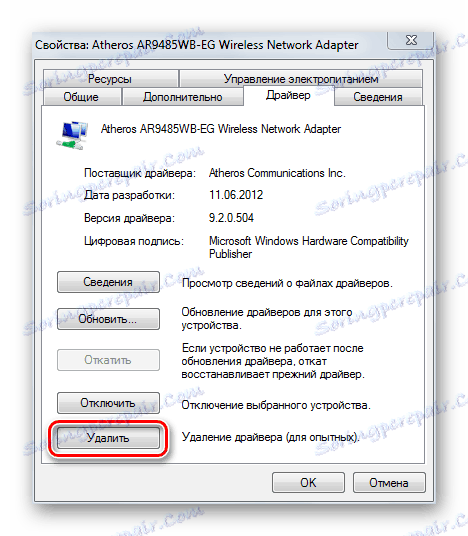
Če ta dejanja ne delujejo (ali se adapter ne pojavi v "Upravitelju naprav" ), morate namestiti ustrezen gonilnik. Osnovna ideja je, da je treba programsko opremo za adapter prilagoditi na podlagi imena določenega modela prenosnika. Za iskanje uradnih gonilnikov bomo uporabili Googlov iskalnik (lahko uporabite katero koli drugo).
- Pojdite na določeno povezavo v iskalniku, vnesite ime modela prenosnega PC + "gonilnika".
- Na seznamu iskanja je prikazan seznam virov. Najbolje je, da izberete uradno spletno mesto proizvajalca prenosnika (v tem primeru, Asus.com).
- Ker smo vnesli v iskanje za določeno ime računalnika, lahko takoj zaženemo ustrezno stran za ta model.
- Kliknemo na povezavo "Gonilniki in pripomočki" .
- Naslednji korak je, da izberete operacijski sistem.
- Spletna stran prikaže seznam gonilnikov za izbrano različico sistema Windows.
- Pojdimo naprej do voznika Wai-Fi adapterja. Značilno je, da v imenu takšne programske opreme obstajajo besede, kot so: "Wireless" , "WLAN" , "Wi-Fi" itd.
- Kliknemo na gumb "Download" (ali "Download" ).
- Shranite datoteko na disk.
- Nato razpakirajte arhiv, namestite gonilnik v sistem.
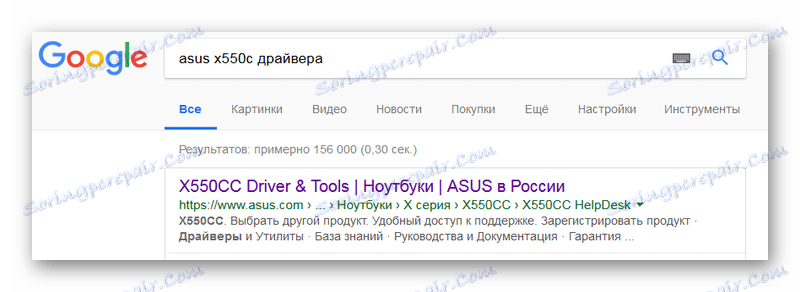
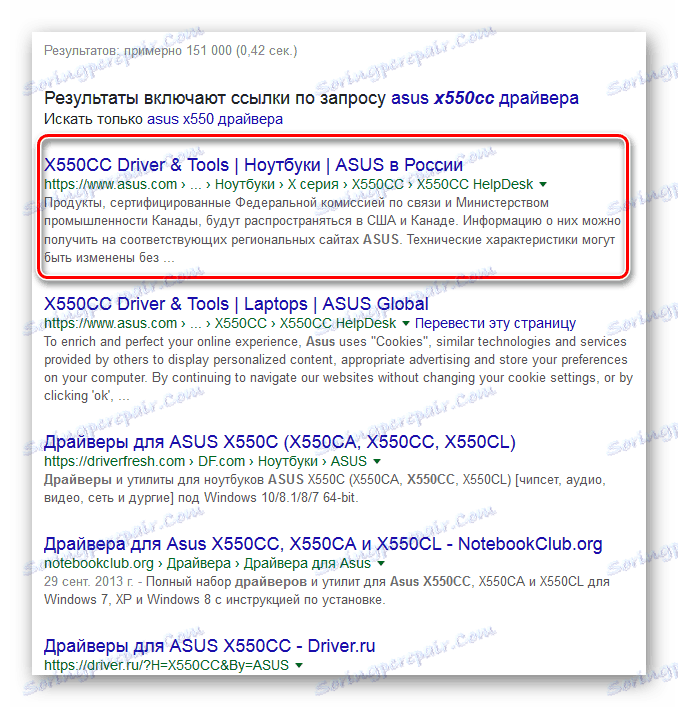


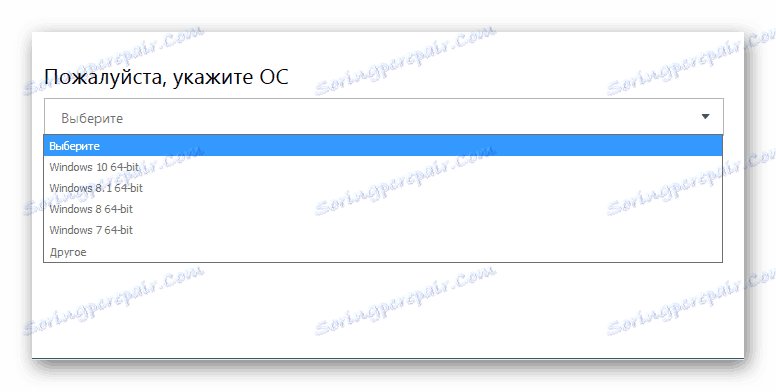
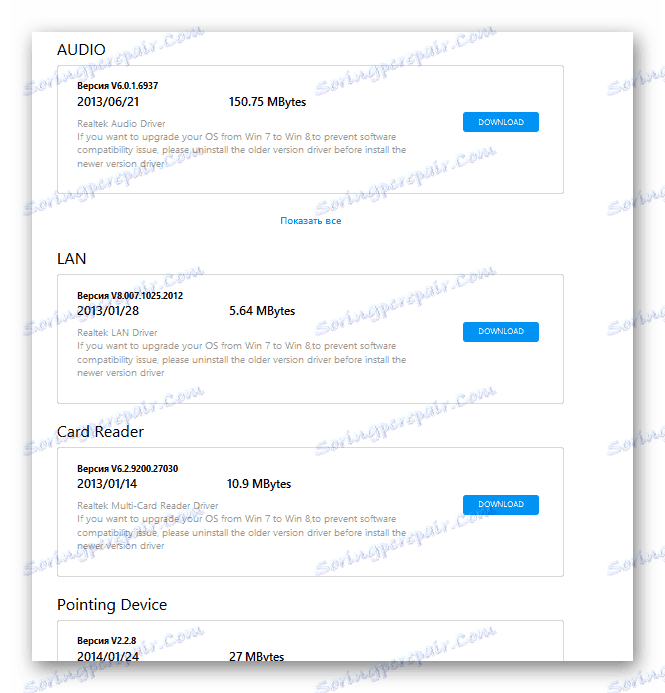
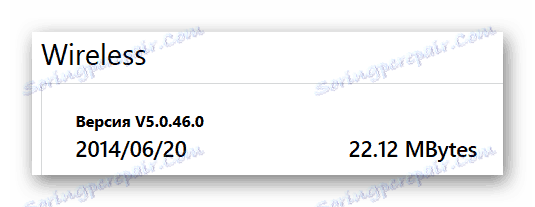
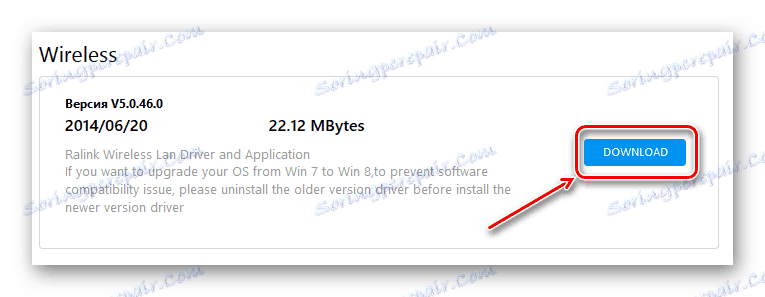
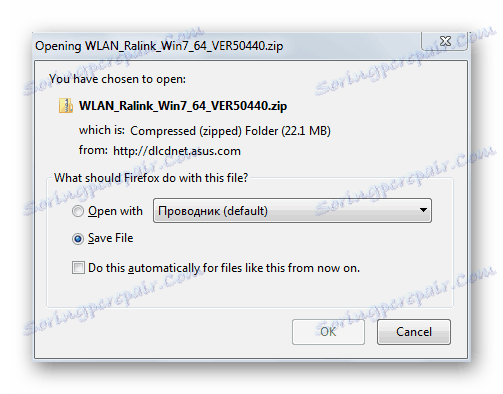
Preberite več:
Prenesite in namestite gonilnik za adapter Wi-Fi
Iskanje gonilnika po ID-ju strojne opreme
Namestitev gonilnikov s standardnimi orodji Windows
2. način: omogočite adapter
Drug precej očiten razlog za neuporabnost komunikacije Wi-Fi na prenosnem računalniku je odklop Wi-Fi-ja samega. To se lahko zgodi tako kot posledica uporabnikovih dejanj in v procesu izvajanja aplikacij. Prepoved uporabe adapterja lahko nastavite na BIOS in v nastavitvah operacijskega sistema. V operacijskem sistemu Windows bo ikona v pladnju, kar kaže na nezmožnost uporabe Wai-Fai.
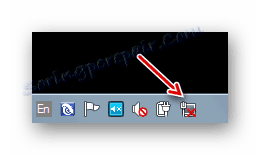
Preverite nastavitve BIOS-a
Praviloma je na novih prenosnih računalnikih privzeto vklopljen adapter Wi-Fi. Če pa je uporabnik spremenil nastavitve BIOS-a, lahko brezžično povezavo onemogočite. V takih primerih nobeno dejanje v operacijskem sistemu samem ne bo moglo zagnati Wai-Fai. Zato morate najprej prepričati, da trajni pomnilnik prenosnega računalnika ne vsebuje prepovedi uporabe omrežnega vmesnika.
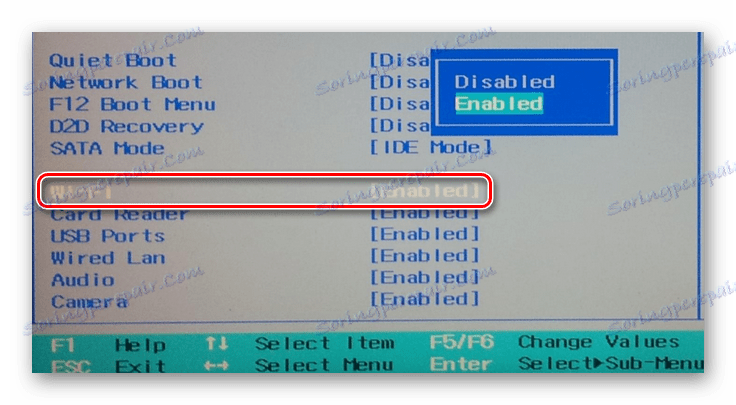
Brezžične lastnosti
- Pokličite meni "Start" s pritiskom na tipko "Win" .
- Nato izberite »Nadzorna plošča« .
- V meniju kliknite miško in izberite "Velike ikone" .
- Nato pojdite na "Center za omrežja in skupno rabo" .
- Kliknite povezavo lastnosti omrežnega vmesnika.
- V oknu najdemo ikono brezžične povezave in jo izberite.
- V meniju izberite »Omogoči« .
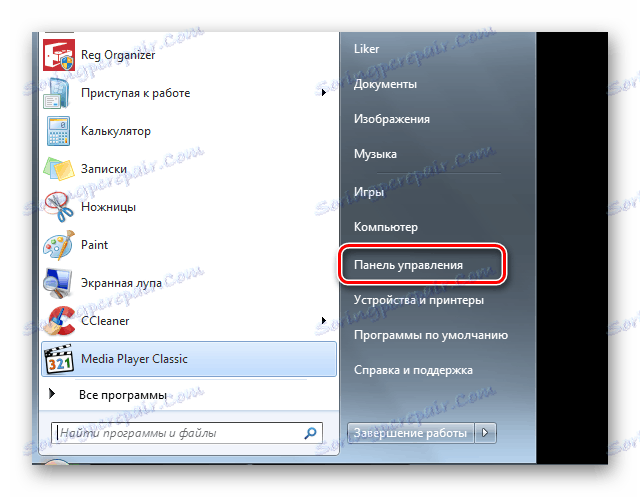
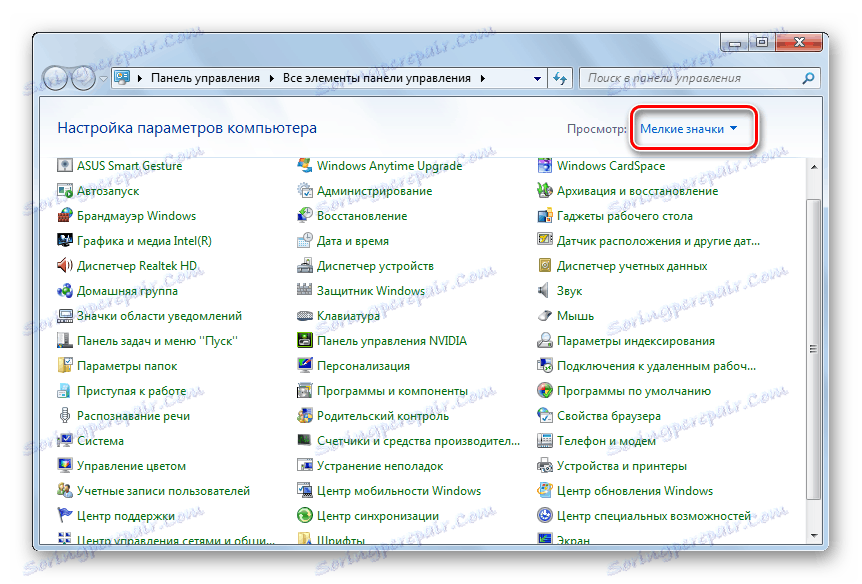
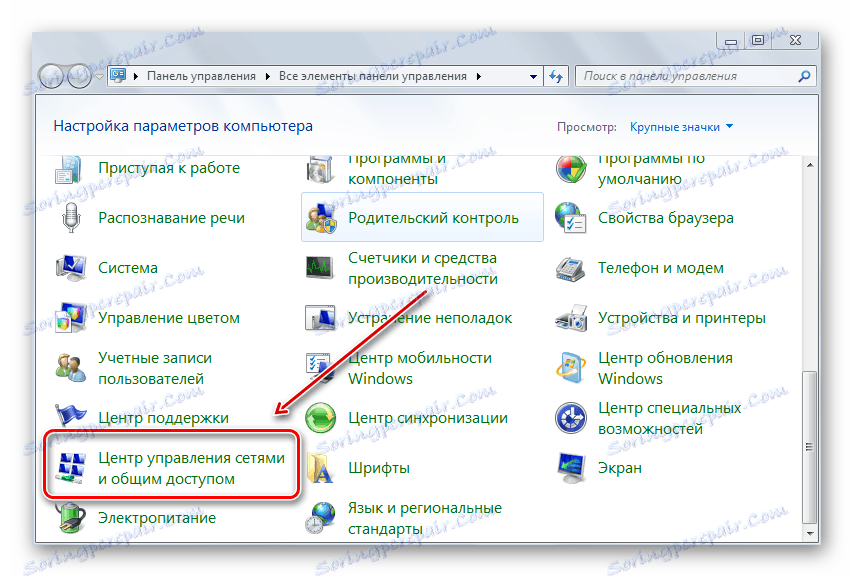
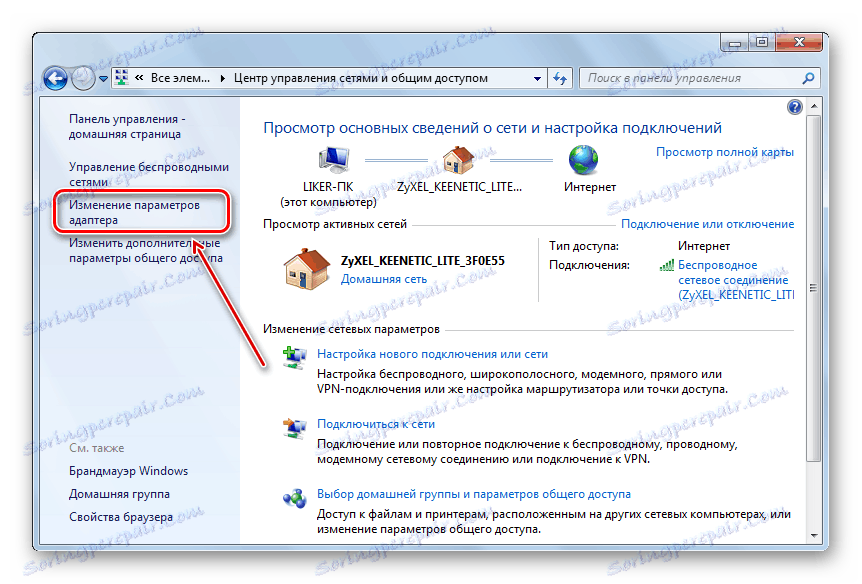

Upravitelj naprav
Isti rezultat povzroči, da se adapter Wi-Fi vklopi prek upravitelja naprav .
- V iskalno vrstico vnesite "dispečer".
- Kliknemo na predlagano možnost.
- Izberite želeno napravo, ki omogoča komunikacijo Wi-Fi, z uporabo PKM.
- Naprej - " Vzemi akcijo" .
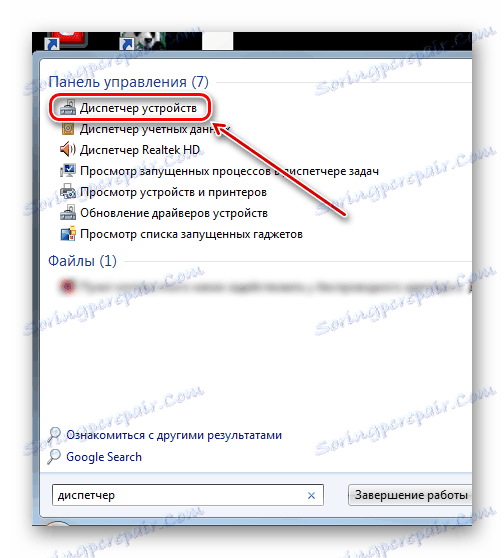
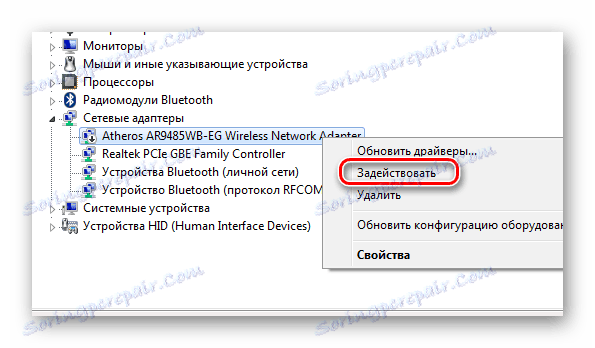
3. način: onemogočite način letala
Funkcija »V letalu« je bila ustvarjena posebej za takojšnje odklop vseh brezžičnih povezav v računalniku. Izklopi Bluetooth in Wi-Fi. Včasih začetniki sami napačno izkoristijo to priložnost in soočajo se z neuporabo Wi-Fi. Jasno je, da je v našem primeru ta način nastavljen na »Izklop« .
Indikator iskanja računalnika v tem načinu je ikona zrakoplova v pladnju na desni strani opravilne vrstice.
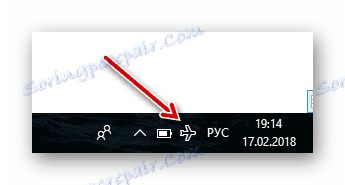
- Kliknemo na to ikono.
- Nato na plošči pritisnite na določeni gumb (označite jo). Gumb bo postal siv.
- Način leta bo onemogočen, gumb za Wi-Fi bo označen. Ogledati si morate seznam razpoložljivih brezžičnih povezav.
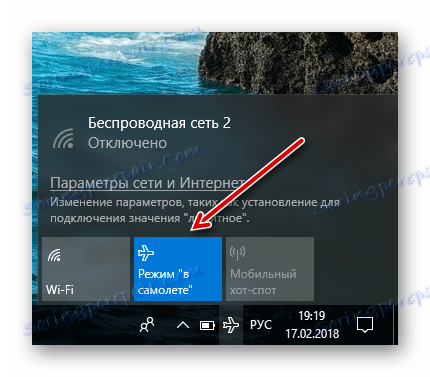
V operacijskem sistemu Windows 8 meni povezav izgleda drugače. S klikom na ikono Wai-Fi v pladnju kliknite na stikalo. Napis se mora spremeniti v »Vklop« .
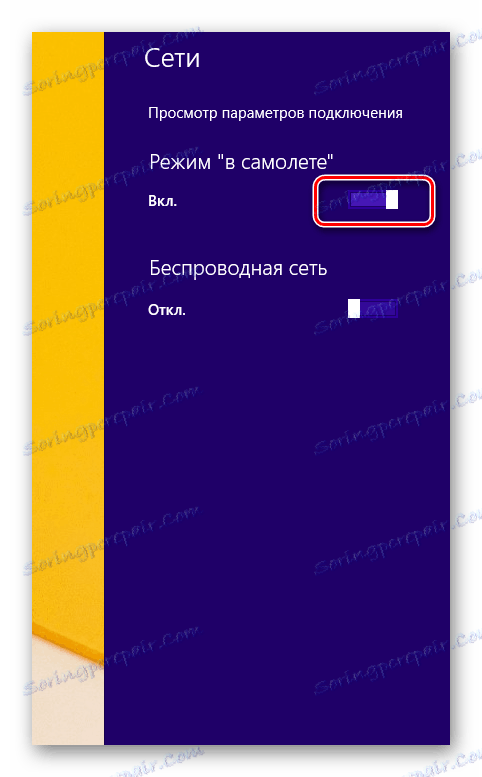
4. način: Izklopite funkcijo varčevanja z energijo
Ko prenosni računalnik zapusti način mirovanja, boste morda ugotovili, da omrežni vmesnik ne ulovi omrežja. Windows preprosto izklopi med spanjem in se zaradi različnih razlogov morda ne bo spet vklopila. Pogosto ga programsko zagnati brez ponovnega zagona operacijskega sistema postane problematičen, če je sploh mogoče. Ta razlog je še posebej pomemben za računalnike z operacijskim sistemom Windows 8 in 10. Če želite prezimovati modul Wi-Fi, ki vam ni več moten, morate narediti nekaj nastavitev.
- Pojdite na "Nadzorna plošča" in izberite "Napajanje" .
- Pojdite v nastavitve posebnega načrta porabe.
- Nato kliknite miško, da spremenite dodatne parametre.
- Kliknemo na spustni seznam parametrov za komunikacijski modul Wai-Fi.
- Nato odprite podmeni s klikom na križec in nastavite konstantno največjo zmogljivost za napravo.
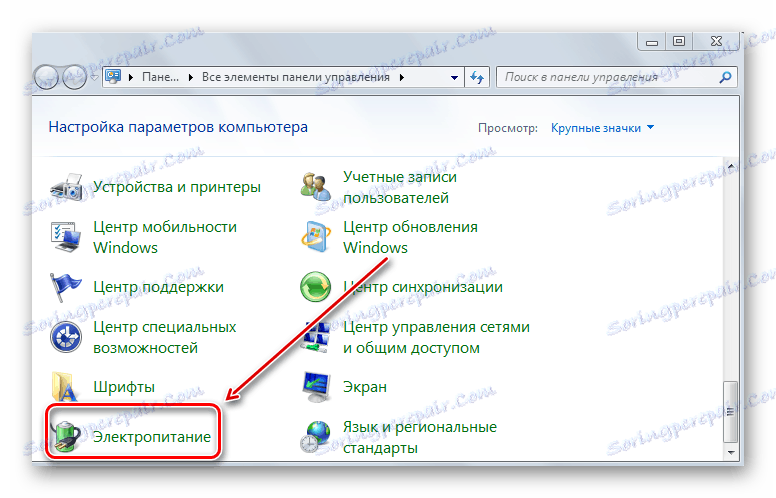
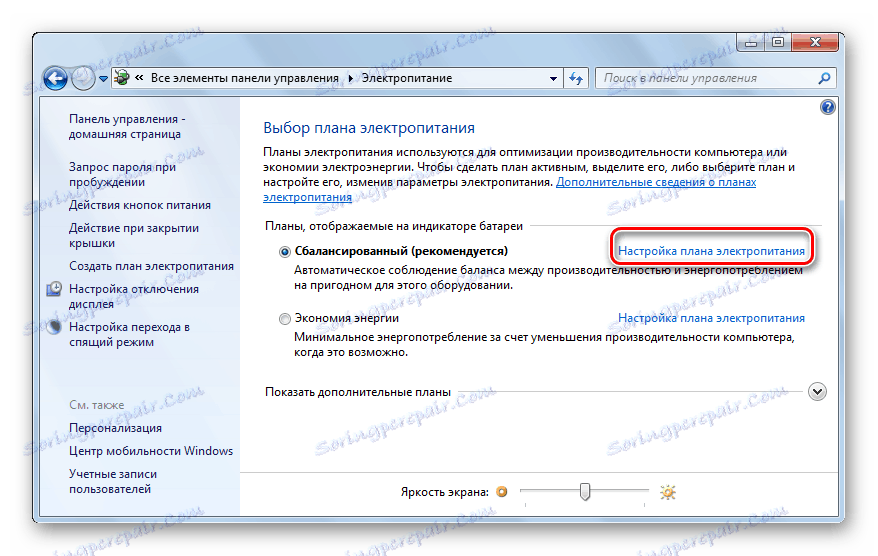
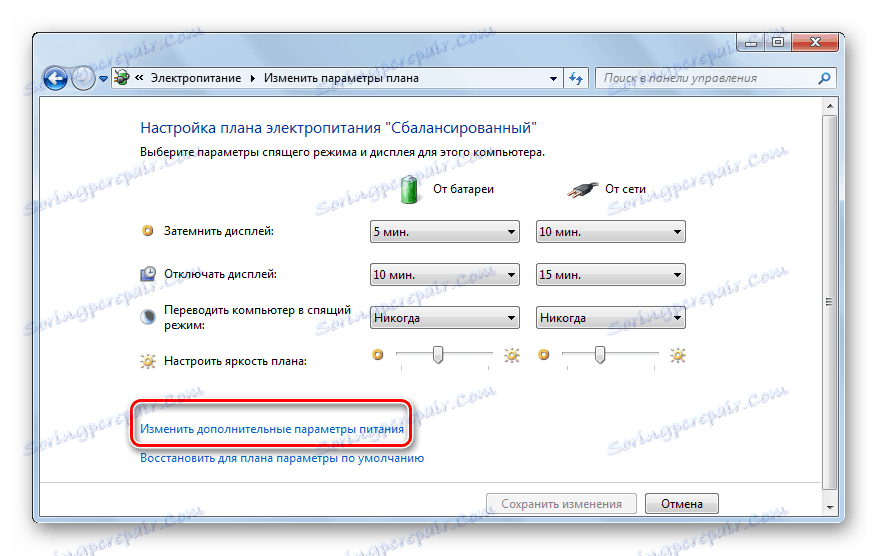

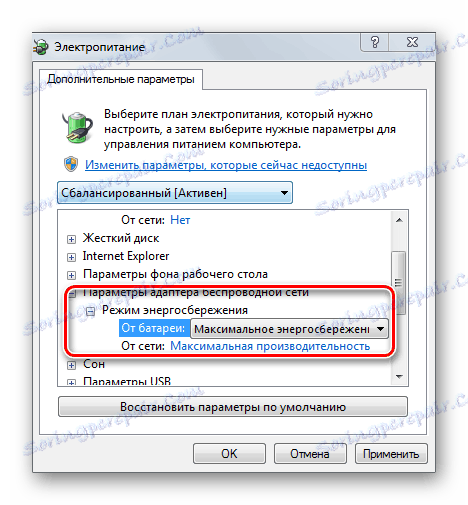
Če želite izklopiti način mirovanja za napravo Wai-Fi, storite naslednje:
- V "Upravitelju naprav" kliknite na PCM na želenem brezžičnem vmesniku.
- Naprej - "Lastnosti" .
- Premik na zavihek "Upravljanje porabe energije" .
- Odstranimo potrditveno polje, ki je odgovorno za izklop naprave v načinu mirovanja.
- Ponovno zaženemo sistem.

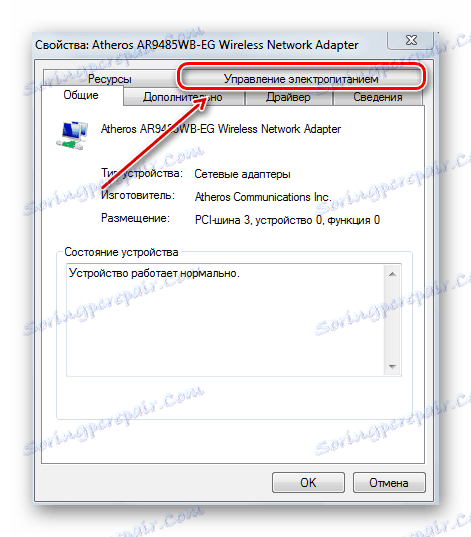
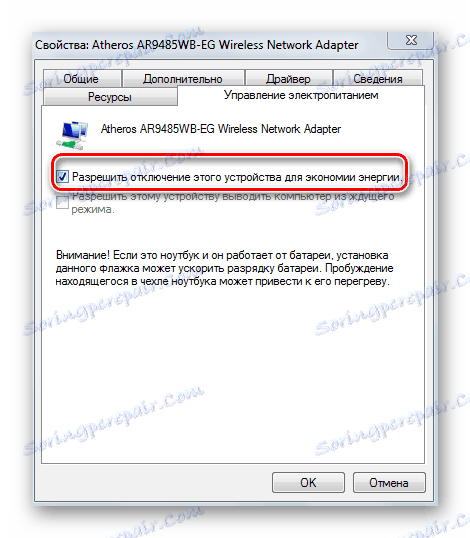
5. način: Izklopite hitri zagon
Funkcija hitrega zagona, predstavljena v operacijskem sistemu Windows 8, pogosto vodi do nepravilnega delovanja različnih gonilnikov. Za njegovo prepoved izvajamo naslednje korake:
- Pritisnite "Win" + "X" .
- V meniju kliknite »Upravljanje porabe« .
- Naprej - "Dejanje pri zapiranju pokrova . "
- Če želite spremeniti parametre, ki niso na voljo, kliknite povezavo na samem vrhu okna.
- Odstranimo potrditveno polje za omogočanje hitrega zagona.
- Ponovno zagon računalnika.
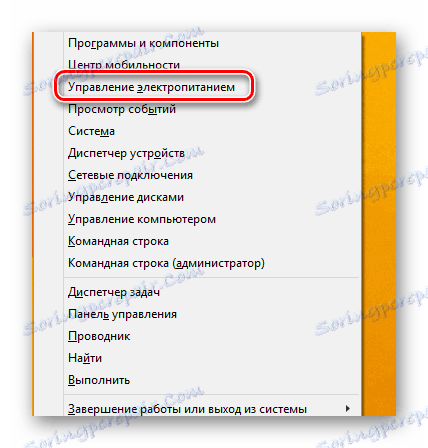
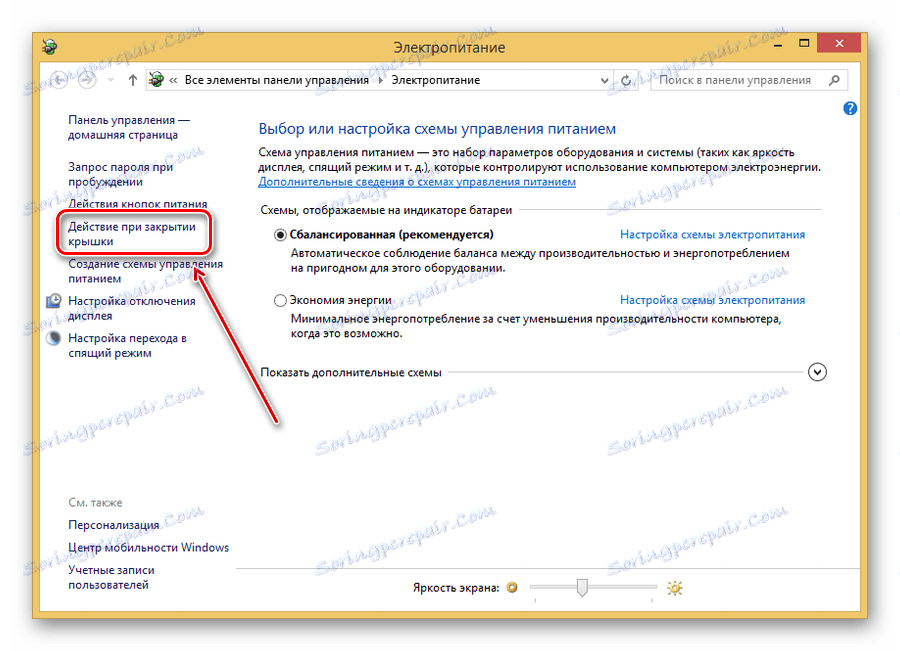
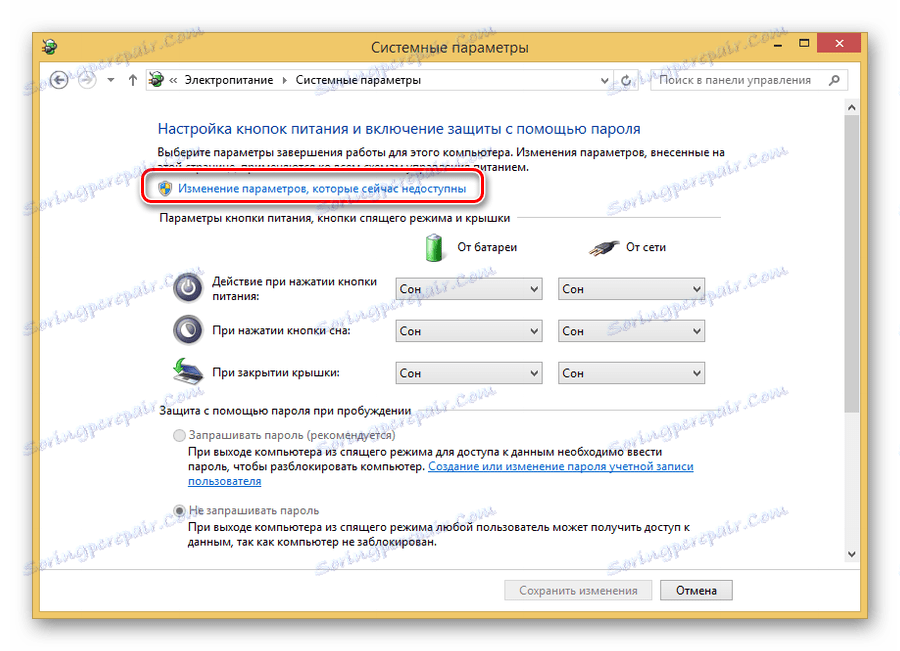
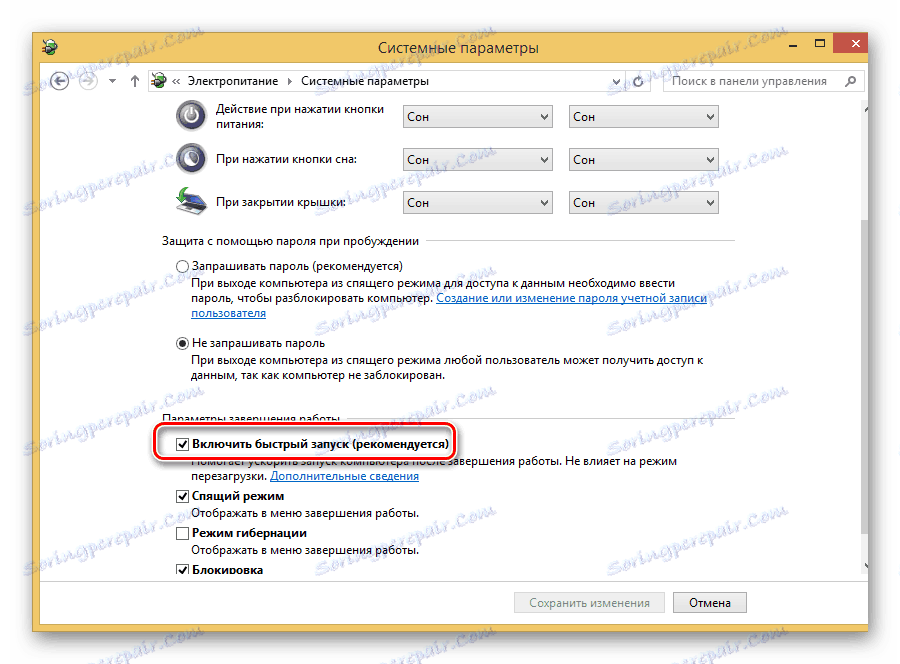
6. način: onemogočite način FIPS
V operacijskem sistemu Windows 10 je za razliko od prejšnjih različic tega operacijskega sistema privzeto nastavljen način delovanja v skladu z zveznim standardom za obdelavo informacij (ali FIPS). To lahko vpliva na normalno delovanje Wai-Fai. Če ste namestili drugačen od desetine različice operacijskega sistema Windows, je priporočljivo, da preverite ta parameter.
- Stisnemo tipke "Win + " R " , vnesemo v vrstico " ncpa.cpl " in pritisnite " Enter " .
- Potem PCM izberite brezžično povezavo in kliknite »Status« .
- Kliknite gumb za dostop do lastnosti povezave.
- Premaknemo se na kartico »Varnost «.
- Na dnu okna kliknite gumb »Napredne možnosti« .
- Nadalje - če je klop, ga odstranimo.
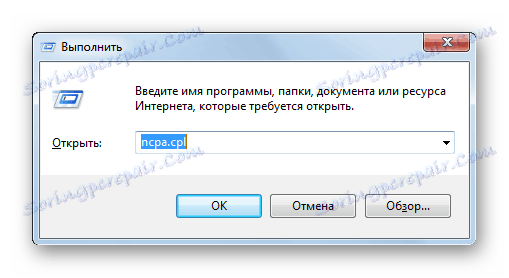

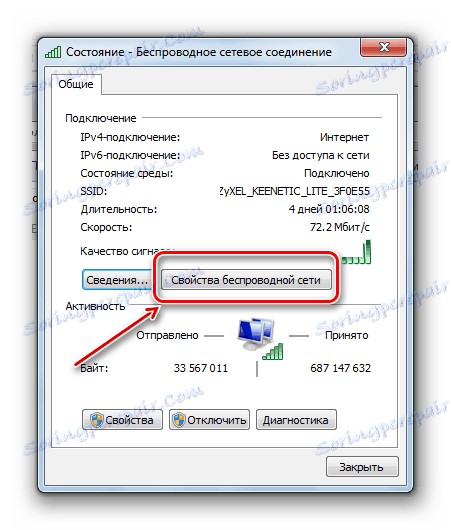
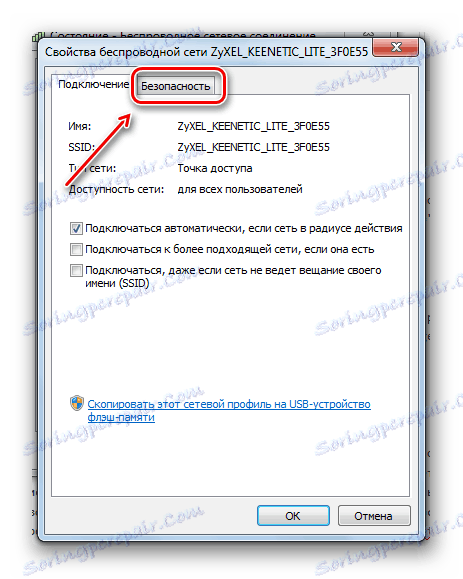
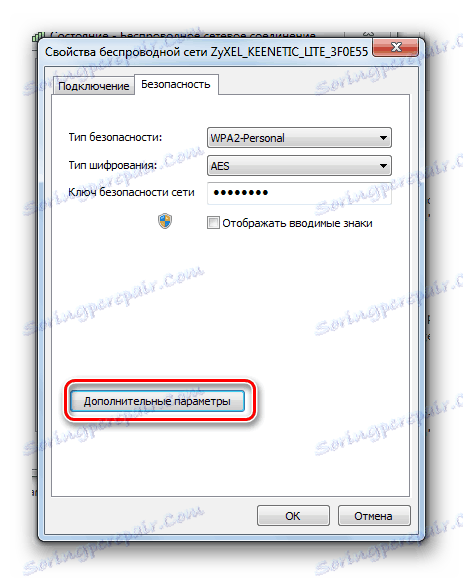
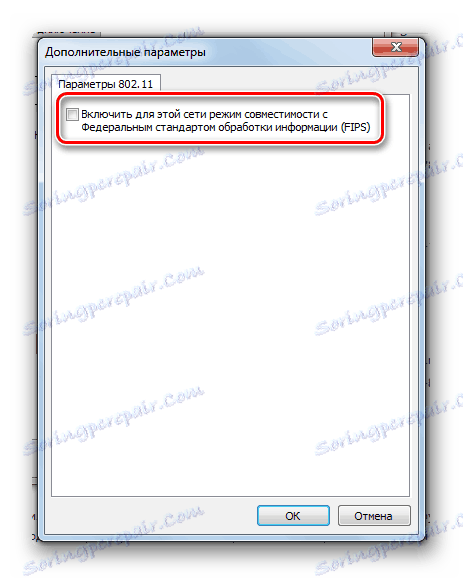
Metoda 7: Konfiguriranje usmerjevalnika
Če so bile nastavitve usmerjevalnika spremenjene, je to lahko tudi eden od razlogov za nezmožnost odkrivanja omrežja Wai-Fee z računalnikom. Tudi z vsemi potrebnimi gonilniki v sistemu, ustrezno konfigurirana konfiguracija omrežja Windows, usmerjevalnik lahko prepove uporabo brezžične komunikacije. Obstaja veliko število usmerjevalnikov, ki se razlikujejo po funkcionalnosti in vdelane programske opreme. Nato upoštevajte splošna priporočila za primer enega modela usmerjevalnika (Zyxel Keenetic).

Vsi moderni usmerjevalniki imajo spletni vmesnik, s katerim so skoraj vsi parametri delovanja naprave in omrežne konfiguracije nastavljeni. Običajno, da vnesete nastavitve usmerjevalnika, morate vnesti v naslovno vrstico brskalnika "192.168.1.1". V nekaterih modelih je ta naslov lahko drugačen, zato poskusite vnesti naslednje vrednosti: "192.168.0.0", "192.168.1.0" ali "192.168.0.1".
V pogovornem oknu za prijavo in geslo usmerjevalnik praviloma zagotavlja vse potrebne informacije. V našem primeru je »admin« prijava in 1234 je geslo za dostop do spletnega vmesnika.
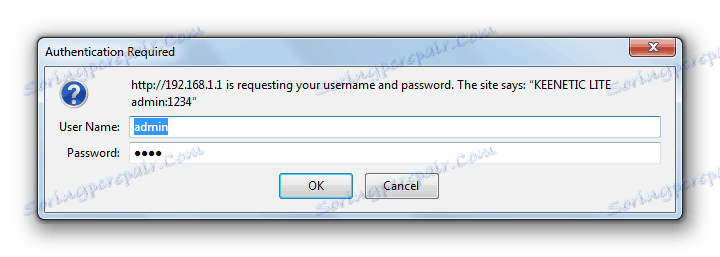
Vse potrebne podatke za dostop do nastavitev določenega modela usmerjevalnika je treba poiskati v priloženih navodilih ali uporabljati iskanje na internetu. Na primer vnesite ime modela usmerjevalnika + "nastavitev" v iskanje.
Videz vmesnika, imena določenih elementov in njihova lokacija za vsak model je lahko zelo različen, zato morate biti prepričani, kaj počnete. V nasprotnem primeru je najbolje, da to podjetje zaupate strokovnjaku.
Brezžična ločljivost
Zdi se, da se uporabniki povezujejo z usmerjevalnikom z uporabo omrežnega kabla. V takih primerih popolnoma ne potrebujejo povezave Wi-Fi. Nato lahko brezžične funkcije v usmerjevalniku izklopite. Za preverjanje takšnih nastavitev bomo prikazali primer z usmerjevalnikom Zyxel Keenetic.
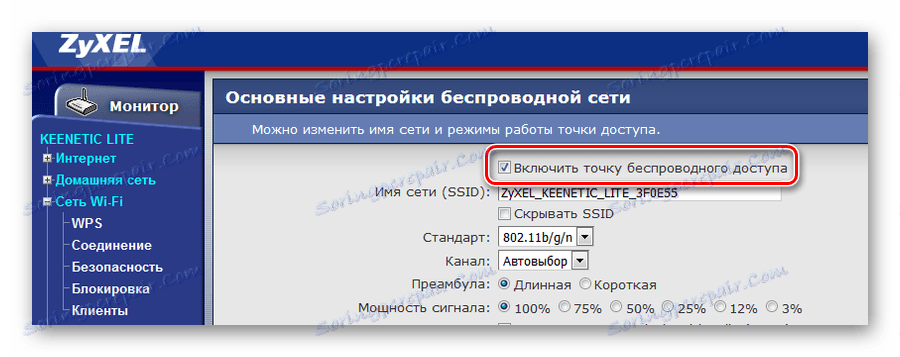
Tukaj vidimo, da je v odseku, odgovornem za Wi-Fi, omogočena brezžična komunikacija. Oznake so lahko različne: "WLAN Enable", "Wireless ON" in celo "Wireless Radio".
Na nekaterih modelih lahko vklopite ali izklopite Wi-Fi s tipko na ohišju.
Onemogoči filtriranje
Druga funkcija, ki jo moramo upoštevati, je filtriranje. Njegov cilj je zaščititi domače omrežje od različnih povezav od zunaj. Zyxel Keenetic usmerjevalnik lahko filtrira oba naslova MAC in IP. Filtriranje selektivno deluje pri dohodnem prometu in odhaja do določenih vrat in URL-jev. Ampak nas zanima le nova prepoved. V spletnem vmesniku Zyxel je nastavitev zaklepanja v razdelku »Filtri« .
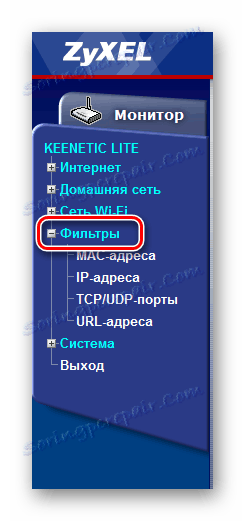
Primer kaže, da je ključavnica načeloma onemogočena in v tabeli blokiranih naslovov ni vnosov. Pri drugih modelih naprav lahko to izgleda: "onemogočanje WLAN filtriranja" , "Filtering Off" , "Block Block Disable" itd.
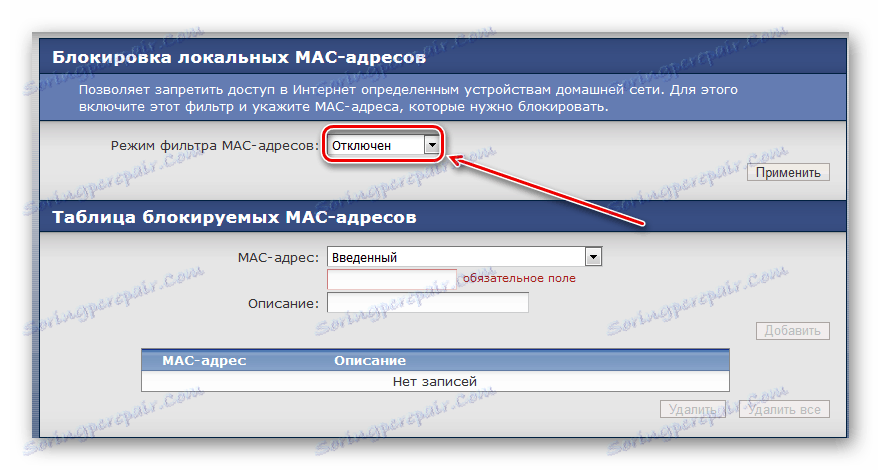
Ista situacija velja za nastavitve blokiranja IP-ja.
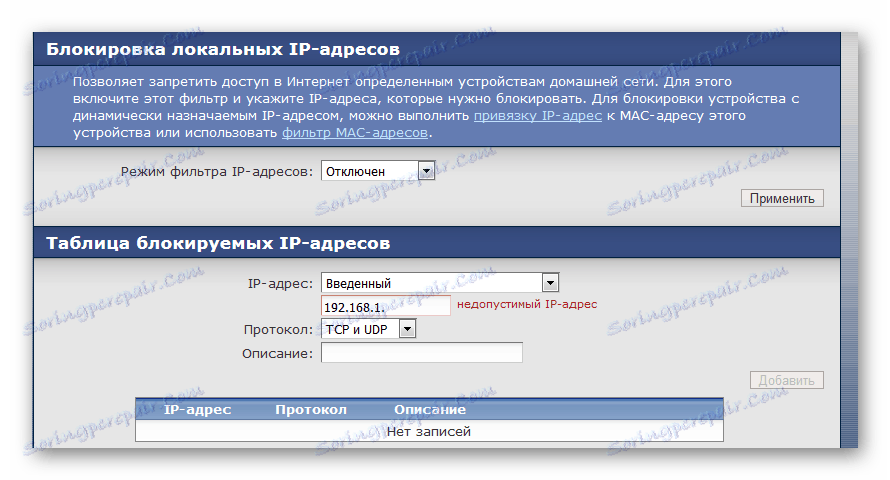
Preberite več: Reševanje težav z dostopno točko WI-FI na prenosnem računalniku
Spreminjanje kanala
Sosednja brezžična omrežja ali nekatere električne naprave lahko povzročijo motnje v delovnem kanalu Wi-Fi. Vsako omrežje Wi-Fi deluje na enem od kanalov (v Rusiji od 1. do 13. leta). Težava se zgodi, ko se na enem od njih nahajajo več omrežij Wai-Fi.
Če uporabnik živi v zasebni hiši, potem v polmeru dela njegovega adapterja verjetno ni več drugih omrežij. In tudi če so takšna omrežja na voljo, je njihovo število majhno. V stanovanjski zgradbi je lahko število delovnih omrežij Wi-Fi veliko večje. Če več ljudi istočasno konfigurira isti statični kanal za usmerjevalnik, se motenj v delovanju omrežja ne more izogniti.
Če nastavitve usmerjevalnika niso bile spremenjene, privzeto izbere kanal samodejno. Ko vklopite vmesnik v omrežju, preprosto »sedi« na kanalu, ki je trenutno brezplačen. In tako vsakič, ko si ponovno zagnala.
Treba je opozoriti, da ima lahko samo napačni usmerjevalnik težave pri samodejnem izbiranju kanala. V večini primerov spreminjanje kanala ni rešitev problema z motnjami. Nenehno ročno določanje teh parametrov je tudi užitek. Ampak kot način dostopa do omrežja v trenutnem času, si to možnost zasluži.
Če želite preveriti izbirne nastavitve za oddajnik kanala, se morate obrniti na znani spletni vmesnik. Например, у Zyxel Keenetic эти параметры находятся в разделе «Сеть Wi-Fi» — «Соединение» .
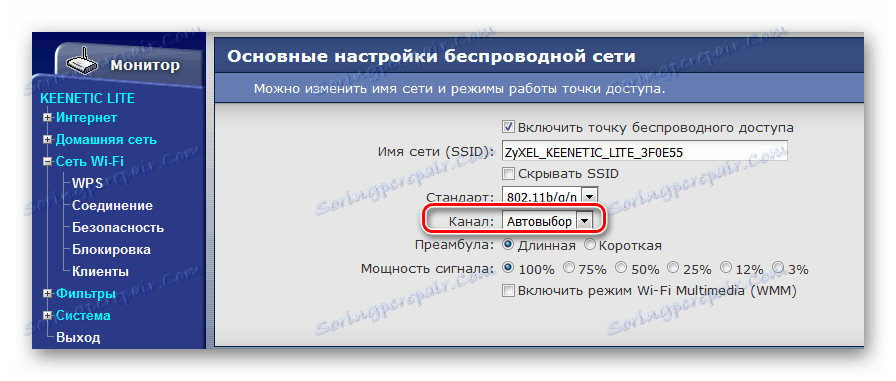
Из примера видно, что в настройках выбран автоматический режим выбора канала. Для проверки текущей работы каналов можно воспользоваться программой WifiInfoView.
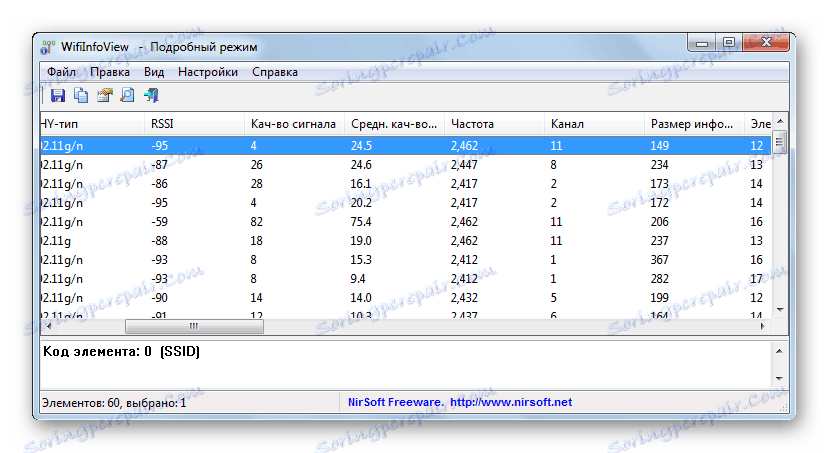
В первую очередь рекомендуется выбирать 1, 6 или 11. Если вы видите, что эти каналы не заняты, попробуйте указать один из них в качестве текущего.
Некоторые модели маршрутизаторов отображают дополнительную информацию о загруженности канала.
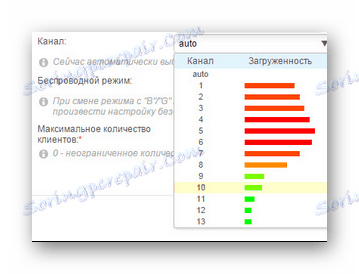
Способ 8: Перезагрузка роутера
Довольно часто помогает обычная перезагрузка роутера. Как правило, это самая первая рекомендация службы поддержки провайдера при любых проблемах с сетью. Рассмотрим несколько вариантов того, как можно осуществить перезапуск устройства раздачи.
Кнопка «Power»
Чаще всего на задней стороне корпуса маршрутизатора есть специальная кнопка, отвечающая за включение/выключение устройства.

Такого же результата можно добиться, если просто выдернуть вилку питания из розетки и подождать не менее 10 секунд.
Кнопка сброса
Кнопка «Reset» в своем основном режиме позволяет выполнить перезагрузку. Для этого нужно нажать на нее чем-нибудь острым (например, зубочисткой) и затем мгновенно отпустить. Если держать дольше, произойдет сброс всех настроек устройства раздачи.

Spletni vmesnik
Для перезагрузки маршрутизатора можно воспользоваться консолью устройства. Войдя в настройки роутера, необходимо найти саму кнопку для перезагрузки. Где она будет находиться, зависит от прошивки и модели устройства. Например, для Zyxel Keenetic эта функция доступна в разделе «Система» в пункте «Конфигурация» .
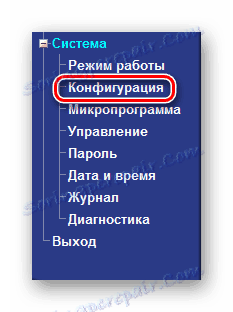
Нажав на кнопку, выполняем перезагрузку.

Способ 9: Сброс сети
Сброс сетевых настроек возвращает конфигурацию сети к изначальному состоянию и переустанавливает все адаптеры в системе. Этот способ рекомендуется применять только в качестве последнего варианта, так как он вносит кардинальные изменения во многие системные настройки.
Windows 10
Если у вас версия Windows 10 (build 1607 или новее), то выполняем следующее:
- Кликаем по значку поиска в панели задач.
- Вводим в строку «сеть», а затем выбираем из предложенных вариантов «Состояние сети» .
- В нижней части окна (возможно, придется прокрутить колесиком мыши) выбираем «Сброс сети» .
- Нажимаем «Сбросить сейчас» .
- Подтверждаем свой выбор, выбрав «Да» .
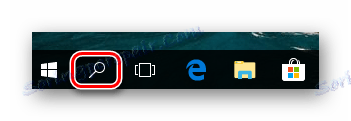
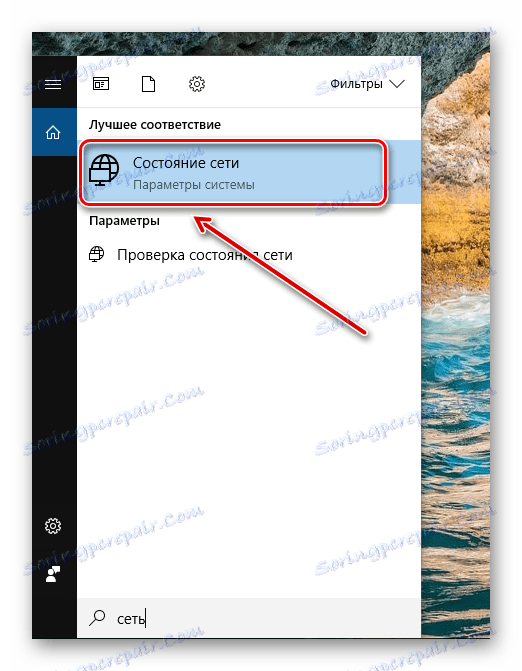
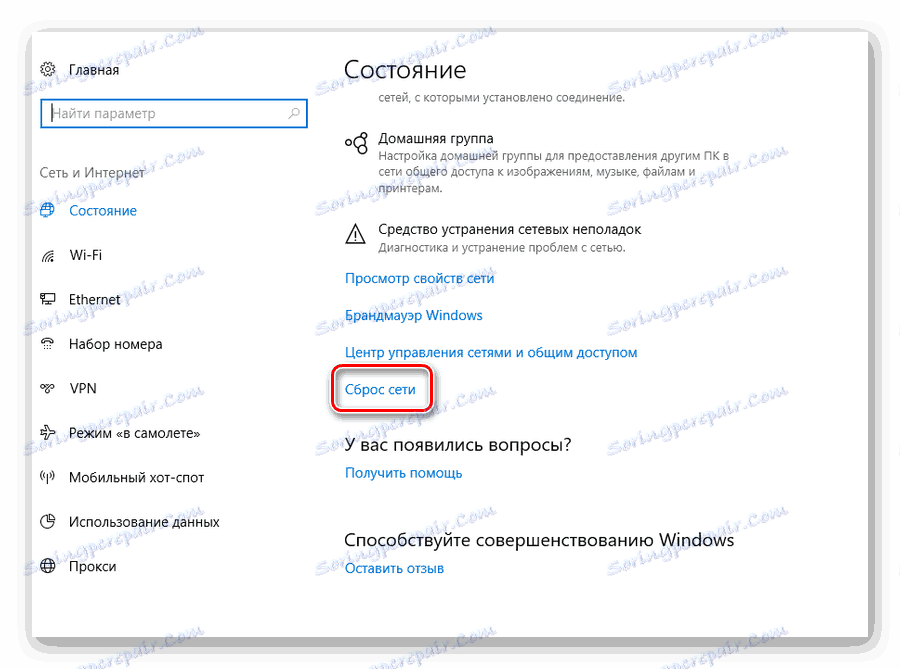
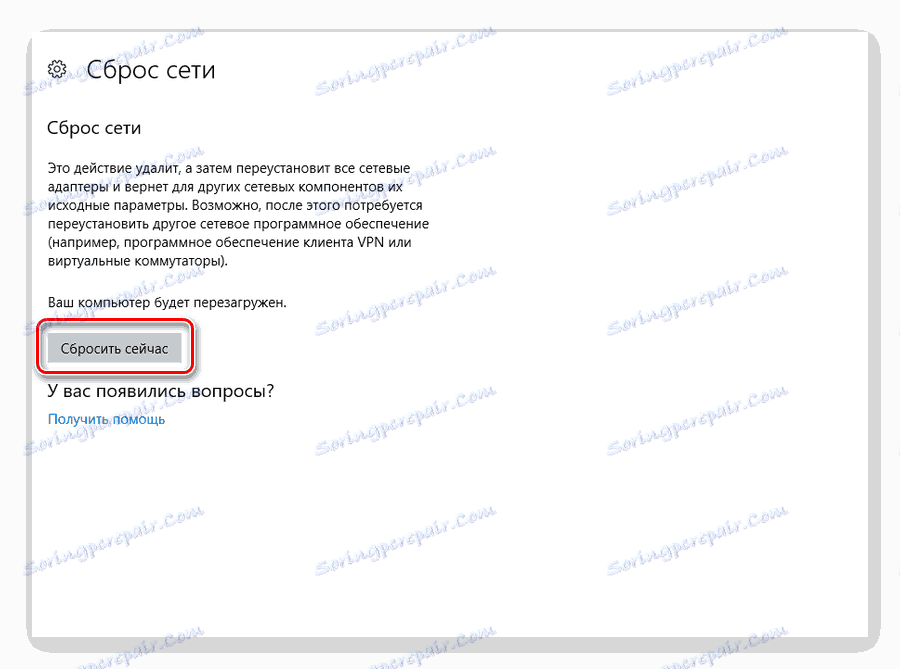

Windows 7
- В строке поиска вводим первые буквы нужного слова («команд») и система незамедлительно отобразит пункт «Командная строка» первой в списке
- Щелкаем по этому пункту ПКМ и выбираем запуск с правами администратора.
- Вводим «netsh winsock reset» .
- После этого перезапускаем ПК.
.
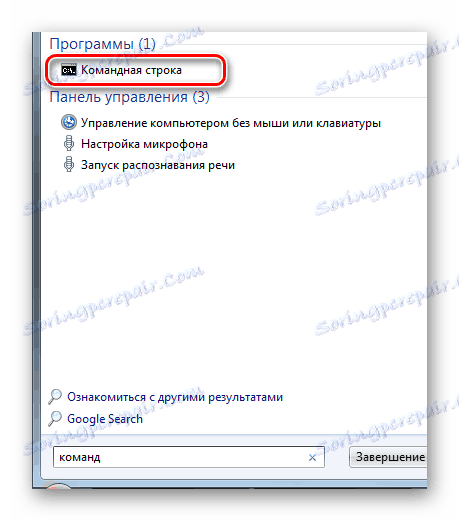
Preberite več: Вызов «Командной строки» в Windows 7
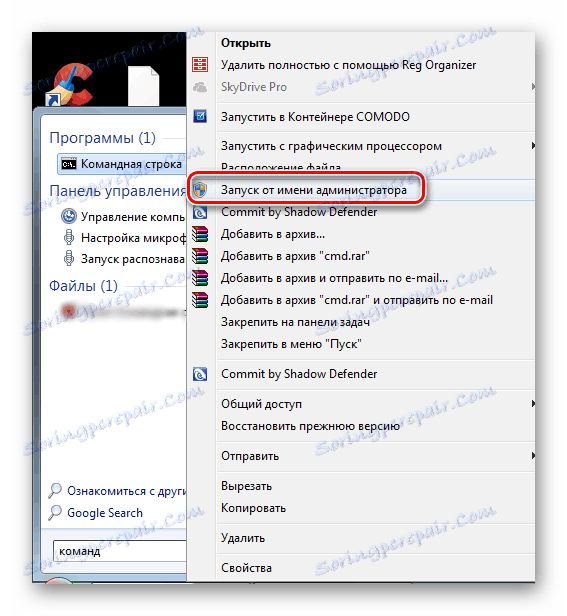
Соглашаемся с внесением изменений, нажав «Да» .
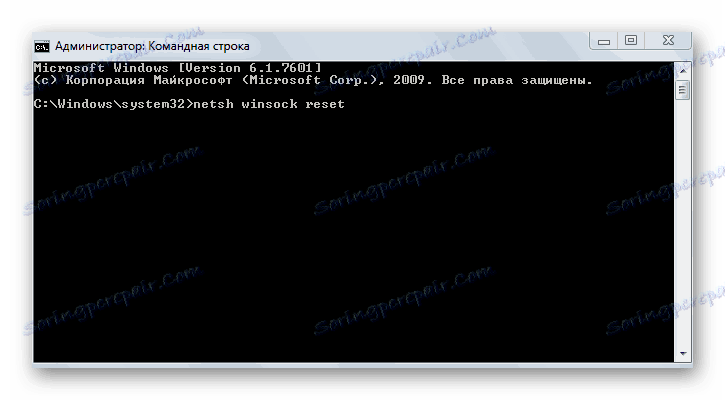
Проблема с беспроводной сетью может быть решена. Если нет, то следует попробовать сбросить непосредственно TCP/IP. Za to potrebujete:
- В «Командной строке» набрать «netsh int ip reset c:resetlog.txt» .
- Перезагрузиться.
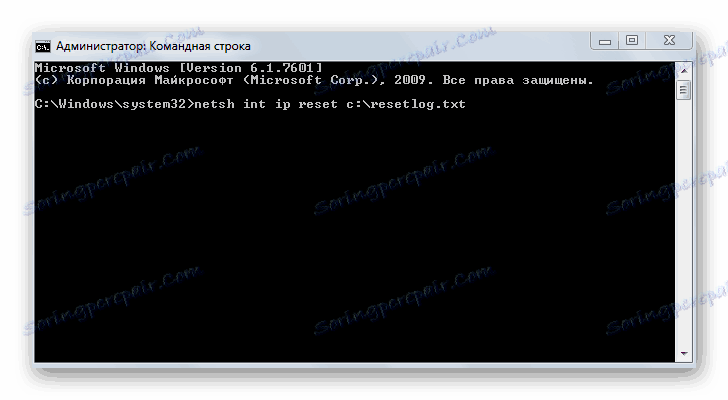
Таким образом, существует достаточно много доступных для обычного пользователя способов восстановления работы Вай-Фай. Первым делом необходимо убедиться в правильной настройке параметров БИОС и наличии всех драйверов для сетевого адаптера. Если это не дало результата — проверить режимы электропитания, установленные в операционной системе Виндовс. И последний шаг — работа с конфигурацией самого устройства раздачи.