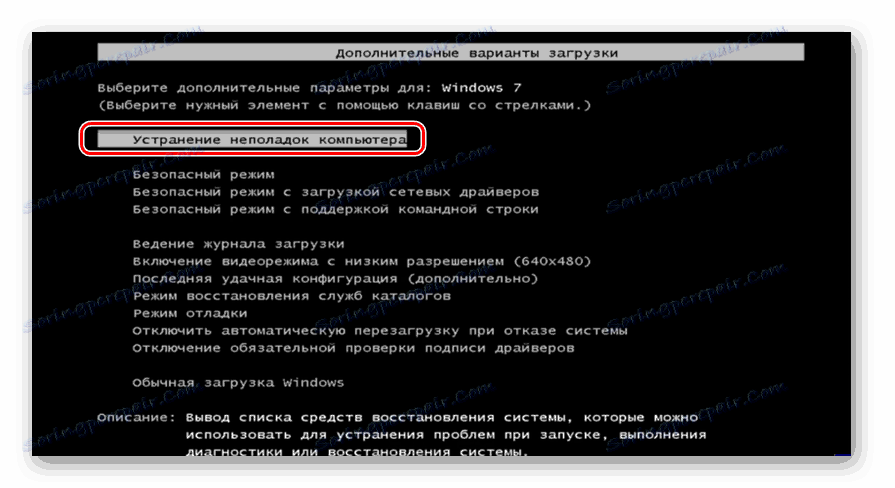Popravite napako »BOOTMGR manjka« v operacijskem sistemu Windows 7
Ena od najbolj žalostnih situacij, ki se lahko pojavijo, ko vklopite računalnik, je videz napake "BOOTMGR manjka" . Poglejmo, kaj storiti, če namesto pozdravnega okna programa Windows vidite to sporočilo, potem ko zaženete računalnik v operacijskem sistemu Windows 7.
Glej tudi: OS okrevanje v operacijskem sistemu Windows 7
Vsebina
Vzroki problema in kako to popraviti
Glavni dejavnik napake »BOOTMGR je manjkajoč« je dejstvo, da računalnik ne more najti nakladalca OS. Razlog za to je lahko, da je bil zagonski črtnik izbrisan, poškodovan ali premaknjen. Prav tako je verjetno, da je razdelek HDD, na katerem se nahaja, deaktiviran ali poškodovan.
Za rešitev te težave morate pripraviti namestitveni disk / pogon Windows 7 ali LiveCD / USB.
1. način: "Obnovitev zagona"
Na področju obnovitve je Windows 7 orodje, ki je posebej zasnovano za reševanje takšnih težav. To je tako imenovano - "Startup Recovery ".
- Zaženite računalnik in takoj po zagonu BIOS-a, ne da bi čakali, da se pojavi napaka »BOOTMGR manjka« , držite tipko F8 .
- Začel se bo prehod na lupino. Uporabite tipke »Down« in »Up« na tipkovnici, da izberete možnost »Odpravljanje težav ...« . Po tem pritisnite Enter .
![Zaženite okolje za obnovitev iz okna za izbiro vrste zagona v operacijskem sistemu Windows 7]()
Če niste uspeli odpreti lupine za izbiro vrste zagona, začnite z namestitvenega diska.
- Ko se pomaknete na »Odpravljanje težav ...«, se bo območje za obnovitev začelo. Na seznamu predlaganih orodij izberite najprej »Startup Recovery« . Nato pritisnite gumb Enter .
- Začetek obnovitve se bo začel. Ob zaključku se računalnik ponovno zažene in Windows OS se mora začeti.
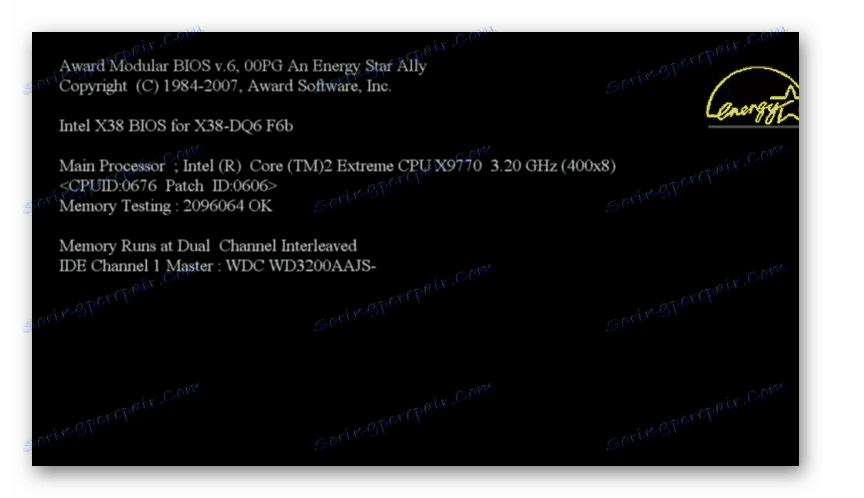

Lekcija: Reševanje težav pri prenosu operacijskega sistema Windows 7
2. način: Popravite zagonsko napravo
Eden od osnovnih vzrokov za napako v študiji je lahko prisotnost poškodbe zagonskega zapisa. Potem ga je treba obnoviti iz območja predelave.
- Območje obnovitve aktivirajte tako, da kliknete, ko poskušate aktivirati sistem F8 ali začeti z namestitvenega diska. Na seznamu izberite element »Vrstica za ukaz« in kliknite Enter .
- Zaženi se "Command Line" . Prekini v njem naslednje:
Bootrec.exe /FixMbrKliknite na Enter .
- Vnesite drug ukaz:
Bootrec.exe /FixBootPonovno pritisnite Enter .
- Zakljuceni so postopki prepisovanja MBR-ja in ustvarjanja zagonskega sektorja. Zdaj, če želite dokončati pripomoček Bootrec.exe , vnesite izraz "ukazna vrstica" :
exitPo vnosu pritisnite Enter .
- Nato znova zaženite računalnik in če je bila težava z napako povezana s poškodbo zagonskega zapisa, potem mora izginiti.

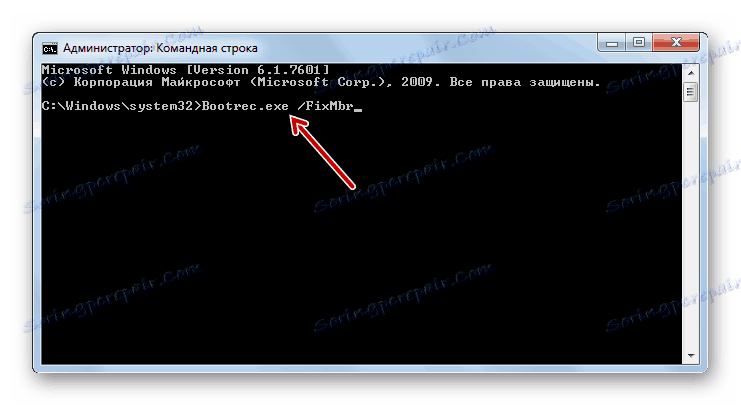
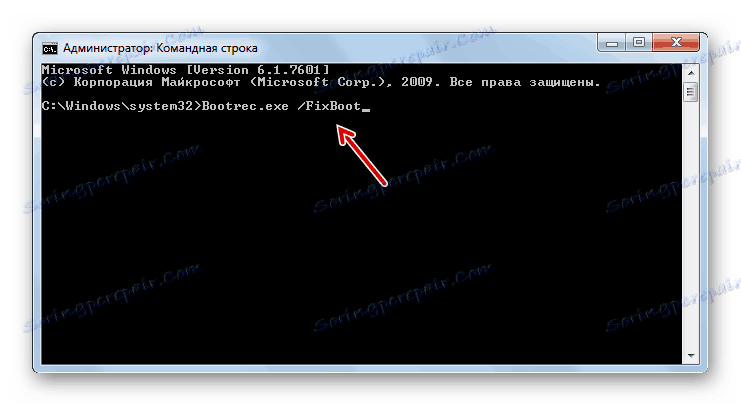
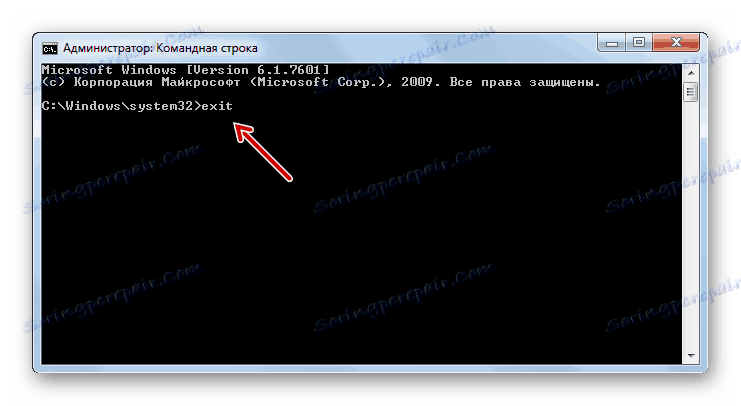
Lekcija: Boot Loader Recovery v operacijskem sistemu Windows 7
3. način: Aktivirajte particijo
Razdelitev, s katero se bo zagnala, bo označena kot aktivna. Če iz nekega razloga postane neaktivna, je to točno tisto, kar vodi do napake "BOOTMGR manjka" . Poskusimo ugotoviti, kako popraviti to situacijo.
- Ta problem, tako kot prejšnji, je tudi popolnoma rešen pod "Command Line" . Toda preden aktivirate particijo, na kateri je OS, morate ugotoviti, kakšno ime sistema ima. Na žalost to ime ne ustreza vedno temu, kar se prikaže v "Raziskovalcu" . Zaženite "Command Line" iz okolja za obnovitev in vanj vnesite ta ukaz:
diskpartKliknite gumb Enter .
- Sproži se pripomoček Diskpart , s katerim bomo določili ime sistema particije. V ta namen vnesite ta ukaz:
list diskNato pritisnite tipko Enter .
- Odpre se seznam fizičnega pomnilniškega medija, povezanega z računalnikom, s sistemskim imenom. V stolpcu »Disk« bodo prikazane sistemske številke, povezane s trdim diskom računalnika. Če imate samo eno disko, se prikaže en naslov. Poiščite številko diskovne naprave, na kateri je nameščen sistem.
- Če želite izbrati želeni fizični disk, vnesite ukaz z naslednjim vzorcem:
select disk №Namesto simbola "No." v ukazu vnesite številko fizičnega diska, na katerem je nameščen sistem, in pritisnite Enter .
- Zdaj moramo ugotoviti številko particije trdega diska, na katerem je OS. V ta namen vnesite ukaz:
list partitionPo vnosu, kot vedno, uporabite Enter .
- Odprlo se bo seznam particij izbranega diska z njihovimi sistemskimi številkami. Kako ugotoviti, kateri od njih je Windows, ker smo navajeni, da vidimo ime razdelkov v Raziskovalcu v abecedni obliki in ne v digitalni obliki. Če želite to narediti, je dovolj, da se spomnite približne velikosti sistemske particije. Poiščite v razdelku »Command Line« z enako velikostjo - to bo sistem.
- Nato vnesite ukaz v naslednjem vzorcu:
select partition №Namesto simbola "No." vstavite številko razdelka, ki ga želite aktivirati. Po vnosu pritisnite Enter .
- Izbira particije. Nato za aktiviranje vnesite naslednji ukaz:
activeKliknite gumb Enter .
- Zdaj je disk sistem postal aktiven. Če želite končati delo s pripomočkom Diskpart , vnesite ta ukaz:
exit - Znova zaženite računalnik, po katerem naj bo sistem vklopljen v standardnem načinu.
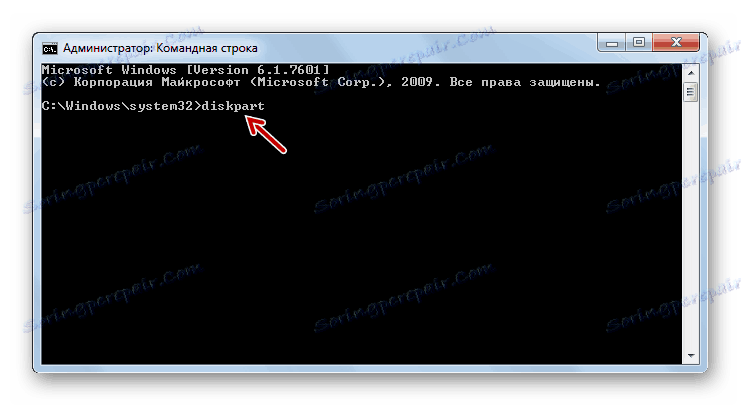
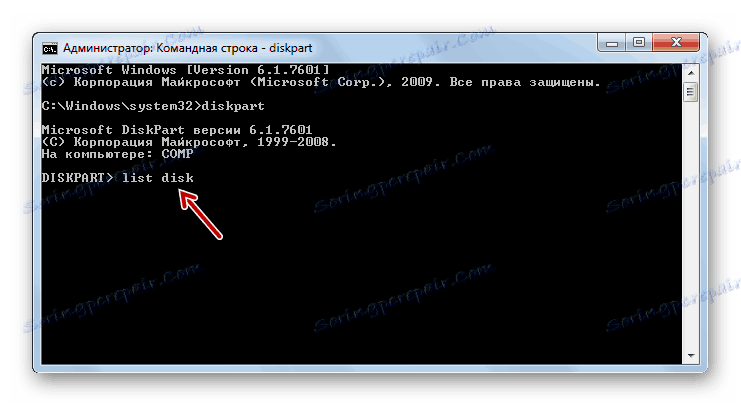
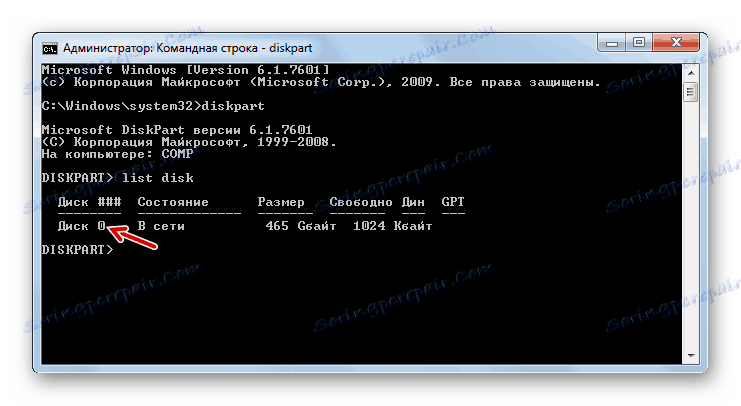
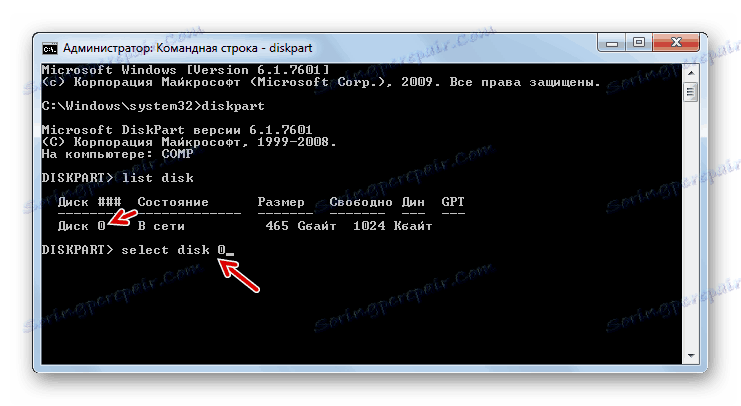
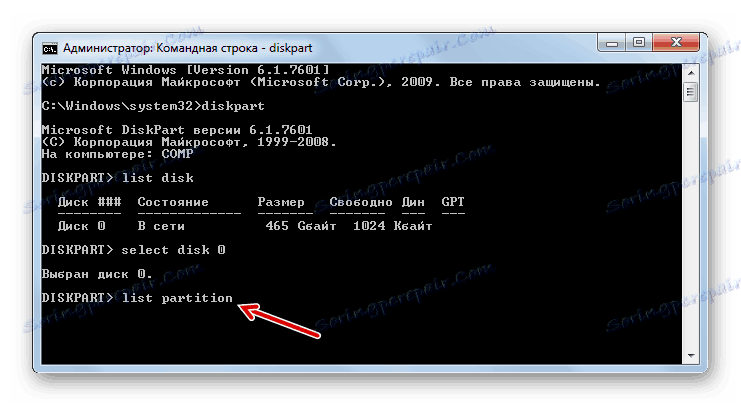
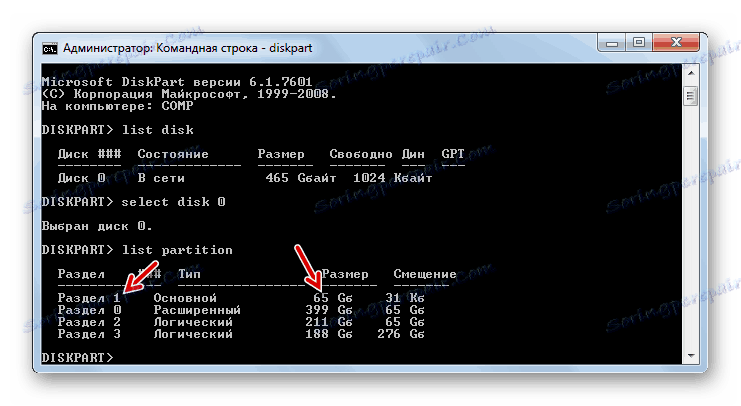
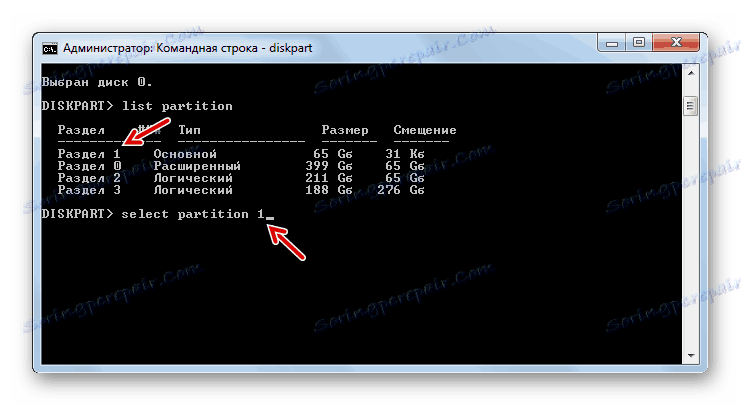
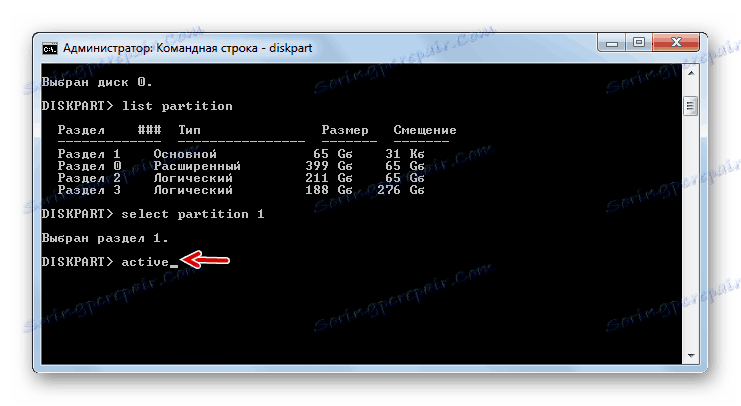
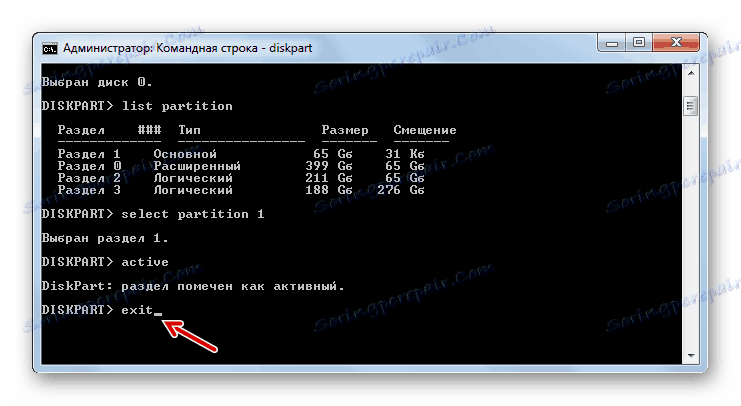
Če ne zaženete računalnika prek namestitvenega diska, ampak uporabite LiveCD / USB, da odpravite težavo, je precej lažje aktivirati particijo.
- Ko se sistem zažene, odprite »Start« in pojdite na »Nadzorna plošča« .
- Nato odprite razdelek Sistem in varnost .
- Pojdite v naslednji razdelek - »Upravljanje« .
- Na seznamu orodij OS ustavite izbor na možnosti »Upravljanje računalnika« .
- Nabor pripomočkov »Upravljanje računalnikov« . V levem bloku kliknite na "Upravljanje diska" .
- Prikaže se vmesnik orodja, ki vam omogoča upravljanje diskovnih naprav, povezanih z računalnikom. V osrednjem delu so prikazana imena delov, povezanih s PC-jem HDD. Z desno miškino tipko kliknite ime particije, na katerem je Windows. V meniju izberite »Ustvari particijo aktivna«.
- Po tem ponovno zaženite računalnik, toda tokrat poskusite zagnati ne preko LiveCD / USB, ampak v standardnem načinu, z uporabo OS, nameščenega na trdem disku. Če je bila težava z nastankom napake samo v neaktivnem delu, bi se morala zagon normalno nadaljevati.
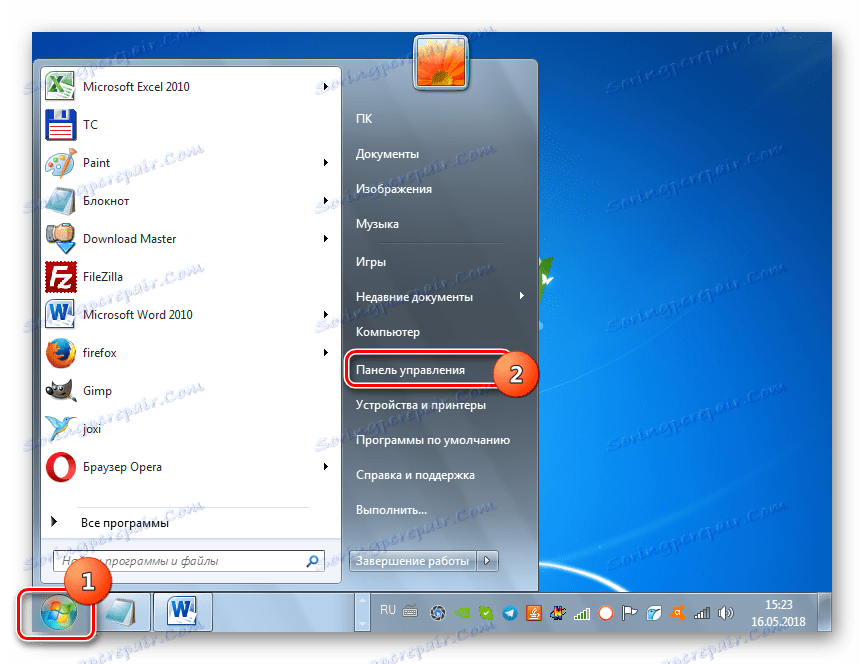
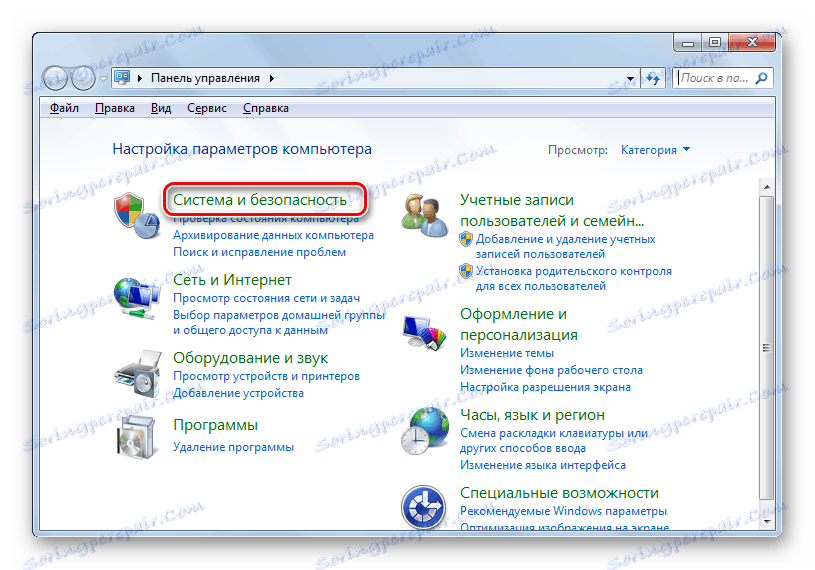
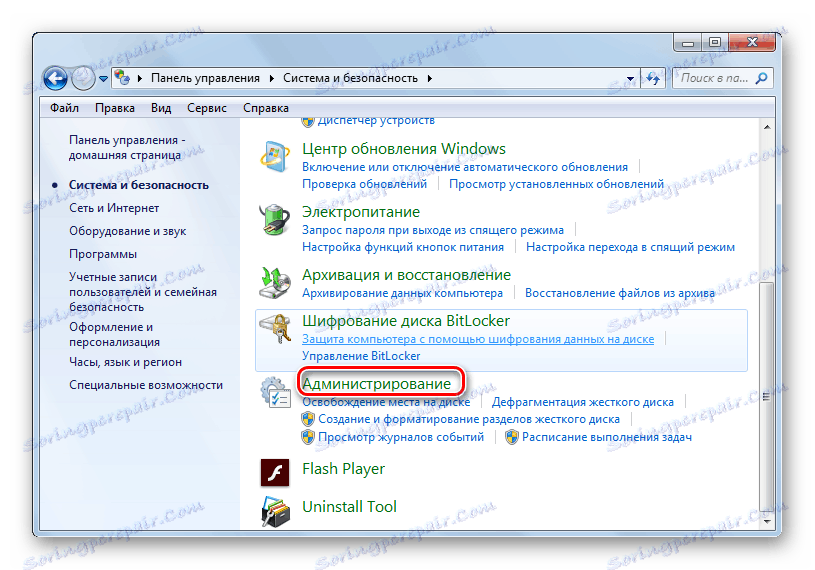
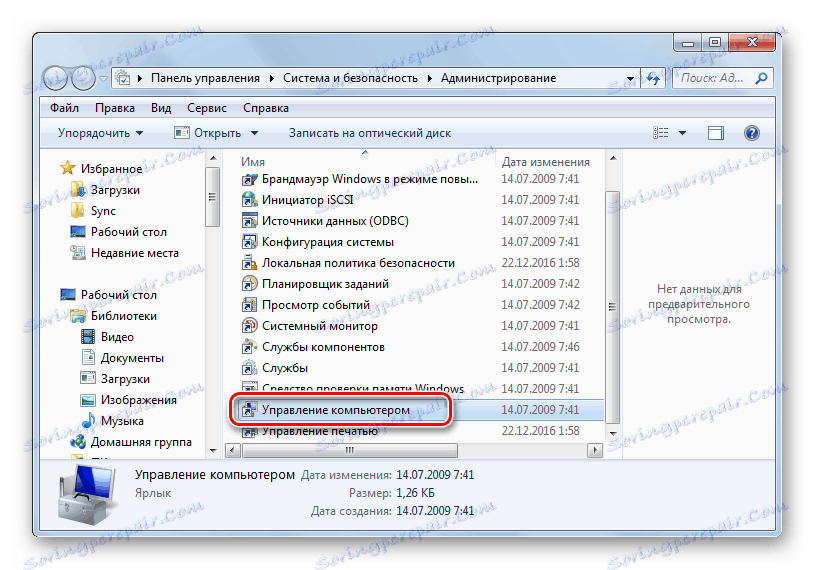
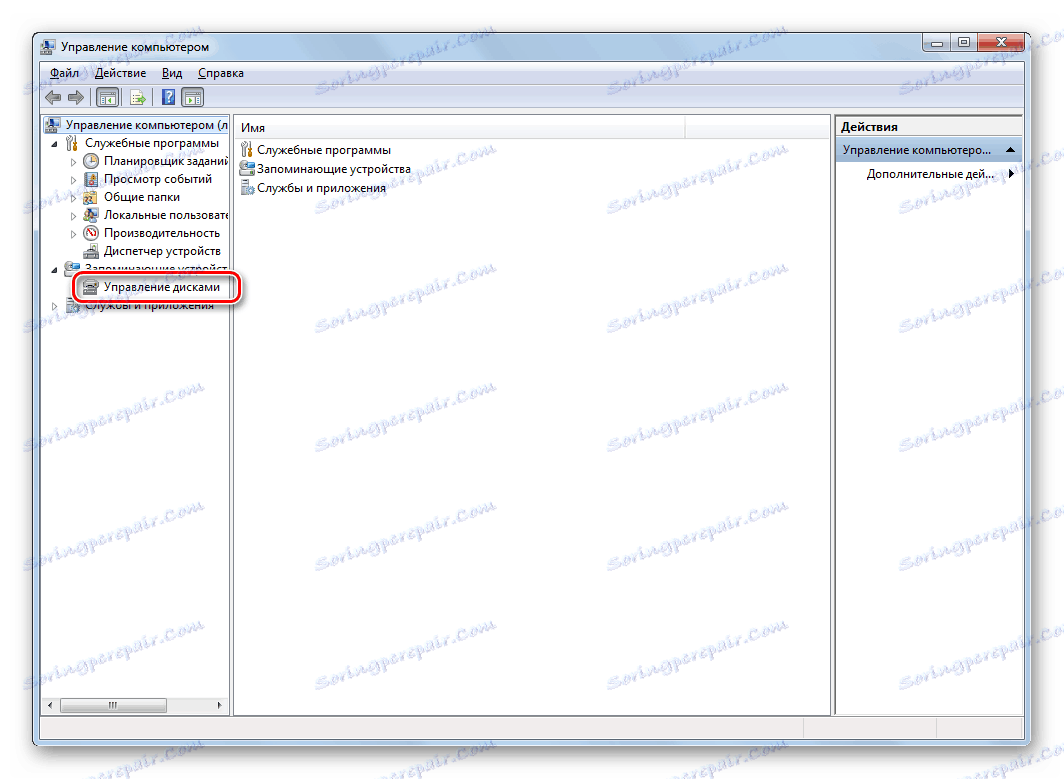
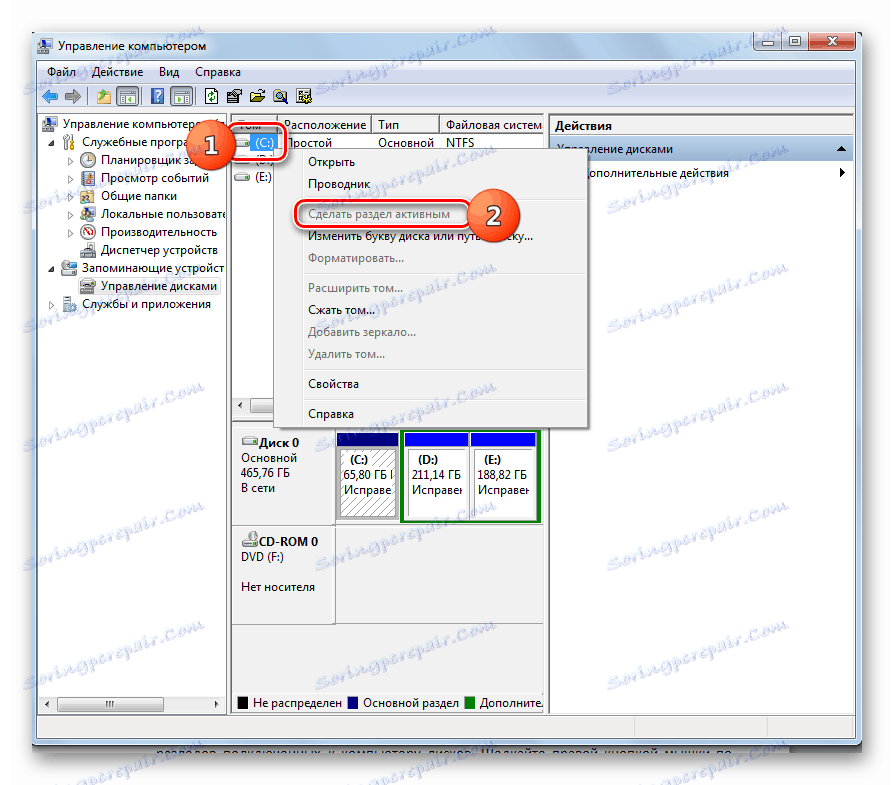
Lekcija: Orodje za upravljanje diska v operacijskem sistemu Windows 7
Ob zagonu sistema je na voljo več načinov za odpravljanje napake »BOOTMGR ni na voljo«. Katere od možnosti, ki jih je mogoče najprej izbrati, je odvisno od vzroka težave: poškodbe zagonskega zagona, deaktiviranja sistemske particije ali drugih dejavnikov. Prav tako je algoritem ukrepov odvisen od tega, kakšno orodje potrebujete za obnovitev operacijskega sistema: namestitveni disk Windows ali LiveCD / USB. Vendar pa se v nekaterih primerih izkaže, da v okolje za obnovitev pride do odprave napake in brez teh orodij.