Thumbs.db Thumbnail File
Med mnogimi skritimi datotekami, ki jih ustvari Windows, so označeni predmeti Thumbs.db. Ugotovimo, katere funkcije opravljajo in kaj mora uporabnik storiti z njo.
Vsebina
Uporaba Thumbs.db
Objektov Thumbs.db ni mogoče videti v običajnem načinu delovanja Windows, ker so te datoteke privzeto skrite. V zgodnjih različicah operacijskega sistema Windows se nahajajo skoraj v katerem koli imeniku, kjer so slike. V sodobnih različicah za shranjevanje datotek te vrste je v vsakem profilu ločen imenik. Ugotovimo, zakaj je to povezano in zakaj so ti predmeti potrebni. So nevarni za sistem?
Opis
Thumbs.db je sistemski element, ki shrani cached sličice slik za predogled naslednjih formatov: PNG, JPEG, HTML, PDF, TIFF, BMP in GIF. Skica se ustvari, ko uporabnik najprej pregleda sliko v datoteki, ki po svoji strukturi ustreza formatu JPEG, ne glede na obliko vira. Kasneje ta datoteka uporablja operacijski sistem za izvajanje funkcije ogledov sličic slik z raziskovalcem , kot je prikazano na sliki spodaj.
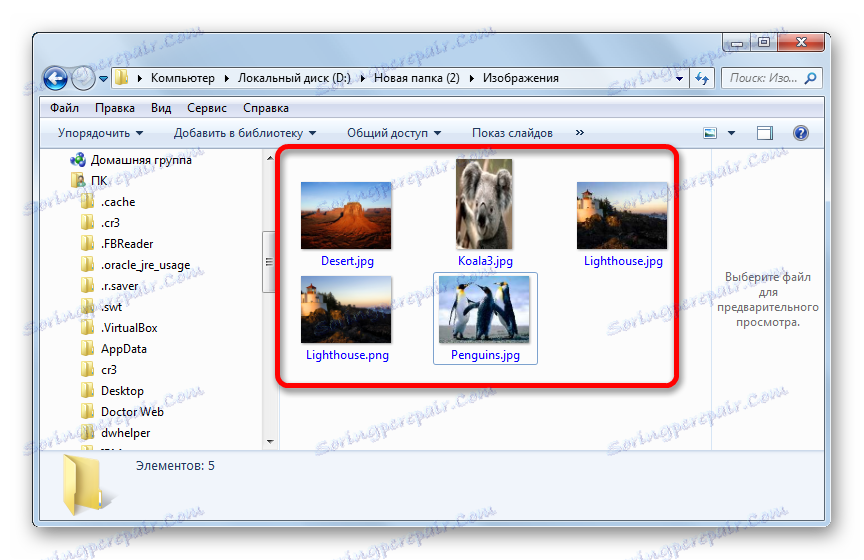
Zahvaljujoč tej tehnologiji operacijskemu sistemu ni treba vsakič stisniti slik, da bi oblikovali miniaturne sisteme, s čimer bi porabili sistemske vire. Za te potrebe bo računalnik dostopal do elementa, v katerem so že sličice slik.
Kljub dejstvu, da ima datoteka razširitev db (atribut zbirke podatkov), vendar je v resnici to trgovina.
Kako videti Thumbs.db
Kot je bilo že omenjeno, je nemogoče, da predmete, ki jih študiramo, privzeto gledamo, ker nimajo le atributa "Skrita" , ampak tudi atributa "Sistem" . Vendar jih lahko še vedno vključite.
- Odprite Raziskovalec . Nahaja se v katerem koli imeniku, kliknite na "Orodja" . Nato izberite »Možnosti mape ...« .
- Odpre se okno z nastavitvami imenikov. Premaknite se na razdelek »Pogled« .
- Ko se odpre zavihek »Pogled« , odprite področje »Napredne nastavitve« . Na dnu je blok "Skrite datoteke in mape" . V njej morate nastaviti stikalo na "Prikaži skrite datoteke, mape in pogone" . Tudi glede možnosti Skrij zaščitene sistemske datoteke morate potrditi potrditveno polje. Po izvedbi teh manipulacij kliknite »V redu« .
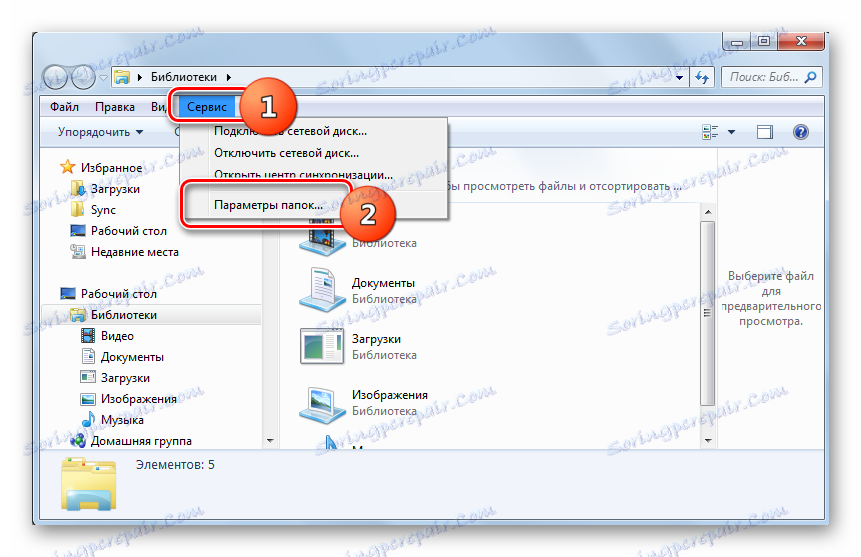
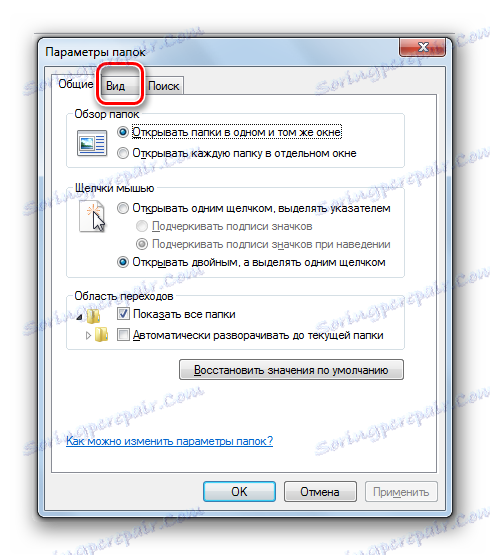
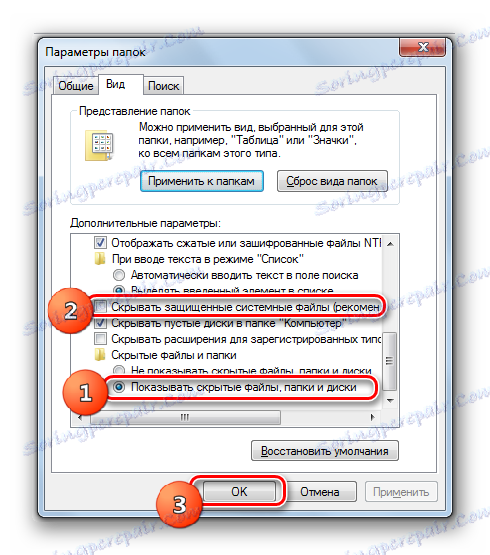
Zdaj bodo v raziskovalcu prikazani vsi skriti in sistemski elementi.
Kje je Thumbs.db
Ampak, če si želite ogledati predmete Thumbs.db, morate najprej ugotoviti, v kateri imenik se nahajajo.
V operacijskem sistemu Windows in Windows Vista so bili nameščeni v isti mapi, v kateri so bile slike nameščene. Tako je bilo v skoraj vseh imenikih, v katerih so bile slike, Thumbs.db. Toda pri operacijskem sistemu, ki je začel z operacijskim sistemom Windows Vista, je bil za shranjevanje shranjenih posnetih slik dodeljen poseben imenik za vsak račun. Nahaja se na naslednjem naslovu:
C:Usersнаименование_профиляAppDataLocalMicrosoftWindowsExplorer
Če želite namesto vrednosti »profile_name« preklopiti , morate za sistem nadomestiti določeno uporabniško ime. V tem imeniku so datoteke skupine thumbcache_xxxx.db. So analogi objektov Thumbs.db, ki so bili v starejših različicah operacijskega sistema nameščeni v vseh mapah, kjer so bile slike.
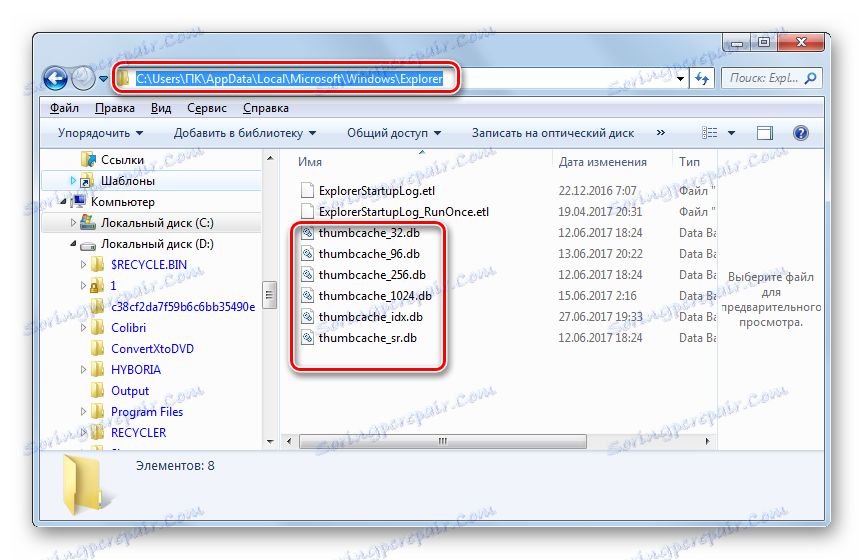
Ob istem času, če je bil v računalniku predhodno nameščen operacijski sistem Windows XP, bi lahko Thumbs.db ostal v mapah, tudi če trenutno uporabljate sodobnejšo različico operacijskega sistema.
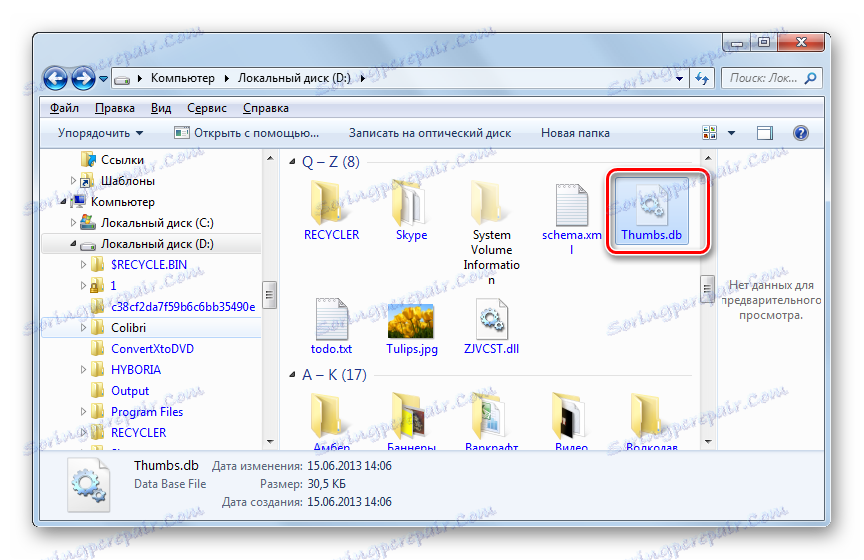
Brisanje Thumbs.db
Če ste zaskrbljeni, da je Thumbs.db virus, ker so nekateri operacijski sistemi v veliko mapah, potem ni nobenega razloga za skrb. Kot smo ugotovili, je v veliki večini primerov to tipična sistemska datoteka.
Toda hkrati cached sličice predstavljajo določeno nevarnost za vašo zasebnost. Dejstvo je, da bodo tudi po odstranitvi slik s trdega diska njihove skice še naprej shranjene v tem objektu. Tako je s pomočjo posebne programske opreme še vedno mogoče ugotoviti, katere fotografije so bile predhodno shranjene v računalniku.
Poleg tega imenovani elementi, čeprav imajo relativno majhno velikost, vendar hkrati zasedajo določeno količino na trdem disku. Kot se spomnimo, lahko shranjujejo tudi podatke o oddaljenih objektih. Tako, da zagotovite funkcijo hitrega predogleda, podani podatki niso več potrebni, vendar kljub temu še naprej zasedajo prostor na trdem disku. Zato je priporočljivo, da občasno očistite računalnik z določeno vrsto datoteke, tudi če vam ni treba skriti.
1. način: ročna odstranitev
Zdaj pa natančno ugotovimo, kako lahko izbrišete datoteke Thumbs.db. Najprej lahko uporabite običajno ročno odstranitev.
- Odprite mapo, v kateri se nahaja objekt, s prednastavitvijo prikaza skritih in sistemskih elementov. Z desno miškino tipko kliknite datoteko ( RMB ). Na seznamu bližnjic izberite »Izbriši« .
- Ker objekt, ki ga želite izbrisati, sodi v kategorijo sistema, se odpre okno, kjer vas bo vprašal, ali ste res prepričani v svoja dejanja. Poleg tega bo prišlo do opozorila, da odprava sistemskih elementov lahko povzroči neučinkovitost nekaterih aplikacij in celo okna kot celote. Ampak ne bodite prestrašeni. Natančneje, to ne velja za Thumbs.db. Brisanje teh predmetov ne vpliva na delovanje OS-ja ali programov. Torej, če se odločite izbrisati predpomnjene slike, potem varno pritisnite "Da" .
- Po tem bo predmet izbrisan v koš. Če želite popolnoma zagotoviti zaupnost, lahko košaro očistite na standarden način.
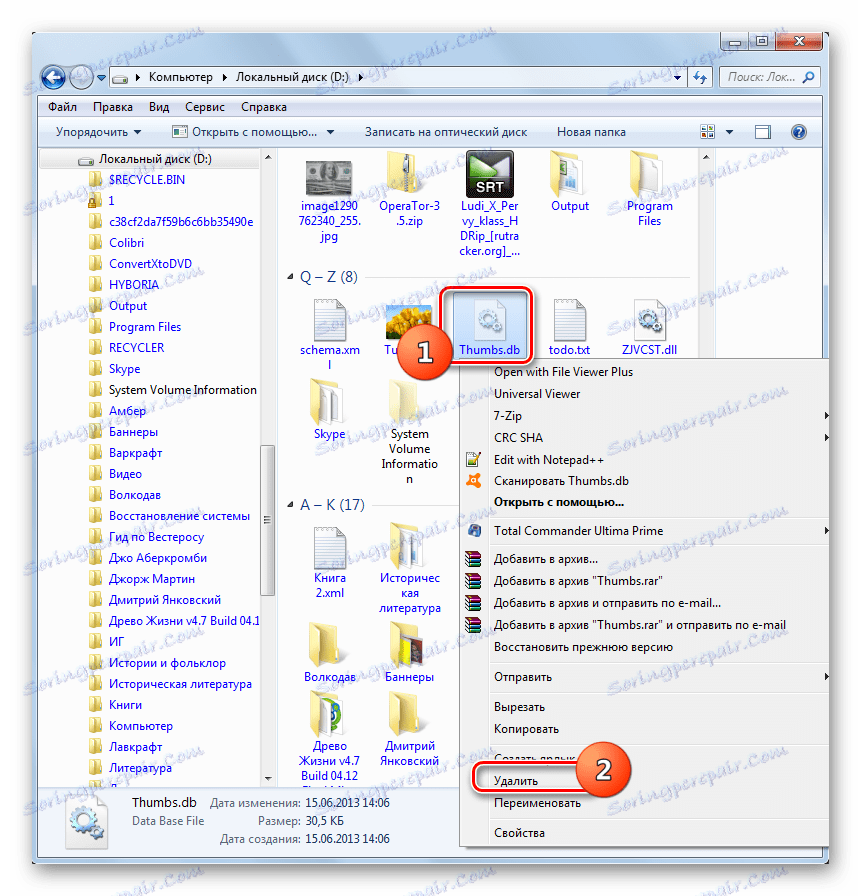
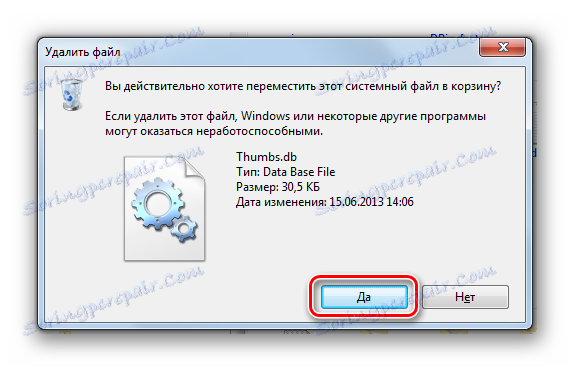
2. način: Brisanje s CCleanerjem
Kot vidite, je preučevanje elementov čisto enostavno. Ampak to je tako preprosto, če nimate operacijskega sistema pred operacijskim sistemom Windows Vista ali shranjujete slike samo v eni mapi. Če imate operacijski sistem Windows XP ali prej in slikovne datoteke so na različnih mestih v vašem računalniku, lahko ročno brisanje Thumbs.db postane zelo dolg in dolgočasen postopek. Poleg tega ni nobenih zagotovil, da niste izpustili predmeta. Na srečo obstajajo posebne pripomočke, ki vam omogočajo samodejno čiščenje predpomnilnika slik. Uporabniku se skoraj ni treba obremenjevati. Eden od najbolj priljubljenih programov te smeri je CCleaner .
- Zaženite CCleaner. V razdelku »Čiščenje« (privzeto je aktiven) na zavihku »Windows« poiščite blok »Windows Explorer« . Ima možnost »Sketch Cache« . Za čiščenje je treba pred tem parametrom nastaviti kljukico. Potrdite polja poleg drugih parametrov po lastni presoji. Kliknite »Analiza« .
- Aplikacija analizira podatke na računalniku, ki jih lahko izbrišete, vključno s sličicami slik.
- Po tem se v aplikaciji prikažejo informacije o tem, katere podatke je mogoče izbrisati v računalniku in koliko prostora bo osvobojeno. Kliknite Počisti .
- Ko je čiščenje končano, bodo vsi podatki, označeni v CCleanerju, izbrisani, vključno s sličicami slik.
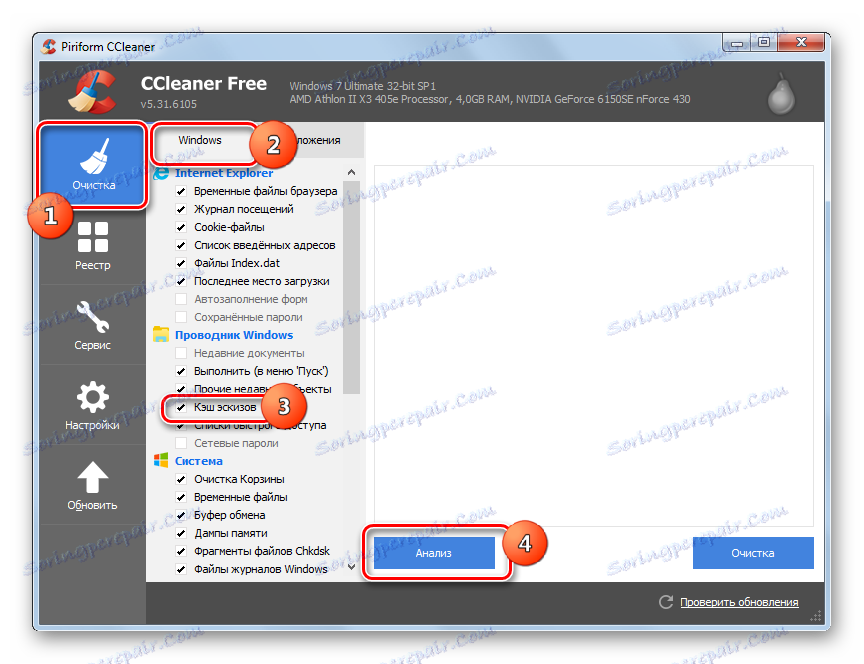
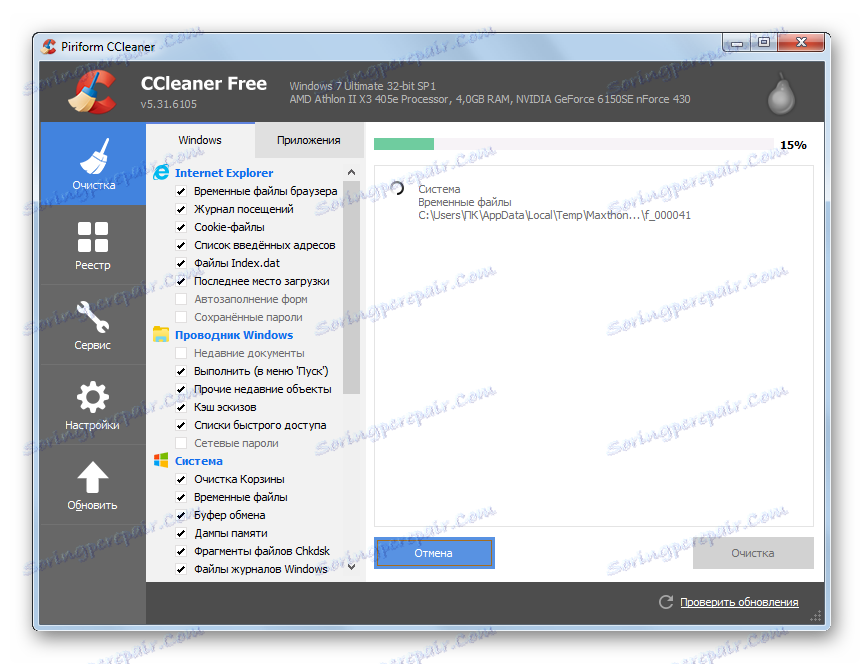
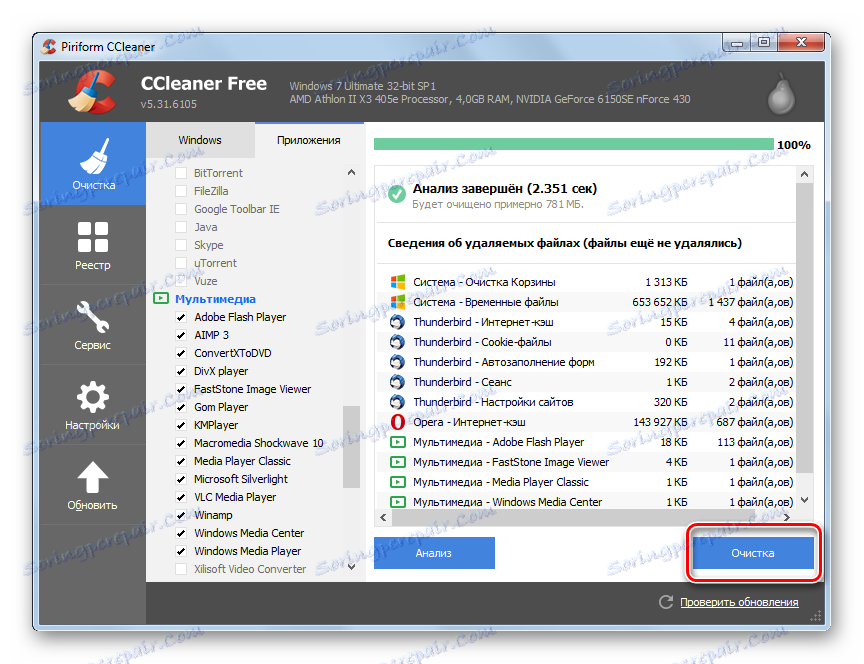
Pomanjkljivost te metode je, da se v operacijskem sistemu Windows Vista in novejših sličicah slike iščejo le v imeniku Explorerja , kjer jih njihov sistem shrani. Če imate na diskih Thumbs.db iz operacijskega sistema Windows XP, jih ne bo mogoče najti.
3. način: Thumbnail Database Cleaner
Poleg tega obstajajo posebni pripomočki, namenjeni izbrisu predpomnjenih sličic. So zelo specializirani, hkrati pa vam omogočajo natančnejšo konfiguracijo odstranitve nepotrebnih elementov. Takšne aplikacije vključujejo Thumbnail Database Cleaner.
Download Thumbnail Database Cleaner
- Ta pripomoček ne zahteva namestitve. Preprosto zaženite po prenosu. Po zagonu kliknite gumb »Prebrskaj« .
- Odpre se okno za izbiro imenika, v katerem se iščejo Thumbs.db. V njem izberite mapo ali logični pogon. Na žalost manjka možnost preiskovanja vseh pogonov hkrati na računalniku. Če imate več, boste morali postopek opraviti z vsakim logičnim pogonom posebej. Ko izberete imenik, kliknite »V redu« .
- Nato v glavnem oknu pripomočka kliknite Start Search .
- Thumbnail Database Cleaner išče datoteke thumbs.db, ehthumbs.db (sličice video) in thumbcache_xxxx.db v določenem imeniku. Nato prikaže seznam najdenih elementov. Na seznamu je prikazan datum, ko je bil objekt oblikovan, njegova velikost in mapa lokacije.
- Če ne želite izbrisati vseh predpomnjenih sličic, ampak samo nekatere od njih, v polju »Izbriši« počistite elemente, ki jih želite obdržati. Nato kliknite »Čiščenje« .
- Računalnik bo izbrisan iz določenih elementov.
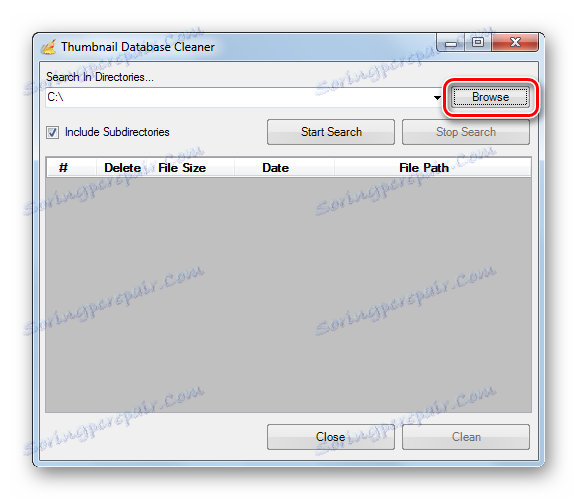
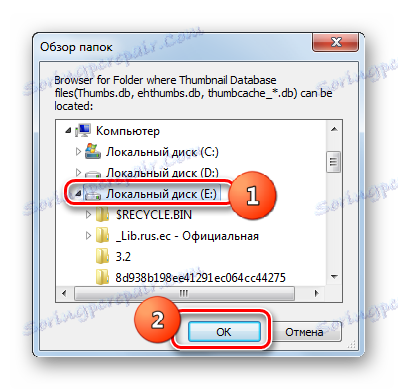
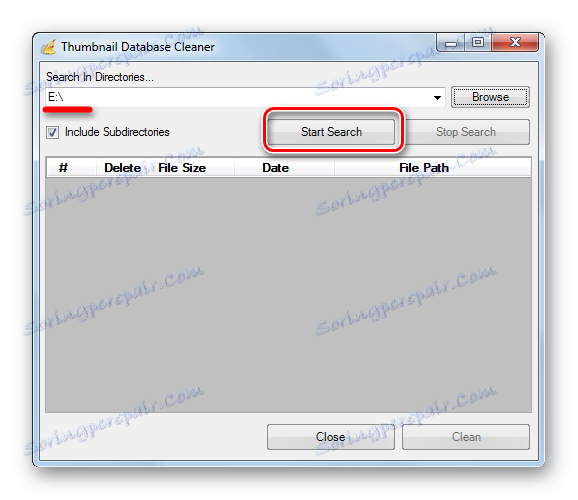
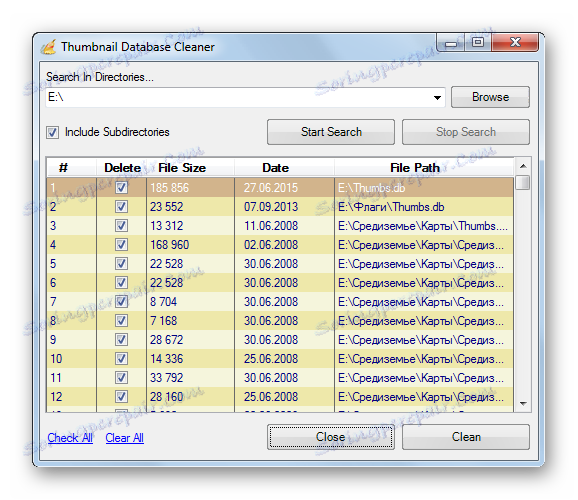
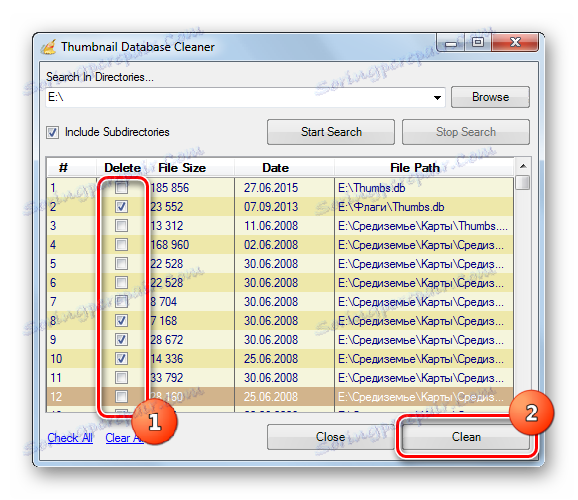
Način brisanja z uporabo programa Thumbnail Database Cleaner je bolj napreden kot uporaba programa CCleaner, saj omogoča globlje iskanje kodiranih sličic (vključno s preostalimi elementi iz operacijskega sistema Windows XP) in tudi možnost izbrati elemente, ki jih želite izbrisati.
4. način: Vgrajena orodja za Windows
Brisanje sličic slik se lahko izvede tudi samodejno z uporabo vgrajenih orodij sistema Windows.
- Kliknite »Začni« . V meniju izberite »Računalnik« .
- Odpre se okno s seznamom diskov. Kliknite na PCM za ime pogona, na katerem se nahaja Windows. V veliki večini primerov je to pogon C. Na seznamu izberite Lastnosti .
- V oknu Lastnosti na kartici Splošno kliknite Čiščenje diska .
- Sistem skenira disk, ki določa, katere elemente je mogoče izbrisati.
- Odpre se okno Disk Cleanup. V bloku "Izbriši naslednje datoteke" se prepričajte, da je poleg elementa "Sketches" označen kljukico . Če ni, ga namestite. Preverite druge predmete po lastni presoji. Če ne želite ničesar izbrisati, jih morate odstraniti. Po tem kliknite »V redu« .
- Izbris sličic bo izveden.
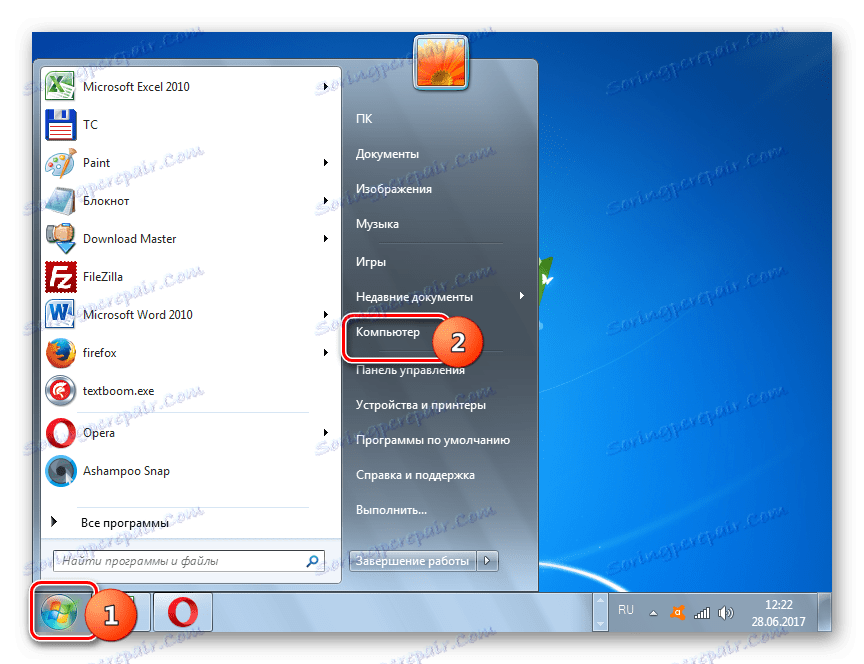
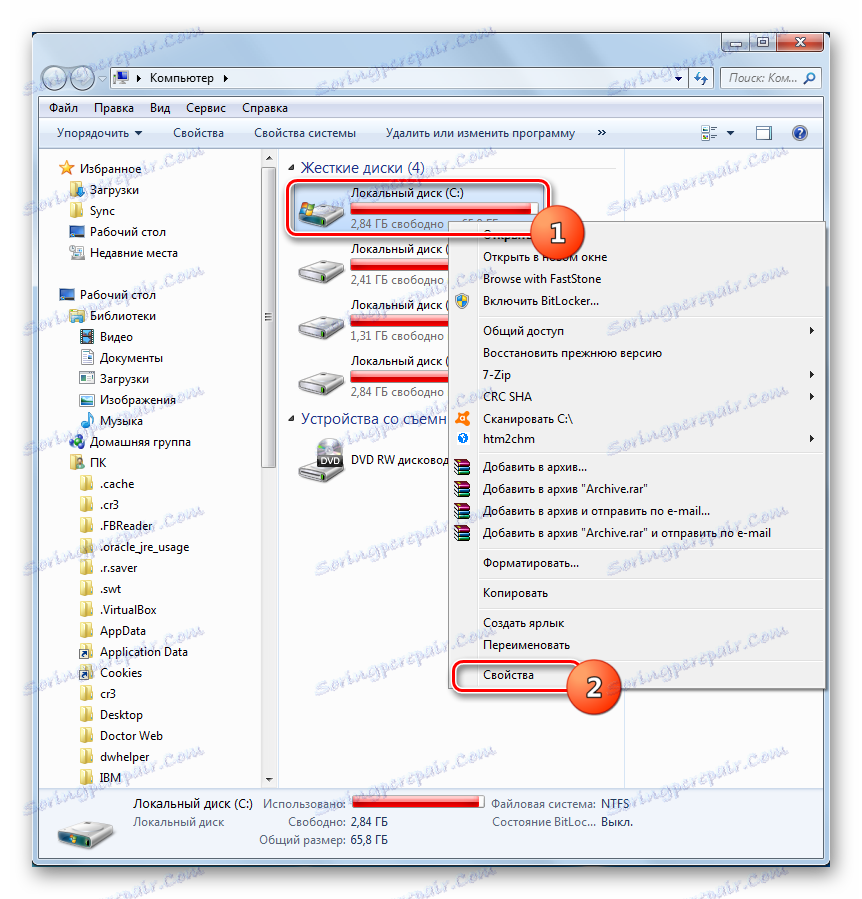
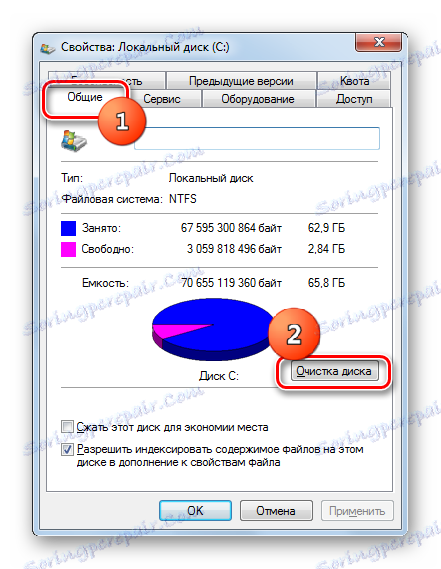

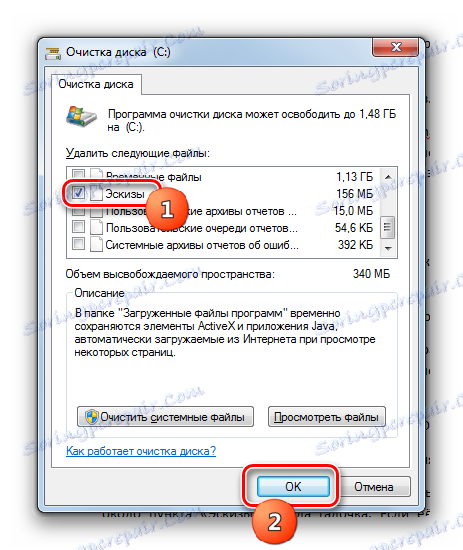
Slabost te metode je enaka kot pri CCleanerju. Če uporabljate sistem Windows Vista in novejše različice, sistem misli, da so predpomnjene sličice le v strogo nameščenem imeniku. Zato, razen v operacijskem sistemu Windows XP, na ta način ne morete izbrisati preostalih predmetov.
Onemogočanje predpomnjenja sketchov
Nekateri uporabniki, ki želijo zagotoviti največjo zasebnost, niso zadovoljni z običajnim čiščenjem sistema, temveč želite popolnoma izklopiti možnost za predpomnjenje sličic slik. Poglejmo, kako je to mogoče storiti na različnih različicah sistema Windows.
1. način: Windows XP
Najprej na kratko preberite ta postopek v operacijskem sistemu Windows XP.
- V oknu lastnosti mape se morate premakniti na enak način, kot je bil opisan prej, ko smo govorili o omogočanju prikaza skritih elementov.
- Po zagonu okna premaknite na zavihek »Predogled «. Potrdite polje ob možnosti Ne ustvarite ikone sličic in kliknite V redu .
Zdaj nove sistemske sličice ne bodo ustvarjene.
2. način: najnovejše različice operacijskega sistema Windows
V tistih različicah sistema Windows, ki so bile izdane po operacijskem sistemu Windows XP, je onemogočanje predpomnjenja sličic nekoliko težje. Upoštevajte ta postopek za primer sistema Windows 7. V drugih sodobnih različicah sistema je algoritem zaustavitve podoben. Najprej je treba opozoriti, da morate pred izvedbo naslednjega postopka imeti administrativne pravice. Če torej v sistemu trenutno niste prijavljeni kot skrbnik, se morate odjaviti in se prijaviti, vendar pod določenim profilom.
- Vnesite Win + R na tipkovnico. V oknu orodja "Zaženi" , ki se bo začelo, vnesite:
gpedit.mscKliknite V redu .
- Odpre se okno urejevalnika lokalnih skupin. Kliknite ime »Konfiguracija uporabnika« .
- Nato kliknite »Upravne predloge« .
- Nato kliknite »Komponente sistema Windows« .
- Odpre se velik seznam komponent. Kliknite ime »Windows Explorer« (ali preprosto »Raziskovalec« - odvisno od različice operacijskega sistema OS).
- Dvokliknite na levi gumb miške pod imenom "Onemogoči predpomnjenje sličic v skritih datotekah thumbs.db"
- V odprtem oknu premaknite stikalo v položaj »Omogoči« . Kliknite V redu .
- Predpomnjenje bo onemogočeno. Če ga želite v prihodnosti znova omogočiti, boste morali narediti isti postopek, vendar samo v zadnjem oknu nastavite izbirni gumb na možnost »Ni nastavljeno« .
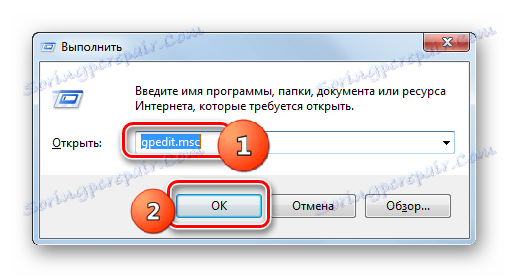
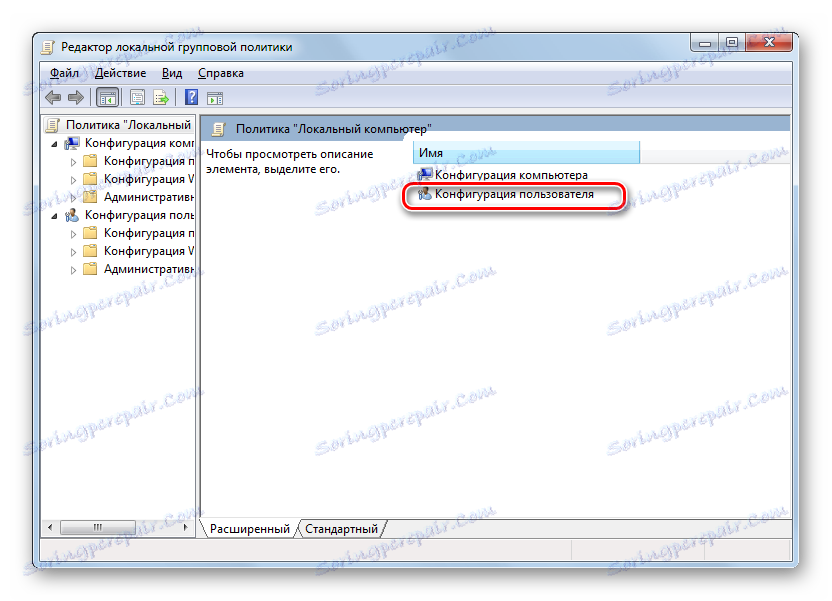
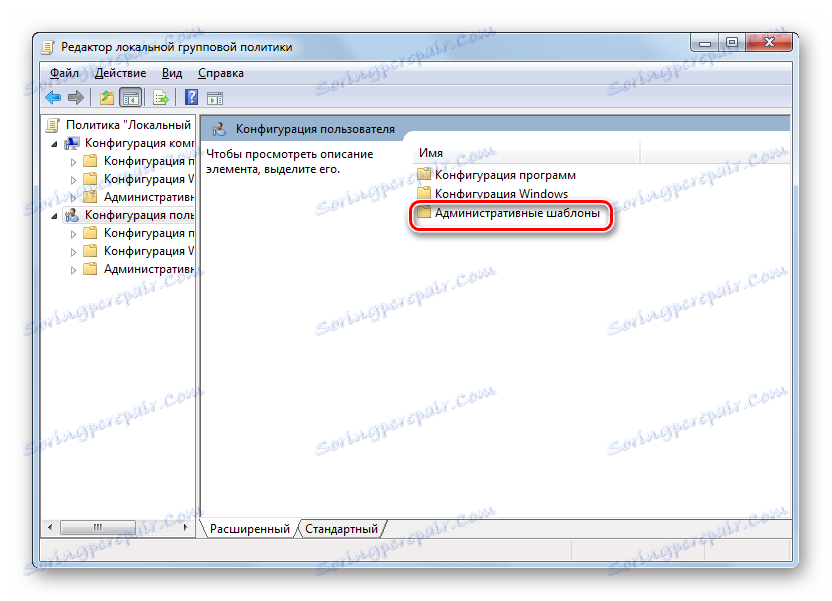
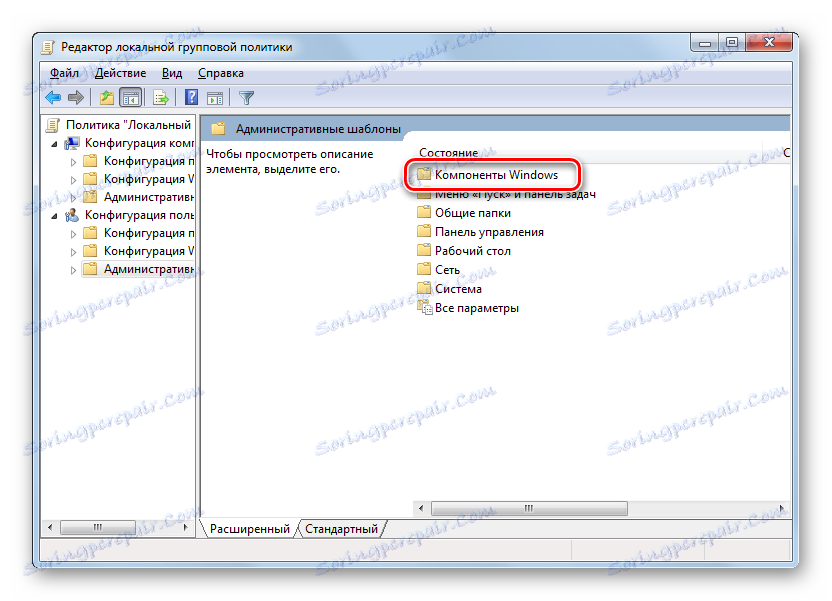
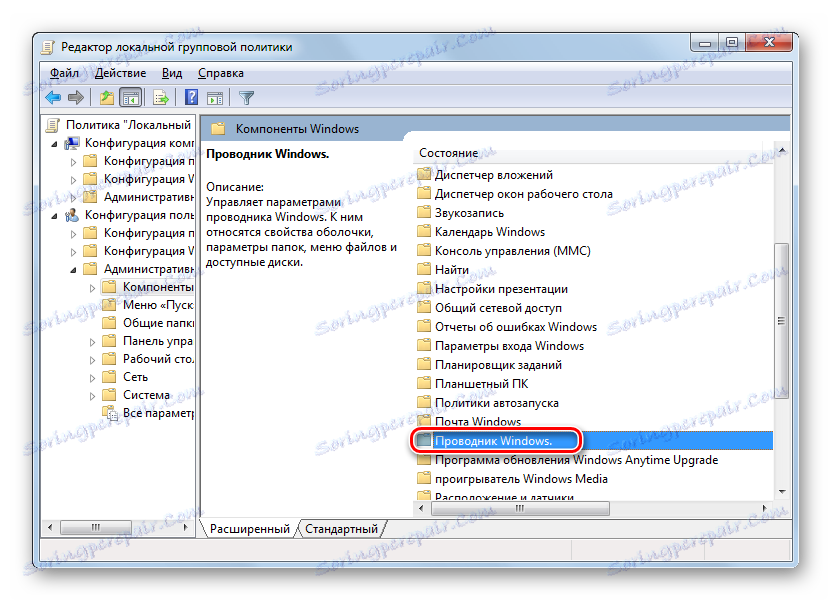
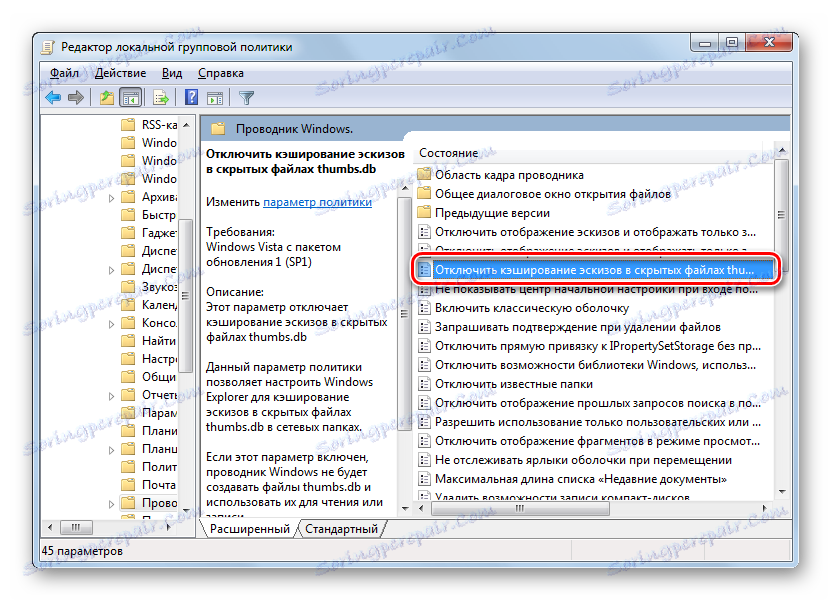
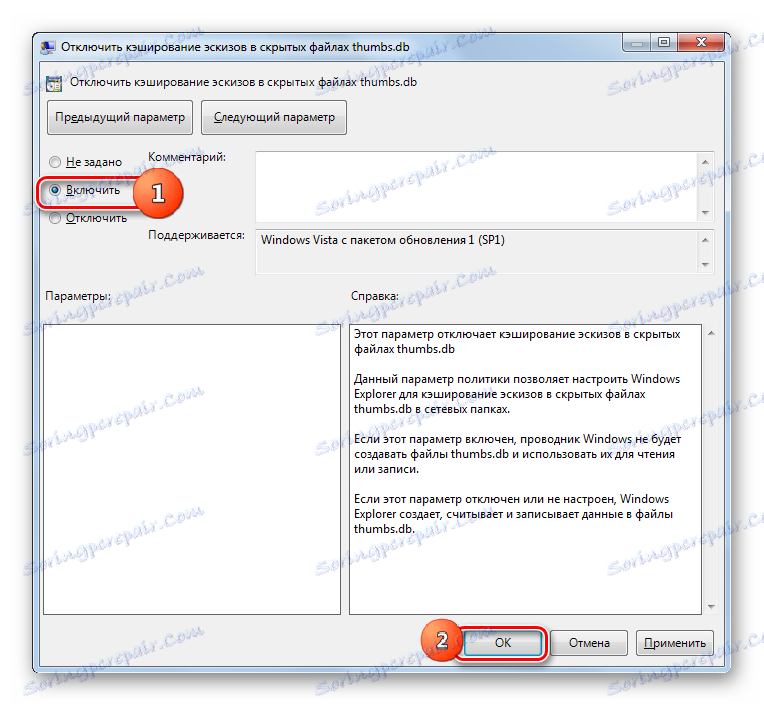
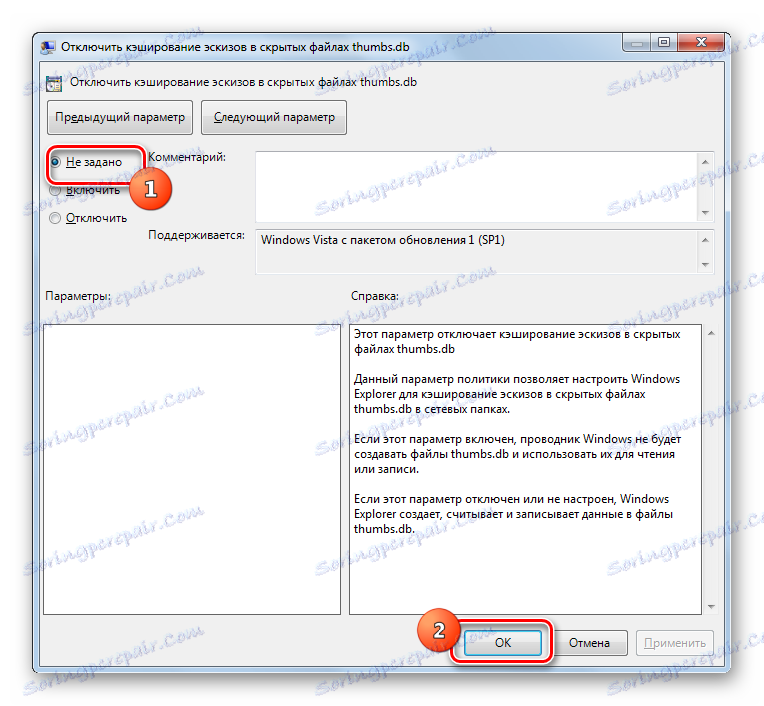
Ogled vsebine Thumbs.db
Zdaj smo prišli do vprašanja, kako si ogledati vsebino Thumbs.db. Hkrati je treba reči, da vgrajenih orodij sistema ni mogoče storiti. Moral bom uporabljati programsko opremo drugih proizvajalcev.
1. način: Pregledovalnik baze podatkov
Tovrstni program, ki nam omogoča ogled podatkov iz Thumbs.db, je Pregledovalnik baze podatkov Thumbnail. Ta aplikacija je isti proizvajalec kot Thumbnail Database Cleaner in tudi ne zahteva namestitve.
Prenesite pregledovalnik baze podatkov Thumbnail
- Ko zaženete Thumbnail Database Viewer, uporabite navigacijsko območje na levi strani, da se pomaknete do imenika s skicami, ki vas zanimajo. Izberite to in kliknite »Iskanje« .
- Ko je iskanje končano, se v posebnem polju prikažejo vsi predmeti Thumbs.db, ki jih najdete v določenem imeniku. Če si želite ogledati, katere slike same po sebi vsebujejo določen predmet, ga preprosto izberite. V desnem delu okna programa se prikažejo vse slike, katerih sličice so shranjene.
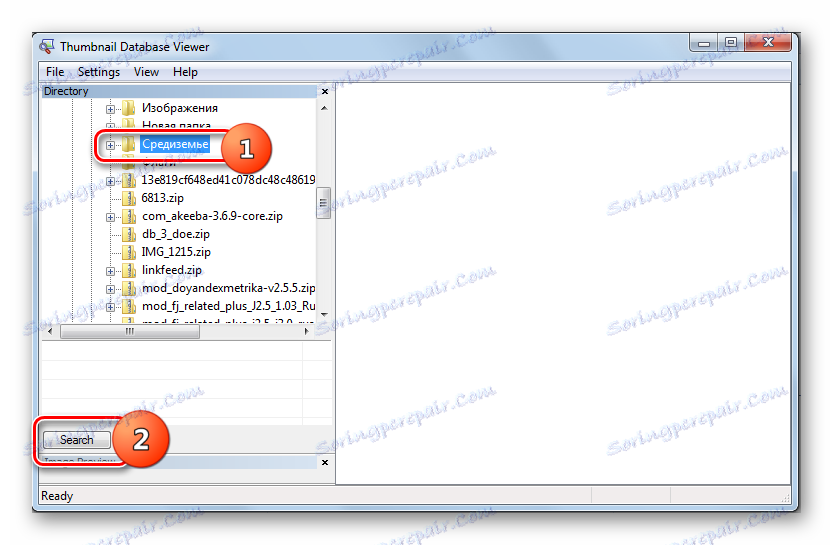
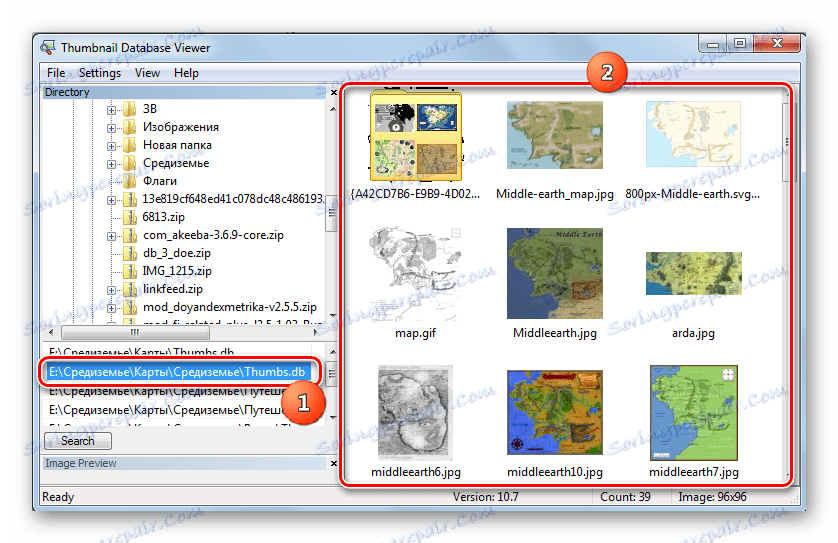
2. način: pregledovalnik palčk
Še en program, s katerim lahko opravljate ogled predmetov, ki nas zanimajo, je pregledovalnik Thumbcache. Vendar v nasprotju s prejšnjo aplikacijo ne more odpreti vseh predpomnjenih slik, temveč le predmete tipa thumbcache_xxxx.db, ki je ustvarjen v OS, začenši z operacijskim sistemom Windows Vista.
Prenesi pregledovalnik palčkov
- Zaženite pregledovalnik Thumbcache. Kliknite meni v zaporedju pod imeni »Datoteka« in »Odpri ...« ali pa uporabite Ctrl + O.
- Odpre se okno, kamor bi morali iti v lokacijski imenik želenega elementa. Nato izberite predmet thumbcache_xxxx.db in kliknite »Odpri« .
- Odpre se seznam slik, ki vsebujejo določen predmet s sličicami. Če si želite ogledati sliko, je dovolj samo, da izberete njegovo ime na seznamu, in bo prikazano v dodatnem oknu.
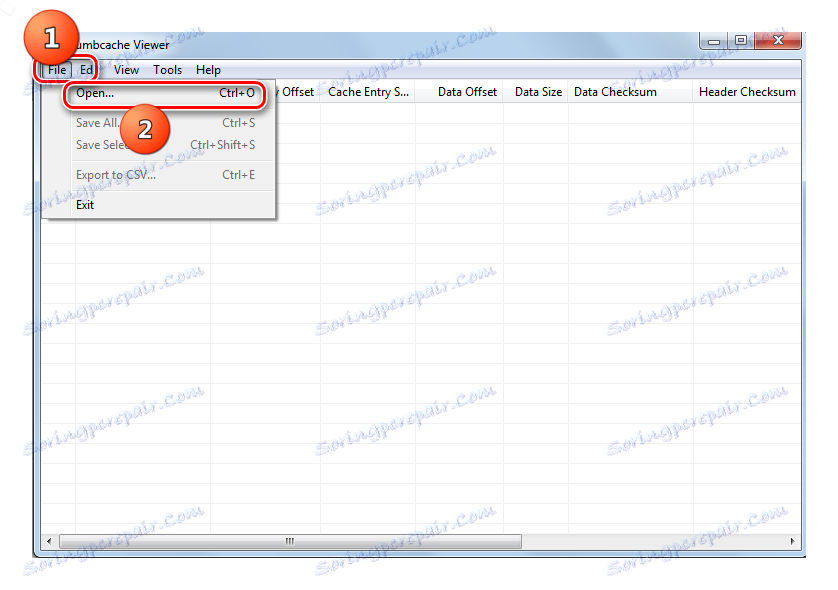
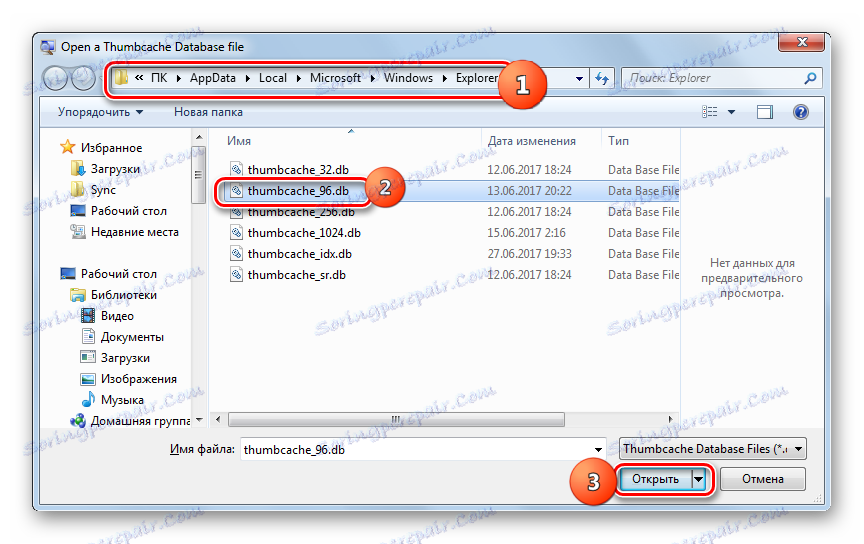
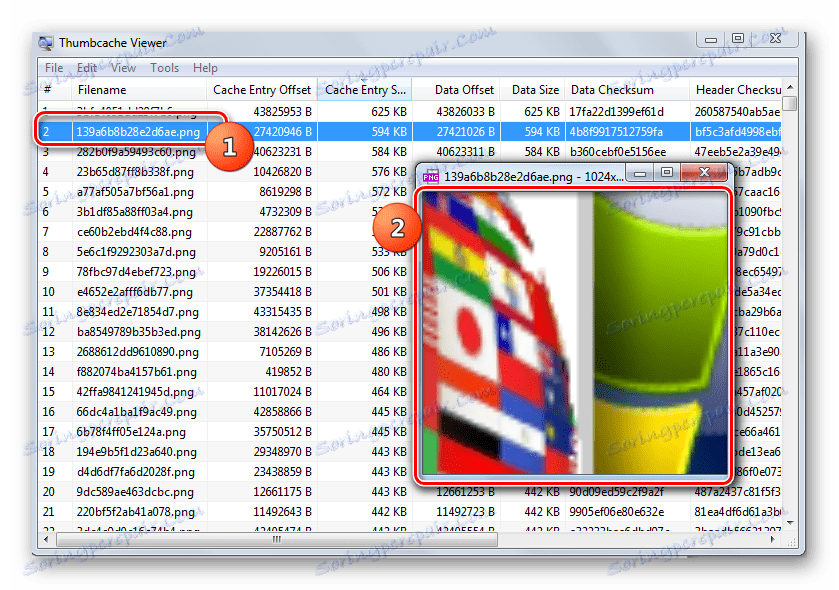
Kot lahko vidite, samo predpomnjene miniature ne nosijo nevarnosti, ampak nasprotno prispevajo k hitrejšemu delovanju sistema. Lahko pa jih uporabljajo vsiljivci, da bi dobili informacije o izbrisanih slikah. Zato, če ste zaskrbljeni zaradi zasebnosti, je najbolje, da občasno očistite računalnik predpomnjenih predmetov ali celo onemogočite predpomnilniško funkcijo.
Sistem je mogoče očistiti iz imenovanih predmetov z vgrajenimi orodji ali s pomočjo specializiranih aplikacij. Thumbnail Database Cleaner deluje najbolje za to nalogo. Poleg tega je na voljo več programov, ki vam omogočajo, da si ogledate vsebino predpomnjenih sličic.