Steam se ne začne. Kaj storiti
Kot mnogi drugi programi Steam niso brez pomanjkljivosti. Težave s prenosom strani odjemalcev, počasno nalaganje igre, nezmožnost nakupa igre pri obremenitvah s koničastim strežnikom - vse to se včasih zgodi z najbolj znano platformo za distribucijo iger. Eden od teh težav je nemogoče, načeloma, iti na Steam. V tem primeru je zaželeno vedeti, kaj točno morate storiti z različnimi napakami. Tako boste prihranili čas, porabljen za reševanje problema.
Če želite izvedeti, zakaj Steam ne odpre in kaj naj v različnih primerih - preberite ta članek.
Začnimo z najpreprostejšimi težavami, ki jih hitro rešimo, in nato prestavimo na zapletene, ki bodo potrebovale nekaj časa za rešitev.
Vsebina
Postopek Steam je določen
Morda steamski proces preprosto lebdijo pri poskusu zapiranja programa. In zdaj, ko poskusite znova iti v Steam, postopek obešanja ne dovoljuje. V tem primeru morate postopek izbrisati prek upravitelja opravil. To se naredi, kot sledi. Odprite upravitelja opravil s pritiskom na CTRL + ALT + DELETE.
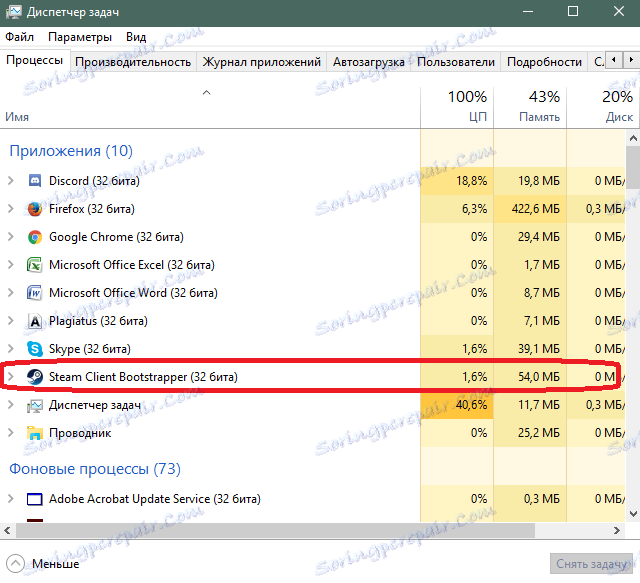
Poiščite postopek Steam in ga kliknite z desnim gumbom miške. Nato izberite »Izbriši nalogo«.
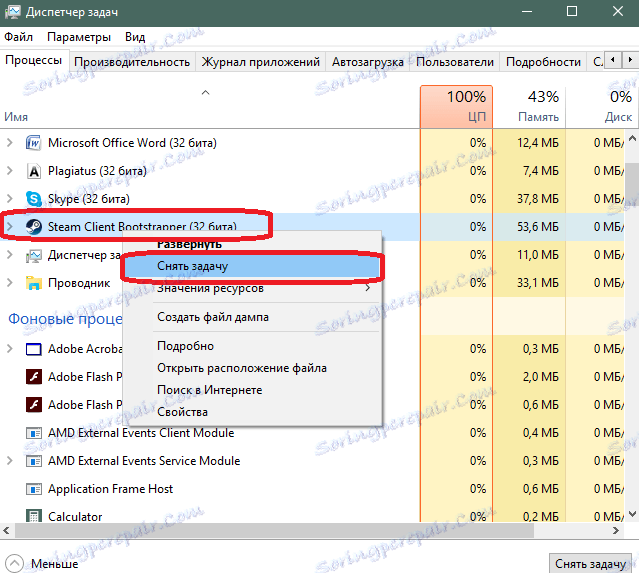
Posledično bo postopek Steam izbrisan in lahko začnete in vnesete svoj račun Steam. Če Steam ne dela iz drugega razloga, poskusite z naslednjo rešitvijo.
Poškodovane datoteke Steam
V sistemu Steam obstaja več ključnih datotek, ki lahko povzročijo, da se program ne začne. To je posledica dejstva, da imajo te datoteke "zapiranje" lastnosti, kar preprečuje normalno začetno konfiguracijo Steam po zagonu.
Če se Steam ne vklopi, jih lahko poskusite izbrisati. Program bo samodejno ustvaril nove podobne datoteke, zato se jih ne morete bati izgubiti. Potrebujete naslednje datoteke, ki so v mapi Steam:
ClientRegistry.blob
Steam.dll
Poskusite zbrisati te datoteke in po izbrisu vsake datoteke, poskusite zagnati Steam.
Če želite iti v mapo z datotekami Stim, kliknite bližnjico, da zaženete program z desnim gumbom miške in izberete element »Lokacija lokacije«. Zato se odpre okno Explorer z mapo, v kateri so shranjene datoteke Steam, potrebne za njegovo delovanje.
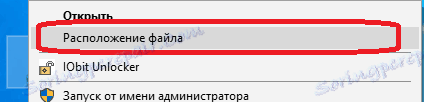
Če je bila datoteka v teh datotekah, se mora Steam začeti po izbrisu. Če je vzrok težave drugačen, potem poskusite z naslednjo možnostjo.
Ne morem dostopati do svojega računa
Če se ne morete prijaviti v račun, vendar se zažene prijavni obrazec, preverite internetno povezavo v računalniku. To storite tako, da na namizju preverite ikono povezave, ki se nahaja v pladnju (spodaj desno).
Tu so možne naslednje možnosti. Če ikona izgleda na zaslonu, mora internetna povezava delovati v redu.
![]()
V tem primeru se prepričajte, da je vse v redu. Če želite to narediti, odprite nekaj spletnih mest v brskalniku in si oglejte, kako so naloženi. Če vse deluje hitro in stabilno, potem težava s Steamom ni povezana z vašo internetno povezavo.
Če je v bližini ikone povezave rumeni trikotnik, to pomeni, da je prišlo do težave z internetom. Težava je najverjetneje povezana z mrežno opremo podjetja, ki vam omogoča dostop do interneta. Pokličite službo za pomoč vašega ponudnika internetnih storitev in prijavite težavo.
Podobne ukrepe je treba sprejeti, če imate rdeči križ poleg ikone internetne povezave. Resnica je v tem primeru težava povezana z zlomljeno žico ali prekinjenim omrežnim vmesnikom na vašem računalniku. Lahko poskusite potegniti žico, skozi katero prihaja internetna povezava iz vtičnice omrežne kartice ali wi-fi usmerjevalnika in ga vstavite nazaj. Včasih to pomaga. Če to ne pomaga, pokličite podporno ekipo.
Še en težavni razlog za težave s povezovanjem Steama je lahko protivirusni ali požarni zid (požarni zid) Windows. Tako prva kot druga možnost lahko blokira dostop do aplikacije Steam do interneta. Običajno imajo protivirusni programi seznam blokiranih programov. Poglej ta seznam. Če je Steam, ga morate odstraniti s tega seznama. Podroben opis postopka odklepanja ni podan, ker je to dejanje odvisno od vmesnika protivirusnega programa. Vsak program ima svoj pogled.
Enako velja za požarni zid Windows. Tukaj morate preveriti razpoložljivost dovoljenja za delo z omrežjem Steam. Če želite odpreti požarni zid, kliknite ikono »Start« v spodnjem levem kotu zaslona namizja.

Izberite Nastavitve. V iskalno polje vnesite besedo »Požarni zid«. Odprite požarni zid tako, da kliknete najdeno možnost s podnaslovom za reševanje interakcije z aplikacijami.
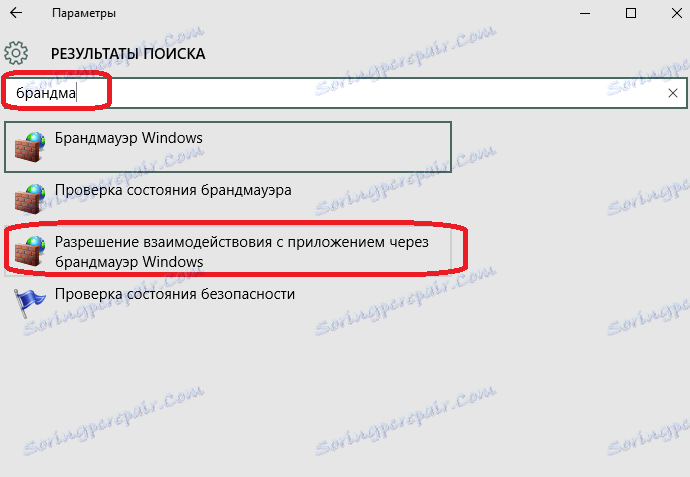
Prikaže se seznam aplikacij in njihov status dovoljenja za uporabo internetne povezave. Poišči Steam na tem seznamu.
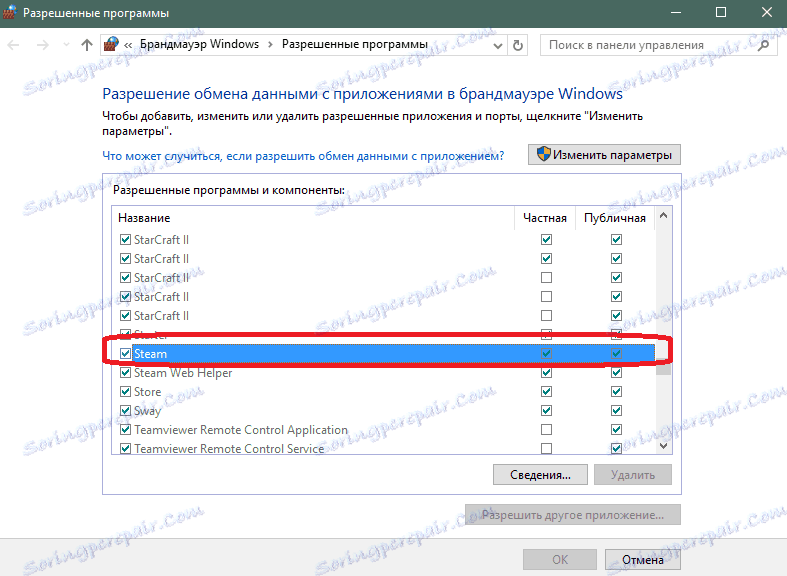
Če je vrstica s Steamom označena, potem težava s povezavo v nečem drugem. Če ni nobenih preveritvenih oznak, to pomeni, da je požarni zid Windows povzročil težavo. Potrebno je pritisniti gumb za spremembo parametrov in označiti polje, da odklenete Steam dostop do interneta.
Po teh manipulacijah poskusite iti v Steam. Če Steam še vedno ne začne, potem morate odločneje ukrepati.
Ponovna namestitev Steam-a za rešitev težave pri zagonu
Poskusite znova namestiti Steam.
Ne pozabite - odstranjevanje Steam-a bo tudi odstranilo vse nameščene igre v njem.
Če morate igrice shraniti na Steam, nato kopirajte mapo z njimi, preden izbrišete program. Če želite to narediti, pojdite v mapo Steam, kot je prikazano v zgornjem primeru. Potrebujete mapo, imenovano "steamapps". Tu so shranjene vse datoteke iger, ki ste jih namestili. Kasneje, ko ste namestili Steam, lahko te igre prenesete v prazno mapo sveže nameščene aplikacije in Steam samodejno prepozna datoteke z igrami.
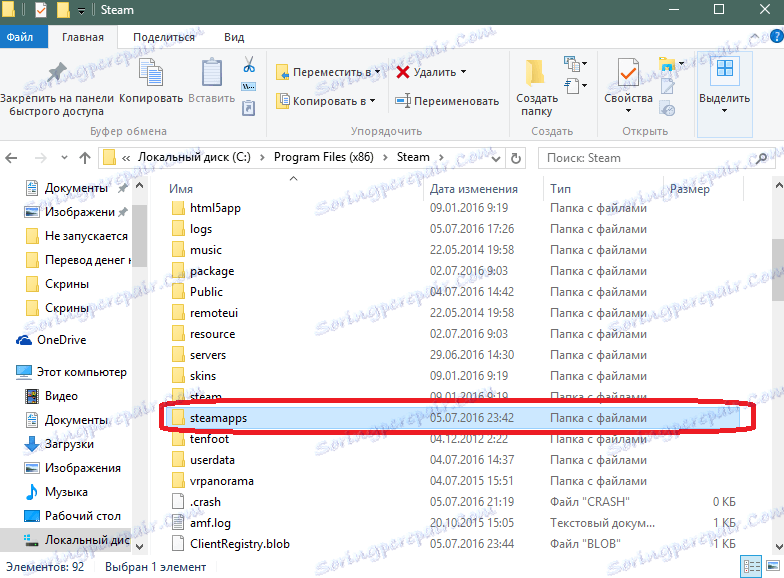
Odstranitev Steam je naslednja. Odprite bližnjico »Moj računalnik«. Kliknite gumb »Izbriši ali spremenite program«.
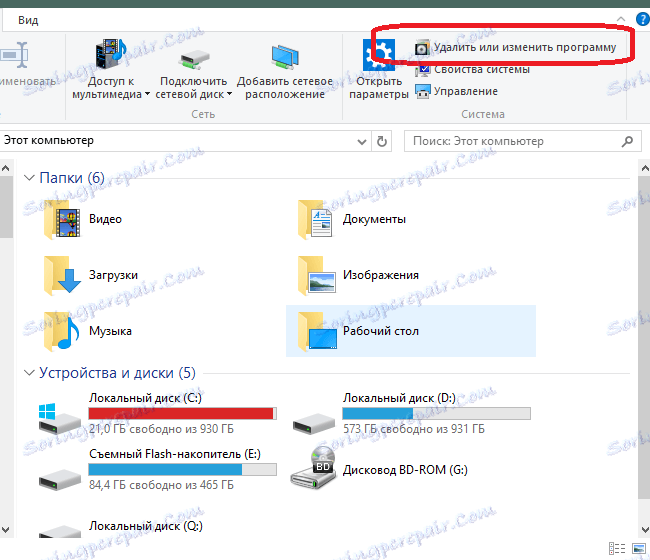
Na seznamu programov, ki se odprejo, poiščite Steam in kliknite gumb za brisanje.
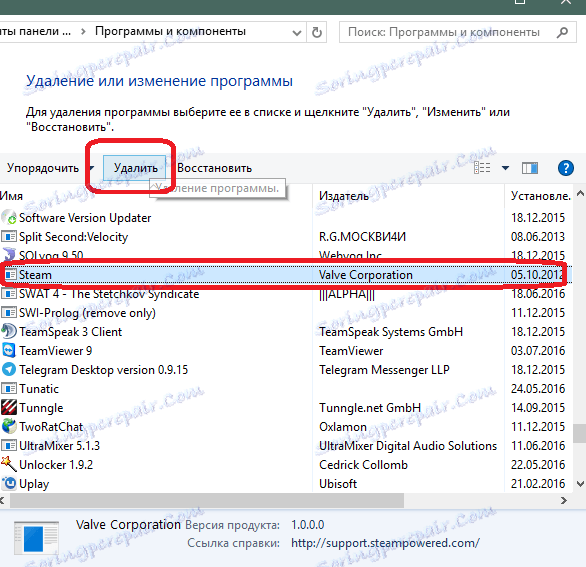
Po preprostem navodilu izbrišite aplikacijo in potrdite vsak korak izbrisa. Sedaj morate namestiti Steam. Iz te lekcije se boste naučili namestiti in konfigurirati Steam.
Če to tudi ni pomagalo, potem obstaja samo ena stvar - stopite v stik s Steam-om. To lahko storite tako, da se prijavite v svoj račun prek različice brskalnika Steam (prek spletnega mesta). Potem morate iti v oddelek tehnične podpore.
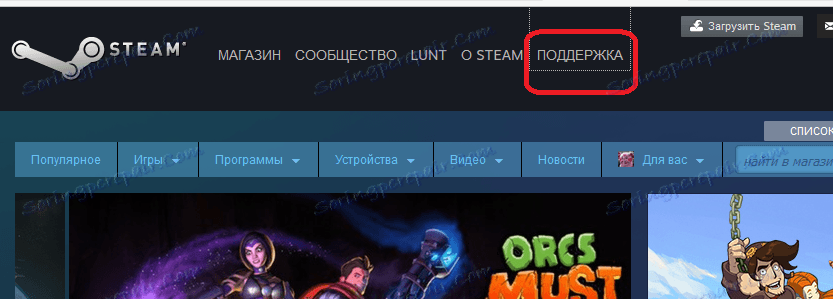
Izberite težavo s spodnjega seznama, nato pa jo podrobno opišite v sporočilu, ki bo poslano zaposlenim v storitvi Steam.
Odgovor običajno pride v nekaj urah, vendar je morda treba čakati in dlje. To si boste lahko ogledali na spletnem mestu Steam in bo tudi podvojen na e-poštni račun, ki je povezan z vašim računom.
Ti nasveti vam bodo pomagali zagnati Steam, ko neha vklopiti. Če poznate druge razloge, zakaj Steam morda ne začne, in načine, kako se znebiti težave - pišite o tem v komentarjih.