Odpravite težave s krivuljo tiskanja za tiskalnik
Tiskanje ukrivljenega tiskalnika je ena najpogostejših težav, s katerimi se srečujejo lastniki takšne opreme. Razlogi za to so lahko v okvarah programske in strojne opreme. Uporabnik mora neodvisno diagnosticirati in poiskati dražilno sredstvo, da lahko uporabi učinkovito metodo za rešitev težave. V današnjem članku želimo samo govoriti o načinih nastavitve izpisa.
Vsebina
Odpravljanje težav s krivuljskim tiskanjem tiskalnika
Za enakomernost tiskanja na gotovih dokumentih je odgovornih več parametrov - nastavljene gonilne nastavitve, delovanje notranjih tiskalnih elementov, delovanje tiskalnih glav in lokacija papirja. Vse to je treba preveriti, da ugotovimo resnični vzrok okvare. Začnimo z najpreprostejšo možnostjo.
1. način: Poravnajte tiskalne glave
Poravnava tiskalnih glav poteka programsko, zato ta možnost velja za najbolj elementarno. Poleg tega pokvarjene nastavitve teh elementov najpogosteje izzovejo pojav zadevne težave. Kar zadeva začetek poravnave, se to naredi tako:
- Odprite "Start" in pojdite na "Nastavitve" .
- Poiščite razdelek Naprave tukaj .
- Z levim podoknom se pomaknite do "Tiskalniki in optični bralniki".
- Z levo tipko kliknite želeni tiskalnik, da se prikaže akcijski meni.
- Pojdite na kategorijo Management .
- Kliknite ločeno oznako »Lastnosti tiskalnika« .
- Po odprtju novega okna se premaknite na "Service" .
- Zaženite analizo, imenovano Poravnava tiskalne glave .
- Preberite opis postopka in ga začnite s klikom na ustrezni gumb.
- Pojavi se obvestilo, v katerem se zahteva, da ne začnete nove operacije, dokler se ta ne zaključi.
- Ko prejmete končni list, bodite pozorni na okno, ki se prikaže. Izpolnite obrazec v skladu z navodili in nadaljujte.
- Po drugi poravnavi izvedite popolnoma enaka dejanja, označite polja z najmanj opaznimi črtami.
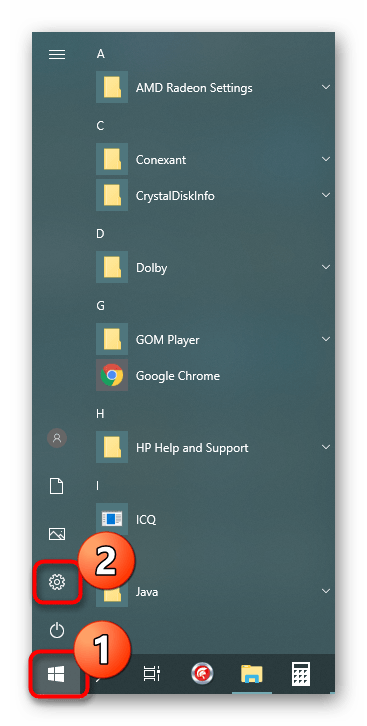
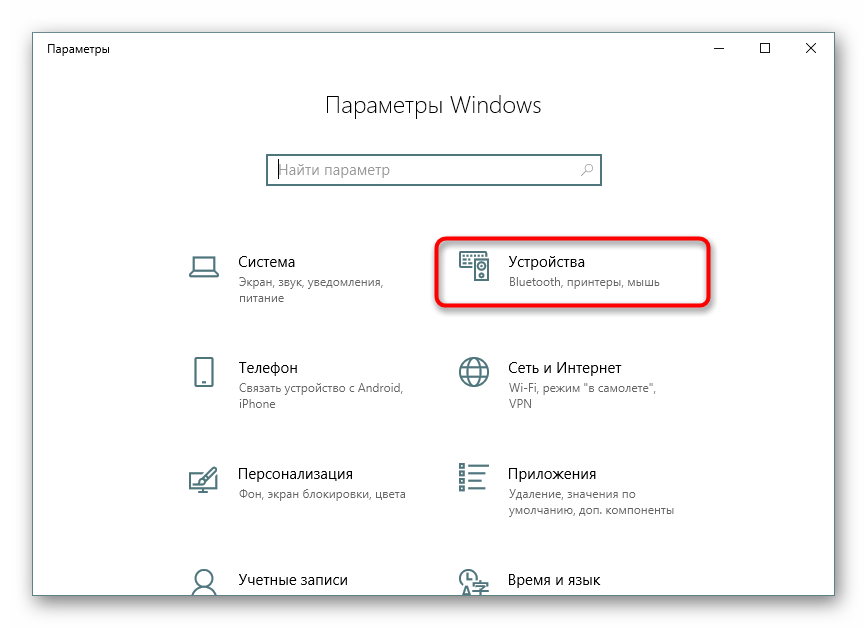
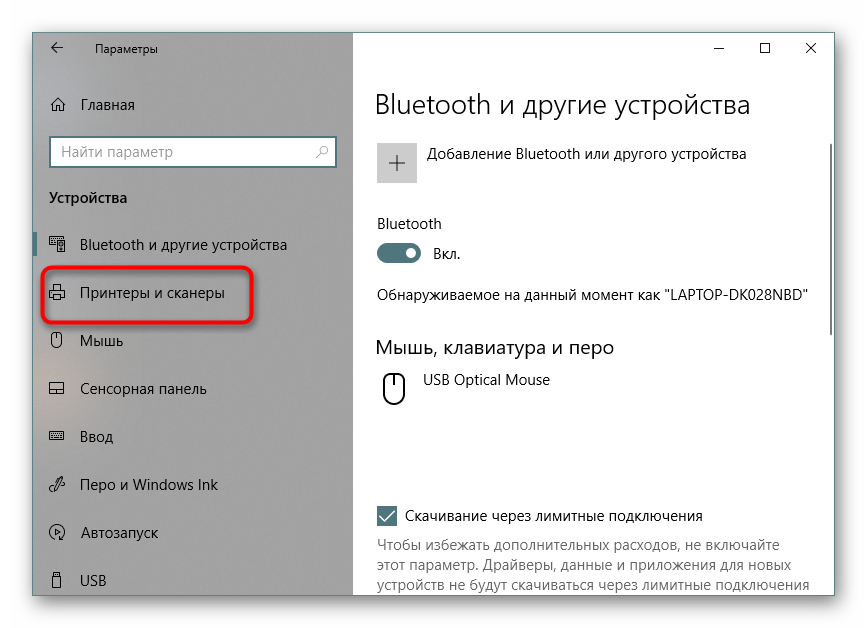
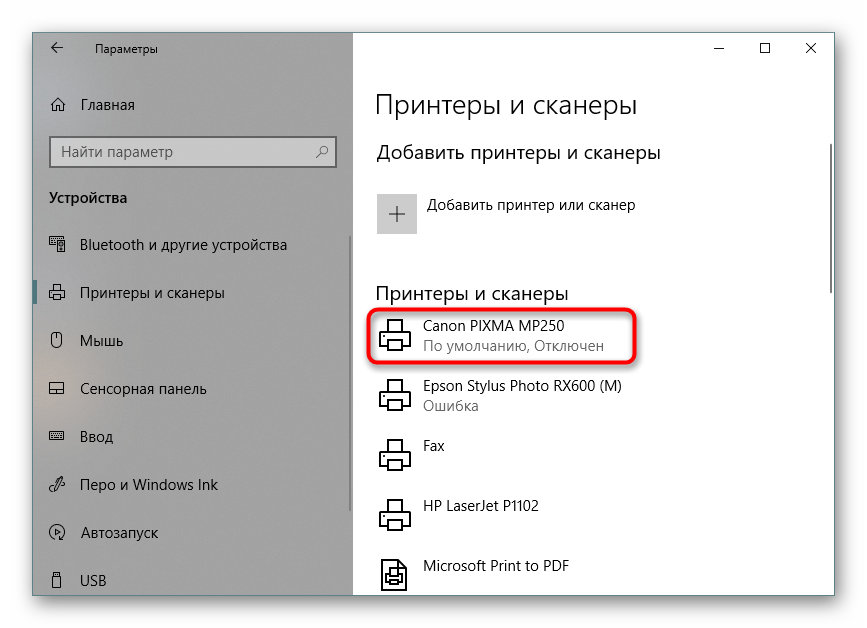
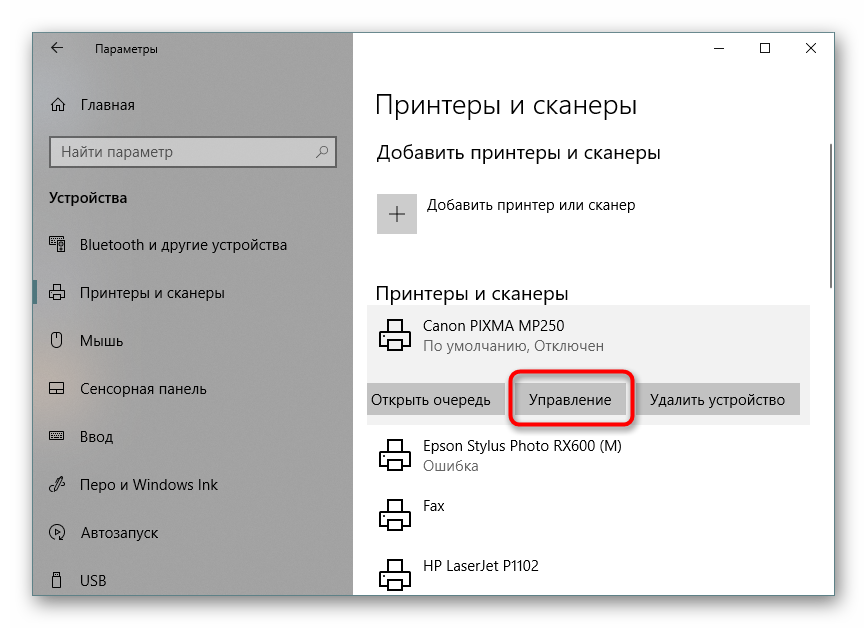
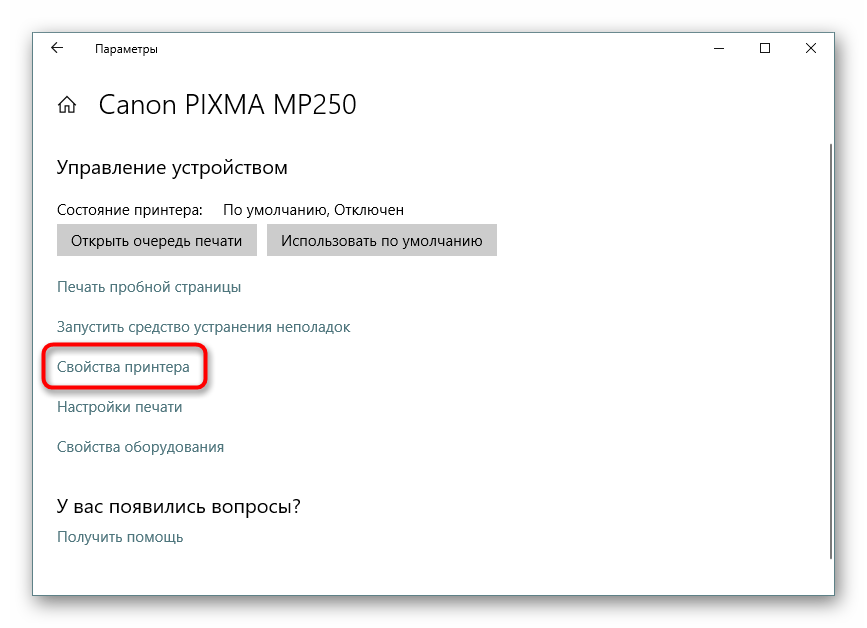
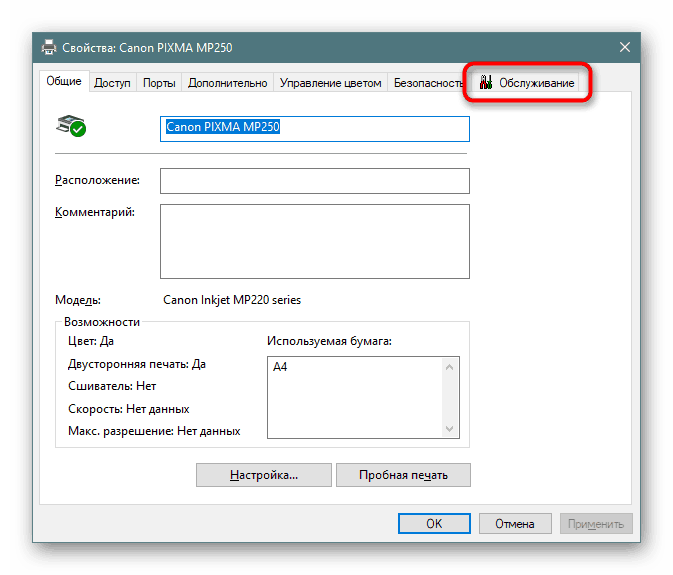
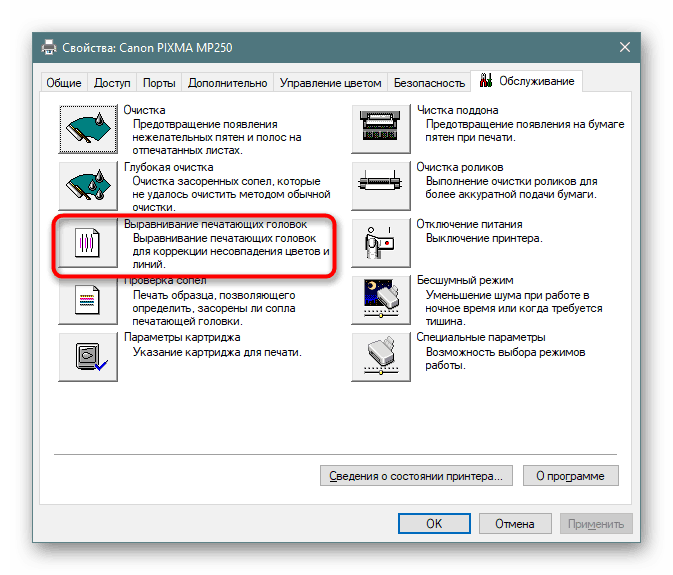
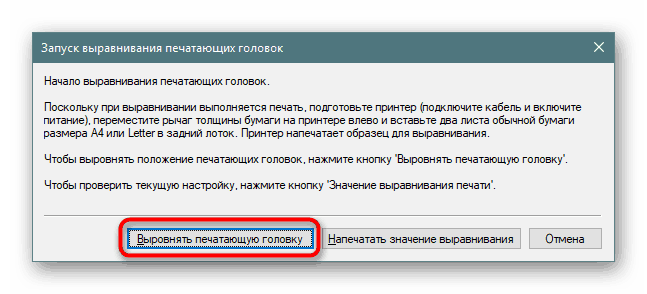
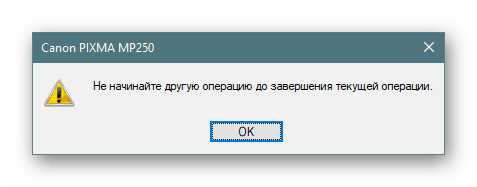
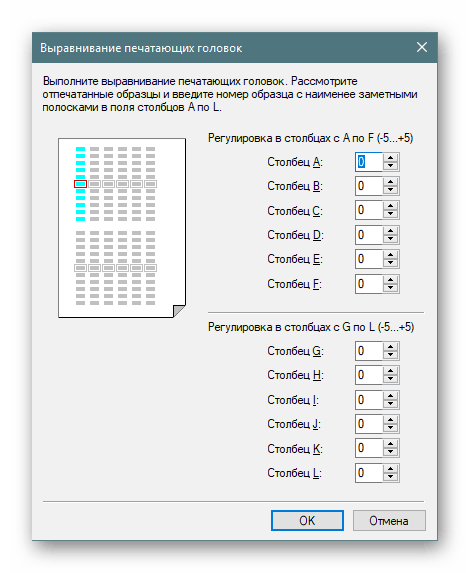
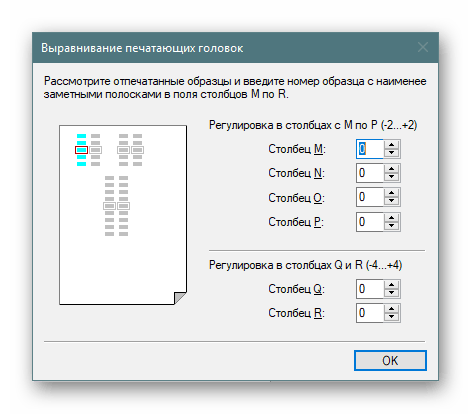
Če na koncu prve poravnave opazite rezultat, je vredno to storiti še enkrat, da dosežete boljši učinek. V nasprotnem primeru nadaljujte z naslednjo metodo.
2. način: Vklopite nočni način
Včasih mehanizem za pobiranje papirja daje majhne glive, zaradi česar je dovod kreten, kar vodi do pojava nepravilnosti. Aktiviranje nočnega načina tiskanja bo to težavo nekoliko odpravilo, če se za nadaljnja popravila ni mogoče obrniti na servisni center.
- S prejšnjimi navodili poiščite meni »Lastnosti tiskalnika« in se pomaknite do njega.
- Na zavihku »Vzdrževanje« kliknite »Tihi način« .
- Prilagodite po želji.
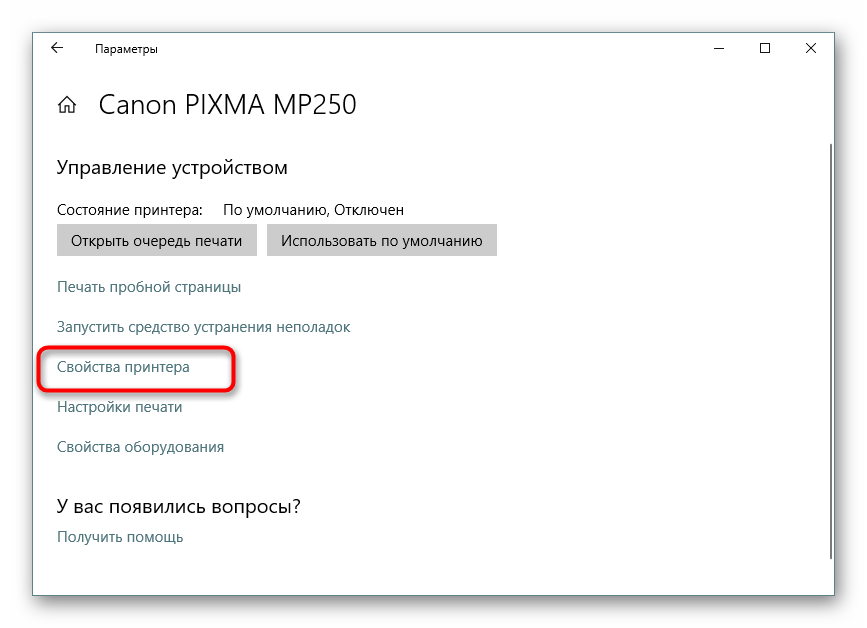
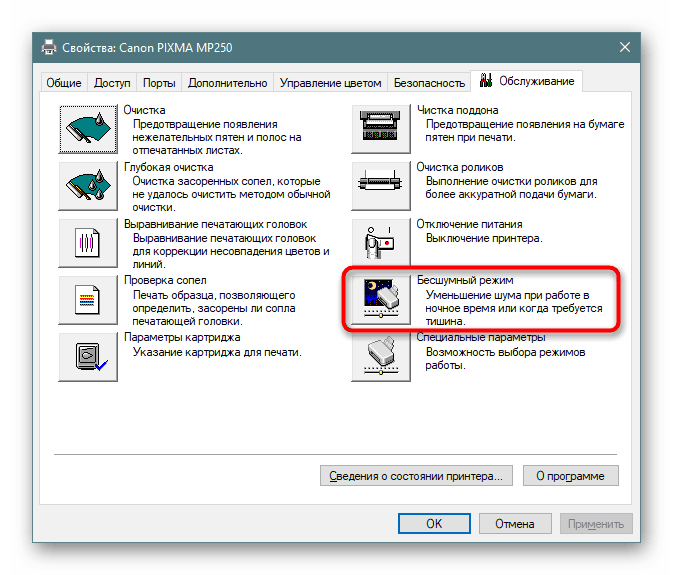
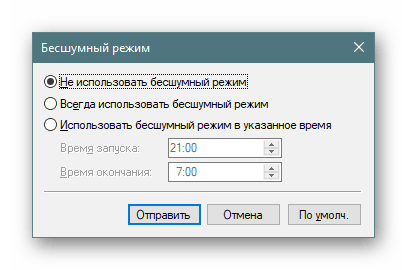
Če omogočite to vgrajeno funkcijo, bo papir bolj gladko oprijel, kar bo zmanjšalo hrup. Poleg tega bo to preprečilo in pojav ukrivljenosti. Če pa se ta metoda izkaže za učinkovito, je priporočljivo, da se obrne na strokovnjake, da jih neodvisno diagnosticirajo, da se prepreči nadaljnja škoda mehanizma za prevzem papirja.
3. način: Čiščenje notranjih komponent
Sčasoma se vse notranje komponente tiskalnika zamašijo, na njih pride prah, ostanejo delci črnila ali se majhne tuje naprave zamašijo. Tiskalnik lahko popolnoma očistite, tako da se vam ni treba obrniti na servisni center. Posebno pozornost je treba posvetiti pladnju za kapljanje, glavi kartuše in pasu za prenos črnila. Vse potrebne informacije o tej temi boste našli v našem drugem članku na naslednji povezavi.
Več podrobnosti:
Popolna demontaža tiskalnikov
Pravilno čiščenje Canon tiskalnikov
4. način: Odpravite težave z izbiro papirja
Nekateri uporabniki se soočajo s tem, da papir ne pride dobro v tiskalnik, zato se na končnih listih pojavijo udarci. Razlog so lahko napačne nastavitve gonilnikov ali okvara prevlečnega valja. Vse to se ročno popravi v samo nekaj minutah, zajemni valj pa kupi v kateri koli računalniški trgovini. Navodila za te rešitve najdete v našem ločenem gradivu spodaj.
Več podrobnosti: Odpravljanje težav z zastoji papirja na tiskalniku
Zdaj veste za štiri razpoložljive načine, kako odpraviti težavo z ukrivljenostjo tiskalnika. Priporočamo, da preverite vsakega od njih, da poiščete pravo rešitev. V primeru okvare je bolje, da se obrnete na mojstre, tako da pregledajo stanje komponent in jih po potrebi zamenjajo.