Oglejte si dnevnik prenosa
Če se operacijski sistem nenadoma preneha nalagati, morate najprej ugotoviti vzrok napak. Na žalost to ni vedno mogoče, vendar je vseeno vredno poskusiti preveriti zagonski dnevnik in ugotoviti morebitne težave. Priporočamo, da nalogo dokončate, preden nadaljujete neposredno z analizo naslednjih metod.
- Znova zaženite računalnik in takoj kliknite F8 ali Esc, da odprete zagonske možnosti. Če je v računalniku nameščenih več distribucij ali na primer tudi Windows 10, lahko počakate, da se prikaže zagonski nalagalnik GRUB. Tu vas zanima vrstica Dodatne možnosti za Ubuntu... Danes bomo za primer vzeli Ubuntu in če se uporabljeni operacijski sistem razlikuje od omenjenega, je treba upoštevati posebnosti njegovega zagona, grafični vmesnik in razliko v sintaksi ukazov, ki najpogosteje ni kritična in v celoti ustreza spodnjim.
- Nato morate poiskati vrstico jedra s postscriptom Obnovitveni način... S puščicami na tipkovnici se premikajte med elementi in nato tapnite Enter za vklop.
- V meniju za obnovitev zaženite ukazni poziv kot root. Če želite to narediti, preprosto izberite ustrezno vrstico in znova kliknite na Enter.
- Še en klik na Enter potrebno za nadaljevanje izvajanja lupine.
- Uporabite ukaz
journalctl -xb, da si ogledate dnevnik. - Med vsemi vrsticami poiščite obvestila o napakah. V prihodnosti bi morali tam uporabljene informacije poiskati najboljšo rešitev.
- Poleg tega lahko vnesete
mačka /var/log/boot.log... Posledično boste videli sporočila, ki so bila prikazana na zaslonu med zagonom operacijskega sistema. Ta ukaz je koristen vsem uporabnikom, ki ob vklopu računalnika gledajo črni zaslon. Ustrezna sporočila vam bodo prav prišla tudi pri iskanju popravka. - Zadnji pripomoček teče skozi
dmesgin prikazuje dnevnike jedra. Ni tako učinkovita kot prej predstavljeni, lahko pa pomaga pri odkrivanju globalnih težav.
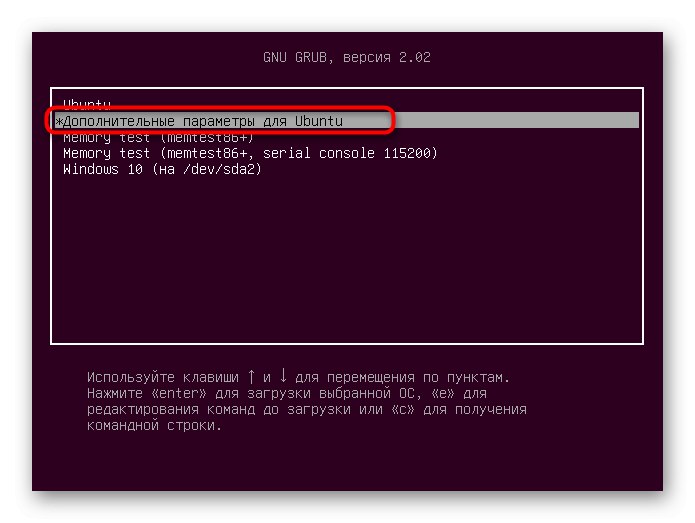
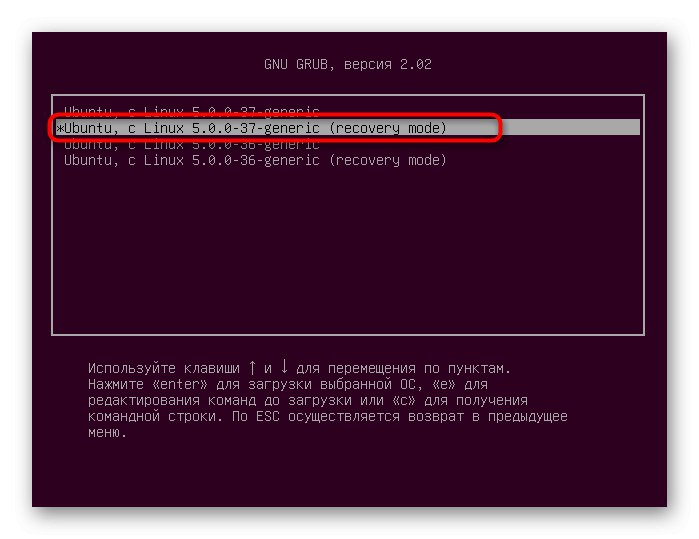
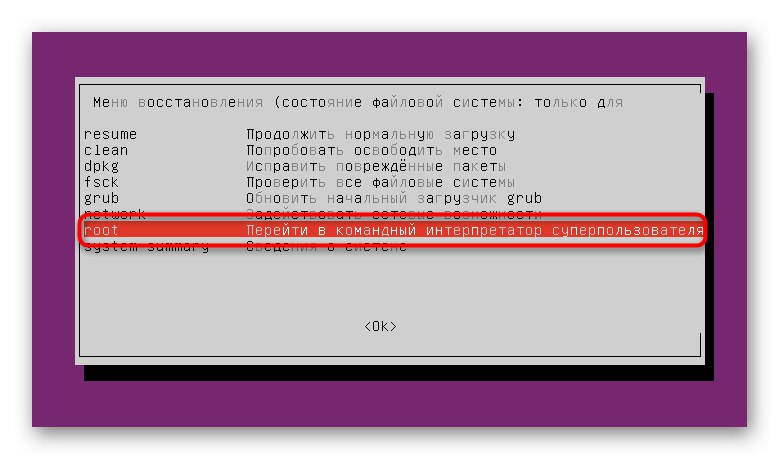
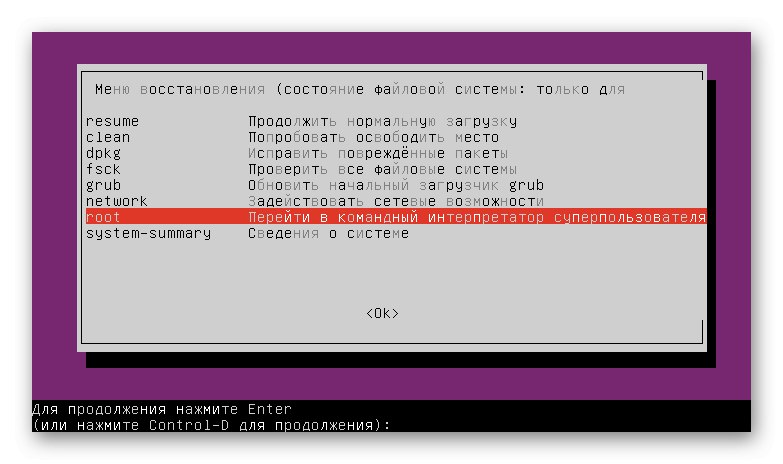
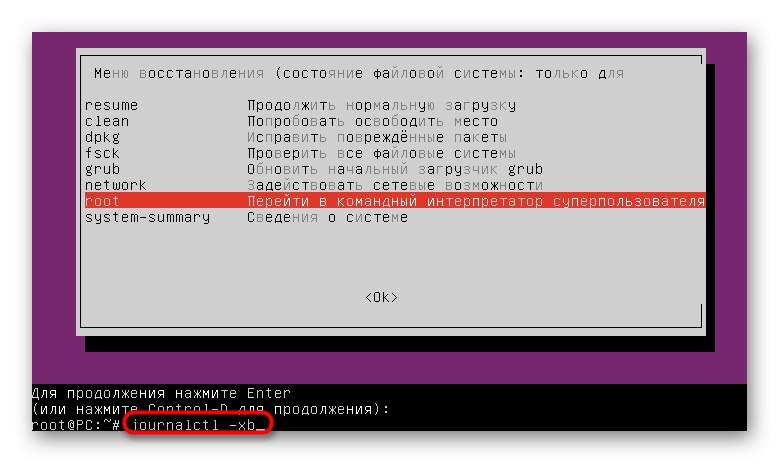
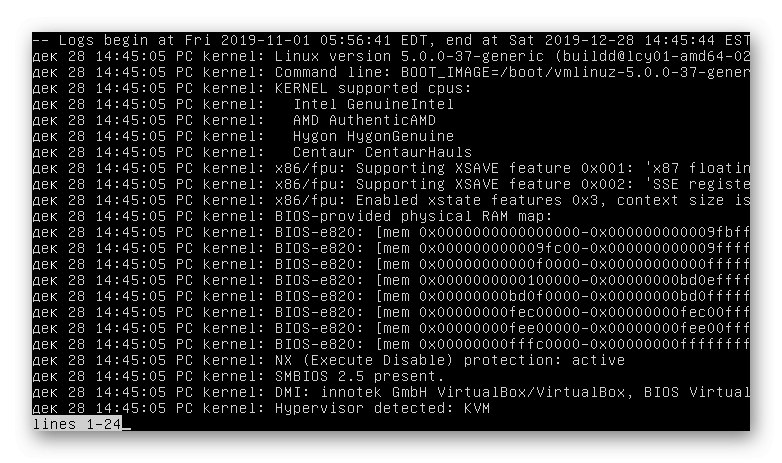
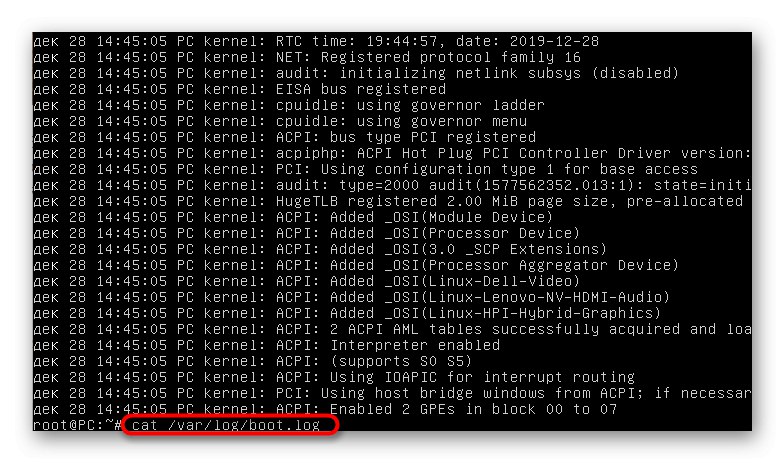
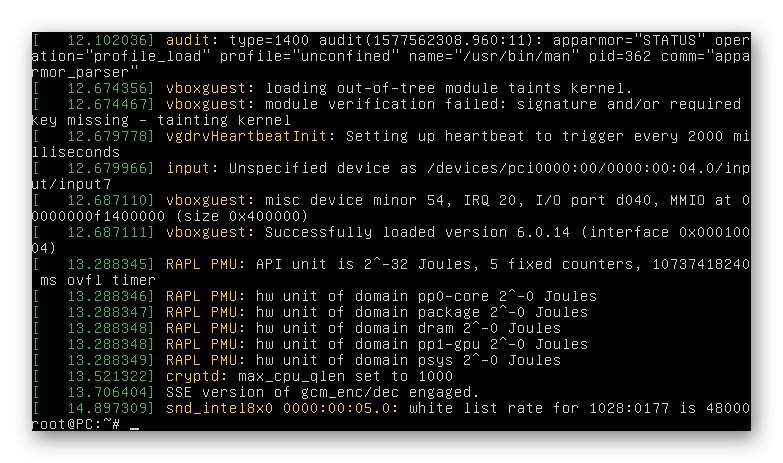
Zdaj lahko na podlagi prejetih informacij nadaljujete z reševanjem težave. Nato predlagamo, da raziščete najpogostejše metode za odpravljanje priljubljenih napak. Na koncu članka bomo zagotovo podali nasvete za tiste, ki niso našli rešitve in za katere se Ubuntu še vedno ne zažene.
1. način: Preverjanje prostega prostora
Posebno pozornost je treba nameniti prvi možnosti uporabnikom, ki so imeli težave z nalaganjem operacijskega sistema po namestitvi posodobitev ali kakršnih koli programov. Dejstvo je, da je Ubuntu zelo občutljiv na zmanjšanje prostora v lokalnih shrambah, zato se lahko zavrne, če na disku ostane manj kot 2 gigabajta prostega prostora. Pred brisanjem datotek morate preizkusiti to teorijo in nato začeti čistiti prostor.
- Najprej morate zapisati OS na pogon USB, tako da ustvarite LiveCD. S te slike bo potekal prenos. Podrobna navodila o tej temi najdete na primeru Ubuntu s klikom na spodnjo povezavo.
- Po zagonu LiveCD izberite način seznanitve s sistemom, pri čemer ste predhodno določili optimalen jezik vmesnika.
- Teči "Terminal" priročen način za vas, na primer prek bližnjične tipke Ctrl + Alt + T ali ikono v meniju aplikacije.
- Uporabite ukaz
df -hza prikaz seznama diskov z rabljenimi in prostimi informacijami. - Preglejte nastale vrstice in se odločite, ali medijev dejansko zmanjkuje.
- Če težavi res zmanjkuje prostora, znova namestite datotečni sistem v način branja / pisanja, tako da določite
mount -o remount, rw /... Po tem lahko nadaljujete z odstranjevanjem nepotrebnih datotek, programov ali imenikov. Uporabite spodnja navodila, da razumete, kako to storiti.
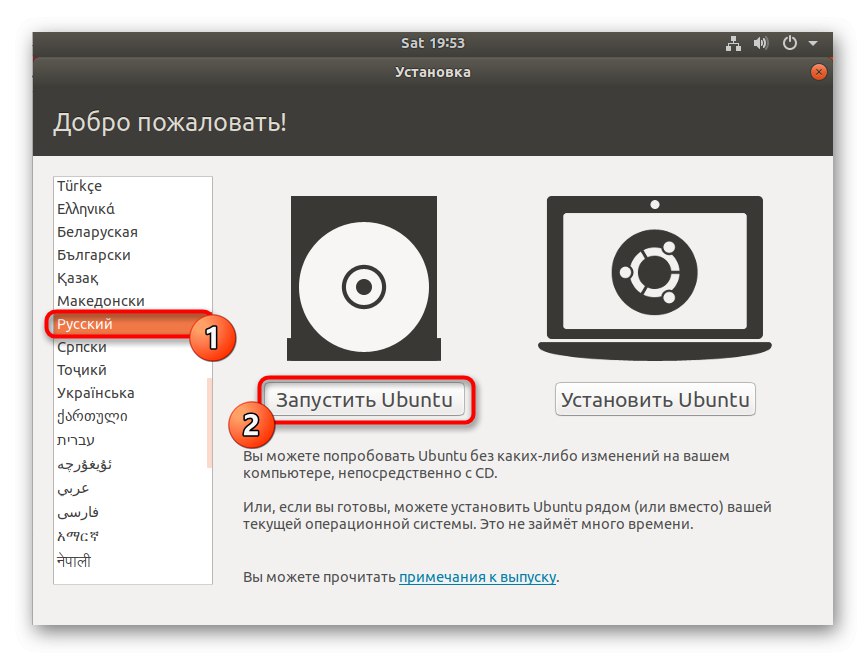
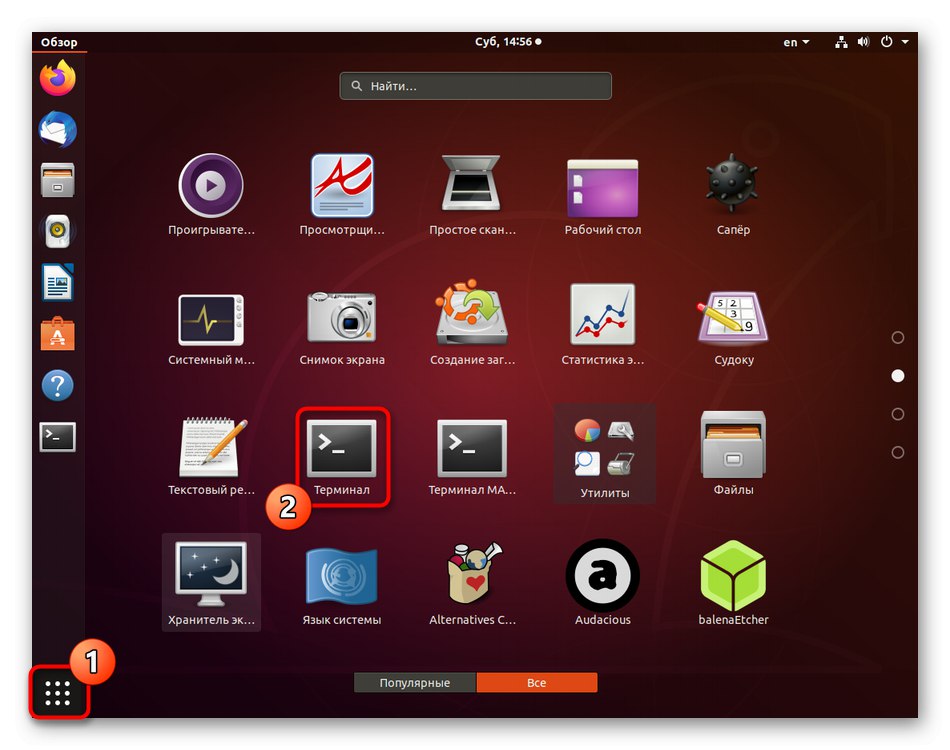
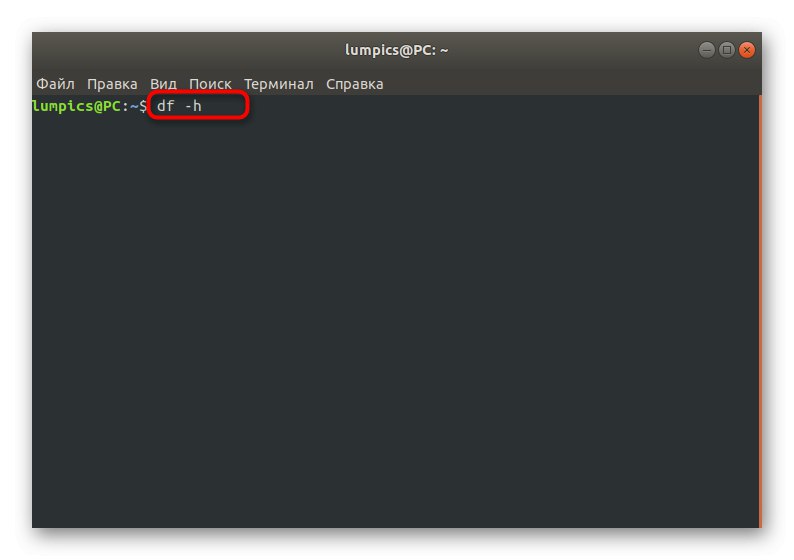
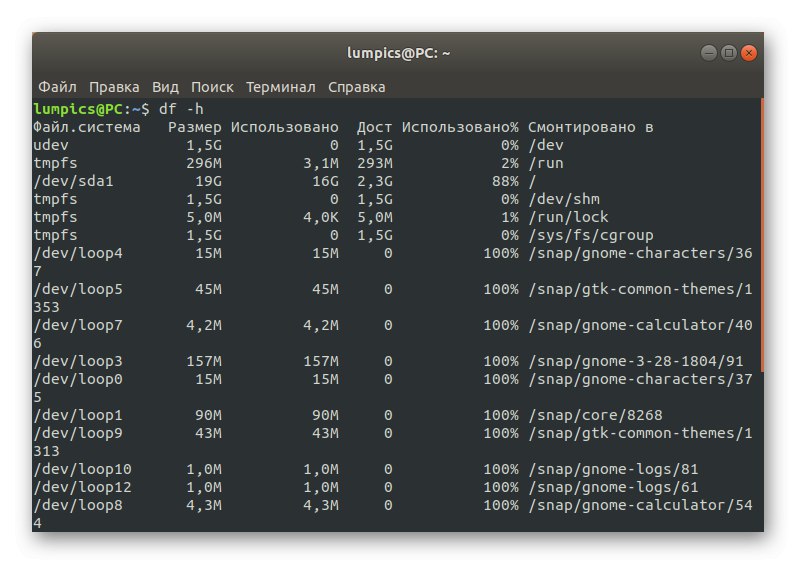
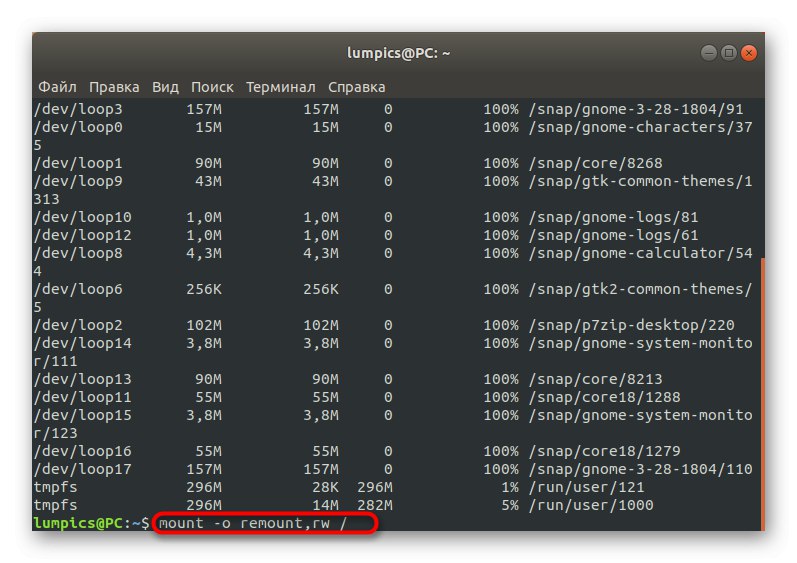
Več podrobnosti:
Ustvarjanje in brisanje datotek v Linuxu
Odstranjevanje imenikov v Linuxu
Odstranjevanje paketov v Linuxu
2. način: popravljanje paketov
Kot veste, so paketi v Ubuntu glavne komponente, odgovorne za zagon pripomočkov in programov, vključno s sistemskimi elementi. Če pride do kakšne okvare pomembnih paketnih datotek, se OS verjetno ne bo zagnal. To situacijo je mogoče popraviti na naslednji način:
- V konzolo napišite
dpkg --configure -ain kliknite Enter. - Počakajte, da se skeniranje zaključi in odpravi težavo. Poleg tega morate vstaviti ukaz
sudo apt -f namestitev. - Po tem je priporočljivo preveriti vse posodobitve in jih namestiti prek
posodobitev sudo apt && sudo apt popolna nadgradnja. - V tem primeru je za uspešno nalaganje vseh komponent potrebna aktivna internetna povezava.
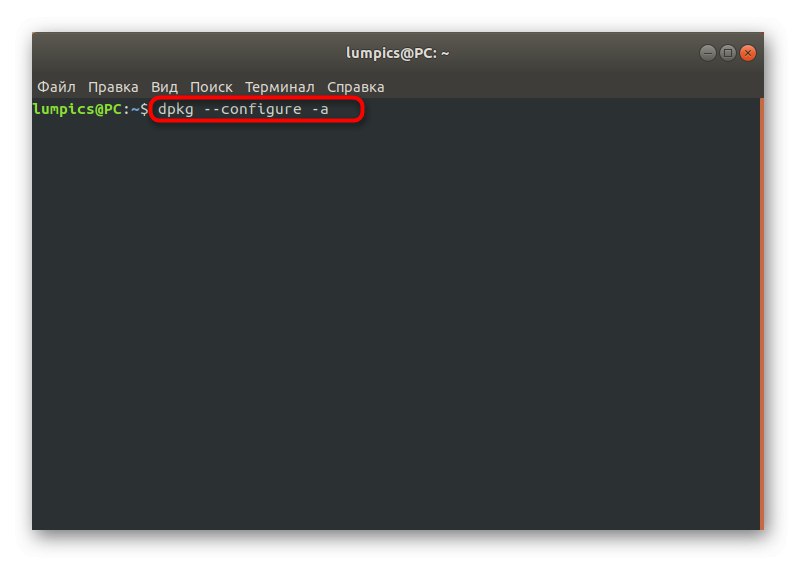
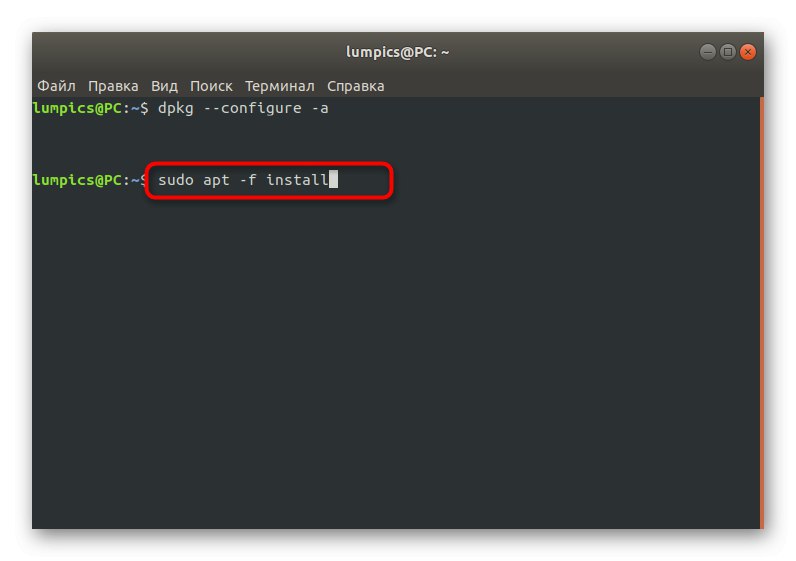
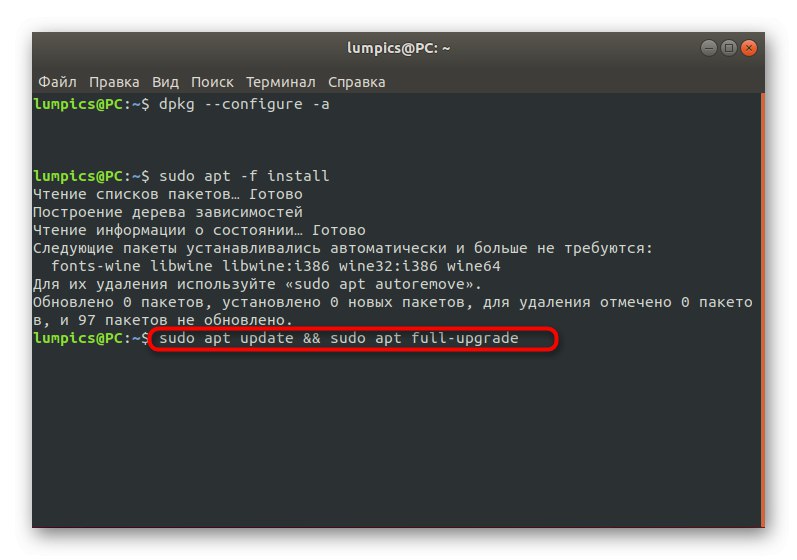
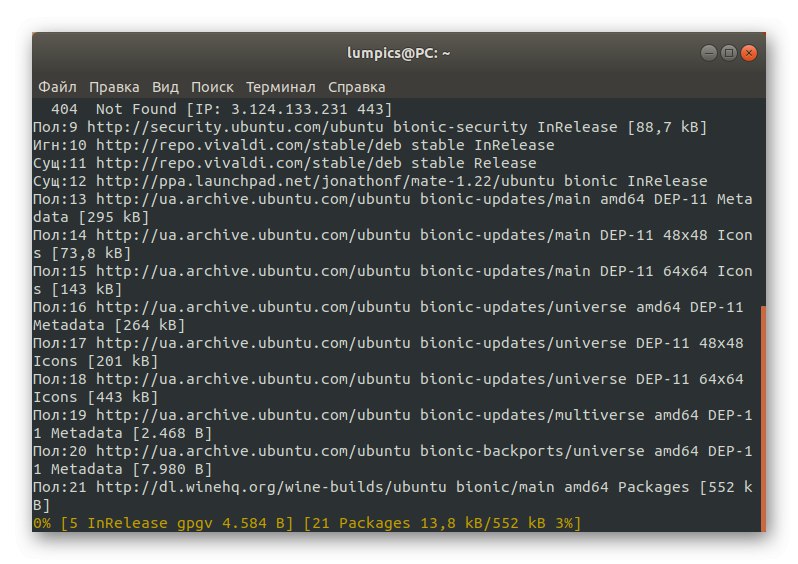
Preostane le ponovni zagon sistema v običajnem načinu, potem ko odstranite bliskovni pogon USB iz LiveCD, da preizkusite učinkovitost te metode. Če se je OS uspešno zagnal in se vanj normalno prijavil, je težava odpravljena in lahko nadaljujete z normalno interakcijo z Ubuntujem. V nasprotnem primeru nadaljujte z naslednjimi metodami.
3. način: Preverjanje datotečnega sistema
Včasih je težava, o kateri razmišljamo danes, povezana s poškodbami datotečnega sistema. Morda so nepomembni, vendar jim to ne preprečuje, da bi OS preprečili pravilno nalaganje. Če med ogledom dnevnika dogodkov najdete sporočilo, ki posebej opozarja na težave s sistemom FS, morate izvesti naslednja dejanja:
- V načinu LiveCD napišite ukaz skozi konzolo
fsck -a / dev / sda1kje / dev / sda1 - potreben disk ali logični nosilec za preverjanje. - Nadaljevanje skeniranja potrdite s pritiskom na tipko Enter.
- Obveščeni boste, da je bilo preverjanje uspešno zaključeno in da so bile ugotovljene napake odpravljene.
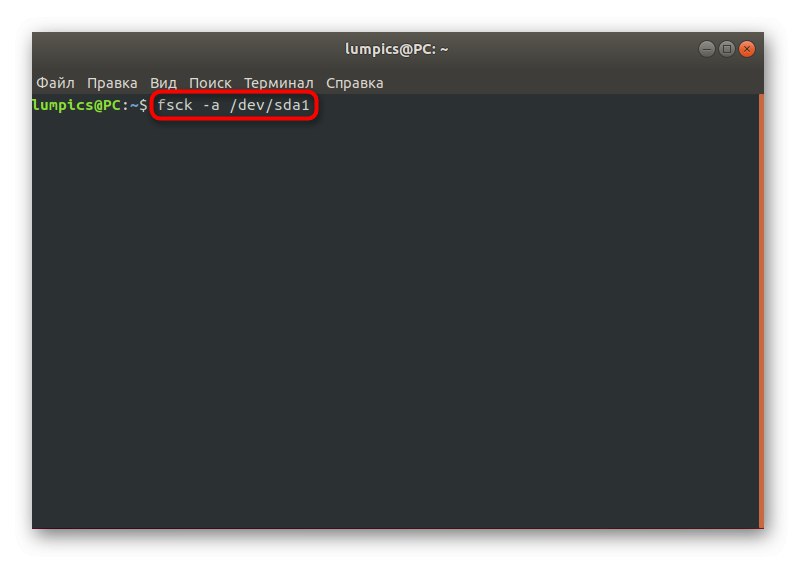
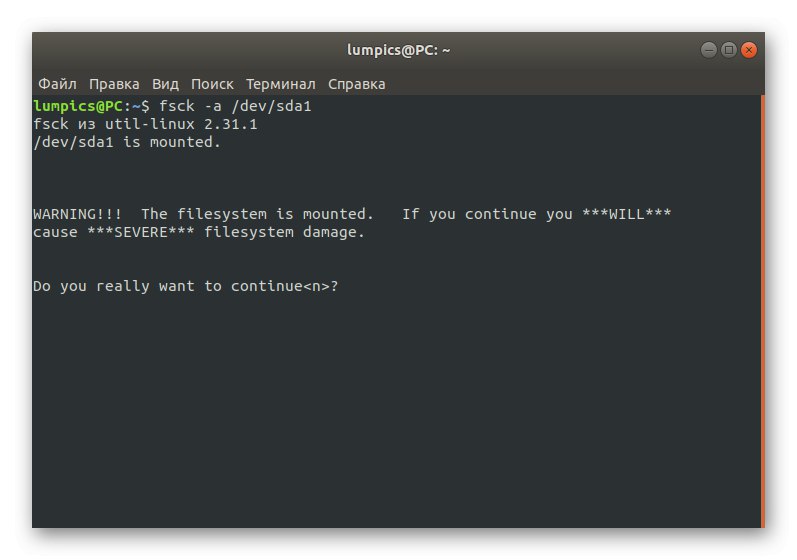
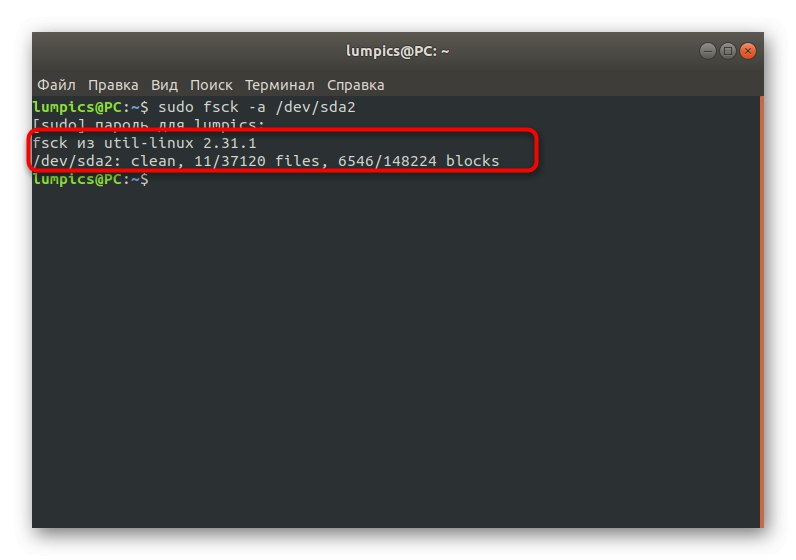
Po tem lahko nadaljujete z zagonom operacijskega sistema v običajnem načinu in preverite, ali so dejanja, ki ste jih pravkar izvedli, prinesla želeni učinek.
4. način: Odstranite nezdružljive grafične gonilnike
Včasih vgrajeno orodje za nalaganje gonilnikov Linux namesti programsko opremo, ki je nezdružljiva s strojno opremo, ali pa jo uporabnik lahko ročno izvede za razširitev funkcionalnosti grafične kartice. Če je težava v teh datotekah, se bo med zagonom OS prikazal samo črn zaslon in najboljša rešitev za to je popolna odstranitev problematičnih gonilnikov.
- Za lastnike grafike NVIDIA v načinu Live vnesite
apt purge nvidia *in kliknite na Enter. - Po tem se prikaže obvestilo, da so bili odstranjeni vsi paketi, povezani s proizvajalcem grafične kartice.
- Lastniki grafičnih kartic AMD morajo vsebino vrstice spremeniti v
apt purge fglrx *
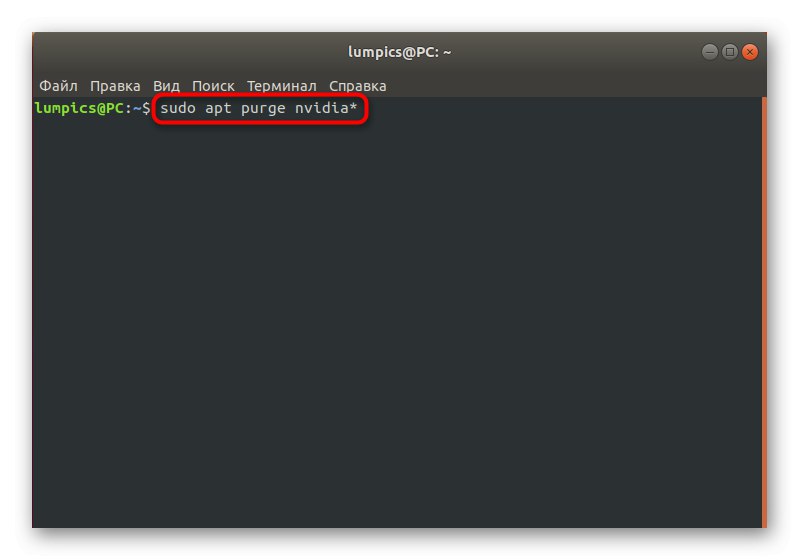
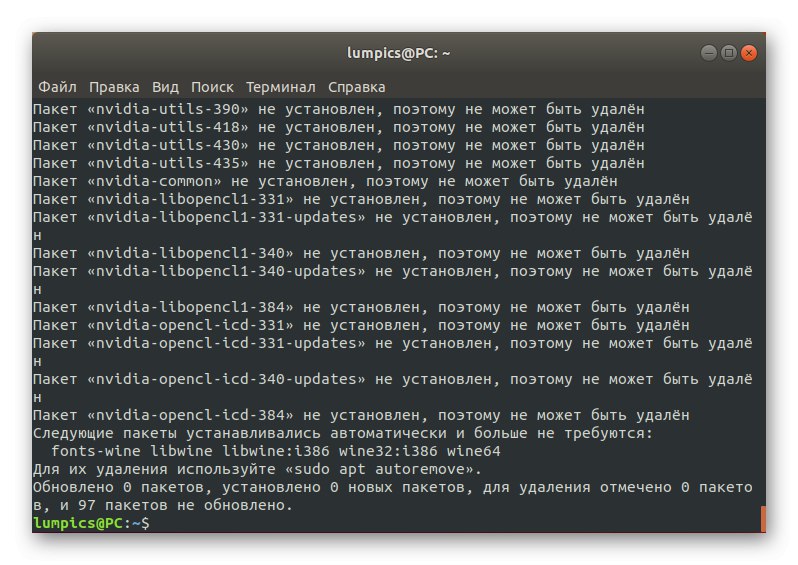
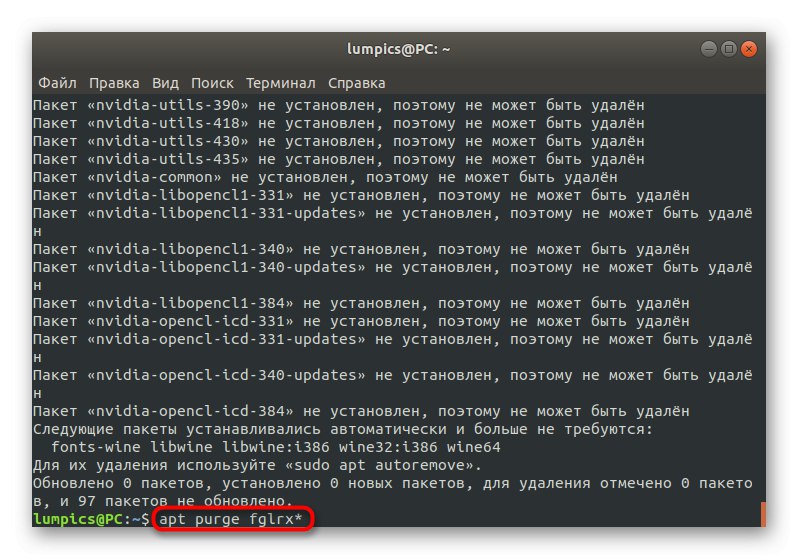
5. način: Spreminjanje datoteke / etc / fstab (za napredne uporabnike)
To metodo najbolje uporabljajo samo tisti uporabniki, ki so že naleteli na potrebo po urejanju konfiguracijskih datotek in natančno vedo, kaj storiti, če pride do težav s kršitvijo celovitosti zapisov odsekov. Če je v zagonskem dnevniku prikazano sporočilo "Odvisnost ni uspela za / dev / disk / by-uuid / f4d5ddc4-584c-11e7-8a55-970a85f49bc5", iz tega lahko sklepamo, da eden od datotečnih sistemov ni nameščen. V večini primerov je to posledica napačno določenega vnosa v konfiguracijskem objektu. Odpravite to s preverjanjem vsebine datoteke / etc / fstab... Poteka skozi LiveCD z uporabo urejevalnika vi ali nano... Če so bile najdene, zamenjajte napačno določene particije trdega diska.
6. način: popravilo zagonskega nalagalnika GRUB
GRUB je zagonski nalagalnik, odgovoren za pravilen zagon katere koli distribucije Linuxa. Njegovo okvaro lahko povzroči namestitev drugega operacijskega sistema ali kršitev celovitosti nekaterih datotek.V takih primerih se na zaslonu takoj prikaže obvestilo, da GRUB ne more aktivirati lupine. Na naši spletni strani je ločen vodnik za obnovitev z več delovnimi metodami. Izbrati morate le najboljšega in slediti navodilom.
Več podrobnosti: Obnovitev GRUB v Ubuntuju
S tem se zaključi analiza glavnih metod za reševanje težav z zagonom Ubuntuja. Če v tem gradivu niste našli ustrezne rešitve, hkrati pa imate rezultat izdaje revije, o čemer smo govorili že na začetku, poiščite pomoč v uradni dokumentaciji distribucijskega kompleta ali na znanih forumih. Poleg tega lahko pod tem člankom pustite komentar, ki podrobno opisuje vašo težavo, mi pa bomo poskušali čim prej zagotoviti rešitev.